Stirr is another top Kodi addon that belongs to the SlyGuy Repository. It offers more than 100 channels, including Asylum, Charge, American Classics, Carol Burnett Show, Comet, and, Dick Cavett.
You can install the Stirr app on Roku, Apple TV, FireStick, Android TV, Android Mobiles, and, iOS devices. Like other Kodi Matrix add-ons, viz. Crazy Canucks, Kingpin, The Promise, Wolf Pack, Alvin, 4K, and STIRR; it offers content from the United States, UK, and Canada.
Also, the add-on does not impose any geo-restriction to stream movies and TV shows. Follow the steps below to install the Stirr Kodi addon.
Attention! Before You Move Ahead.
I strongly advise protecting your privacy while streaming free movies/TV shows, and sports on Firestick/Kodi using Apps/Builds/Addons. Using a VPN while streaming on Firestick/Kodi is a good practice.
Currently, your IP address 18.218.65.88 is visible to everyone.I have been using the most secured #1 ExpressVPN for years because it has military-grade encryption, enables buffering-free streaming, hides your IP address and location, and bypasses geo-restrictions and bandwidth throttling.
Click here to get 4 Months Free
Note:- Streaming copyrighted content without a license is illegal and may land you in legal trouble. VPNHacks.com does not encourage piracy in any way.
Installation Steps
Start the Kodi app on your device and pick the “Settings” tab.
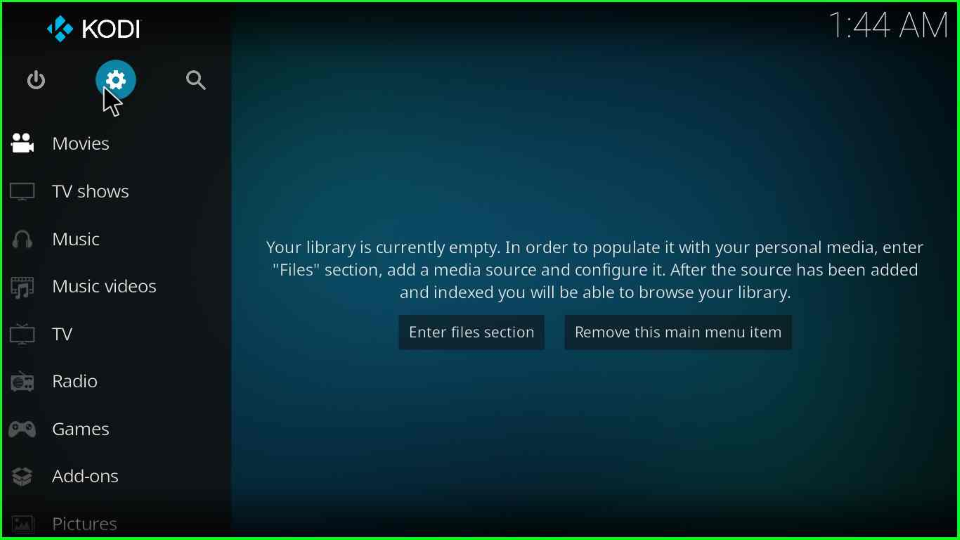
It displays a group of icons; choose the “System” icon.
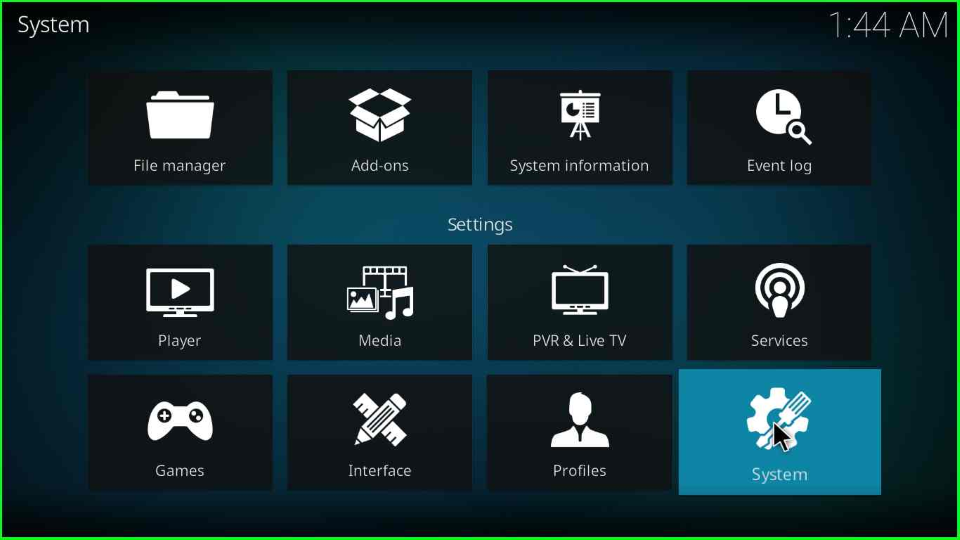
Scroll down the pointer, choose the “Add-ons” tab, and slide the toggle button of the “Unknown sources” tab.
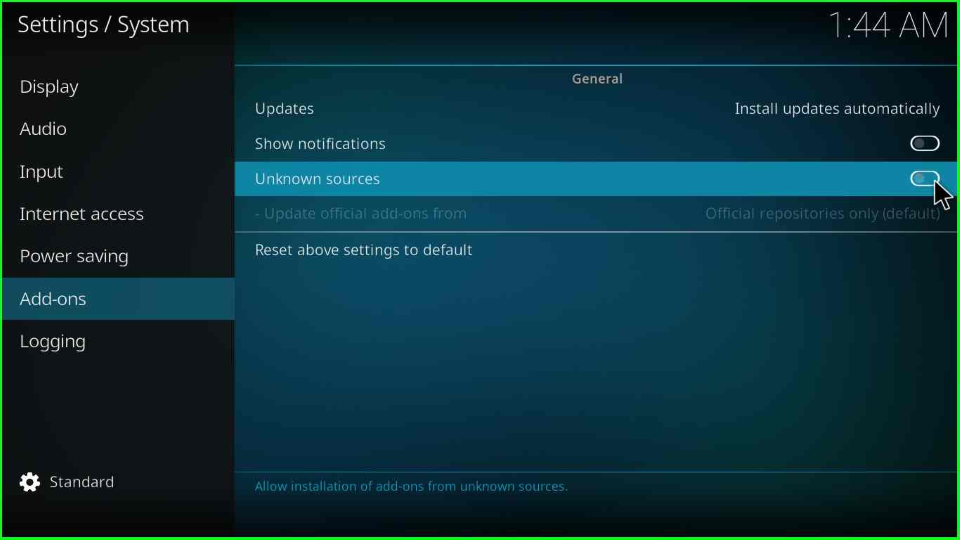
A warning box will show to allow Unknown sources in your device; press the “Yes” button.
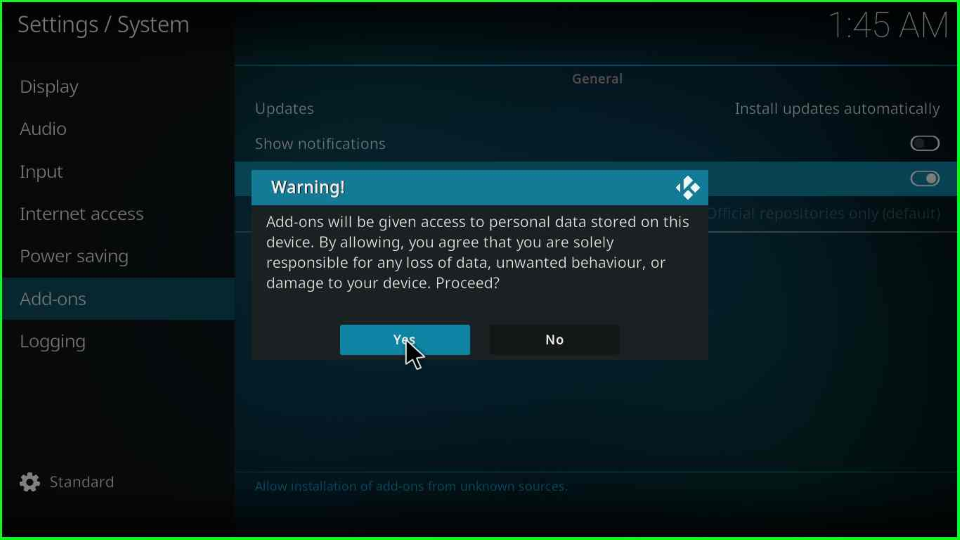
Add Media Source/ Repository
Go to the “System” tab and open the “File Manager” icon.
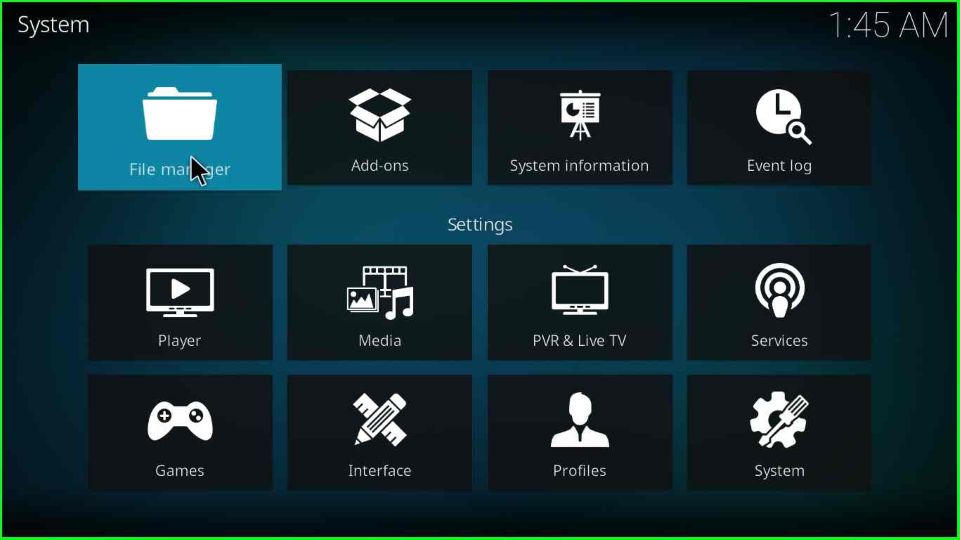
You will see the “Add source” option; tap on it.
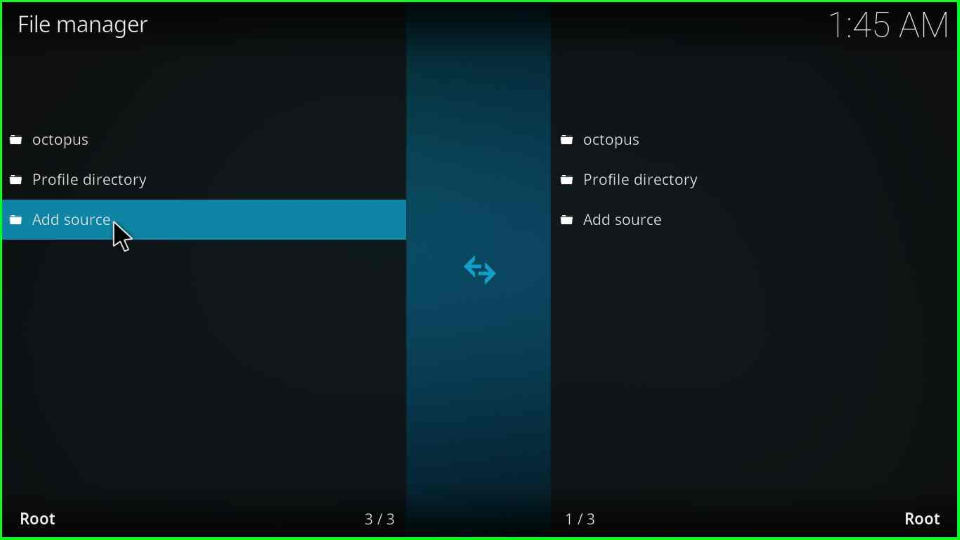
Double tap on the <None>.
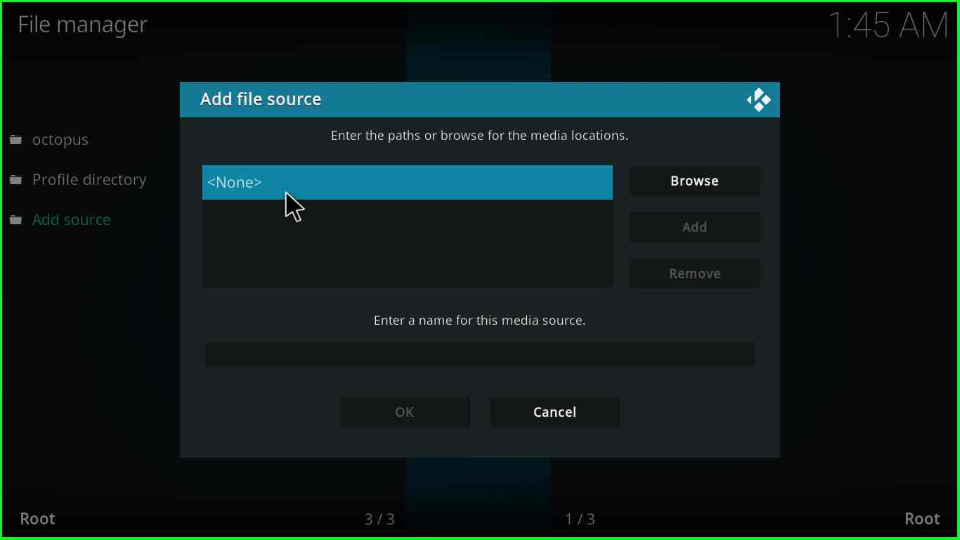
It will redirect you to the popup window where you must add the source URL and its respective name. First, type the repository URL “http://k.slyguy.xyz” for the Stirr Kodi addon and hit “OK”.
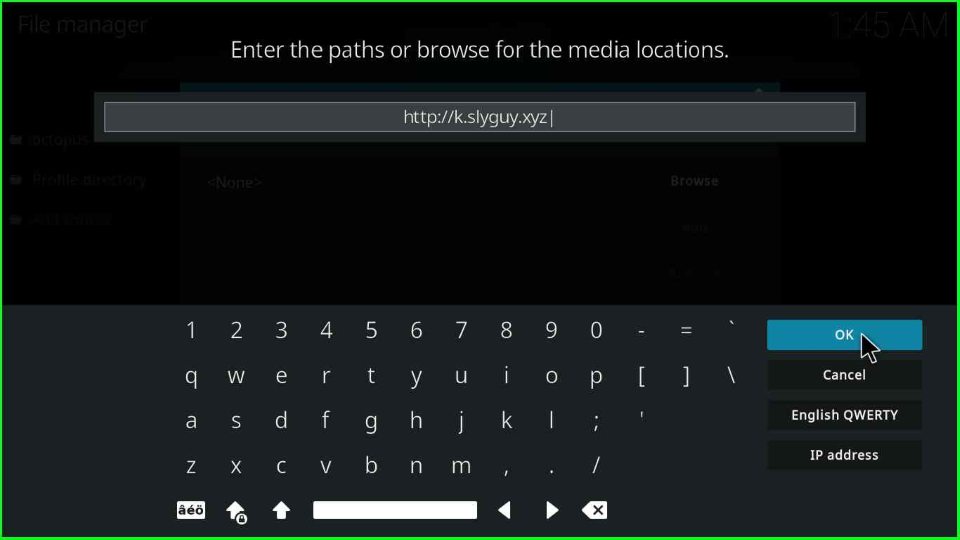
Then, give a proper name to the media source as “MJH” and again press the “OK”.
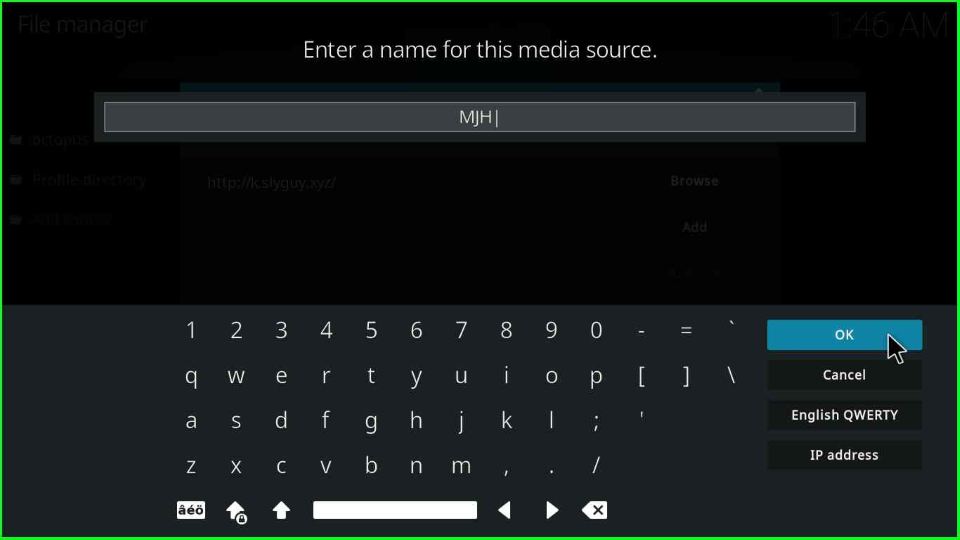
Before performing the next step, ensure all your details are correct; if all are correct, click the “OK” button.
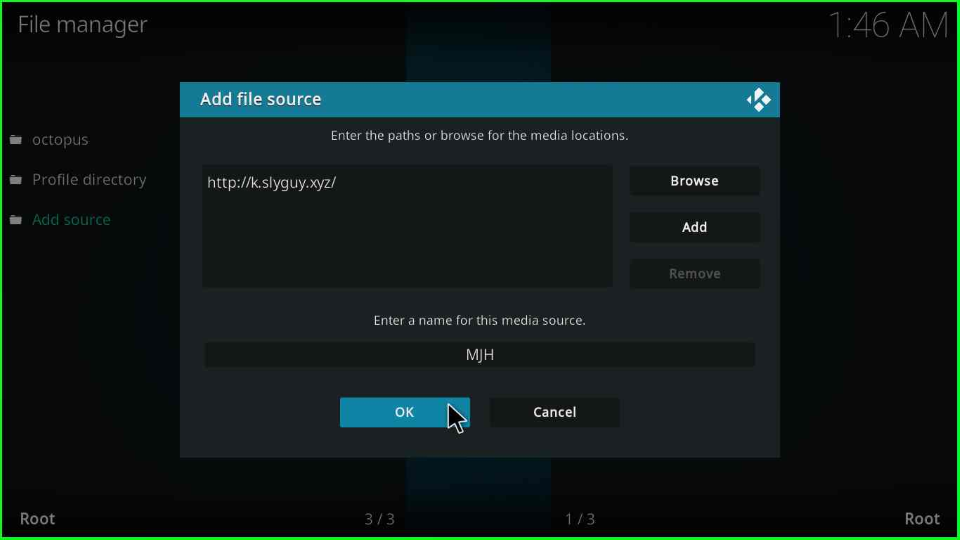
Install from Zip File
Press the escape key to go back to the window and click on the second icon, “Add-ons”.
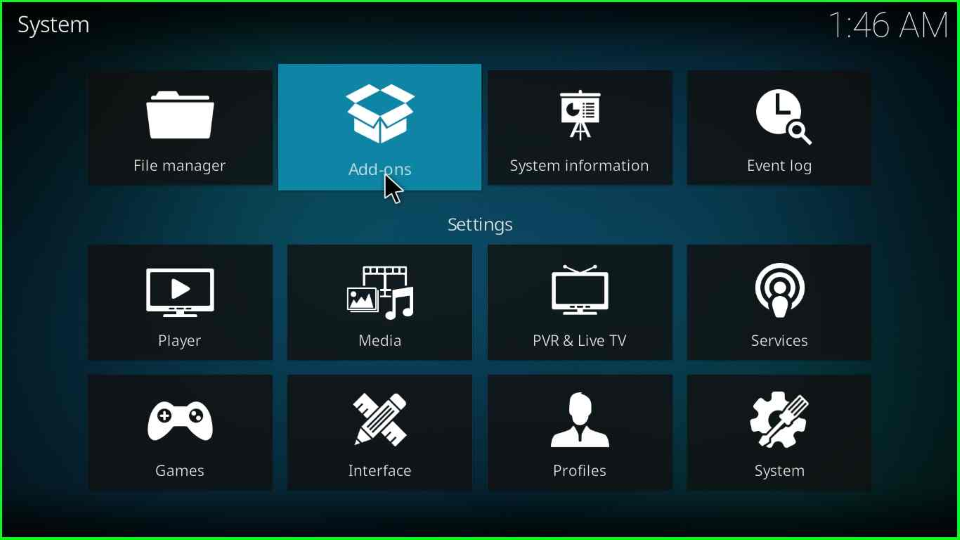
On this page, you must click on the second last option, “Install from the zip file”.
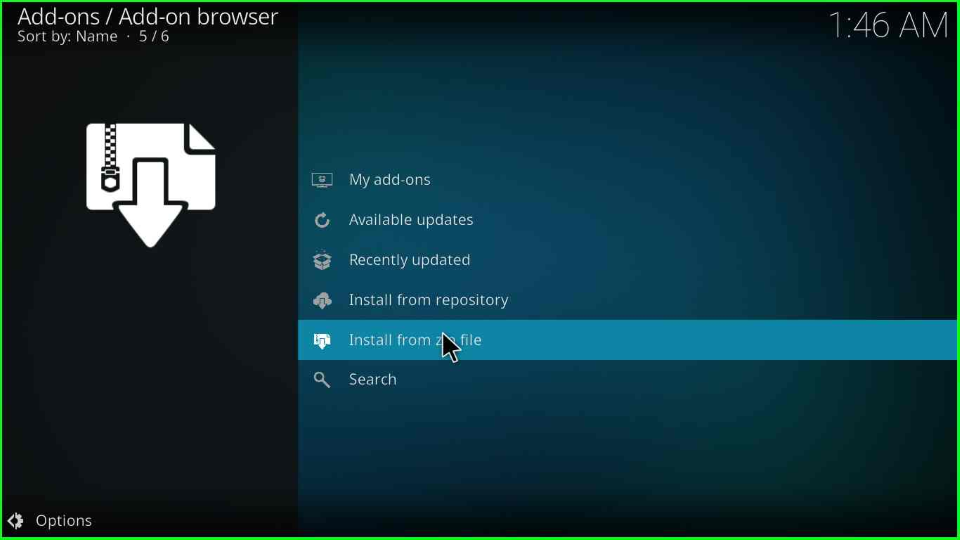
It will show a popup warning window; click on the “Yes” button.
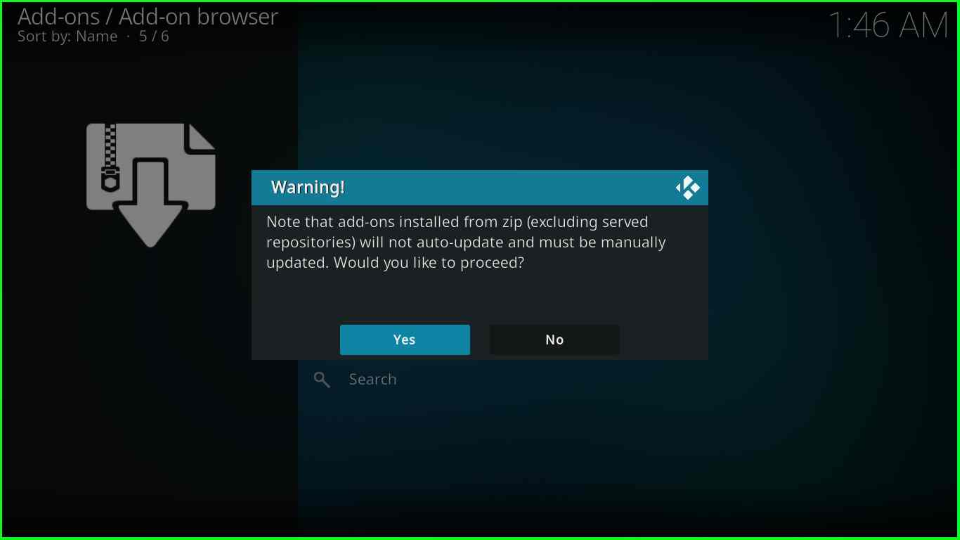
After that, choose your media folder “MJH”.
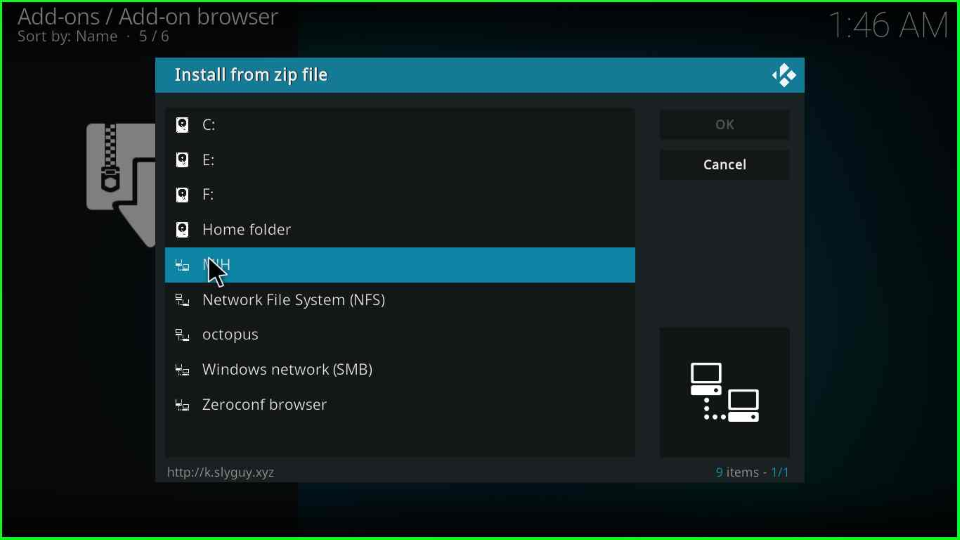
Tap on the “repository.slyguy.zip” file inside the Install from zip file window and press the enter key.
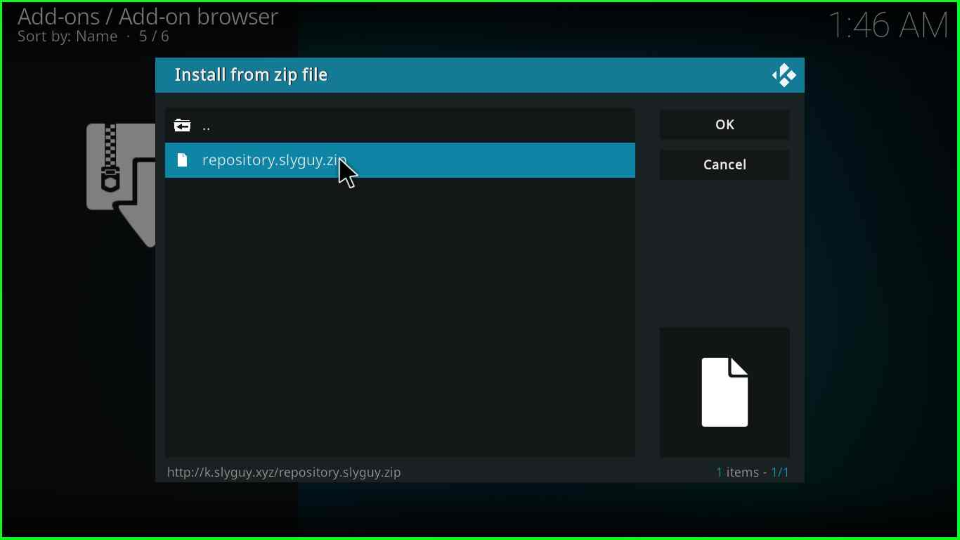
Wait for the successful SlyGuy repository installation message on the Add-ons window.
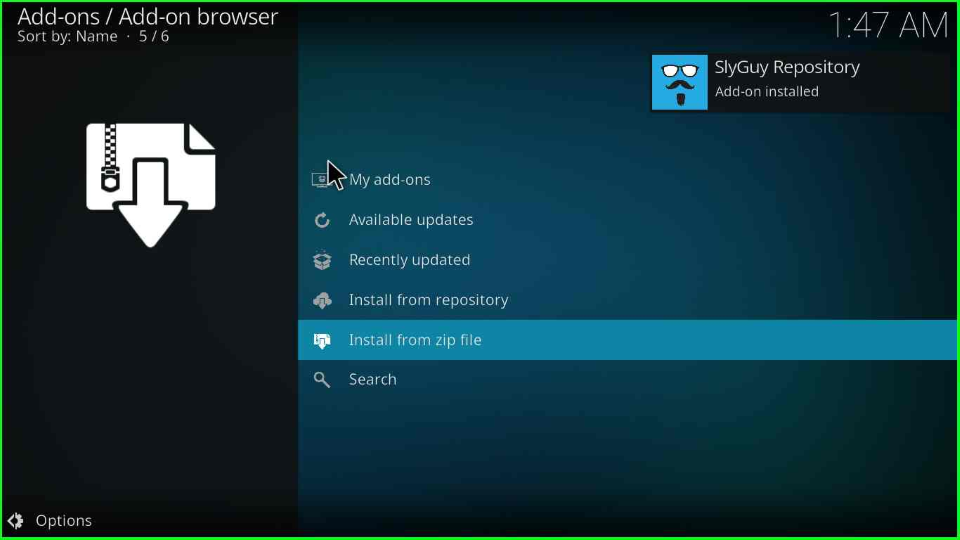
Install the Repository
Next, tap on the “Install from repository” option to install the addons further.
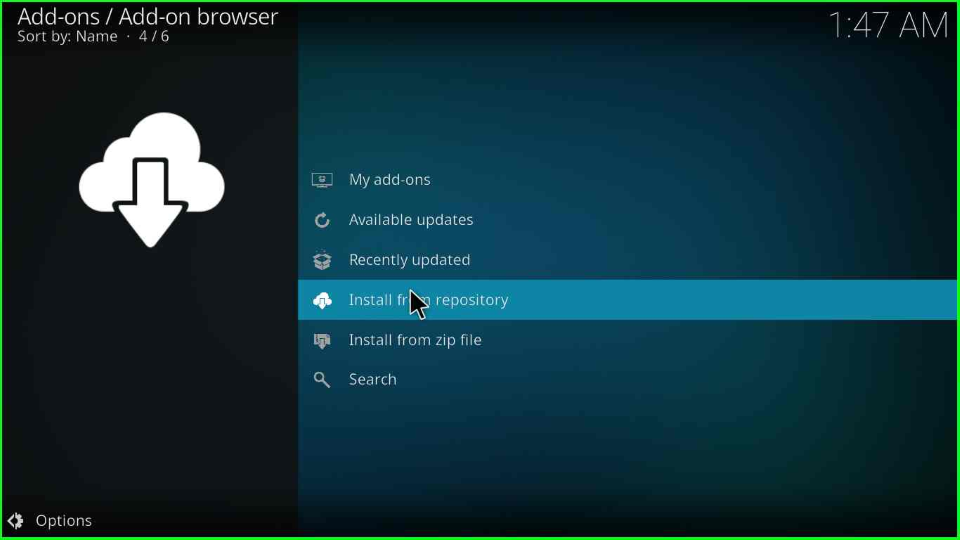
Now, move to the next step and open the “SlyGuy repository”.
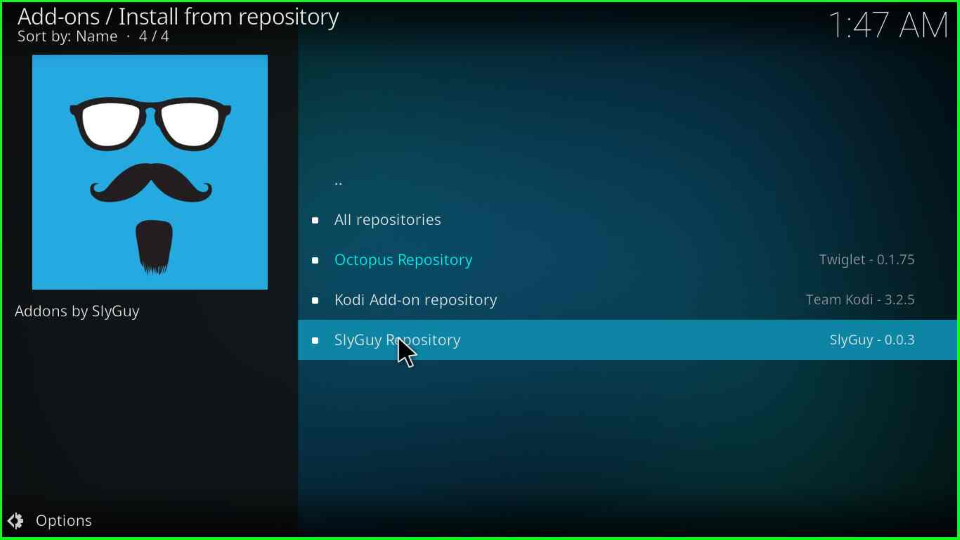
Install the Stirr Video Addon
In this window, it displays the “Video add-ons” option click on it.
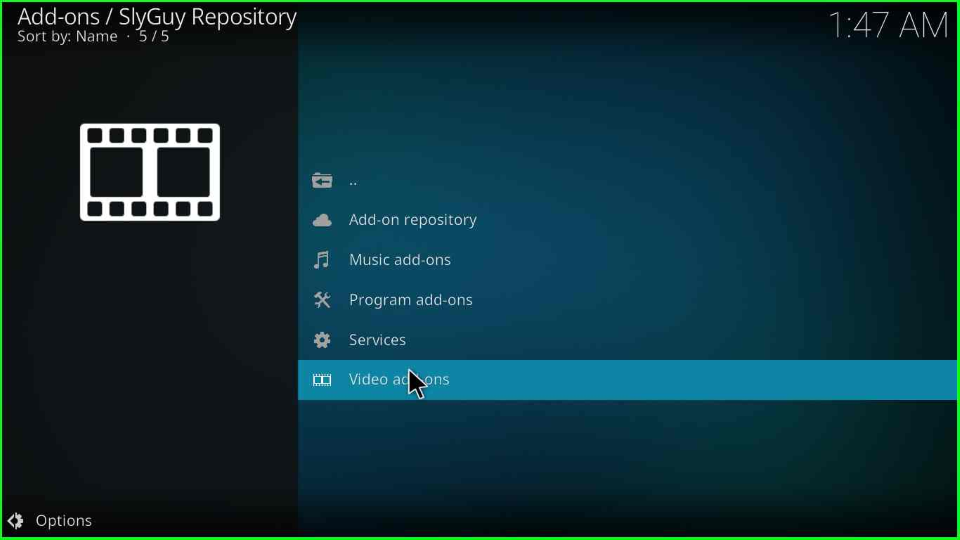
Scroll down the cursor and find the “Stirr add-on” option.
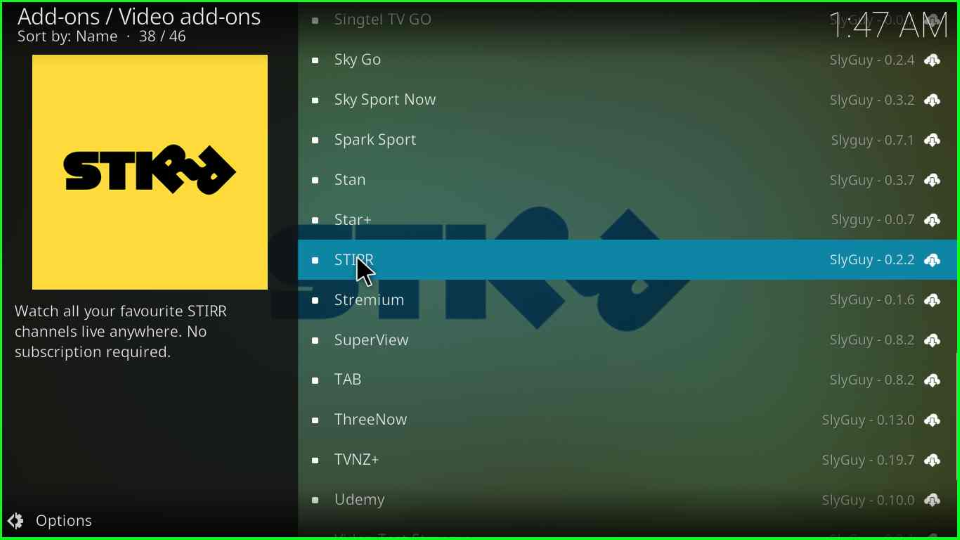
At the last corner of the window, you will find the “Install” button; tap on it.
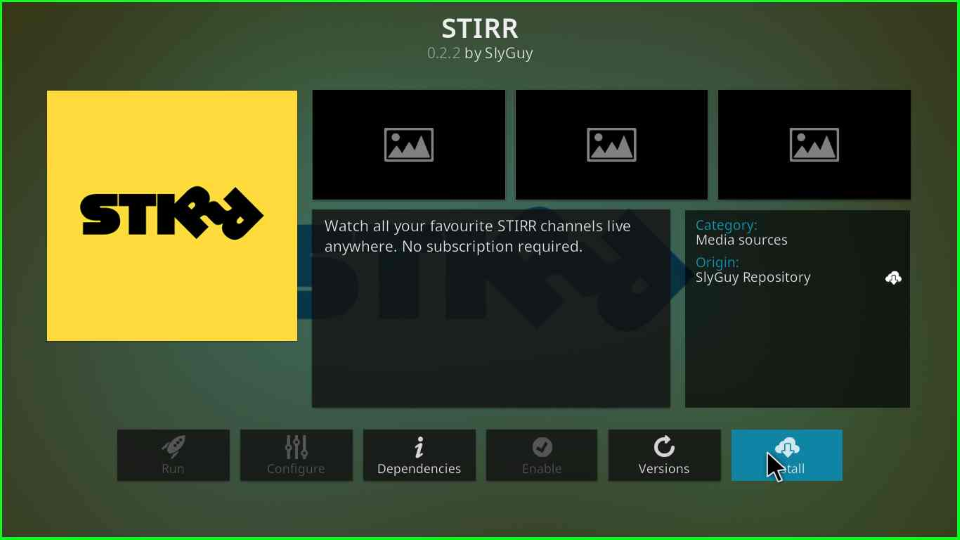
Press the “OK” button to install the additional addon in your system.
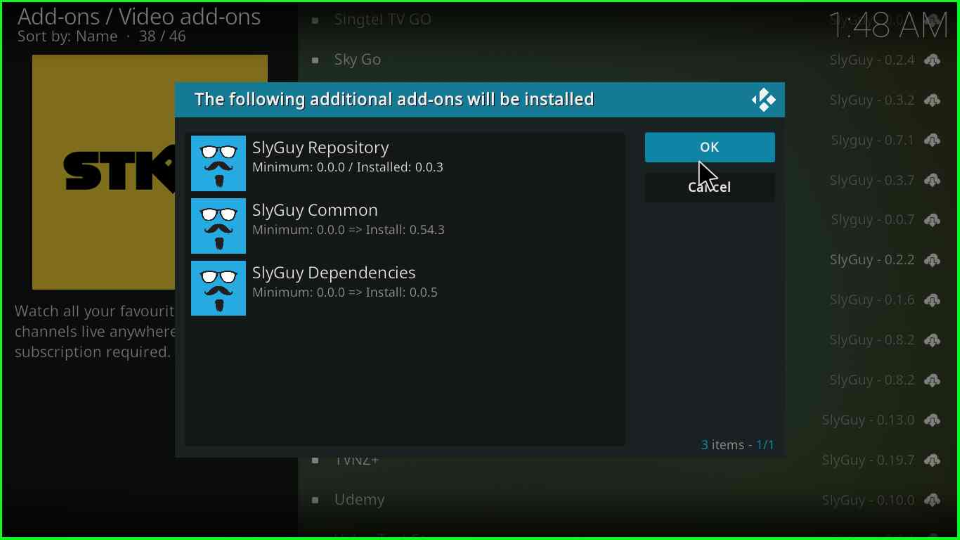
Now, your “Stirr Kodi addon” is installed successfully.
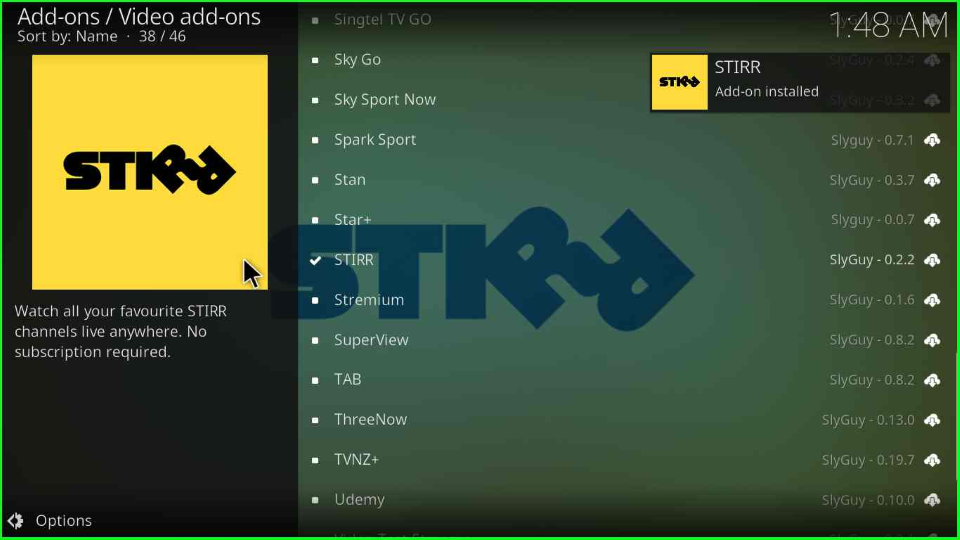
Click on the “Stirr addon”.
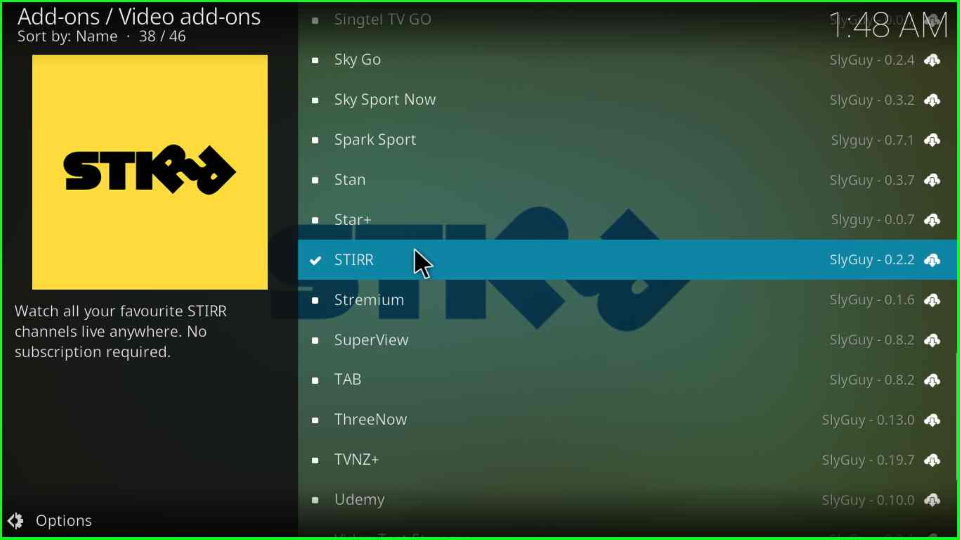
Select the “Open” option.
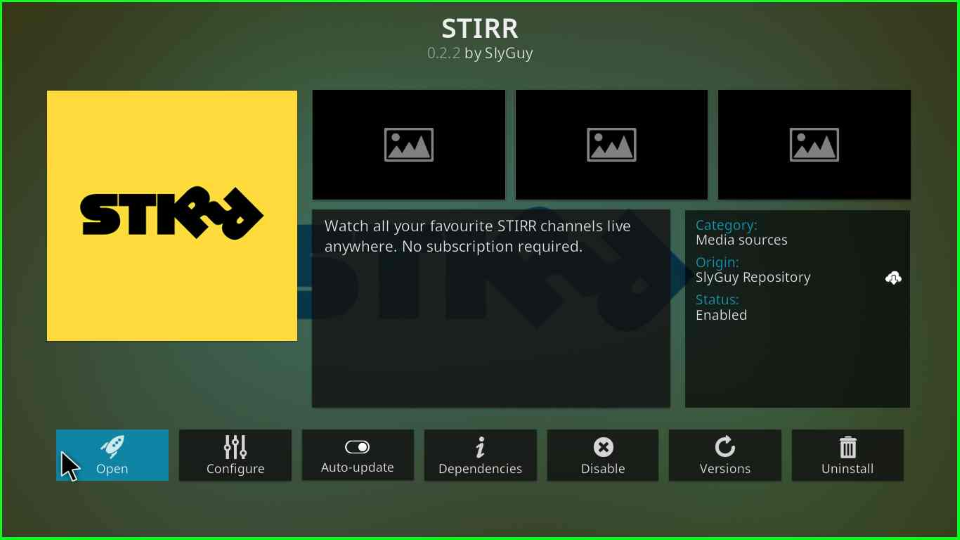
The Kodi app will open the list of streaming categories of Stirr addons to stream your favorite movies and TV shows.
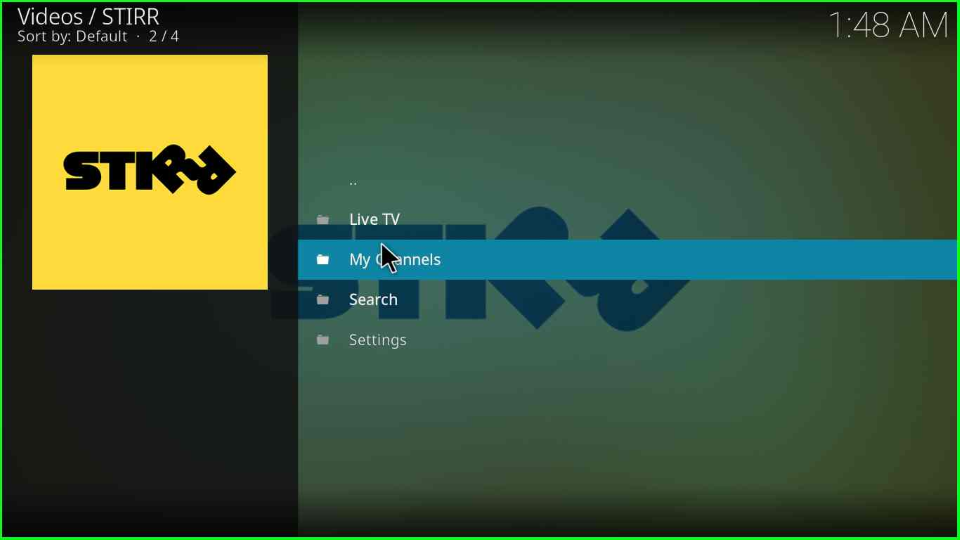
How can I listen to music on Kodi?
You need to install a music add-on to listen to music on Kodi. Here are the steps to install the composite music add-on on Kodi.
Start the Kodi app on your PC/Firestick/Android and find “Settings”.
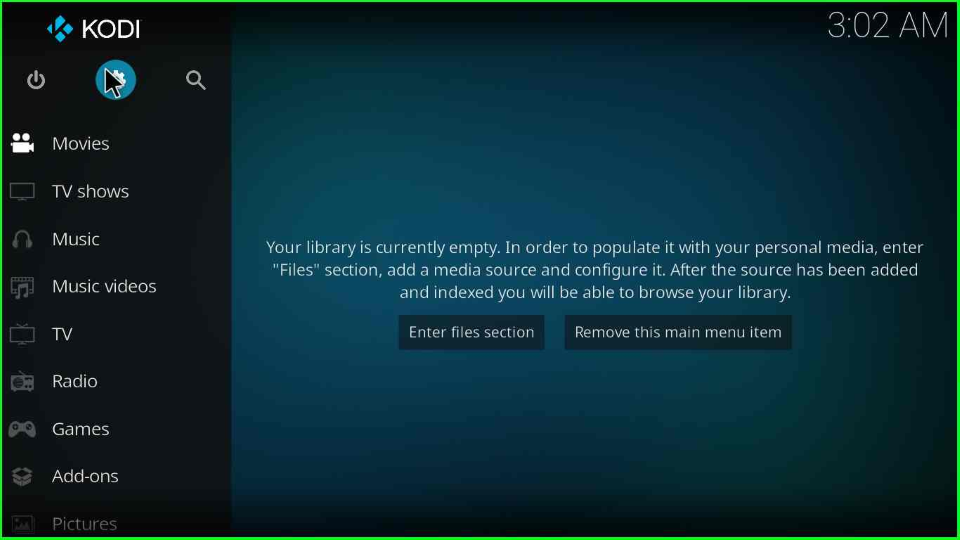
Choose the “Add-ons Package icon” at the screen’s second top option.
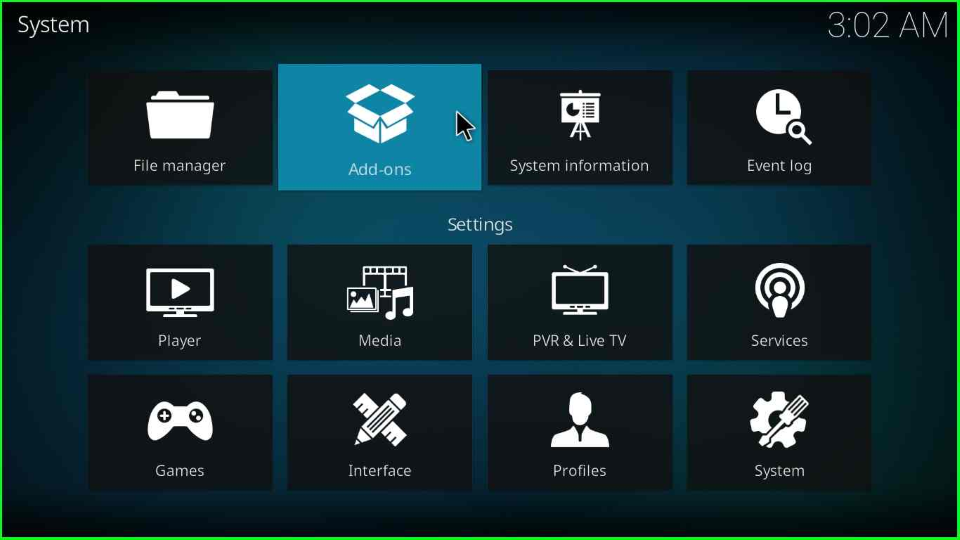
Open the “Install from repository” tab from a menu list.
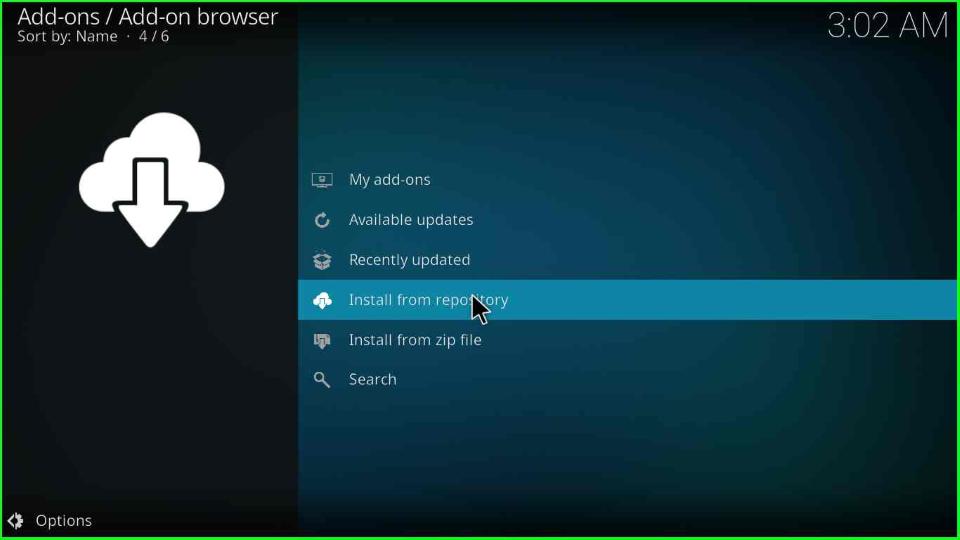
Go to the “All repositories” folder.
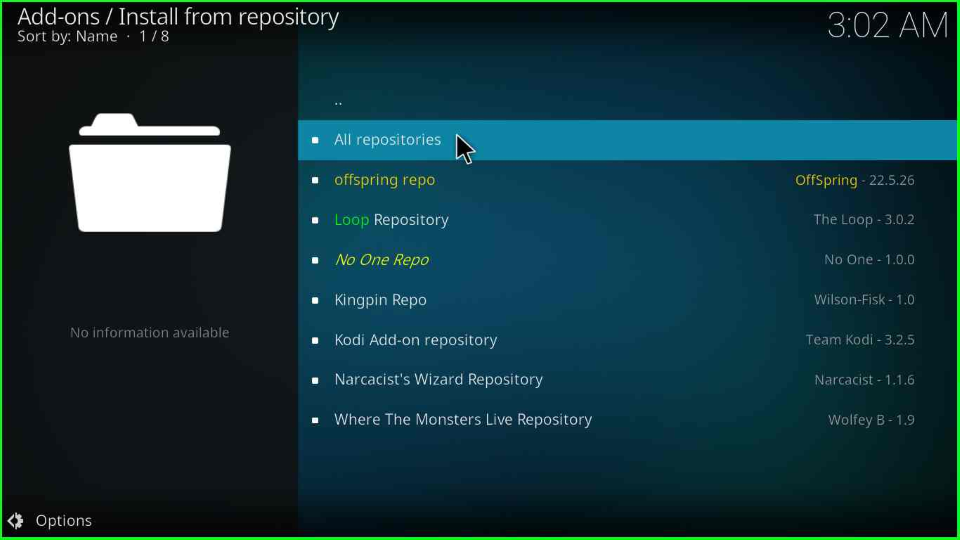
Find “Music add-ons” and click on it.
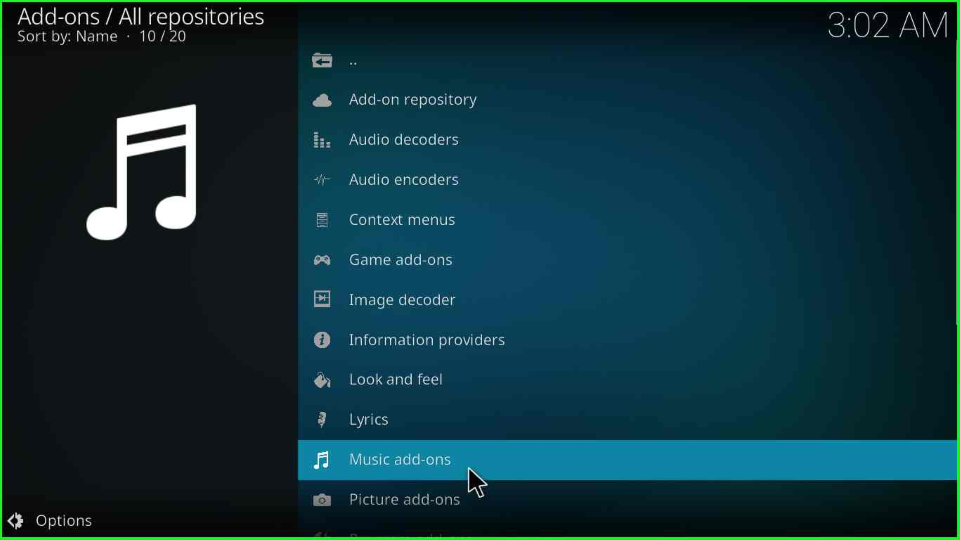
The window will display a mass of radio stations and music add-ons. Here, I will choose the “Composite addon”.
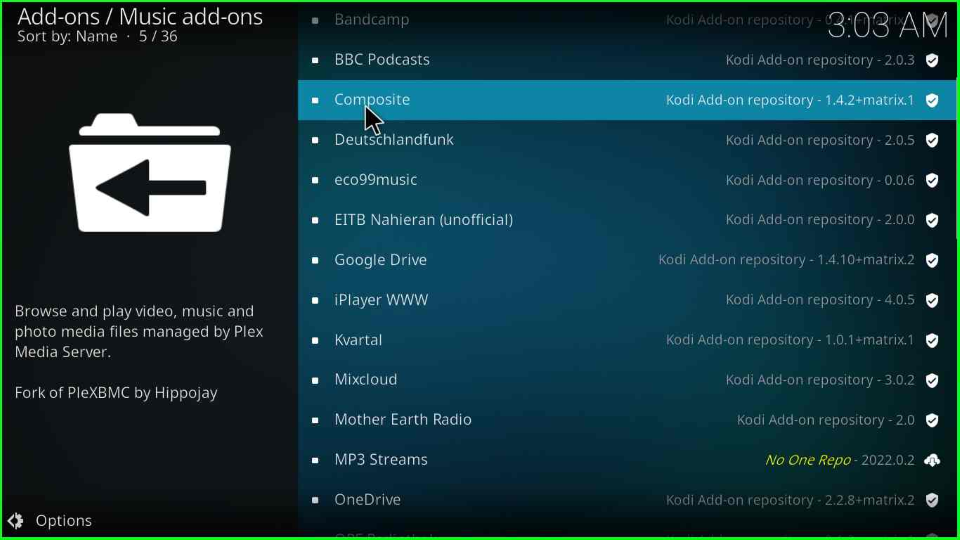
Then, tap the “Install” button to install it on your device.
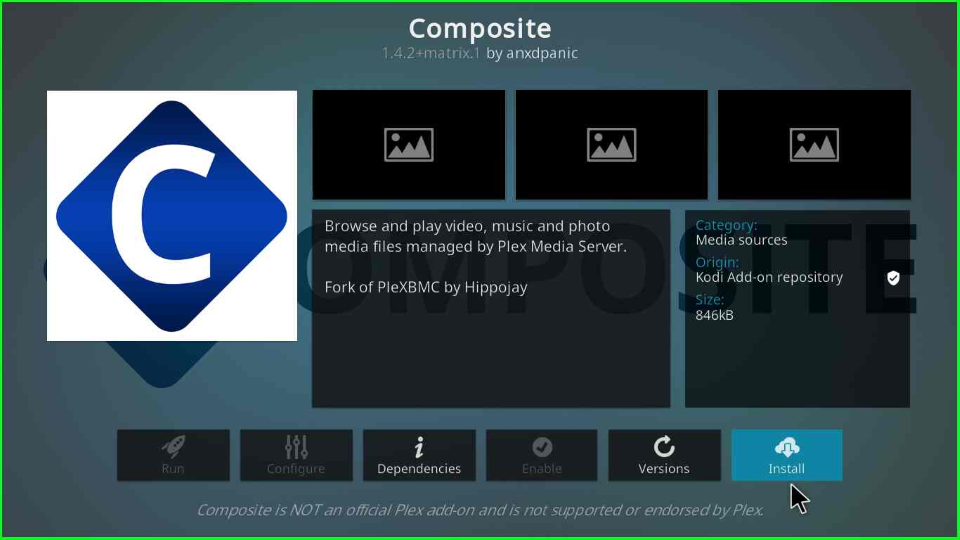
Wait for the successful installation of the Composite addon, and then open it on your device. Enjoy the music.
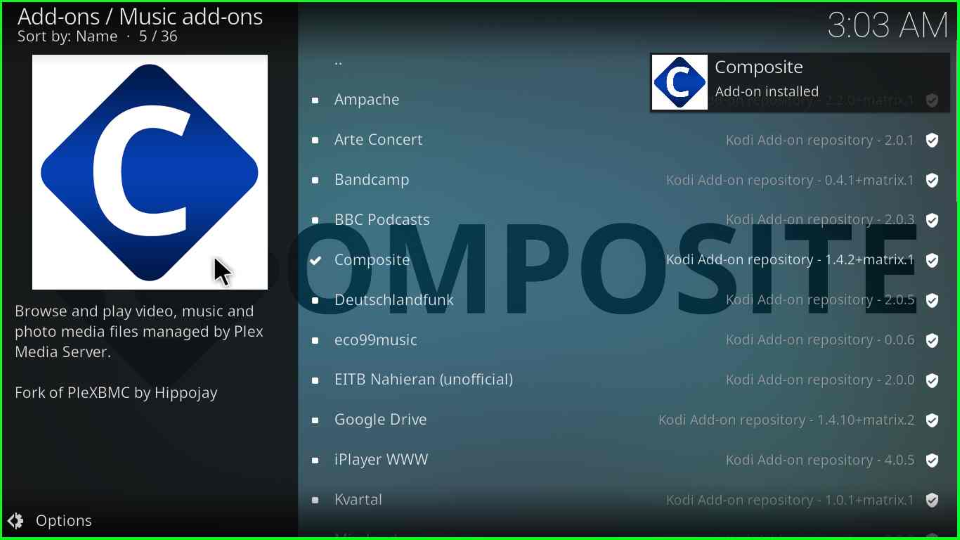
Wrapping up
In this post, we have discussed installing the Stirr Kodi addon for the Kodi platform. The add-on installation process is the same for Firestick, Nvidia Shield, Android, Mi Box, and iOS devices.
Before you start streaming on Firestick Apps/Websites, I would like to warn you once again that we do not know from where these Apps, Websites, Kodi Repositories, Wizards, Builds, and Addons fetch the streams.
The content you stream on Firestick may be copyrighted and may land you in legal trouble even if you stream unintentionally. Most of all, ISPs, Government, and authorized companies may monitor your online activities like streaming copyrighted movies, videos, TV shows, live shows, animes, etc.
To stay protected, and to get an exceptional streaming experience, I suggest you use ExpressVPN which is the fastest, most secure, and military-grade encryption VPN for Firestick. In addition, ExpressVPN hides your original IP address, encrypts your internet connection, and bypasses bandwidth throttling and geo-restrictions.
I have been using ExpressVPN for a couple of years and I can say that ExpressVPN is the best VPN for Firestick Apps in all aspects for all devices because the VPN unlocks geo-restricted streams and enhances my streaming experience.
Disclaimer: VPNHacks.com does not support or encourage piracy and copyright infringements in any form. You should abide by the rules and regulations in your country. We just want to protect you because sometimes you may end up streaming copyrighted content unintentionally.
Limited Time Offer: Get 4 Months Free
Taking an ExpressVPN Subscription is simple.
- First, subscribe to ExpressVPN by clicking here.
ExpressVPN comes with a 30-day money-back guarantee. You can get a full refund if you are unsatisfied (I do not think you will be) with ExpressVPN, and they do not ask for any reason.
- Once you subscribe to ExpressVPN, download the ExpressVPN app and open it. Enter your e-mail and password and click the “Log In” button.
- Once you are signed in, select the VPN Server location that you want to connect to and click on the connect option.
- After that, you will see that your IP address has been changed. This way, you can protect your privacy and have an exceptional streaming experience.