In this article, we will learn in detail about how to install Red Wizard Build on Kodi. These steps are similar for all Kodi platforms, including, Firefox, Nvidia Shield, Chromecast, Android, iOS, and Mac.
Red Wizard enables you to stream a variety of TV Shows, Movies, Music, Sports, and, Videos.
Additionally, Red Wizard Build contains many pre-loaded add-ons to enjoy streaming, i.e., The Loop, Rising Tides, Asgard, Shadow, Sports Devil, and, The Promise.
Installation Steps
Enable Unknown Sources
Start Kodi on your device. Navigate to the “Settings” menu, represented by a gear icon.
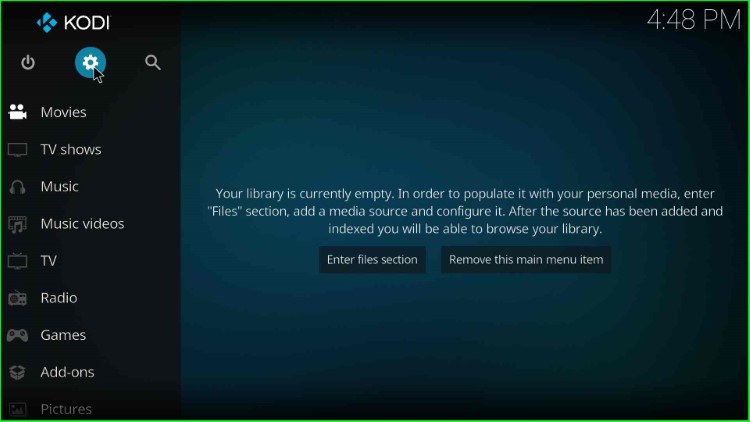
From the Settings menu, choose “System” or “System Settings.”
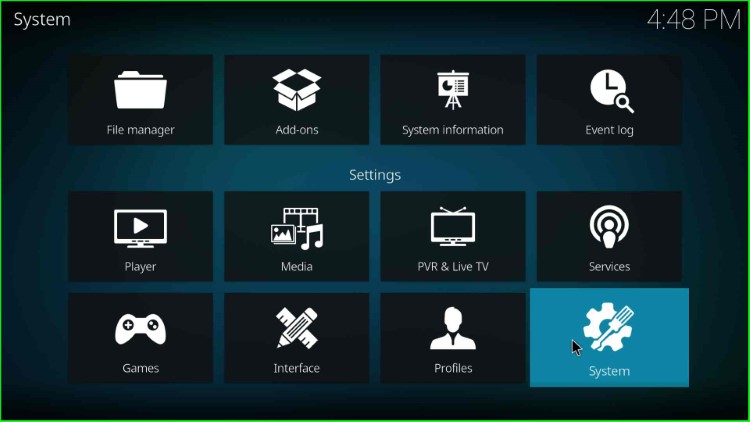
Select the “Addons” tab from the sidebar and make sure the “Unknown sources” option is turned on. It enables the installation of third-party add-ons and builds.
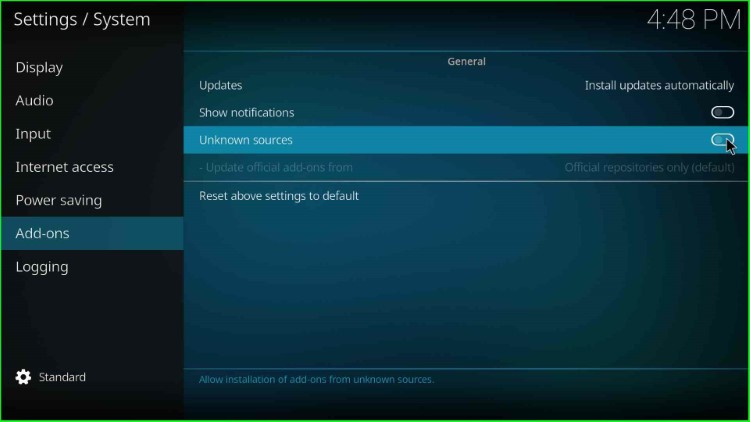
As you enable Unknown Sources mode, it displays a warning message. Click “Yes” and move ahead.
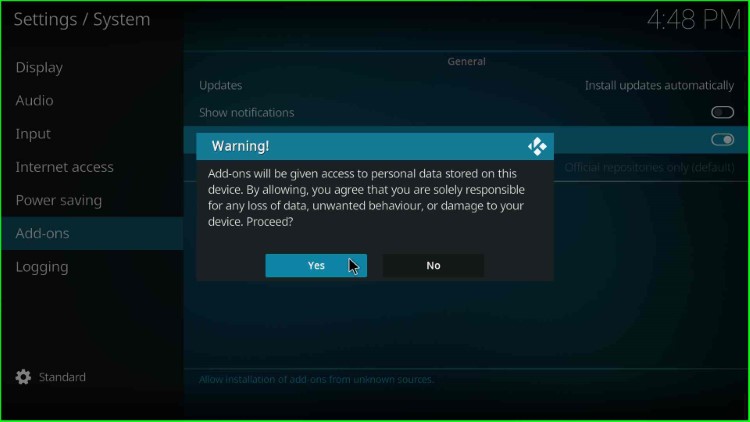
Add Media Source
Return to the main menu and choose “File Manager.”
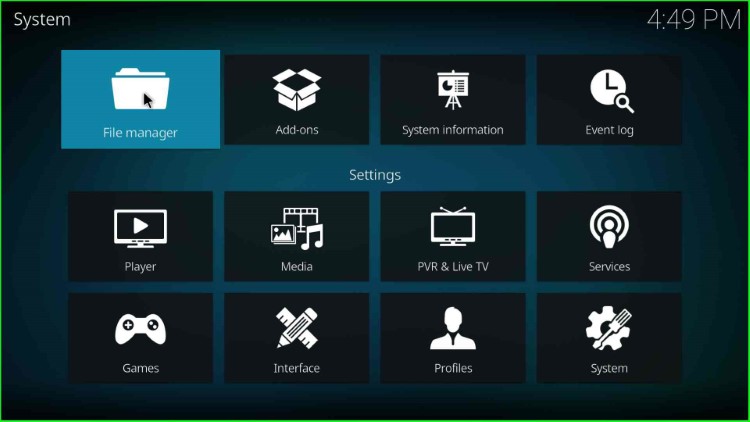
Select “Add source” or “Add file source.”
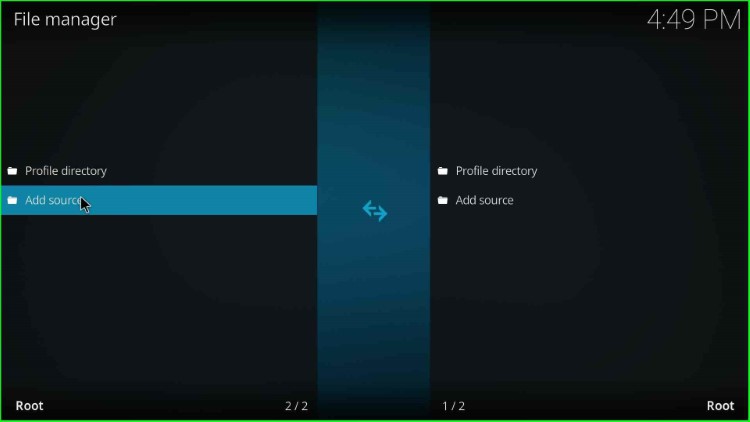
Navigate to the <None> option.
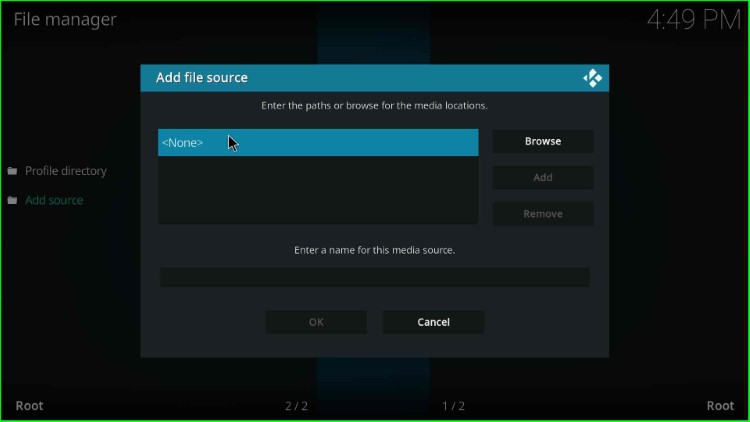
A dialogue box will pop up, requesting the source URL. Enter the OneAlliance Reborn repository’s URL here as https://repo.1ar.cc. and click on the “OK” key.
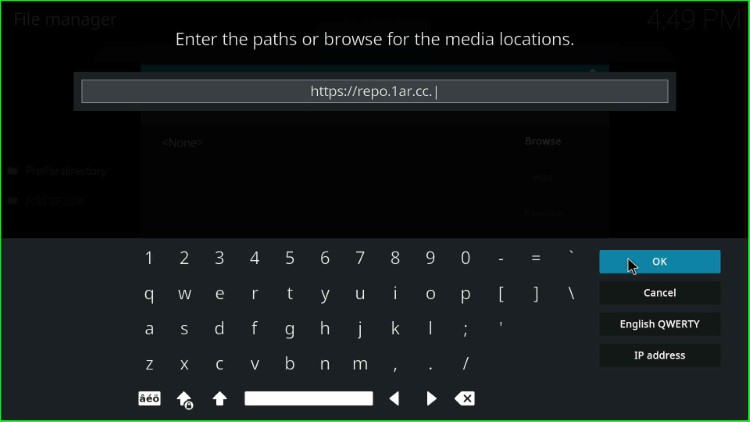
Give the source a descriptive name, such as “red wizard.” Now, check all the entries again and click “OK” to submit.
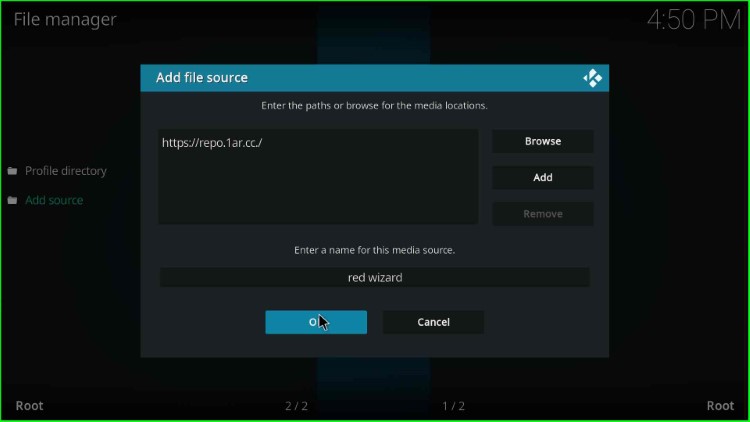
On Add Source page, you can see the recently added source.
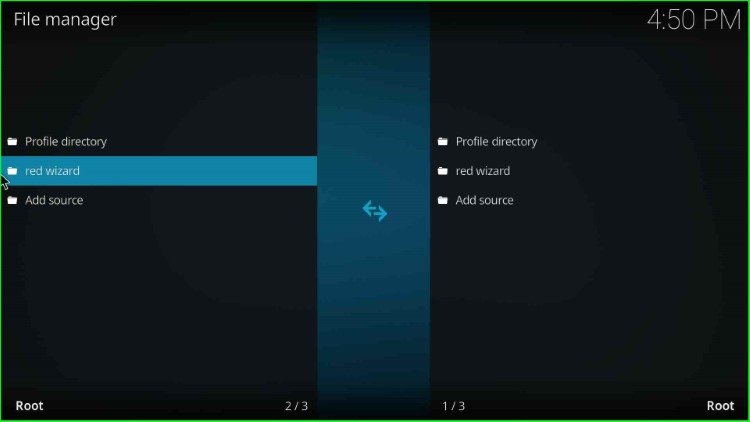
Install from Zip File
Return to the main menu and choose “Addons.”
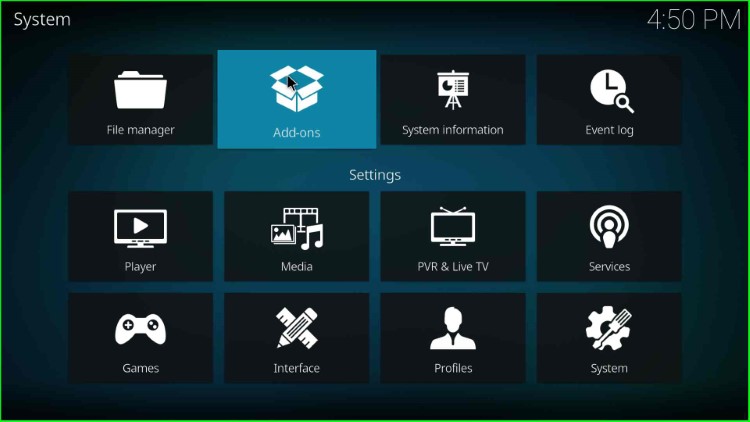
Select “Install from zip file.”
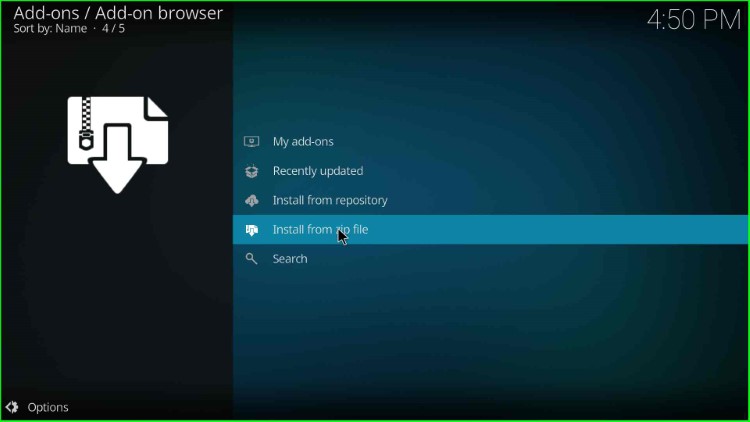
Find the source name “red wizard,” that you specified earlier.
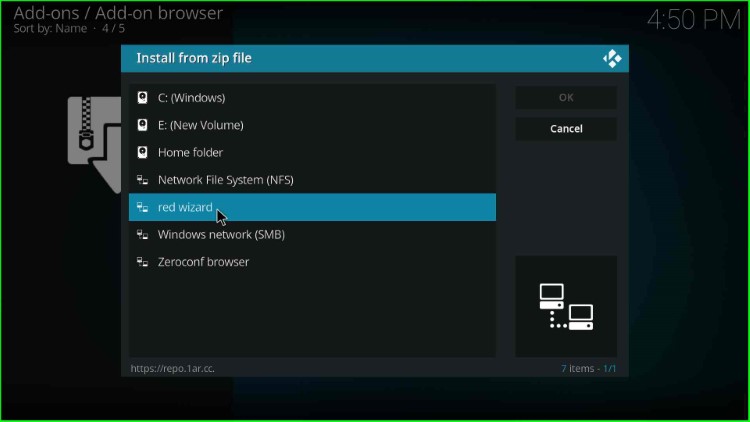
Within the repository, you will have a file “repository.onealliancereborn-x.x.x.zip.” To install the repository, select that file.
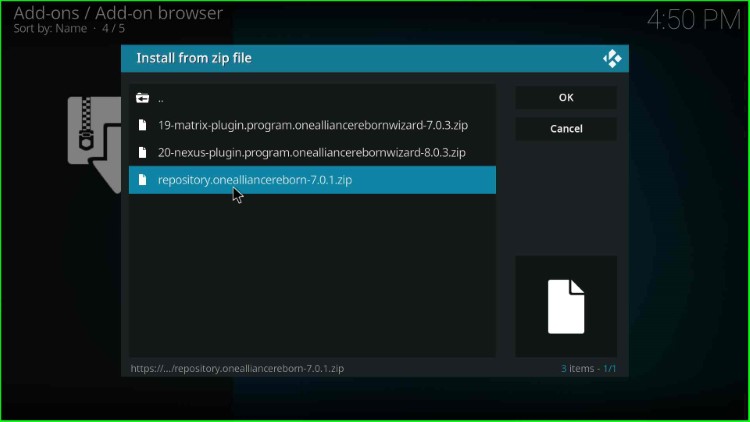
Wait until the “OneAlliance Reborn Repo addon installed” message appears.
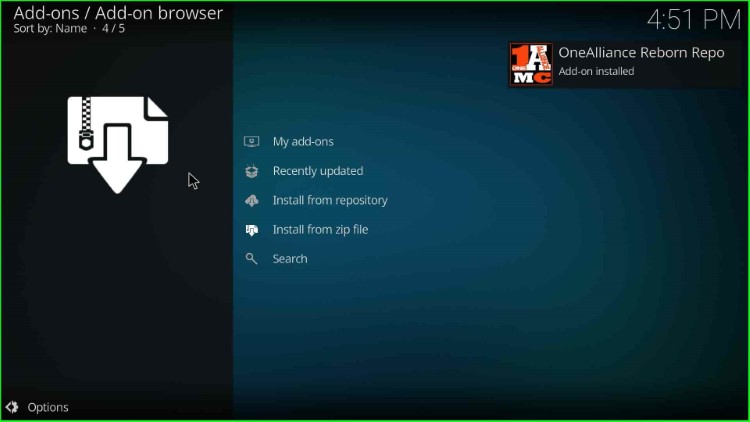
Install from Repository
When the installation is finished, return to the Addons browser and choose “Install from repository.”
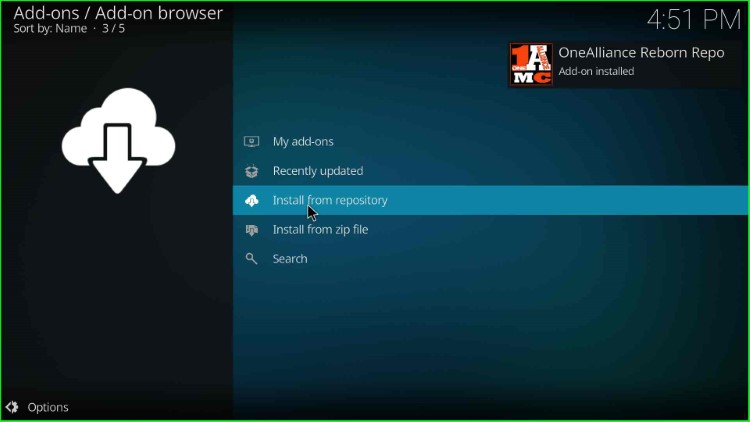
Open the “OneAlliance Reborn Repo” you just installed.
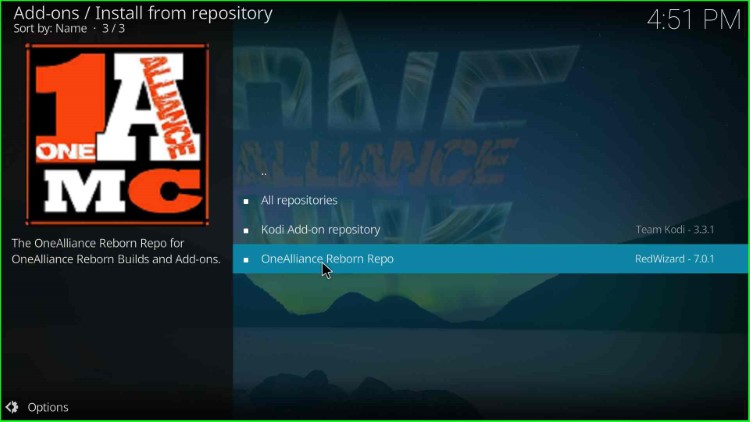
Install Red Wizard Kodi Build
Depending on the repository, you can come across a category called “Program add-ons.” Launch that category.
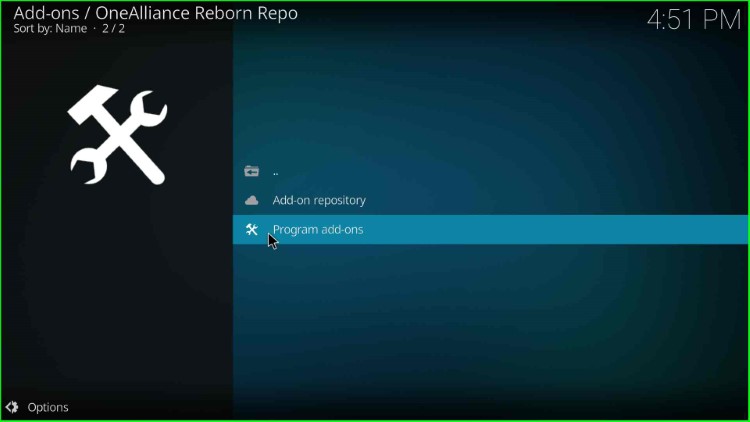
Choose the “OneAlliance Reborn Wizard” from the list of available alternatives.
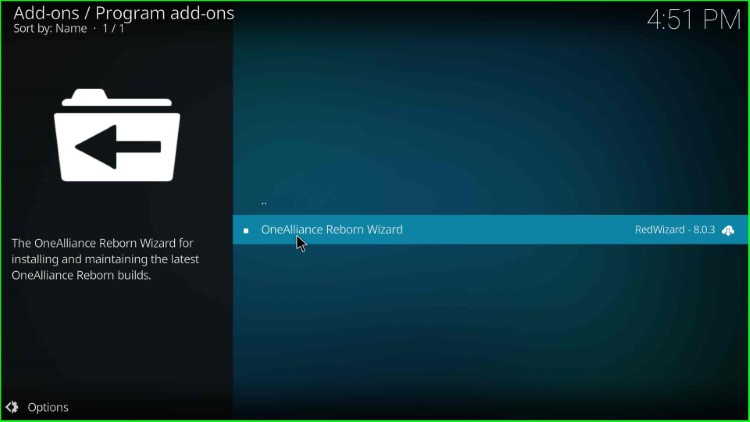
To begin the installation procedure, click the “Install” button.
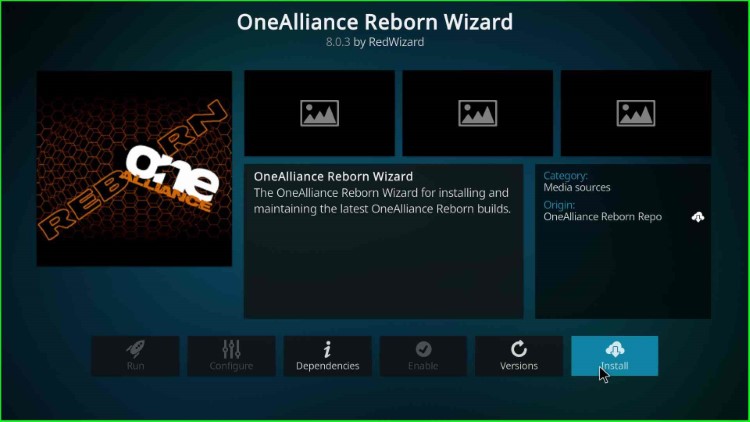
Now click “OK” to install additional addons with OneAlliance Reborn Wizard.
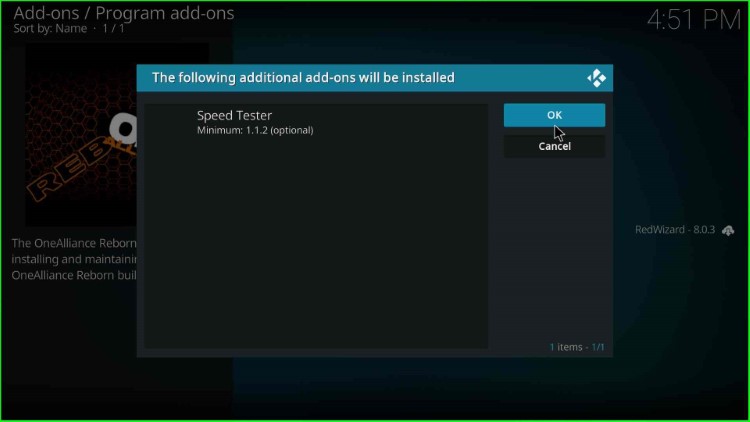
Wait for the installation of “OneAlliance Reborn Wizard.”
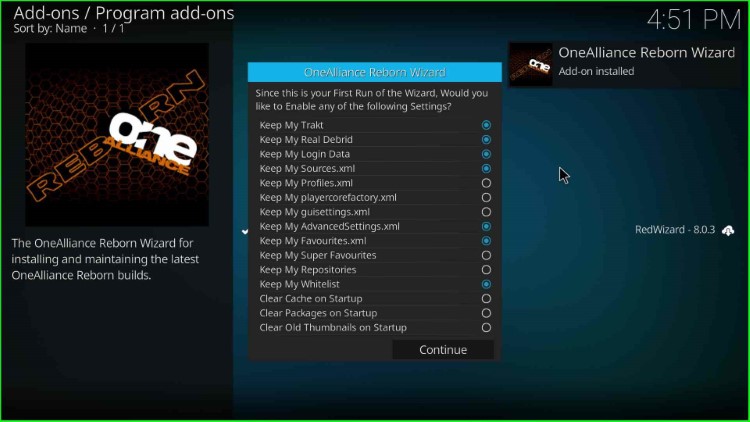
Tap on the “Continue” key.
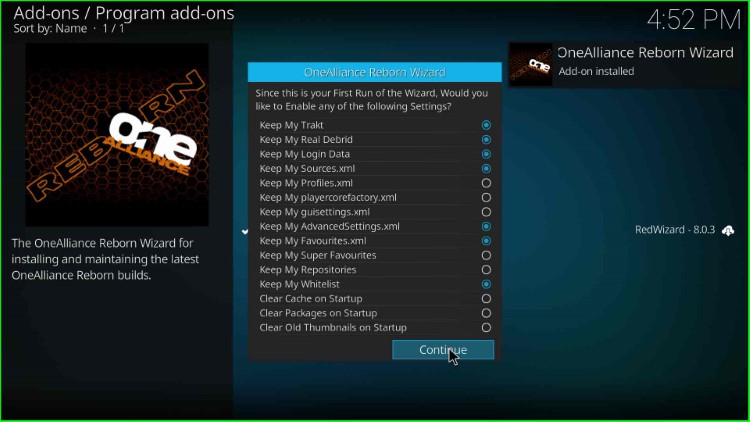
Choose the screen option “Build Menu.”
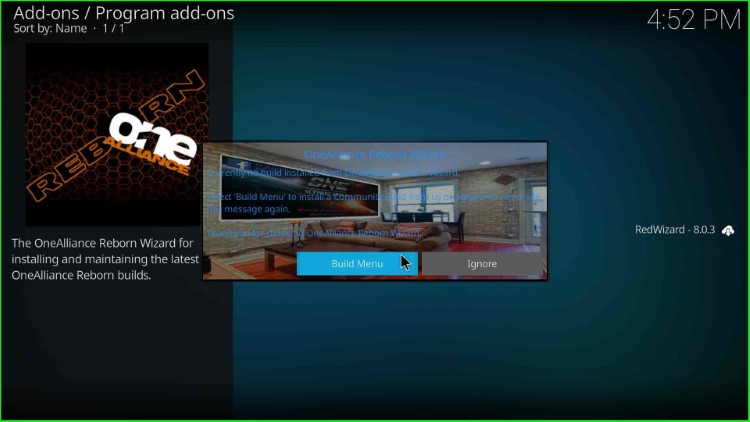
Here, select the “Red Wizard Build.”
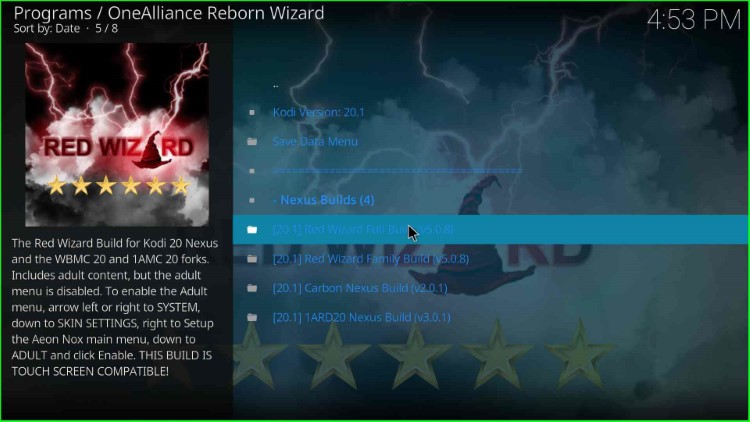
Click on the “Install” tab.
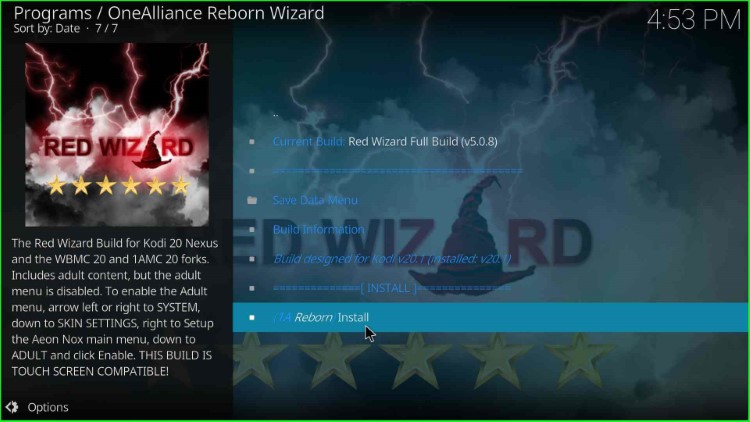
Wait for the Red Wizard Build download and installation. Because builds are often huge files, this may take some time. After the Build installation, click “OK” to close the Kodi.
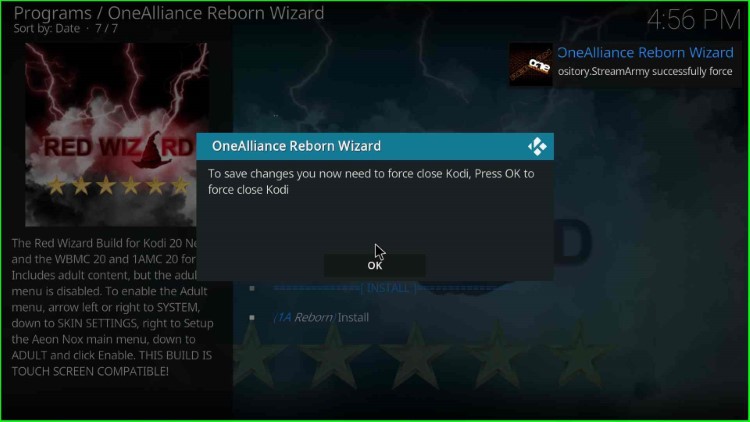
Kodi may restart after installation is complete, and you can see the new “Red Wizard Kodi Build” interface.
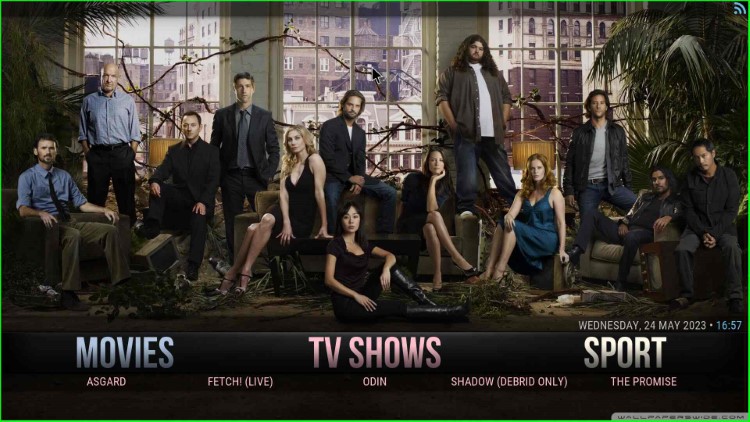
Final Words
Through the post, we have discussed all the necessary steps to install Red Wizard Kodi Build. So, follow the steps to install Red Wizard Build on your device, and feel free to ask if you face any errors during the installation.
