In this post, we will explain the necessary steps to install the MORIA addon on Kodi. These installation steps also remain the same for other Kodi-related devices like Google Chromecast, Amazon Firestick, Apple TV, Raspberry Pi, iOS, Android TV Boxes, and Smart TV.
MORIA is a lightweight Kodi addon that enables you to stream various kinds of series, movies, TV shows, and documentaries. In addition, the addon is available on the well-known Crew Repository.
On this repository, you can also look for other top add-ons, including Genocide, Home Base 19, Homelander, and Chains Reaction Lite.
Installation Steps
Enable Unknown Sources
Launch the Kodi Home page and choose the Settings tab.
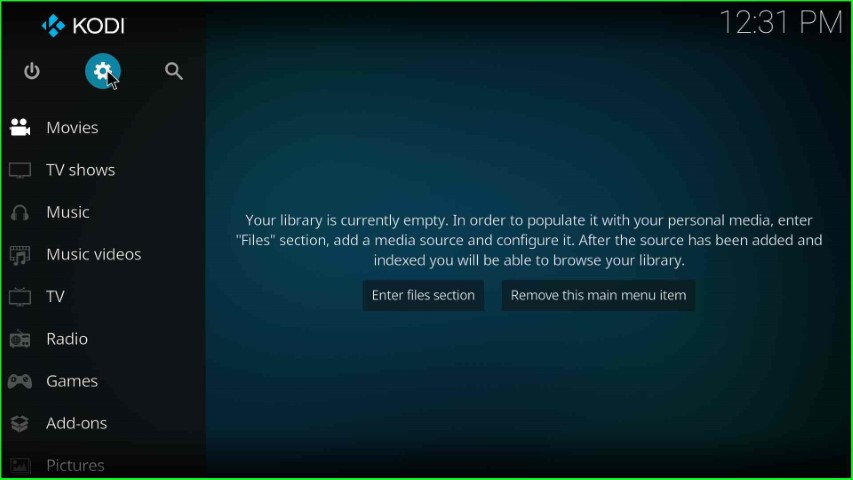
Now, click on the System icon from the available list.
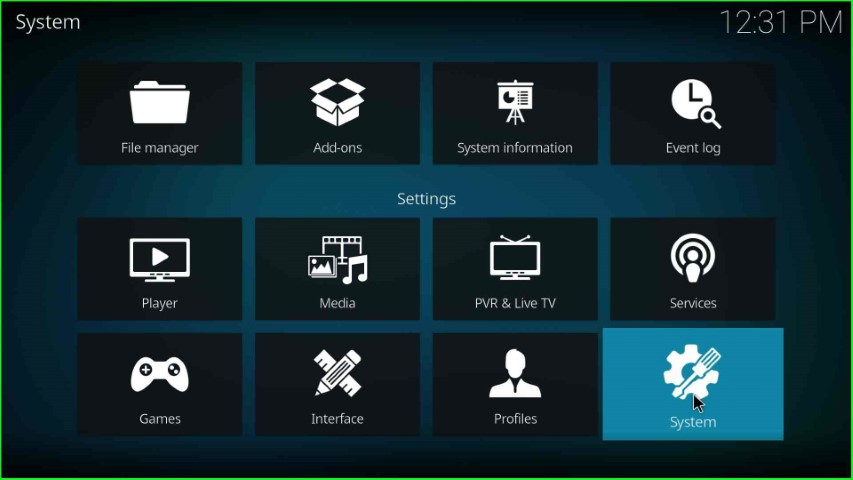
Put the cursor on the Add-ons tab and enable the Unknown sources toggle.
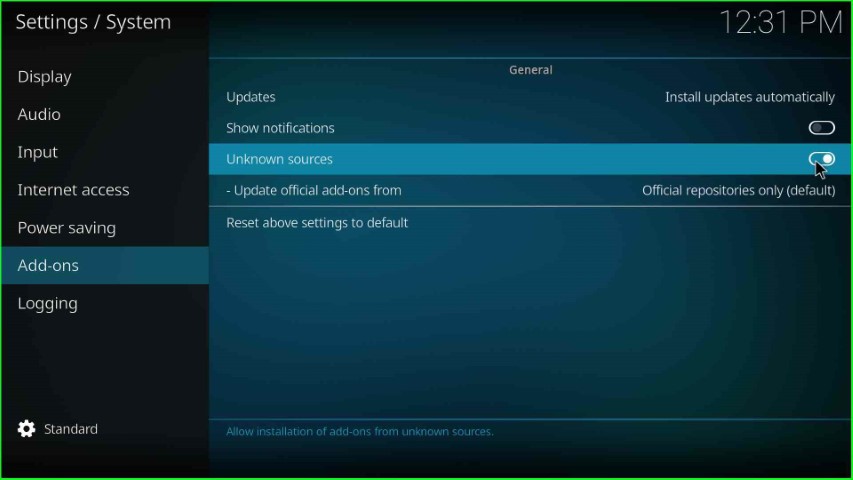
Hit the Yes key shown in the warning box.
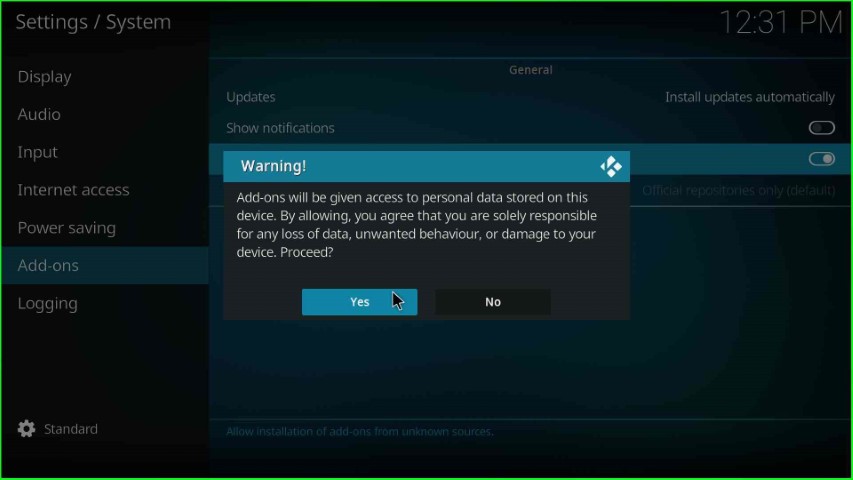
Add Media Source and Repository URL
Go to the previous Kodi Settings page, and this time hit the File manager sign.
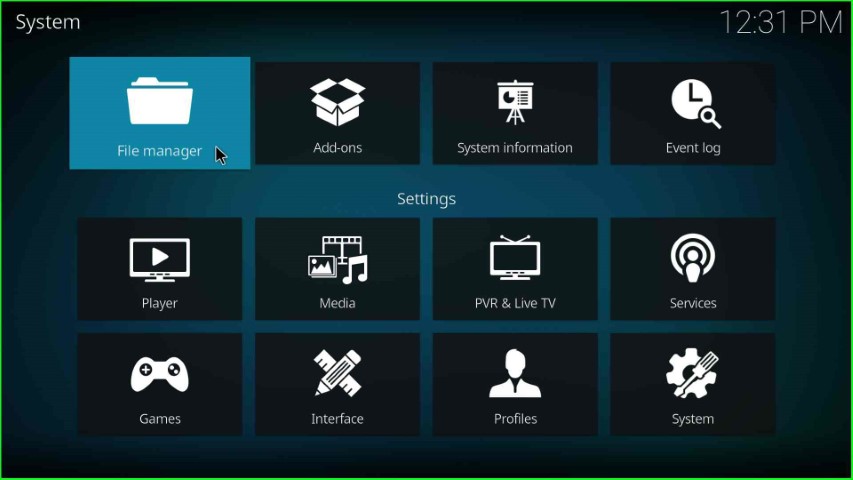
Thereafter, select the Add source tab.
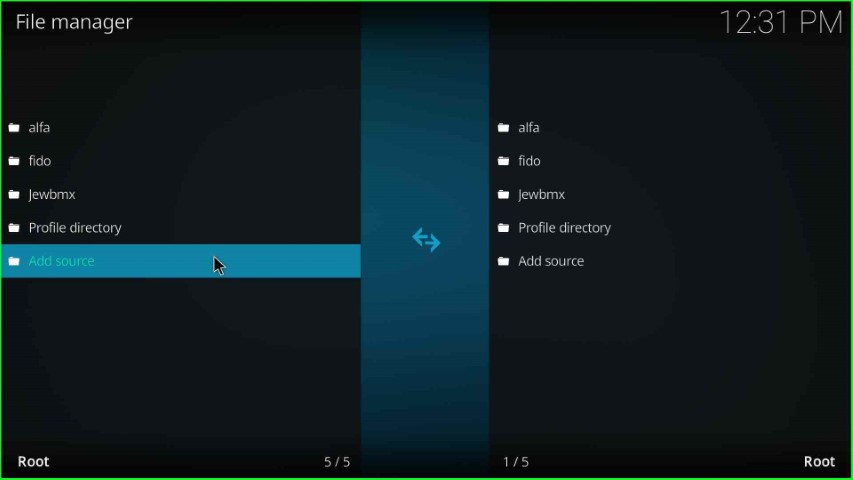
Now, hit the <None> text that appears in the Add file source window.
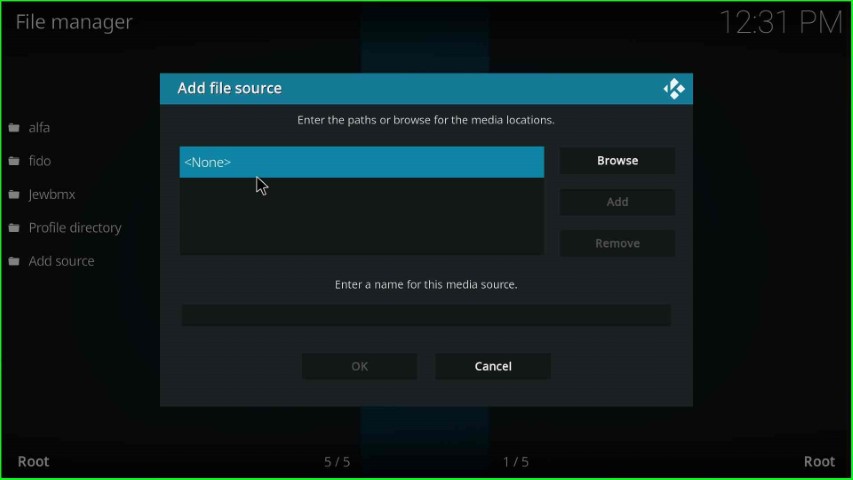
As you click on it, it will show the Enter Media Path page.
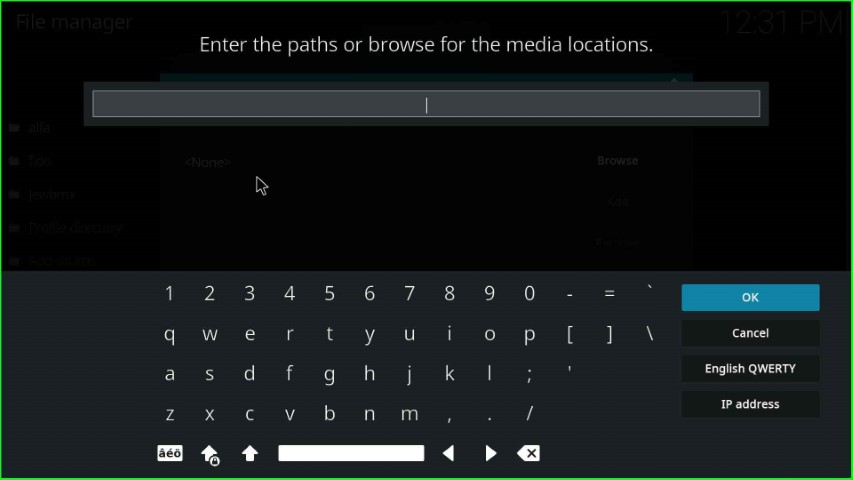
Type here the media URL, https://team-crew.github.io/, and tap the OK button.
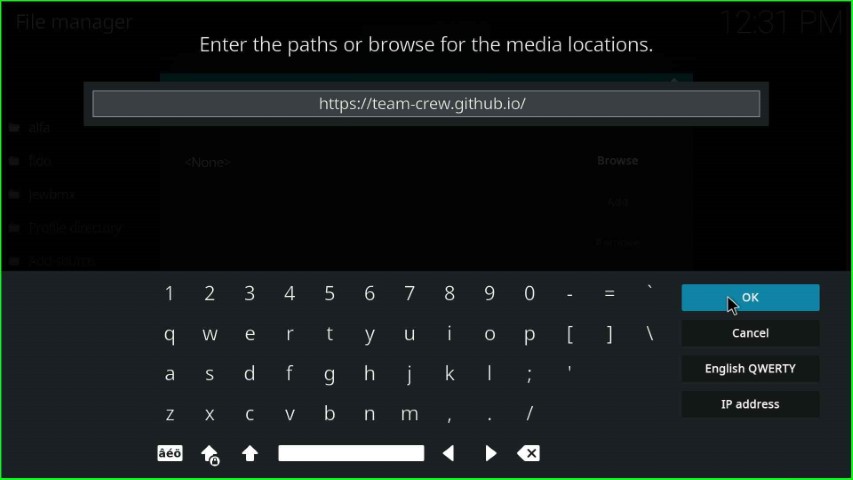
Thereafter, scroll down and tap on the enter media source label text.
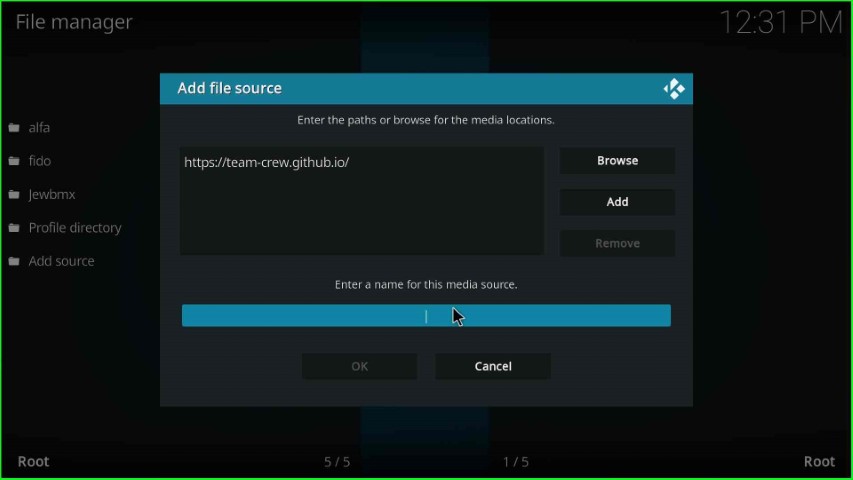
Here, write the media source name crew and hit the OK button.
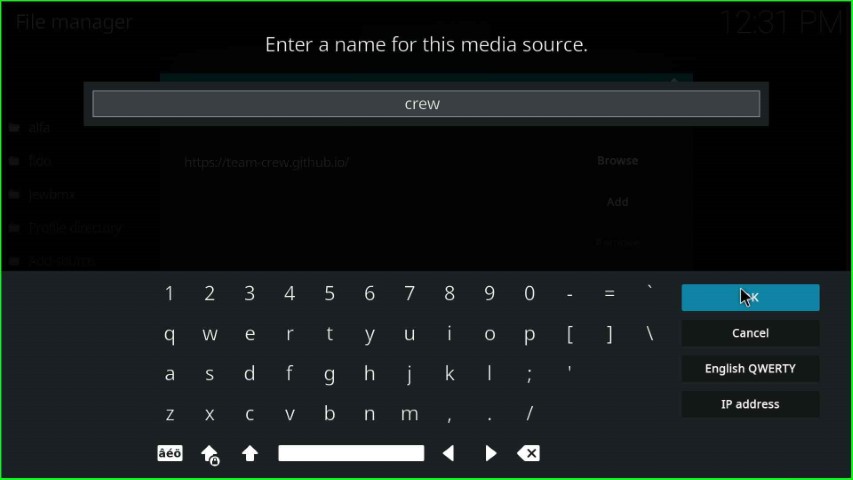
Check the Crew repo URL and given source name, and click on the OK toggle.
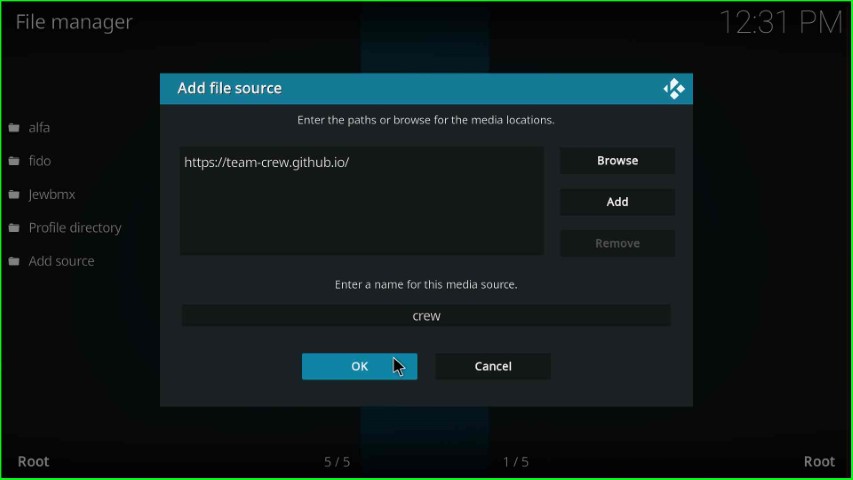
On the File Manager page, the crew source was saved successfully.
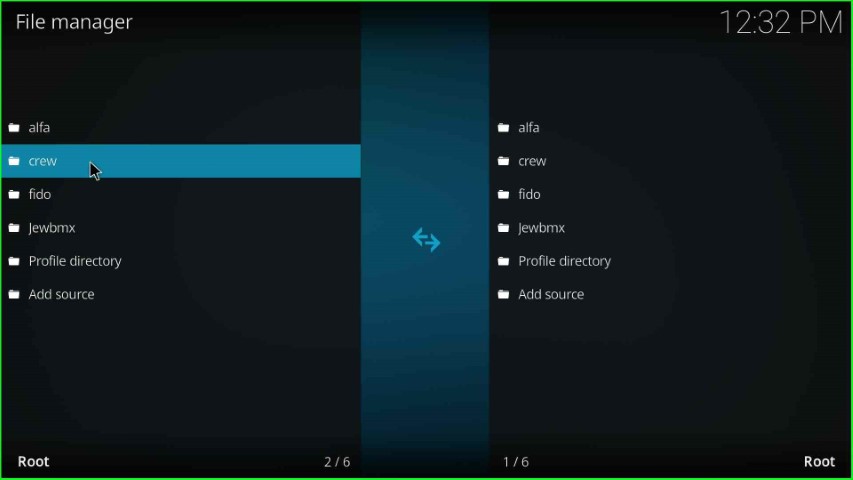
Install from Zip File
Go back to the System page and tap on the Add-ons icon.
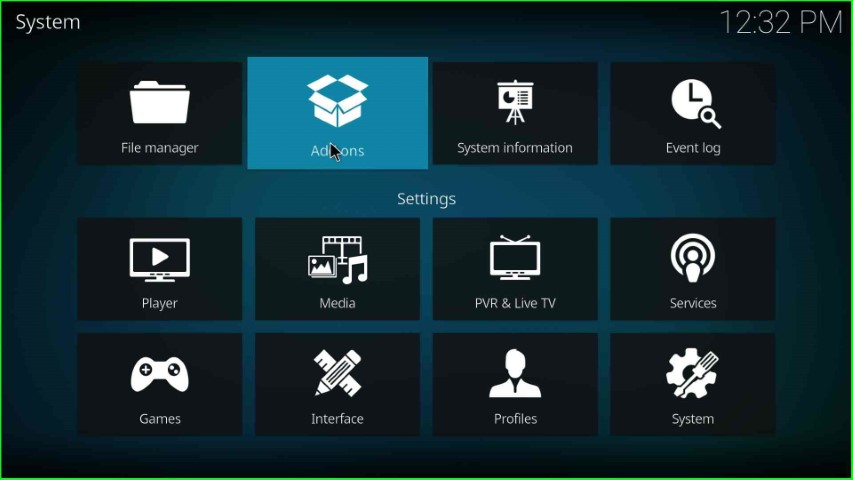
Here, choose the last second tab, Install from zip file.
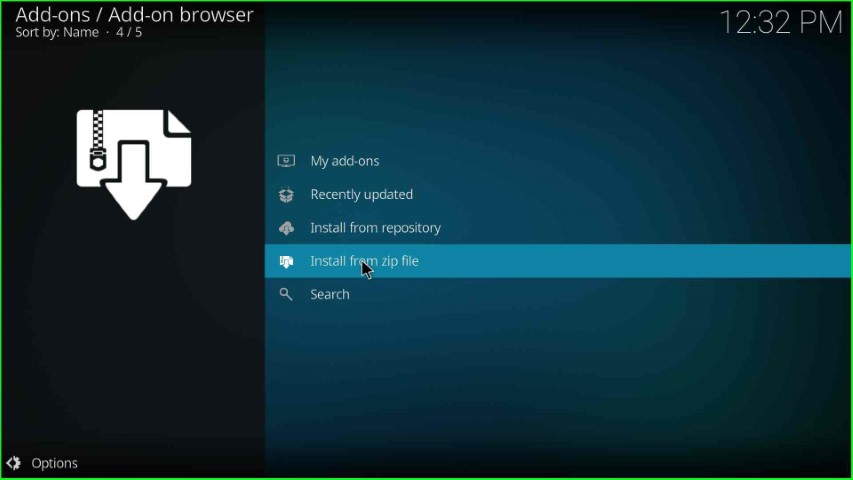
Select the saved media source, crew.
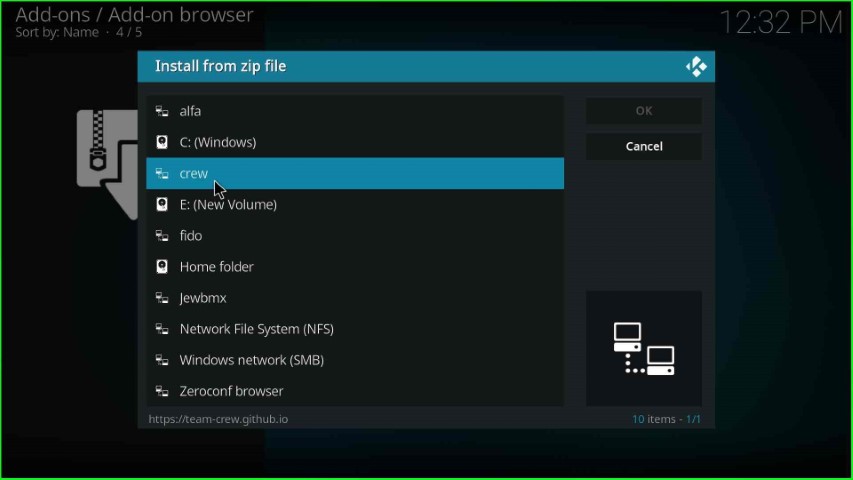
Tap on the repository.thecrew-x.x.x.zip file.
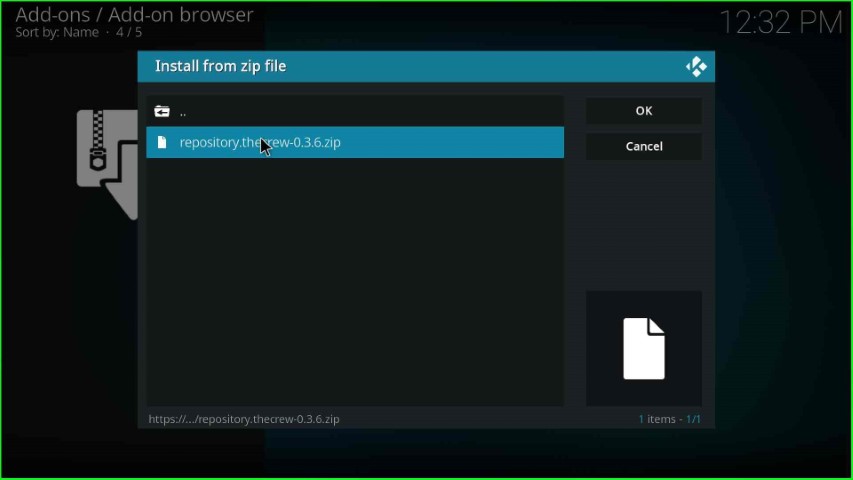
Wait for The Crew Repo Add-on installation message to display on the Add-on browser page.
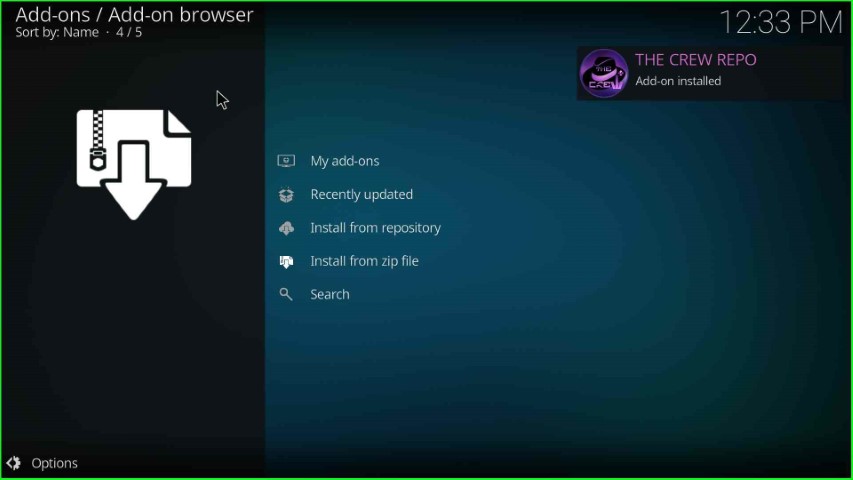
Install from Repository
In this step, go to the Install from repository option.
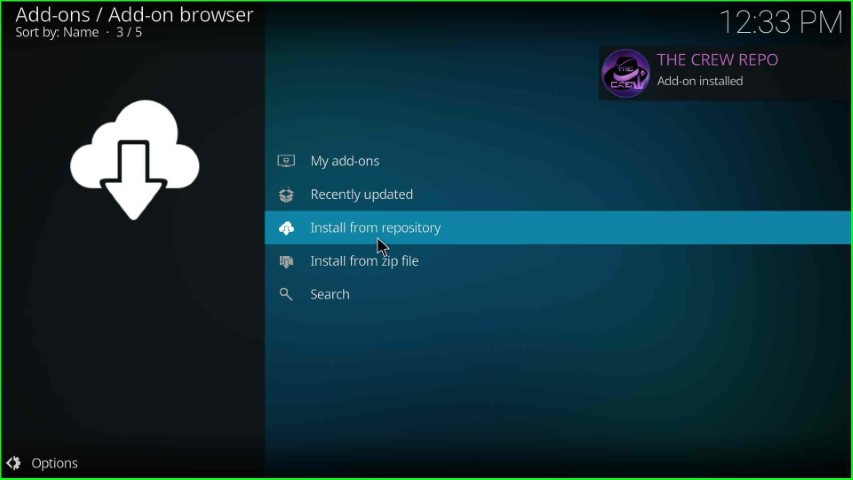
Choose the third option, The Crew Repo.
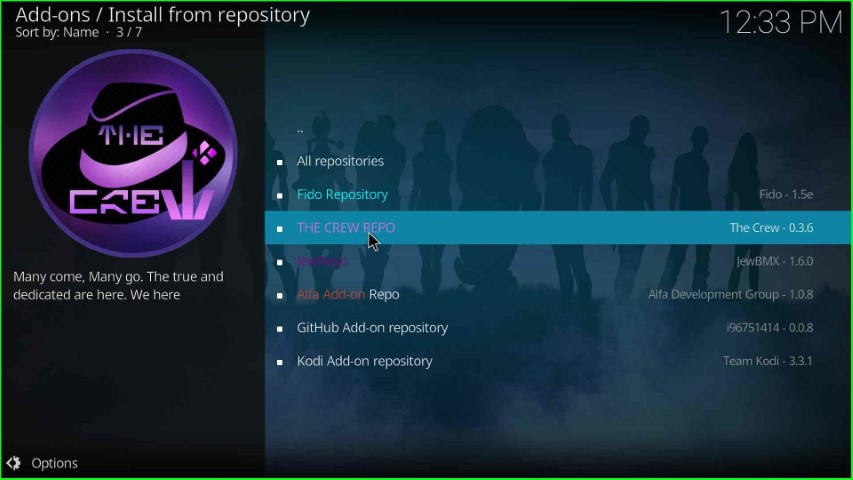
Install MORIA Addon
Click on the Video add-ons.
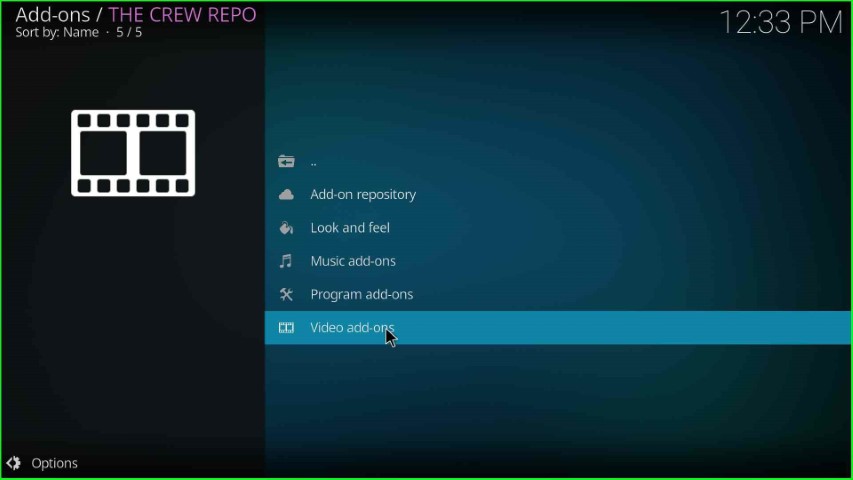
Here, choose the MORIA addon.
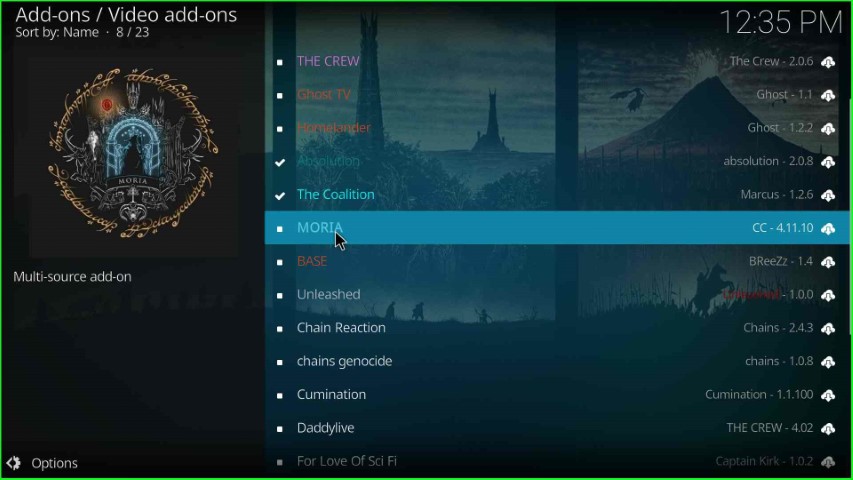
Press the Install button.
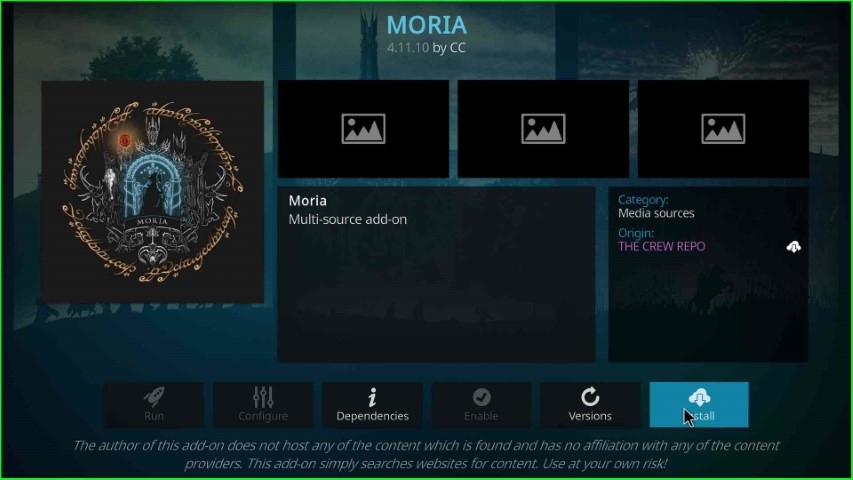
Hit the OK button shown in the pop-up box.
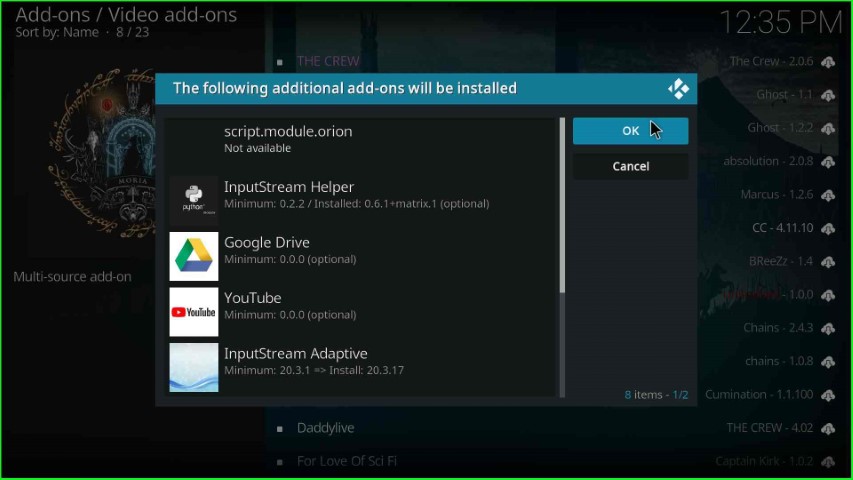
Wait for some time until you see the MORIA Add-on installed notification on the page.
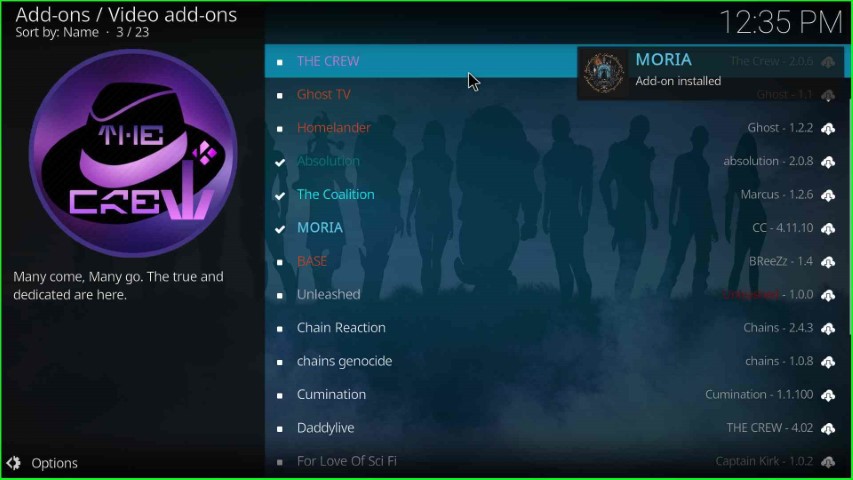
Launch MORIA Addon
Click on the recently installed MORIA addon.
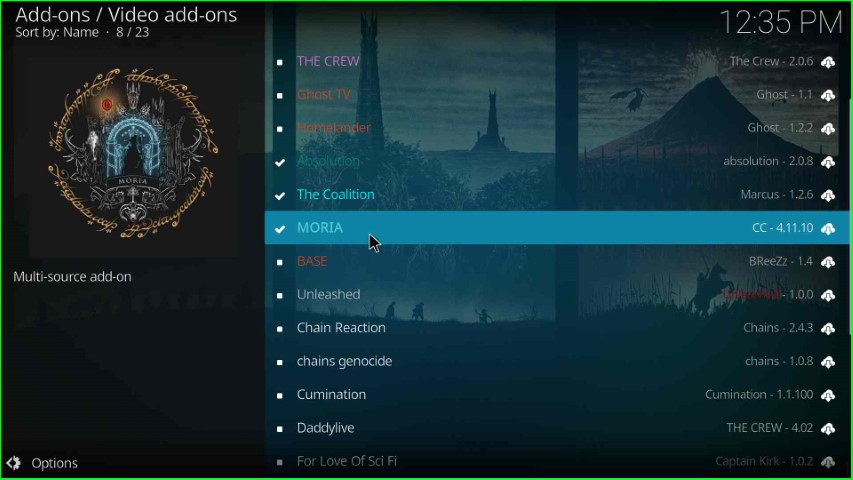
Choose the Open icon.
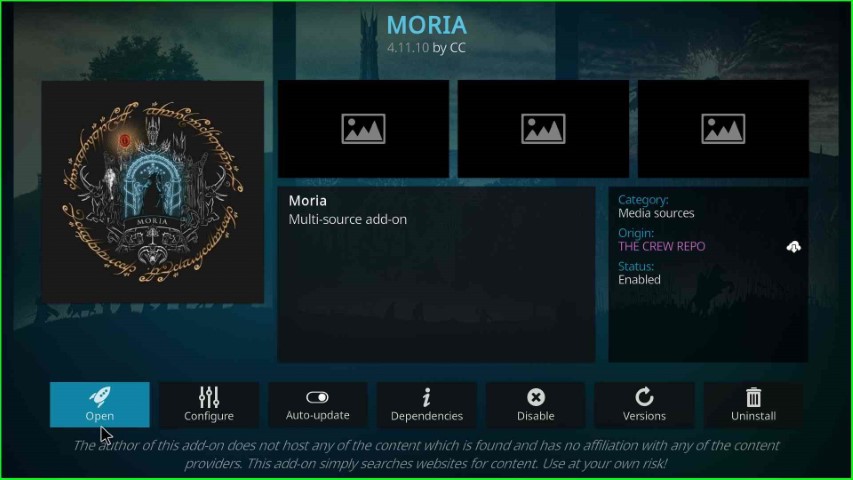
Select your desired category and stream the content.
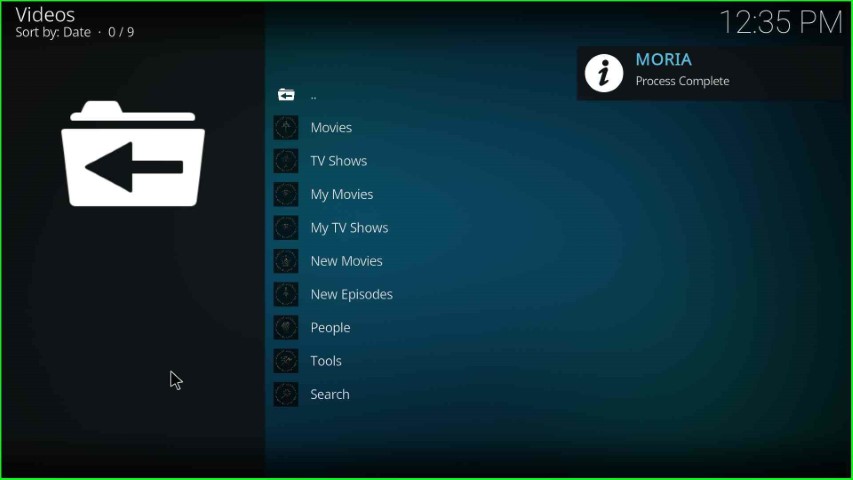
Why does MORIA keep saying there is no stream available?
Generally, you will find the no stream available error in MORIA due to an outdated addon version. At that time, make sure that your addon is properly installed on your device.
How do I fix no stream available on MORIA?
There are various ways to fix the no stream available error on MORIA:
- Change the Timeout Settings
- Clear the Clutter
- Search for a different title
- Use the best quality VPN
- Ensure That the Addon you are Using is Not Abandoned
- Update the MORIA Version