In this guide, we will learn about the basic steps to install the Apex Sports addon on Kodi. These steps work well with all Kodi-supported devices, like Firestick Lite, Android TV Box, Nvidia Shield, Fire TV Cube, Mecool Boxes, Apple TV, Chromecast, Firestick 4K, and Roku.
Apex Sports is the best third-party addon to watch a variety of sports events using high-quality streaming links. Here, you can find different sections to explore, like Live TV, Live Sports, Replays & Highlights, and Tools.
Installation Steps
Enable Unknown Sources
Launch the Kodi app and choose the Settings gear icon.
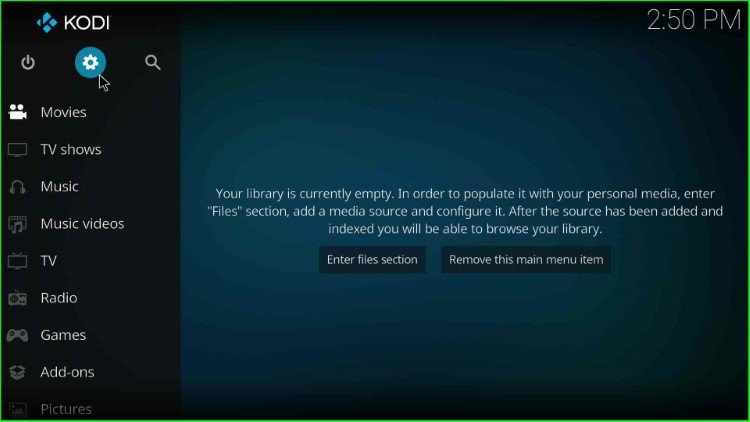
Select the System icon as shown on the last corner of the screen.
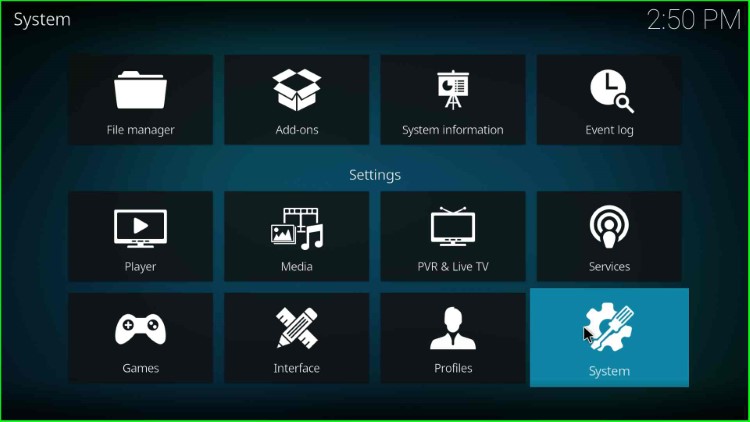
Put the cursor on the Add-ons sign and turn on the Unknown Sources button.
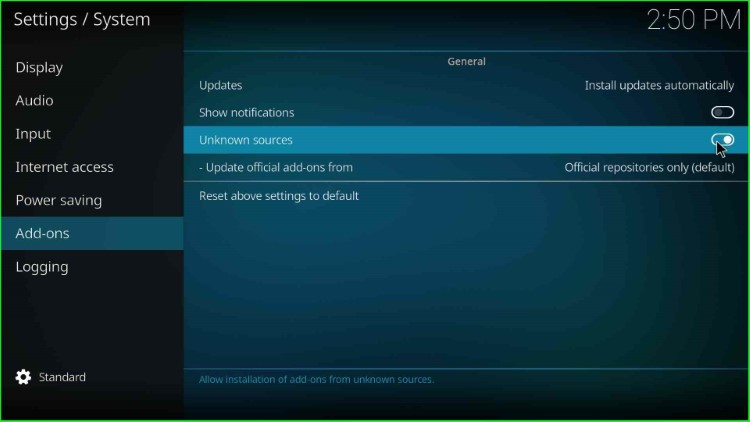
After that, tap the Yes button from the warning window.
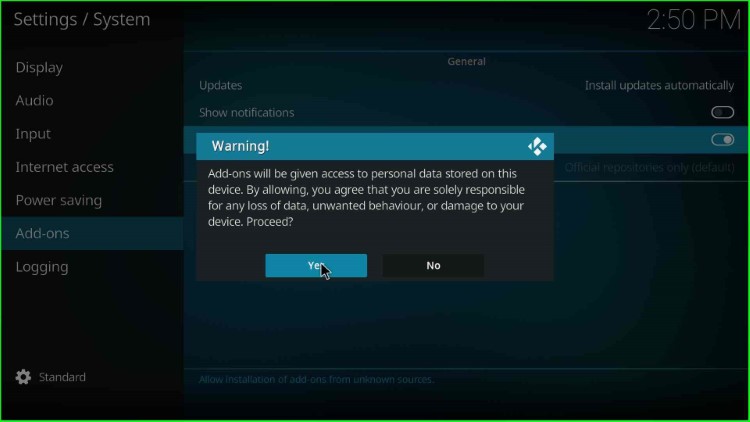
Add Media Source and Repository URL
Go to the previous System screen and open the top icon, File manager.
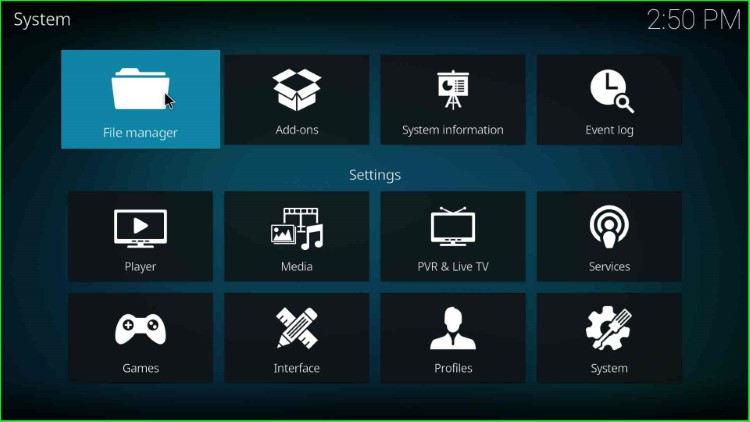
Now, click on the Add source tab.
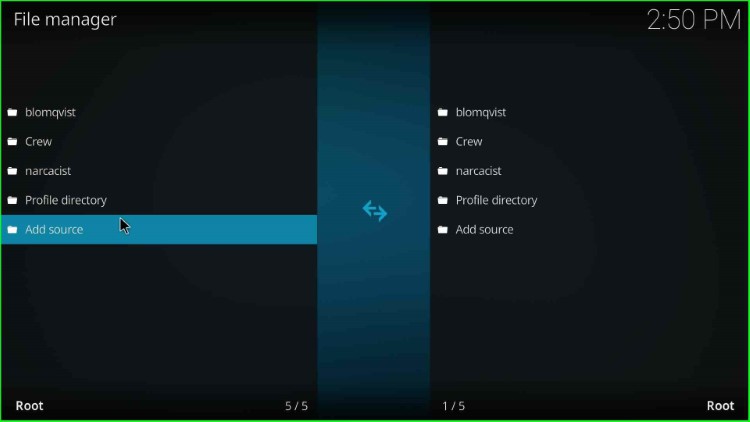
Hit the <None> tab as it appears on the Add file source window.
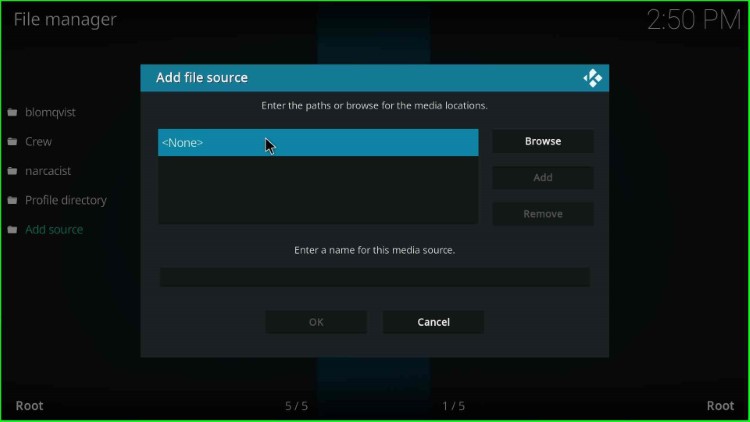
Once you click on None, you will reach the URL page.
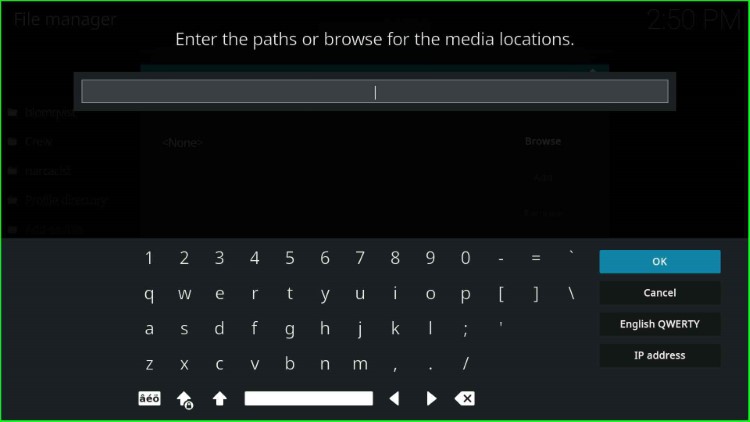
Enter the repository URL as https://arxtic-ape.github.io and tap on the OK sign.
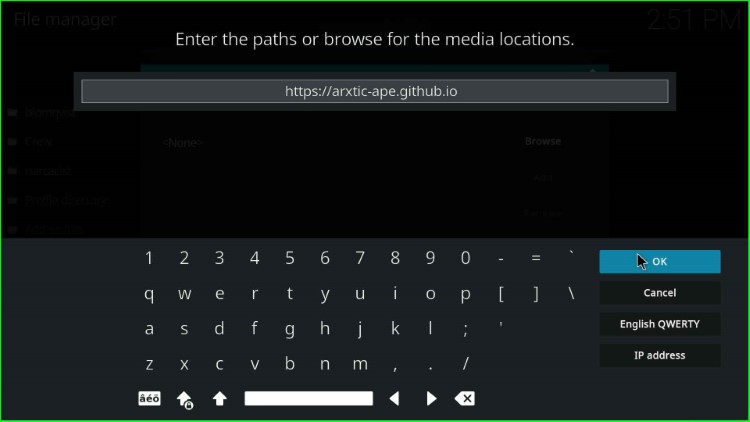
Now, put the cursor in the below media source text box.
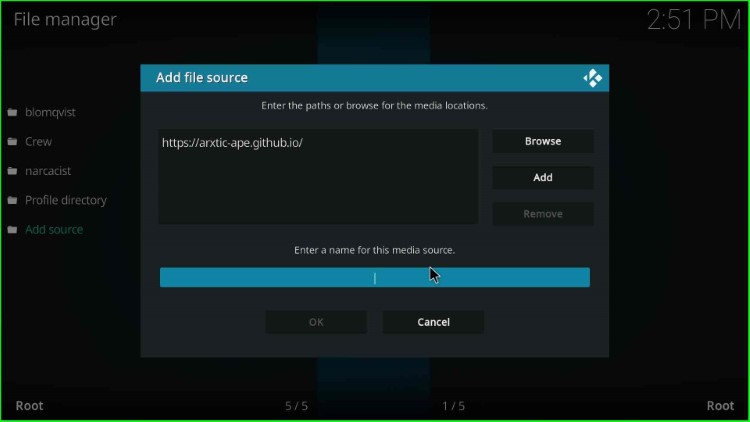
Here, you need to enter the media source name.
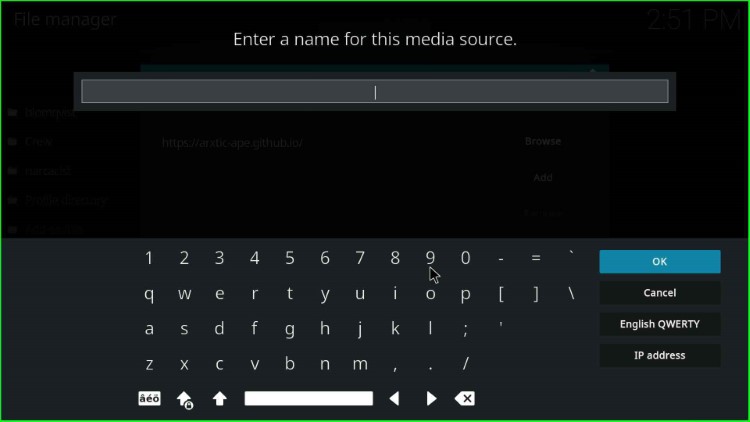
Give the media source the name arxtic and hit the OK key.
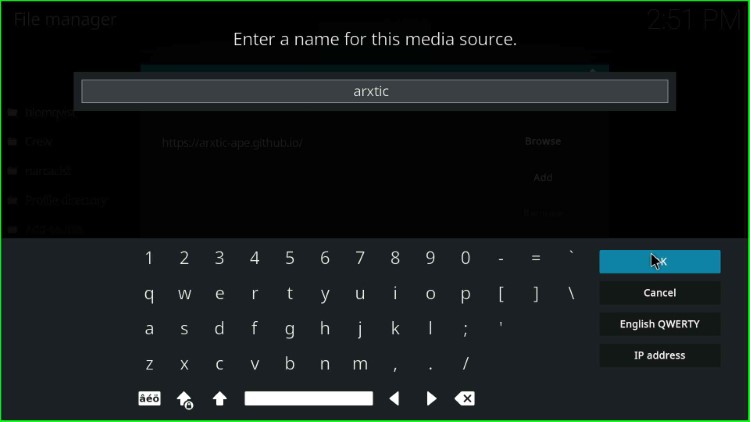
Check all the entries once and click on the OK button.
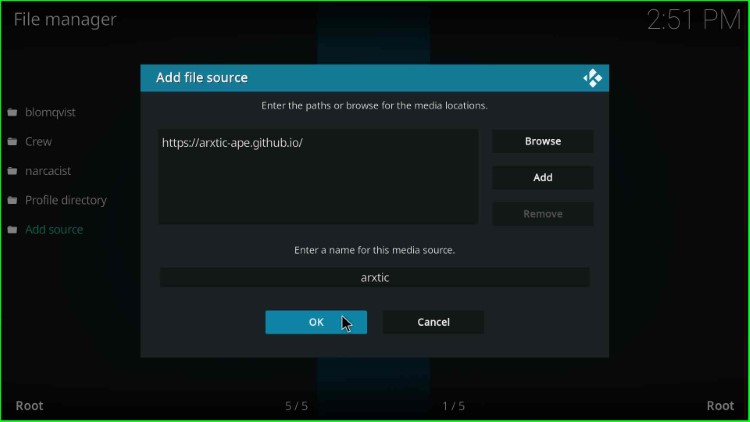
On the File manager page, you can see the archived media source.
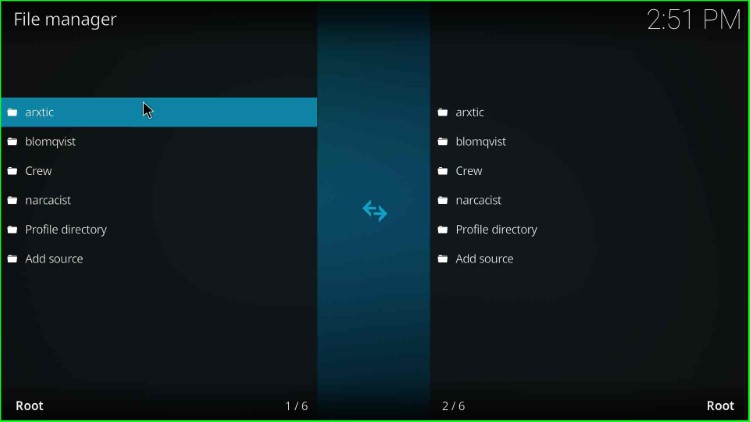
Install from Zip File
Again, go back to the System window, and this time hit the Add-ons key.
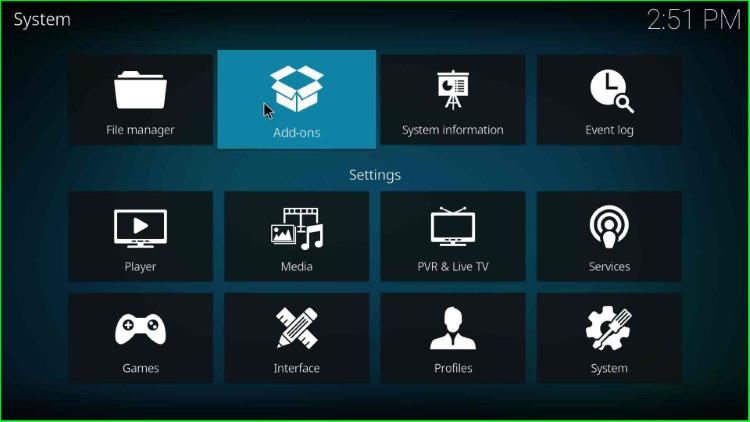
Choose the Install from zip file option.
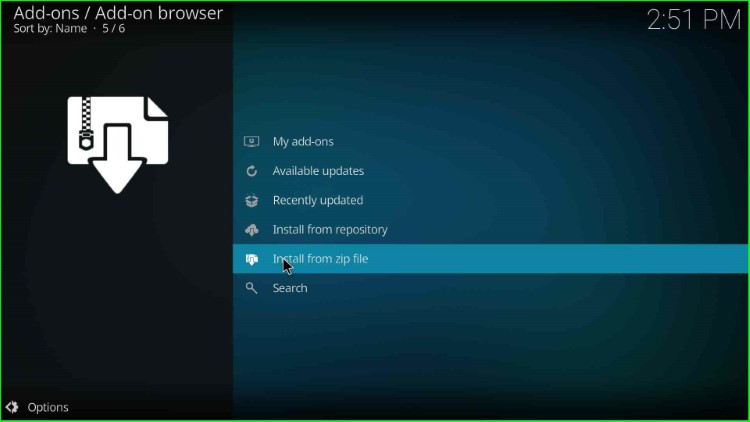
Select the arxtic media source.
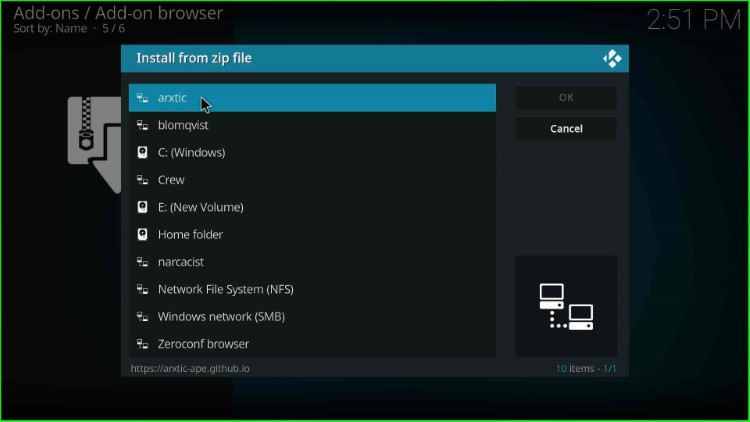
Tap on the repository.arxtic-ape.x.x.x.zip file.
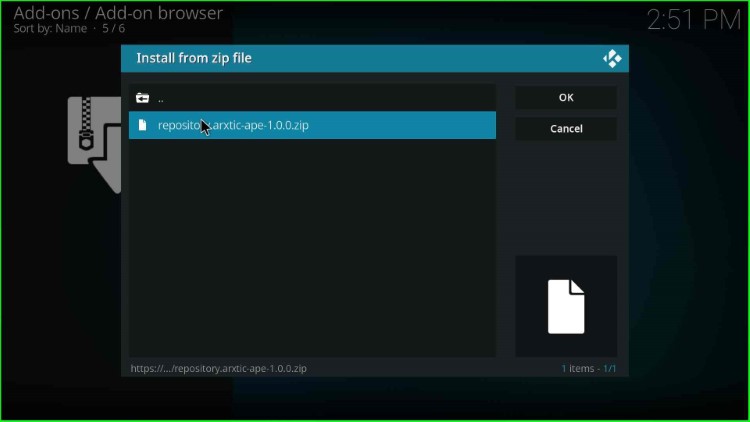
Select the Install from zip file option.
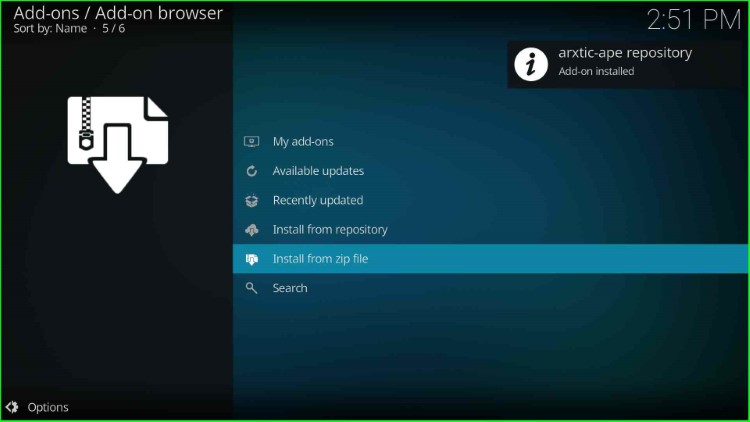
Install from Repository
Wait until you see the message arxtic-ape repository Add-on installed on the screen. After that, click on Install from repository.
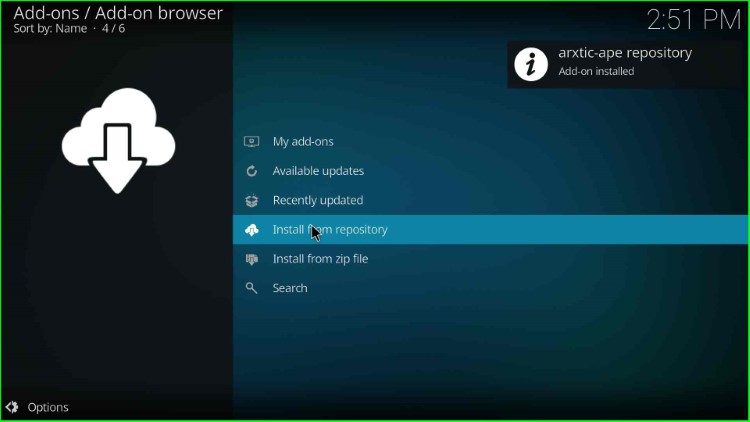
Select the arxtic-ape.repository.
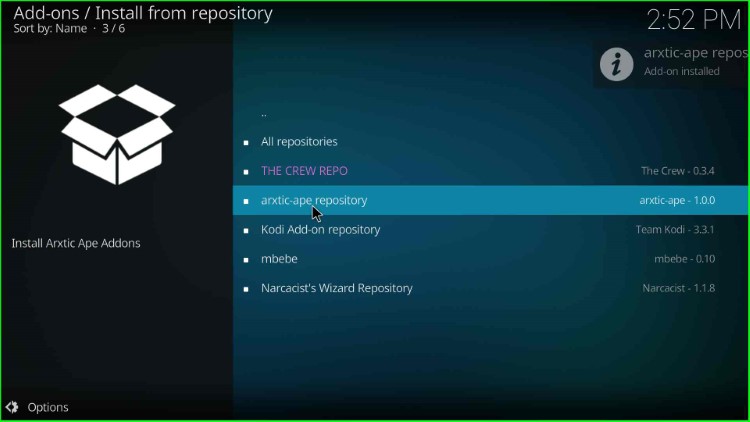
Install Apex Sports Addon
Choose the Video add-ons option.
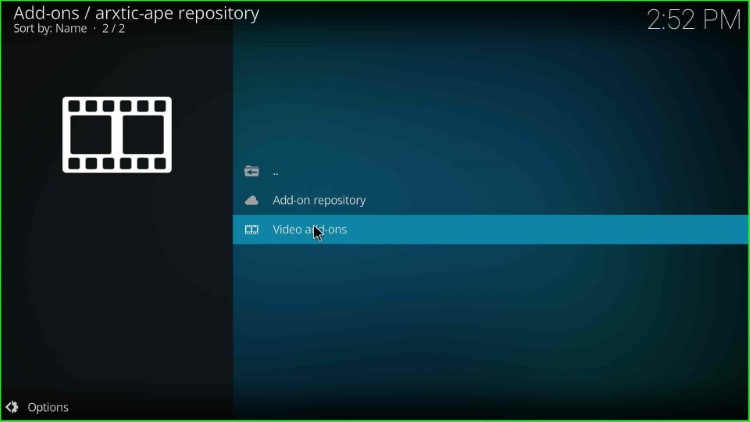
Select the ApeX Sports addon.
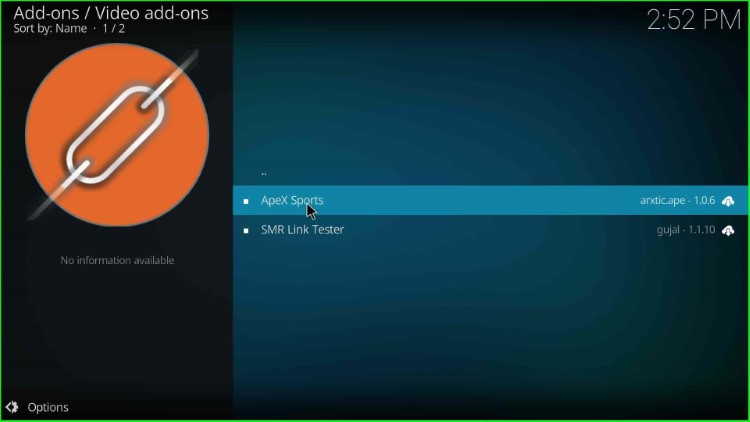
Hit the Install button.
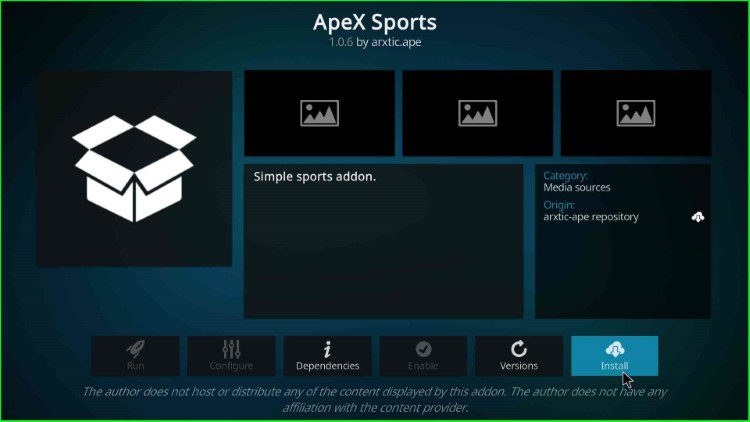
Now, click on the OK button and go ahead.
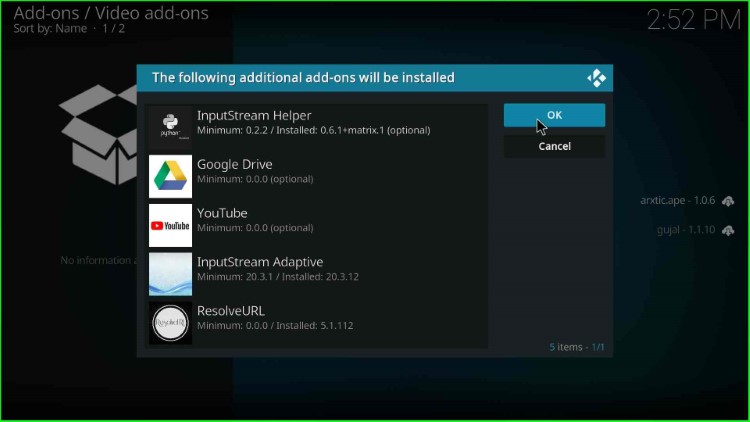
Wait for the installation notification of the Apex Sports Add-on installed on the screen.
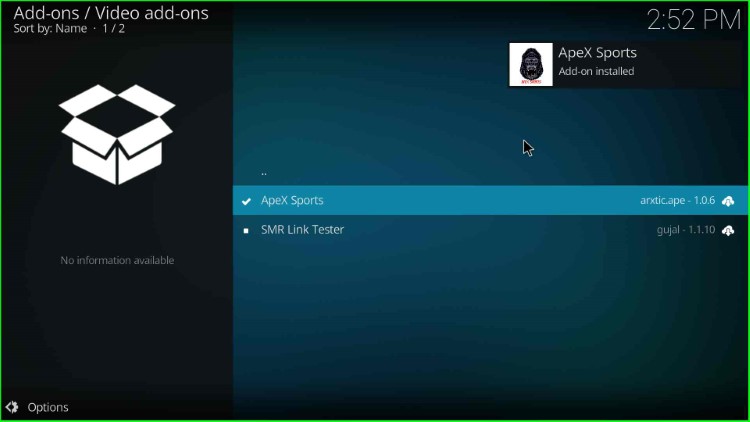
Launch Apex Sports Addon
When it has been successfully installed, click on ApeX Sports.
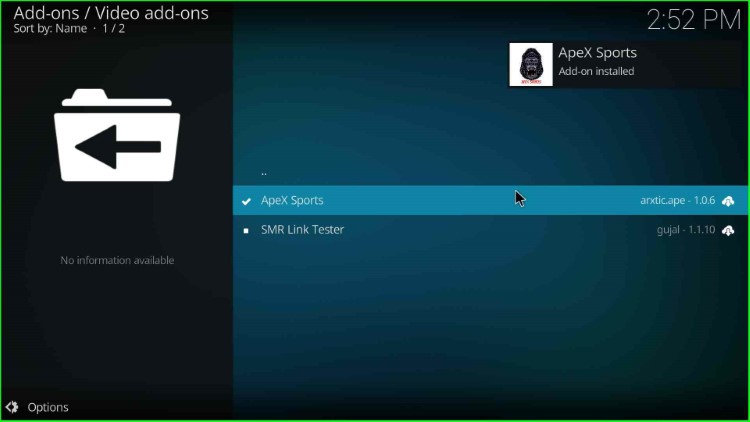
Tap the Open button.
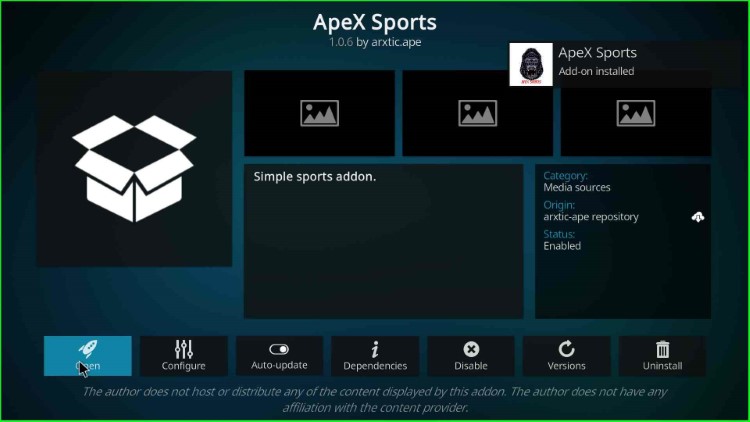
The Apex Sports addon screen appears.
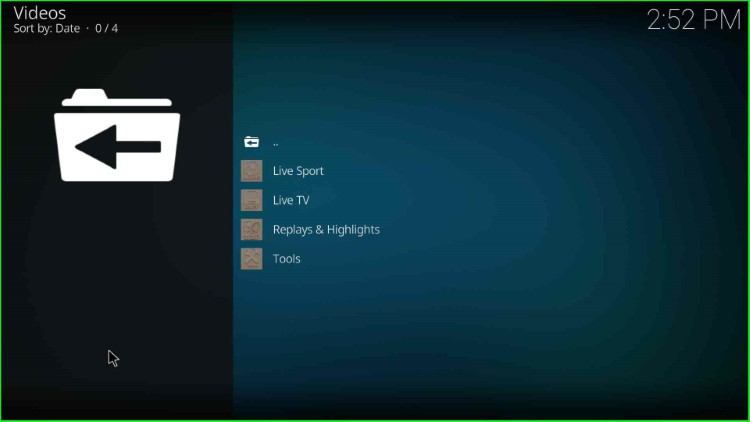
Here, select the Live Sport option.
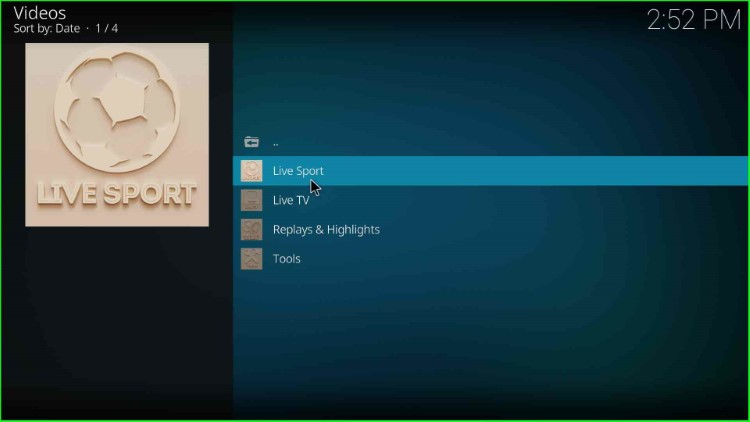
Now, choose your favorite sports category and enjoy streaming.
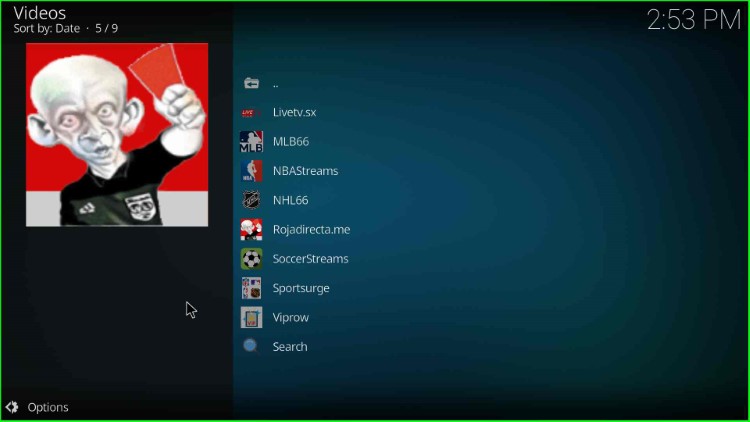
Final Words
After looking at the steps, I hope you know how to install the Apex Sports Kodi addon on any device. Overall, it is an all-in-one addon that offers a variety of streaming content, from sports to movies. So, just try to install the Apex Sports addon and tell us how your experience was.
