In this post, we will learn the steps to install the Alfa addon on the Kodi. You can safely use these steps on all Kodi devices like Amazon Firestick, Fire TV Cube, Raspberry Pi, Nvidia Shield, Mac, iOS, etc.
Alfa is the best video addon from the Alfa repository. Here, you can find all streaming categories like horror movies, kids, TV series episodes, movies, movies 4K, anime episodes, and documentaries.
In addition, the addon provides all dubbed content in Spanish with an easy-to-use interface. Overall, the addon is good for streaming video content online.
Installation Steps
Following are the steps to install the Alfa addon on the Kodi.
Enables Unknown Sources
Start the Kodi app and select the middle icon, Settings.
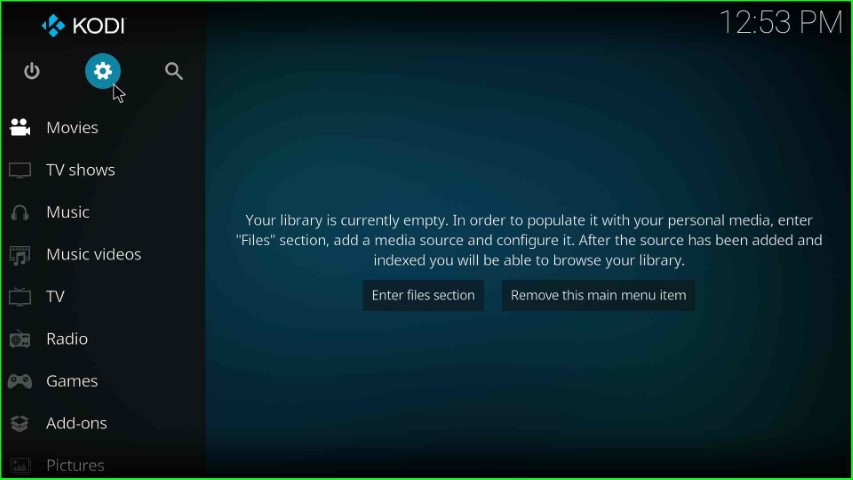
Choose the last tab, the System icon, from the Settings page.
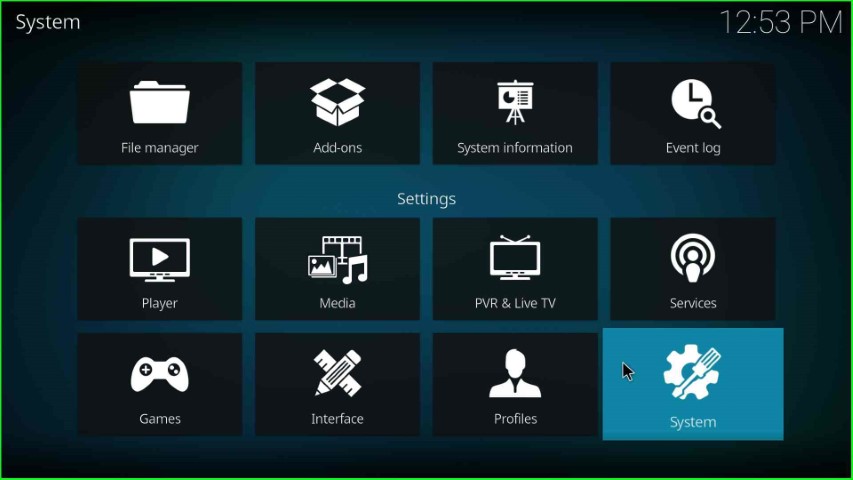
Hit the Add-ons tab.
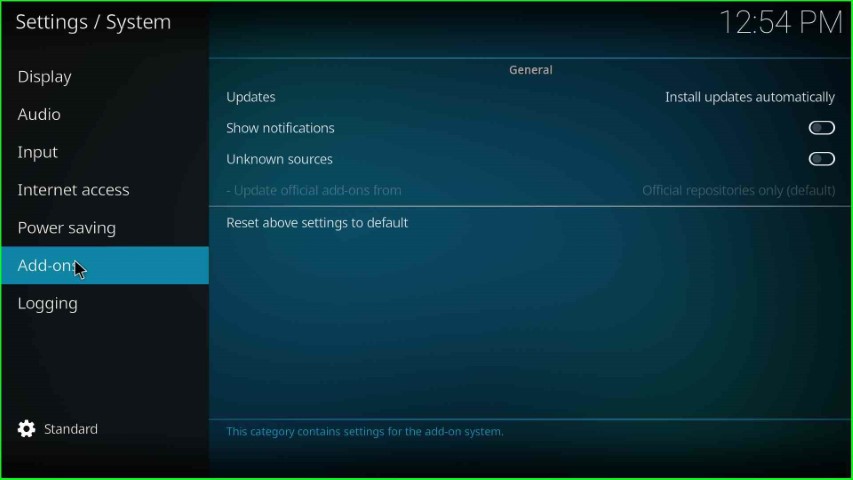
Now, enable the Unknown Sources key as shown on the page.
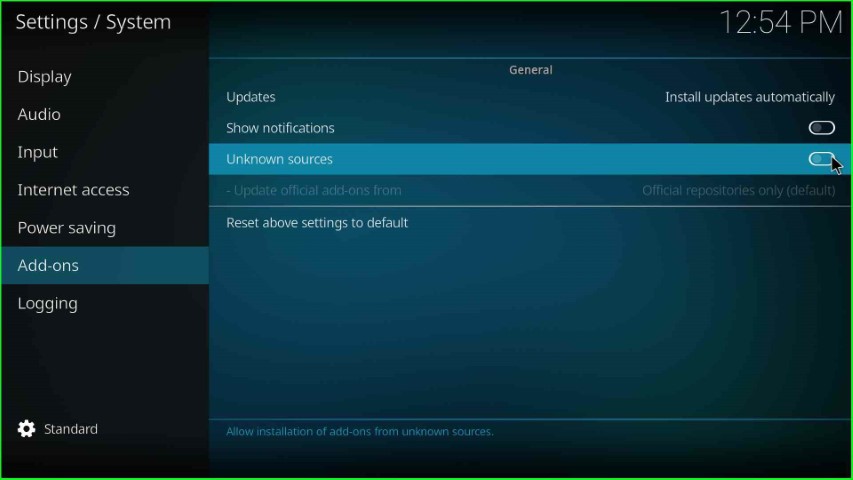
Press the Yes key displayed on the warning box.
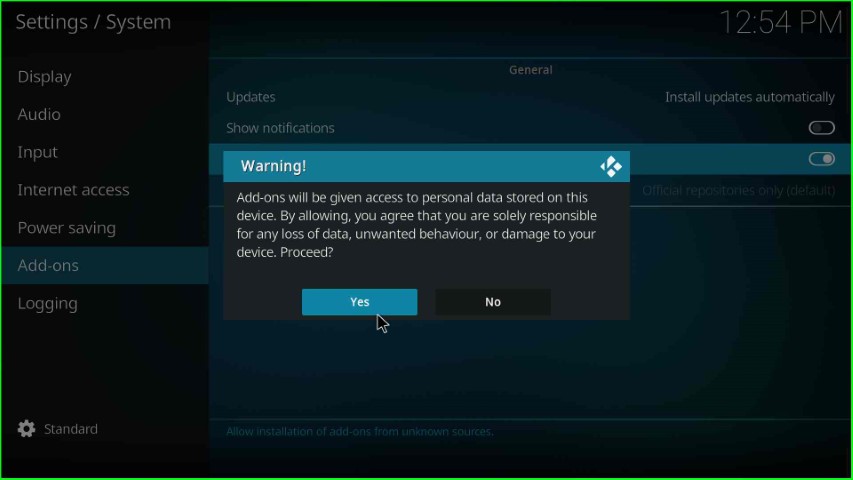
Add Media Source and Repository URL
Return to the System page and select the File Manager sign.
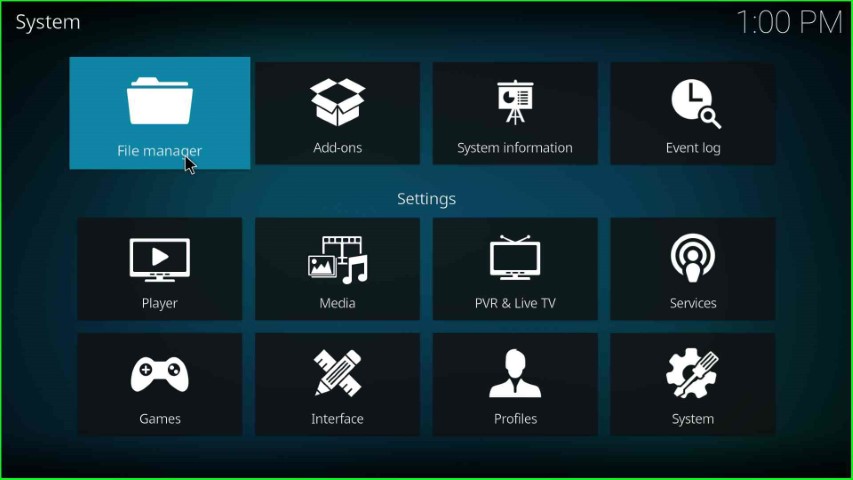
Choose the Add Source option located on the File Manager page.
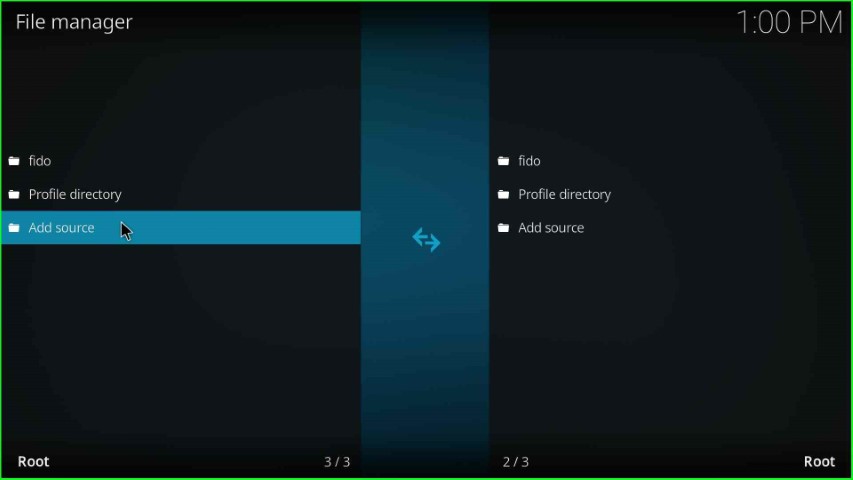
Select the <None> option on the Add file source window.
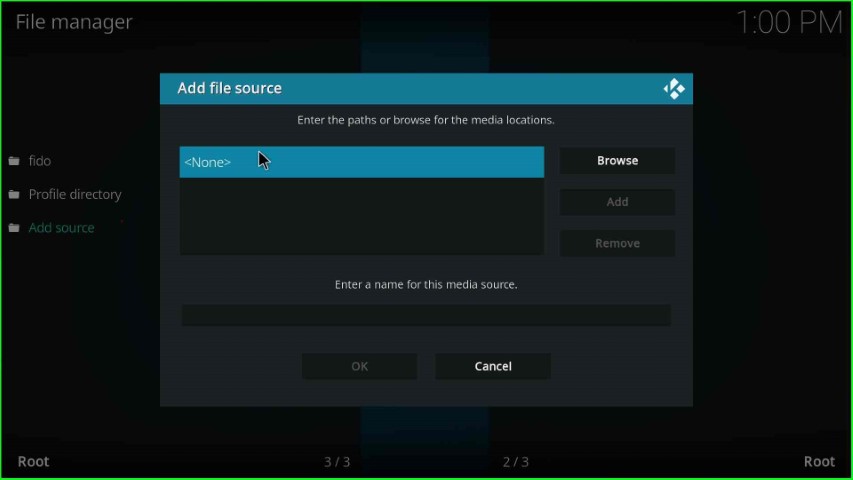
On this page, you have to enter the path for the media location.
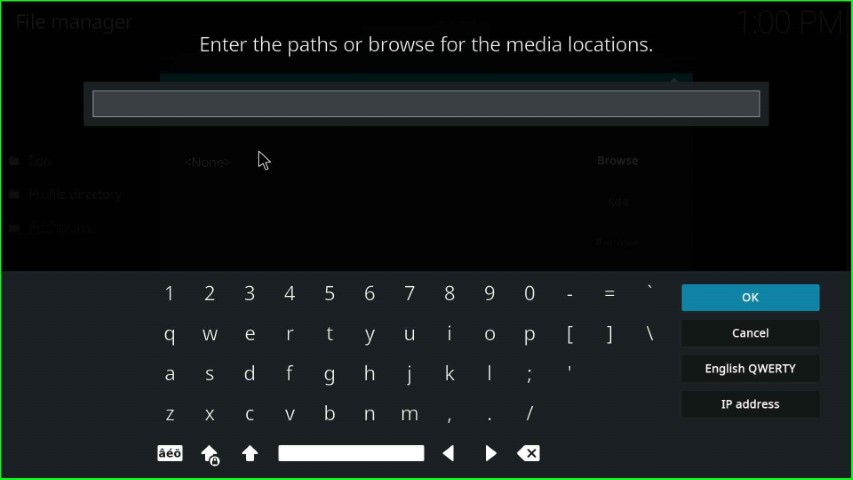
Enter the media path as https://alfa-addon.com/alfa/ and press the OK button.
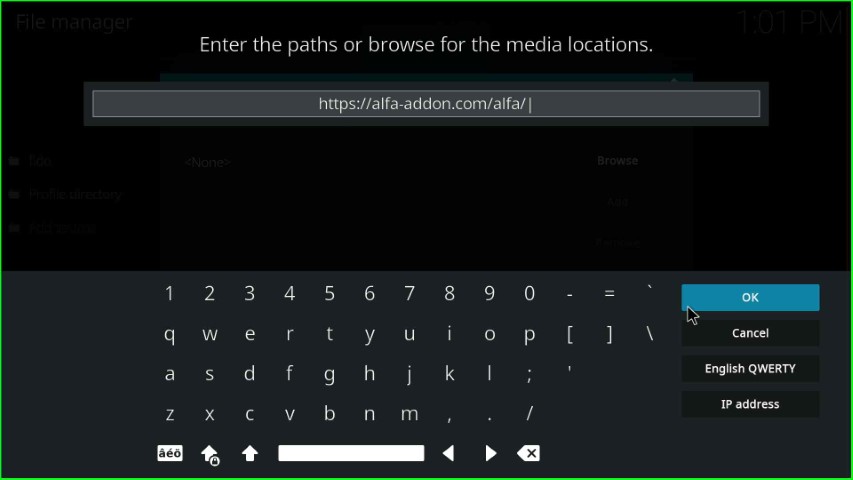
Enter the media source name, alfa, and submit the OK button.
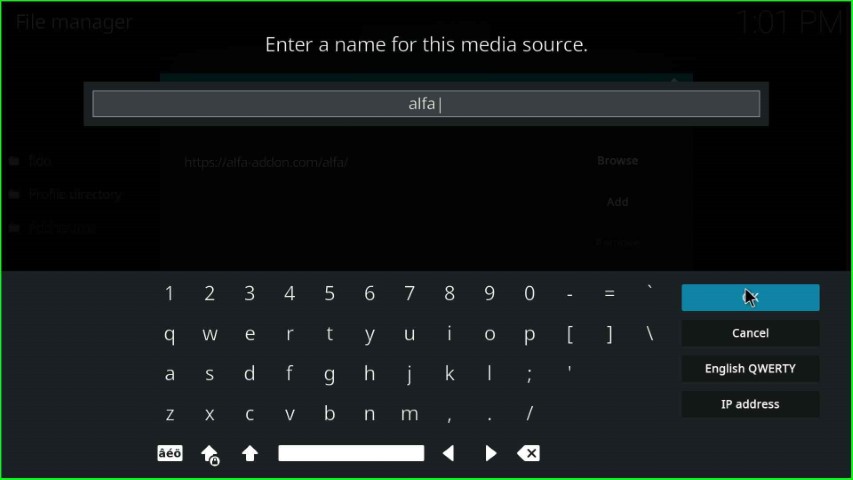
Check all the details, i.e., repository URL and source name, and finally press the OK button.
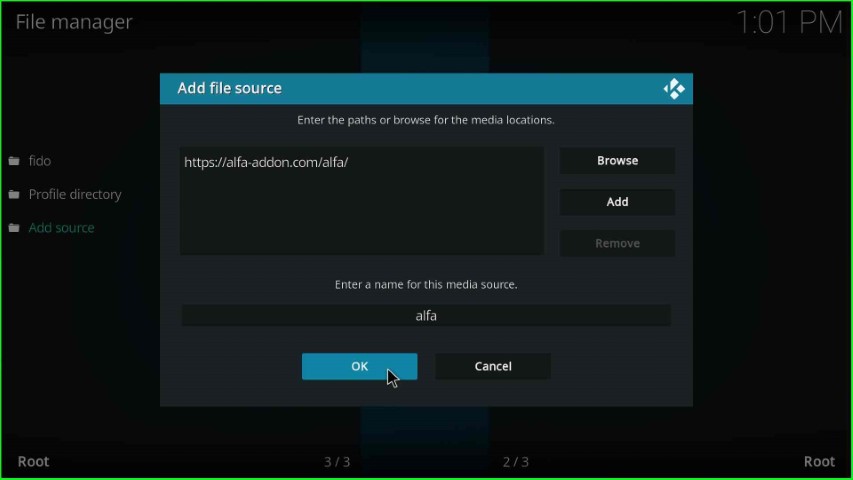
You can see the recently added media source on the File Manager screen.
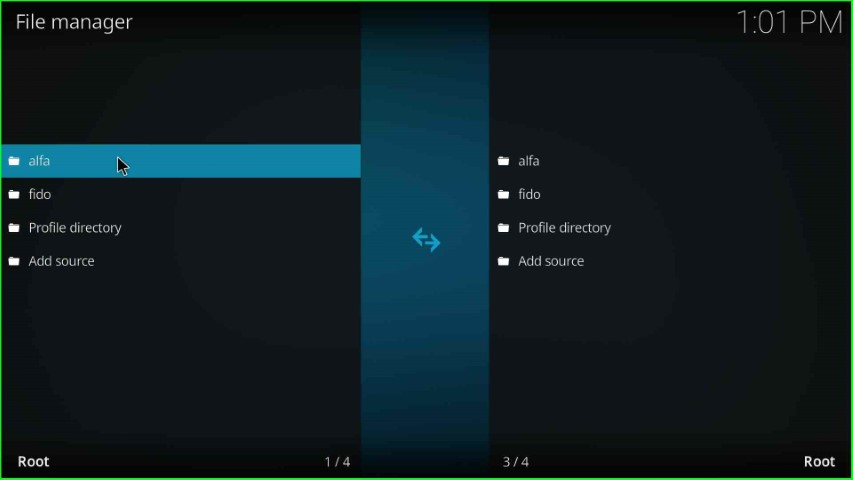
Install from Zip File
After adding the media source, go back to the System page and choose the second option, Addons.
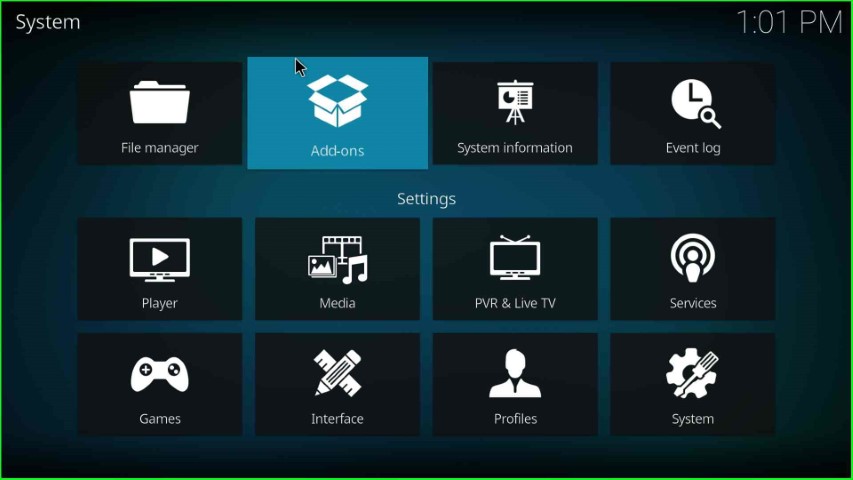
Click on the last second tab and install from zip file.
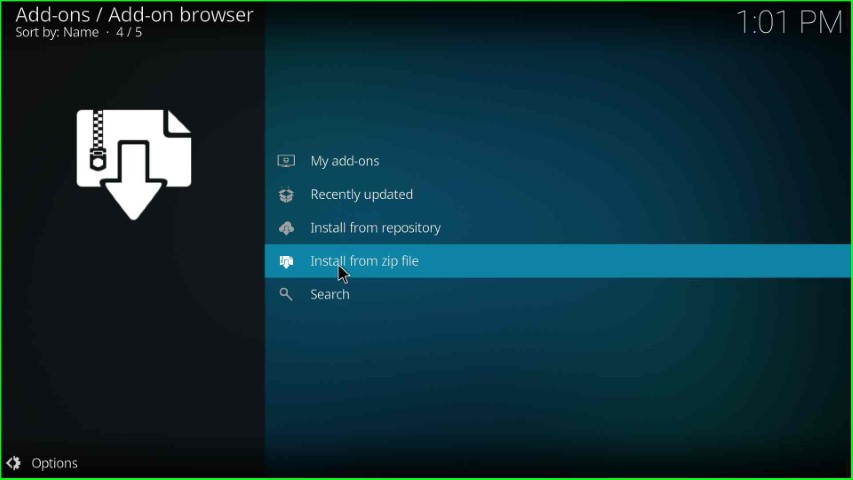
Select the alfa source from the list of options.
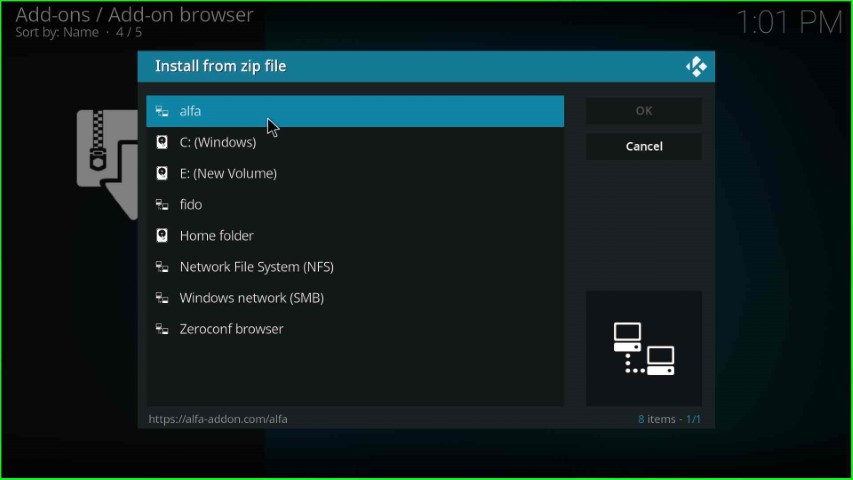
Choose the repository.alfa-addon-x.x.x.zip zip file from the window.
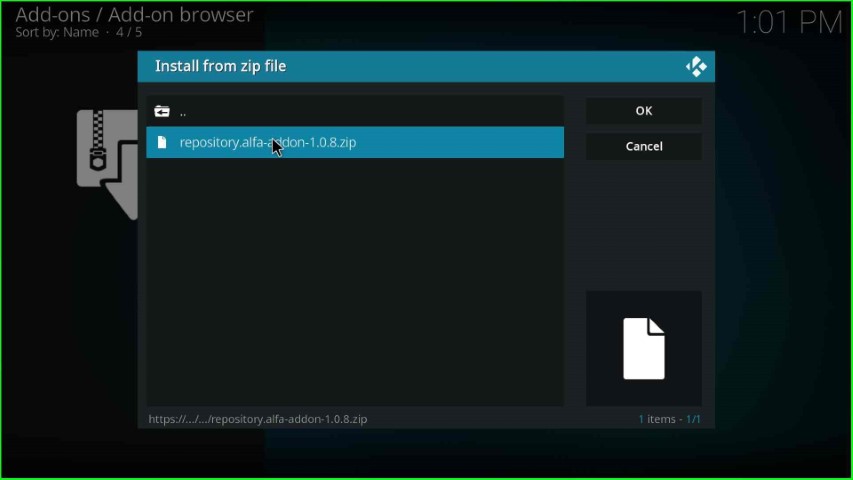
Wait until the notification Alfa Add-on Repo Add-on installed on the screen.
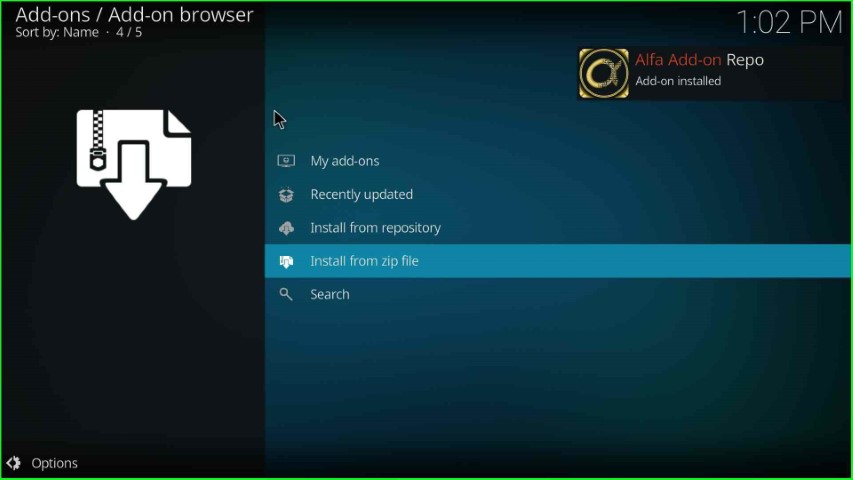
Install from Repository
Select Install from repository from the Add-ons page.
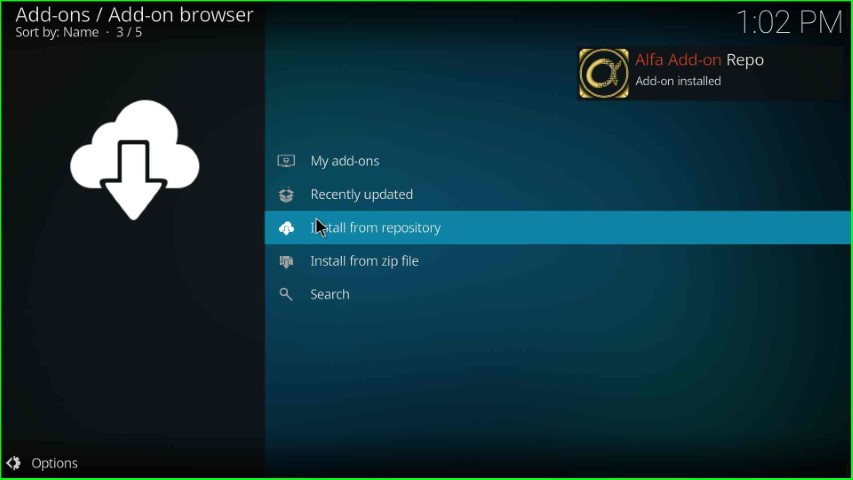
Choose Alfa Addon Repo.
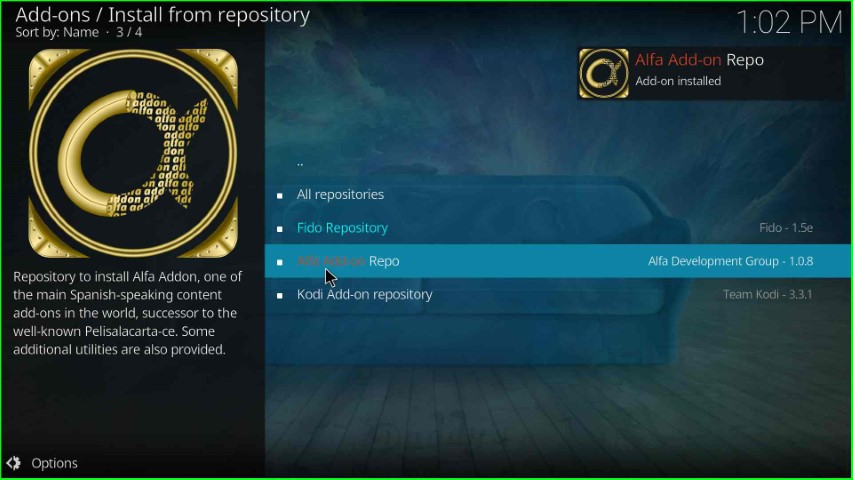
Install Alfa Addon
Click on Video add-ons available just after the Program add-ons.
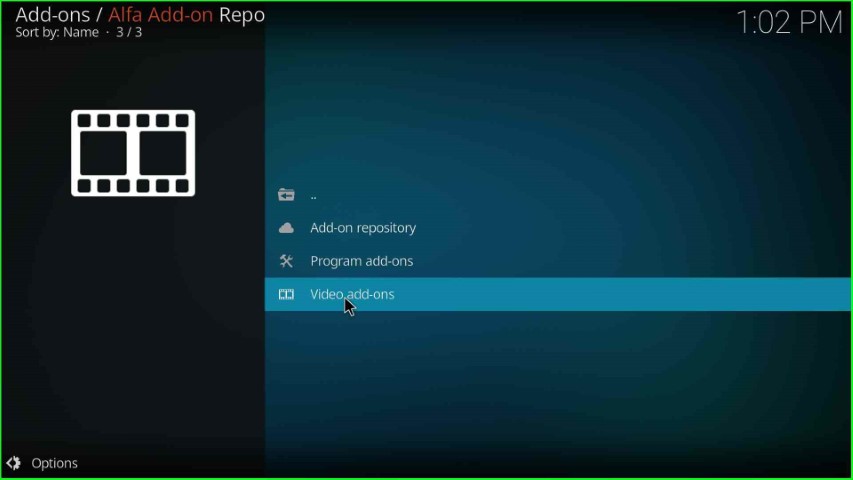
Choose the Alfa addon.
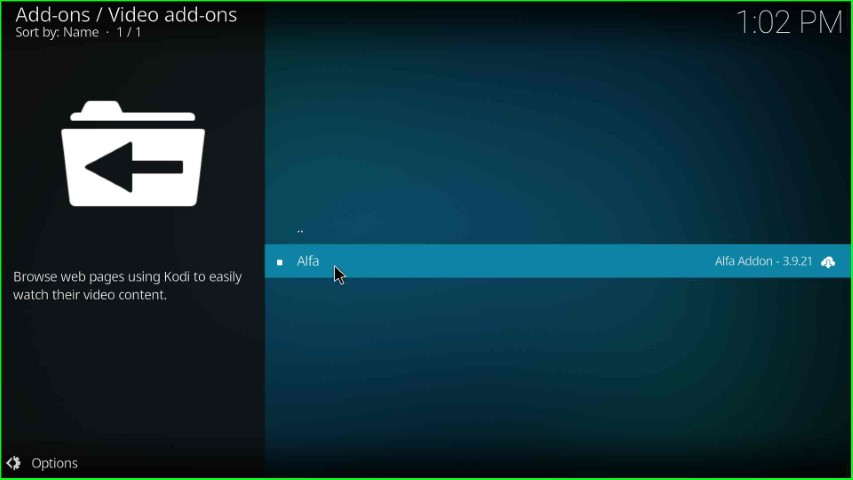
Press the Install key shown here.
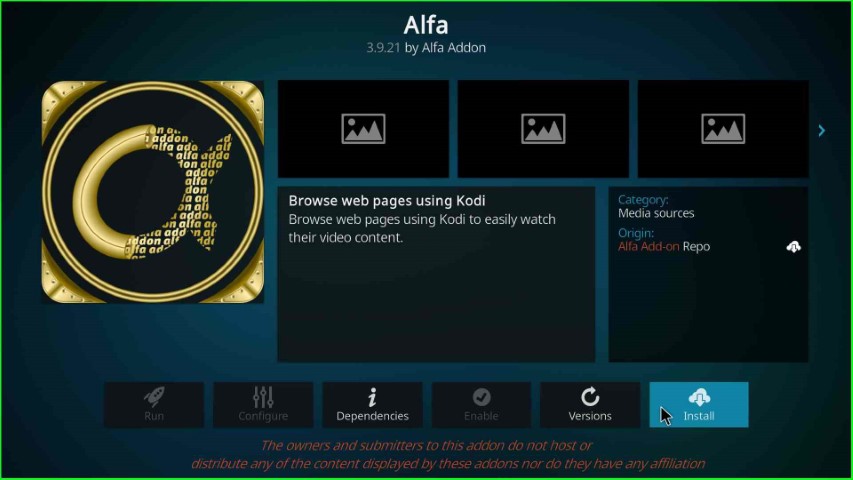
Hit the OK tab and move ahead.
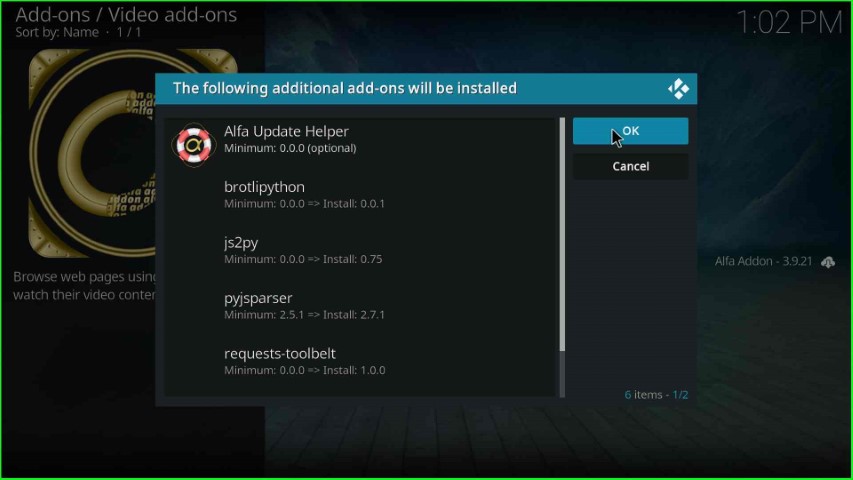
Wait until the Alfa Add-on installed message shows on the screen.
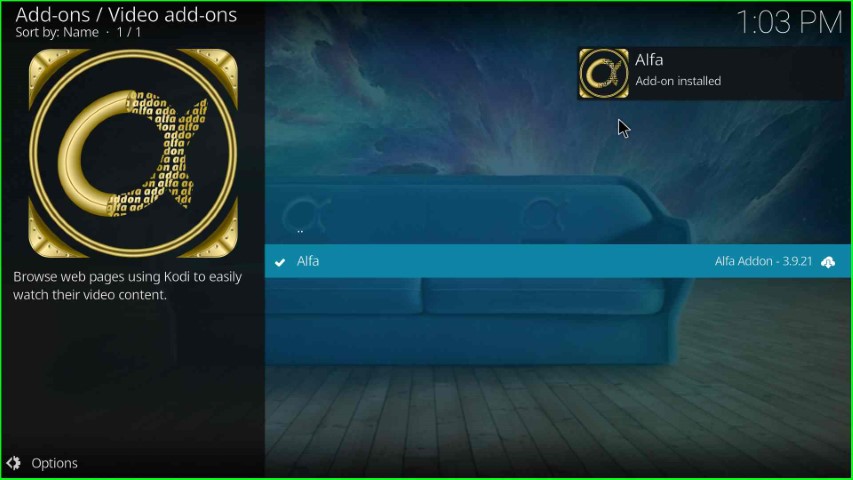
How to Use Alfa Addon
If you want to know how to use the Alfa addon, then follow the steps given below:
After installation, click on the Open key to open the Alfa addon.
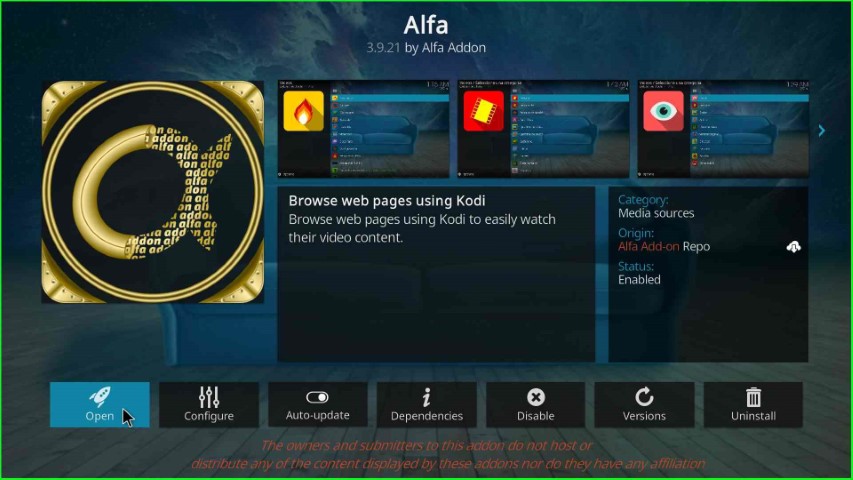
Press the Comenzar button.
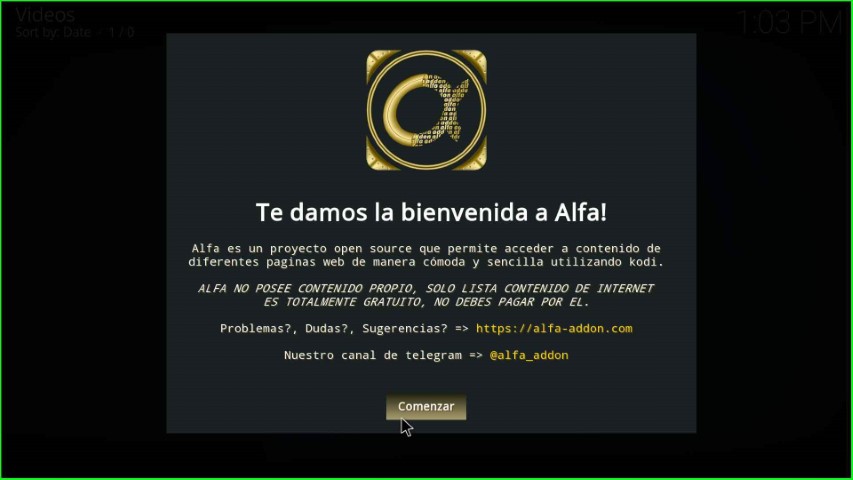
Click on the Continuar key.
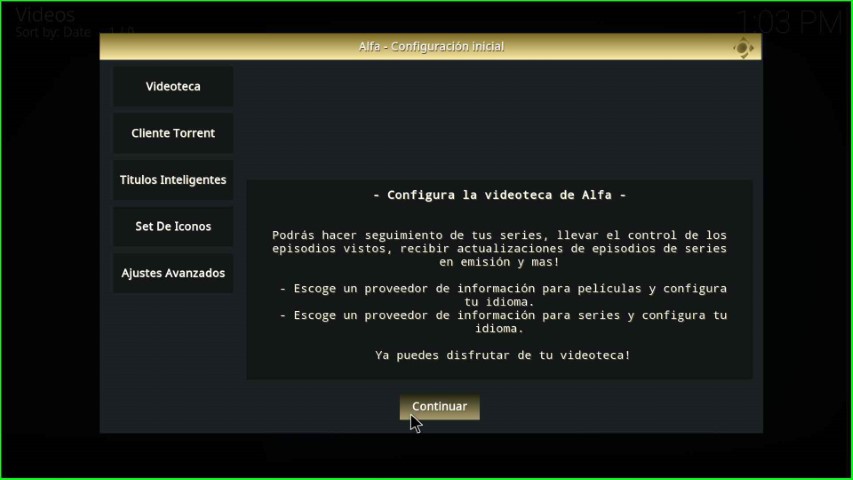
The Alfa addon dashboard appears with an immense number of streaming sections.
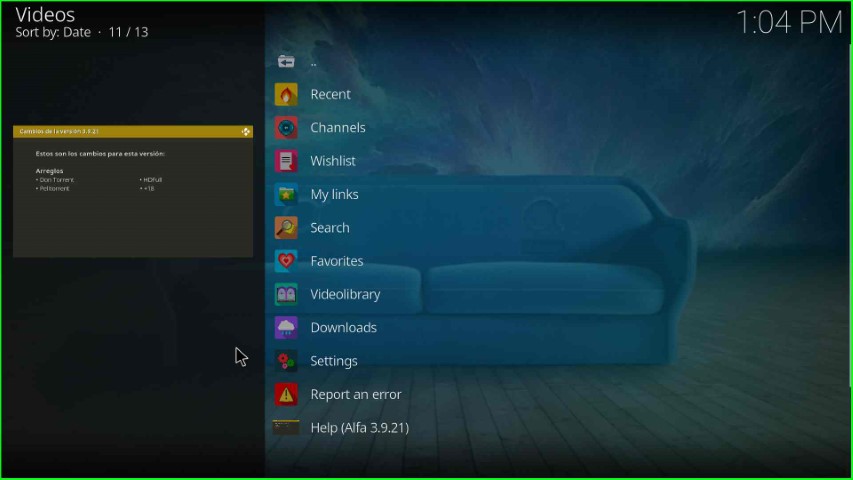
Final Words
At last, we discussed all the steps to install the Alfa addon on Kodi. So, try to install the addon using the above-mentioned steps and share your experience about how you like the post in the comment section.
