Within the post, we will provide information related to the steps to install the Diggz Free99 addon. These steps remain the same for Firestick Lite, 4K Max, Android TV Box, Chromecast, Nvidia Shield, Fire TV Cube, Mecool Boxes, etc.
Diggz Free99 is the latest Kodi addon located on the popular Diggz repository. It is the latest version of the previously shutdown addon, Scrub. It includes various sections for streaming, like Browse Movies, Browse TV Shows, Tools, etc.
In addition, the addon interface is quite simple and easy to navigate, which means you can find your desired content quickly. Moreover, it is a Free99 addon that provides all free streaming links to users.
Installation Steps
Some of the steps to install the Diggz Free99 addon in Kodi Windows are as shown below:
Enable Unknown Sources
Go to the Kodi main screen and select the Settings icon.
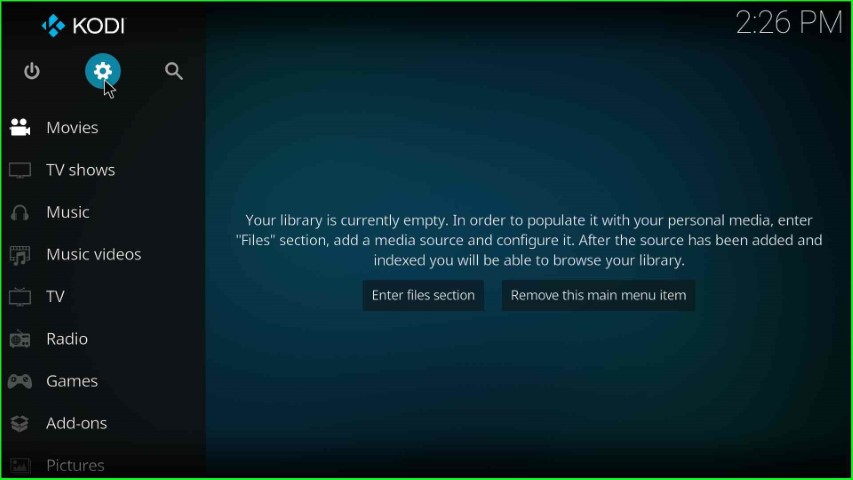
Here, choose the bottom right corner located icon, System.
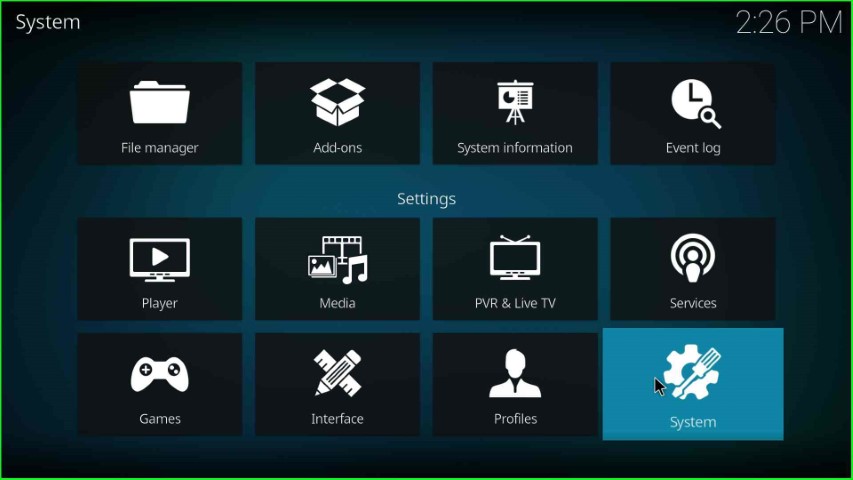
Now, choose the Add-ons tab.
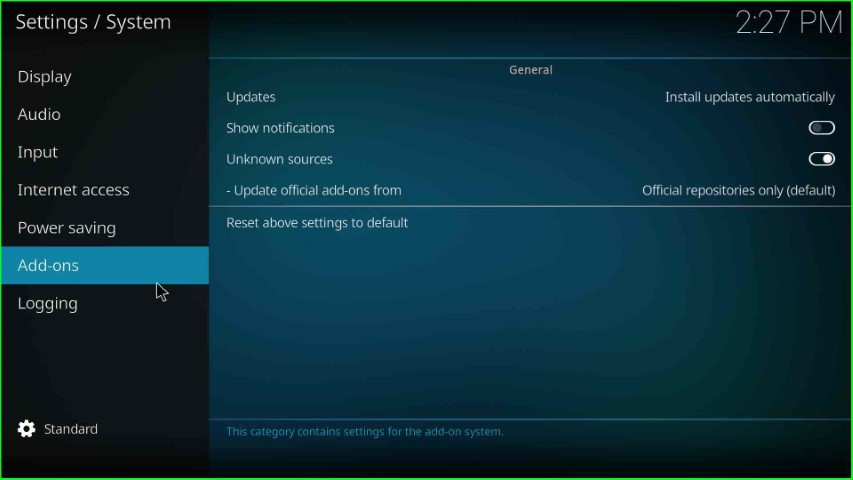
Thereafter, turn on the Unknown sources button as shown on the right of the page.
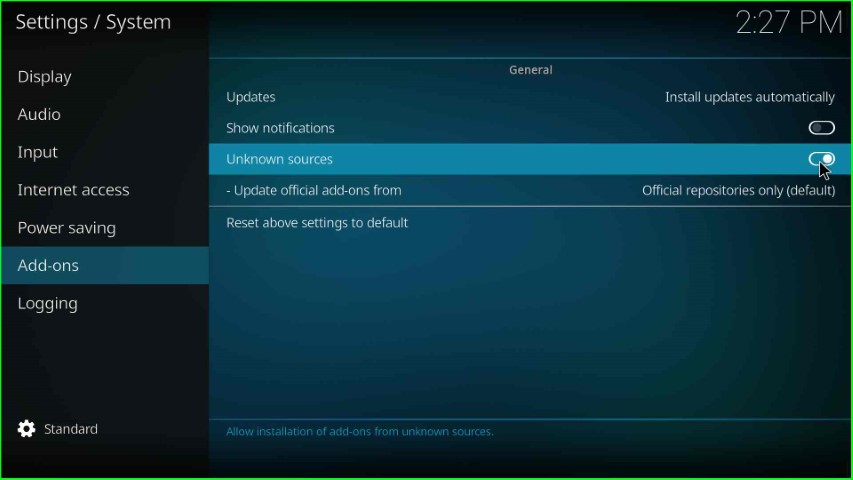
Single-click on the Yes button and move to the next step.
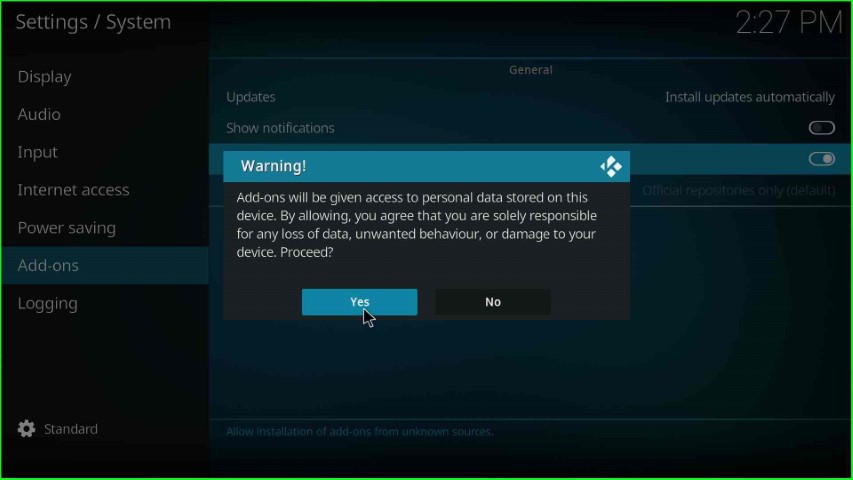
Add Media Repository and URL
Return to the System window and click on the File manager icon.
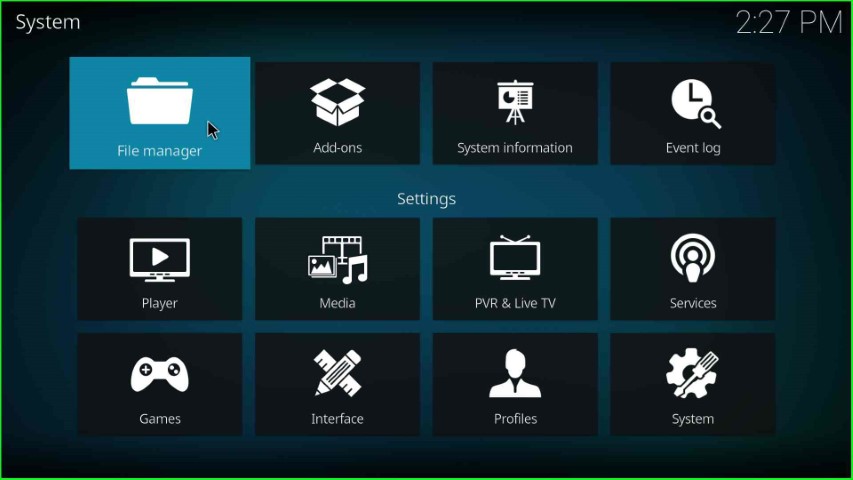
Here, select the left-side option, Add source.
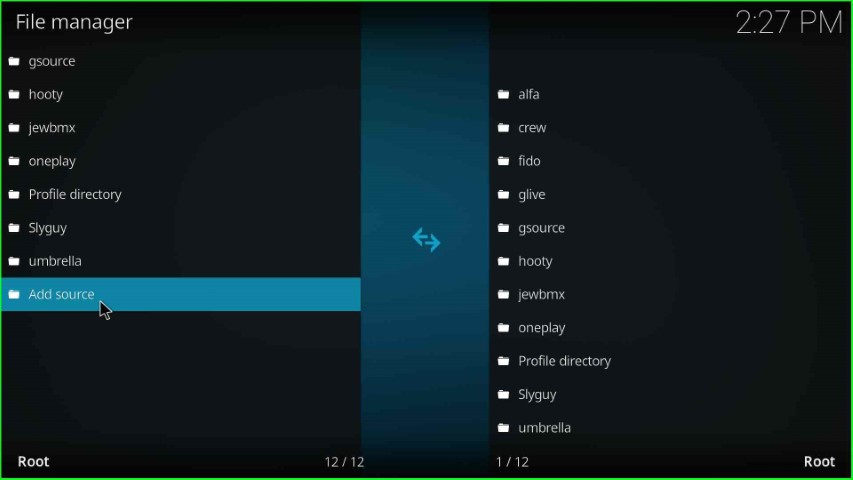
Tap on <None> to enter a new media path.
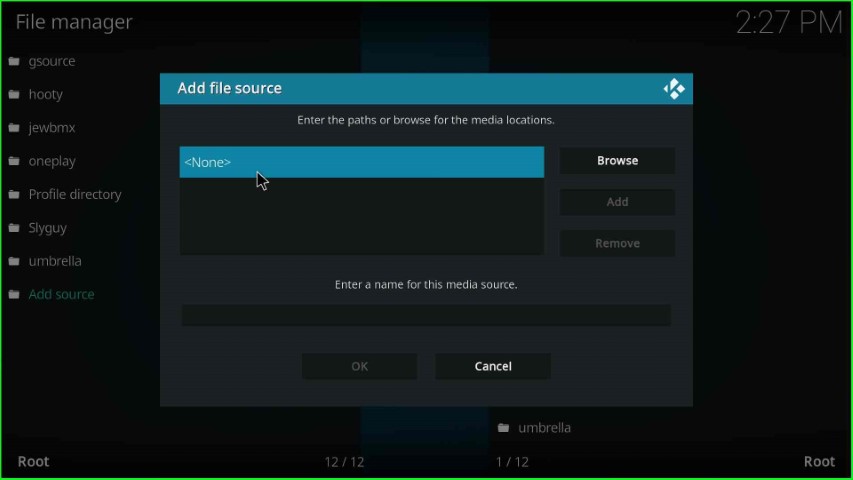
A black page appears where you need to enter the media location path.
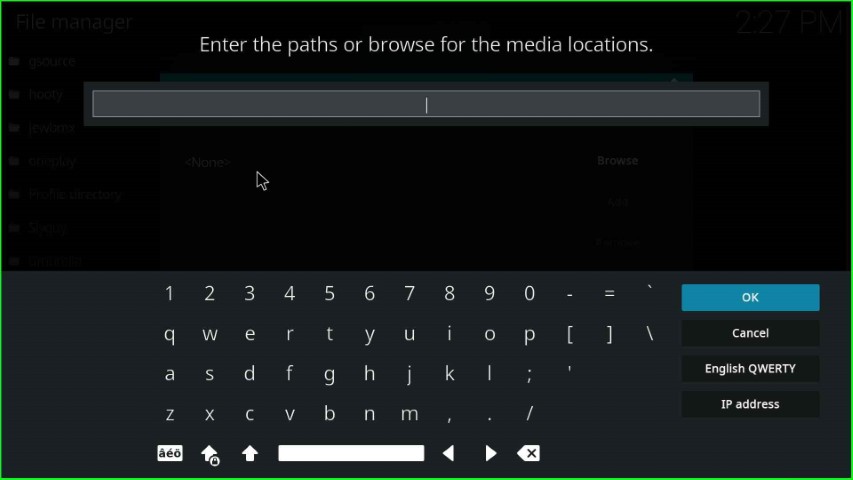
Write the media URL path here as http://diggz1.me/diggzrepo/ and submit the OK sign.
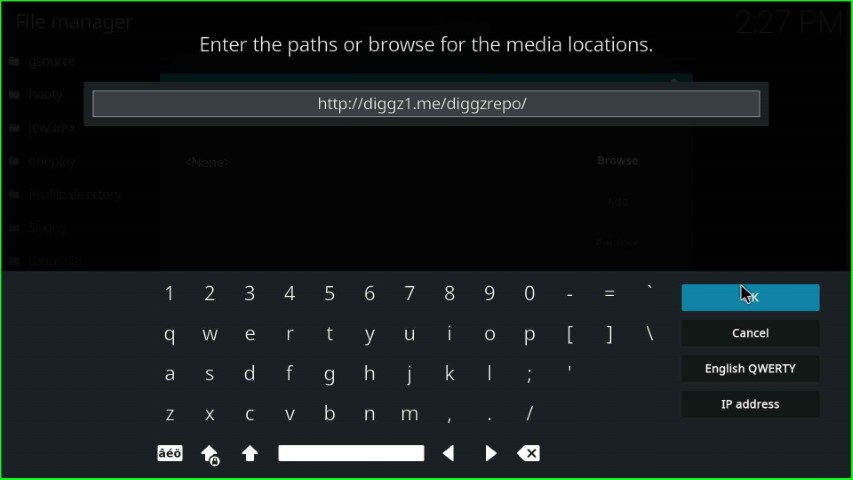
Now, put the cursor on the media source name text box.
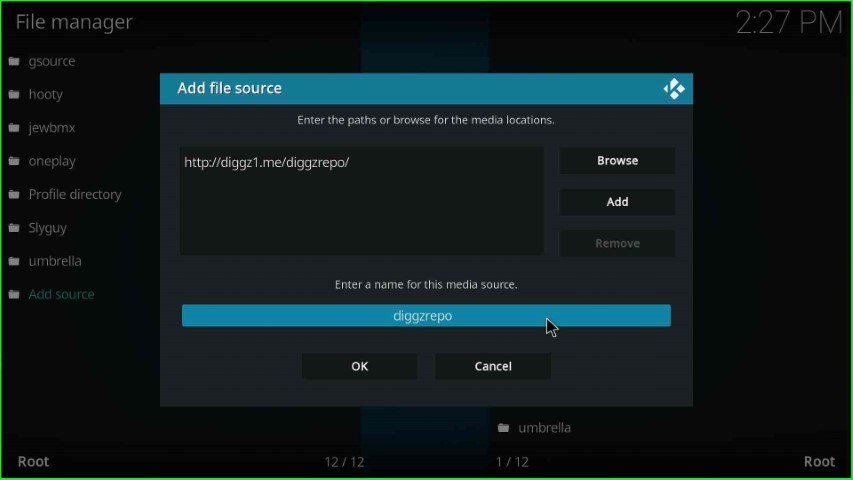
Here, write the media source name, diggzrepo, and press the OK toggle.
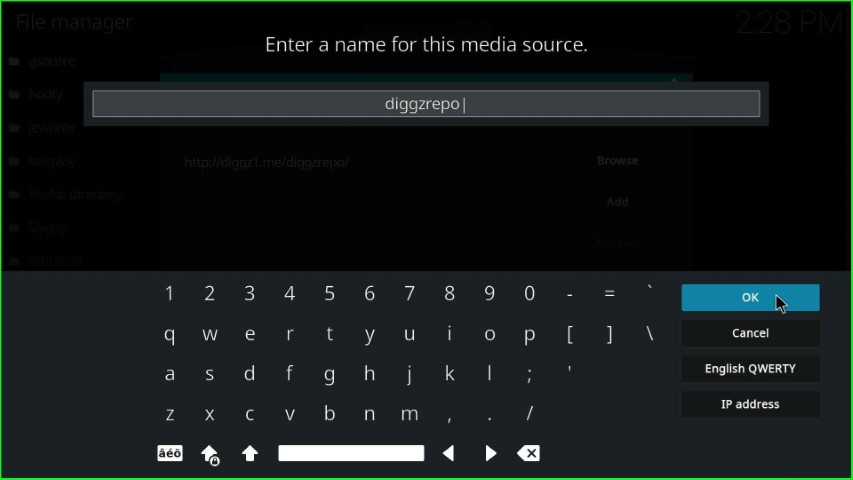
Recheck the source path and name, and hit the OK button.
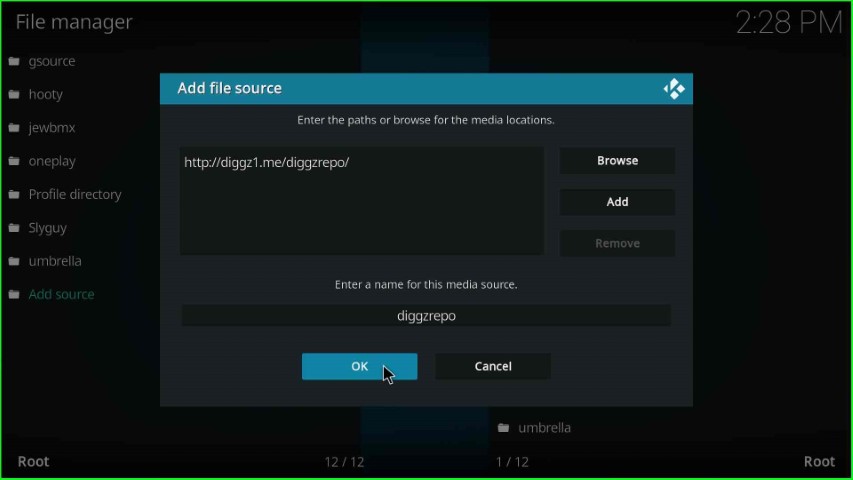
diggzrepo source saved successfully on the File Manager window.
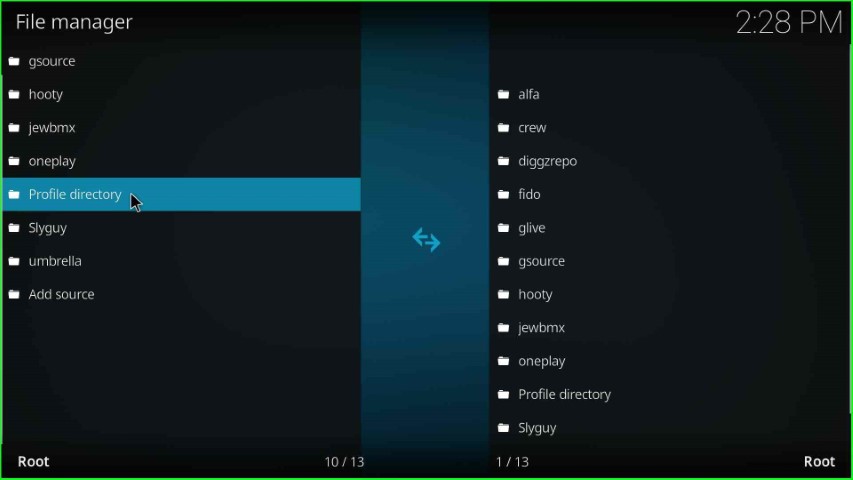
Install from Zip File
Press the backspace key to move back to the System window and choose the Add-ons option this time.
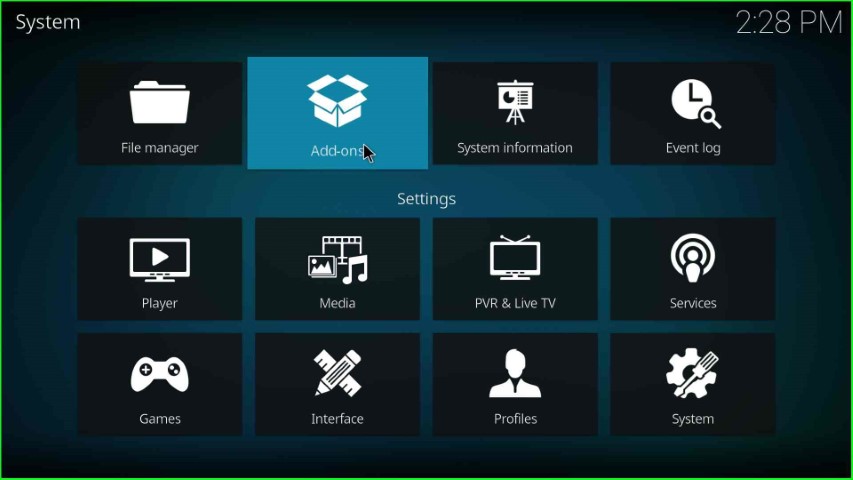
Select the Install from zip file tab.
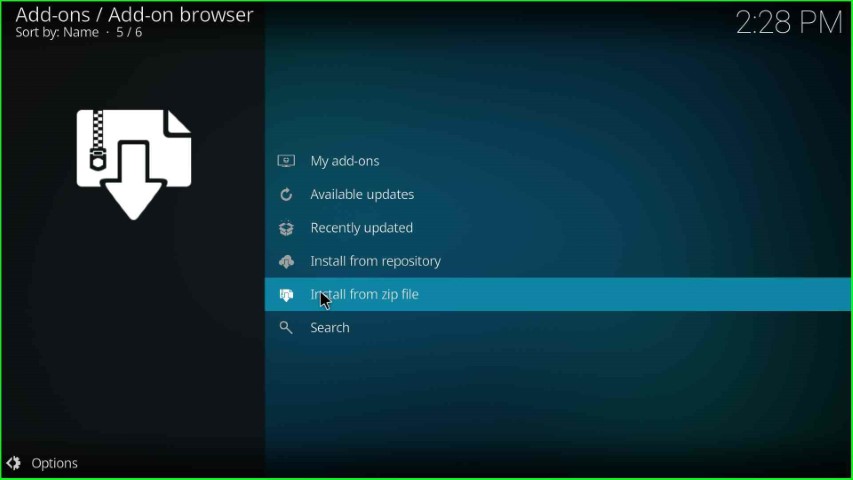
Choose the source, diggzrepo.
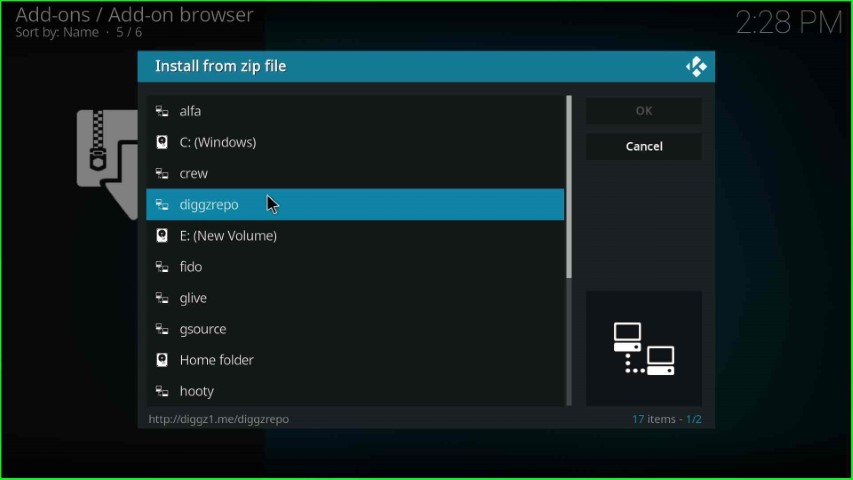
Tap on the repository.diggz-x.zip file.
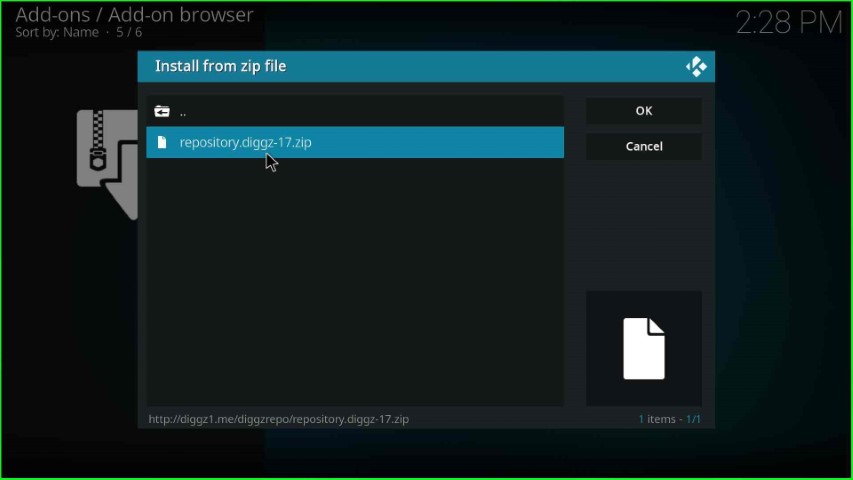
Install from Repository
After some time, the Diggz Repository addon installed automatically on the screen. Now, go ahead with the Install from repository tab.
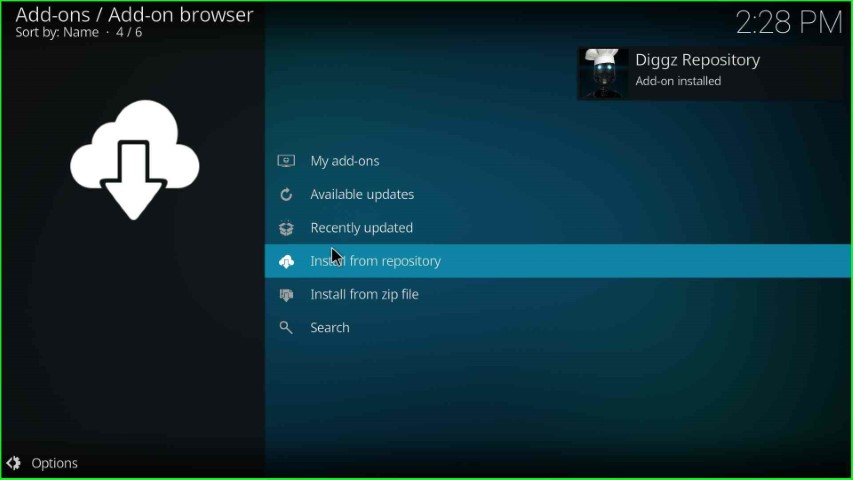
Select the Diggz Repository from the group of repositories.
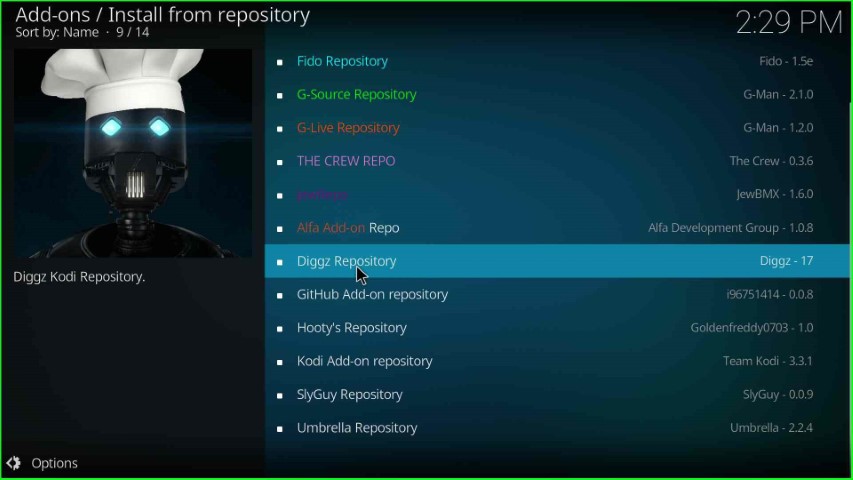
Install Diggz Free99 Addon
Choose the Video add-ons tab.
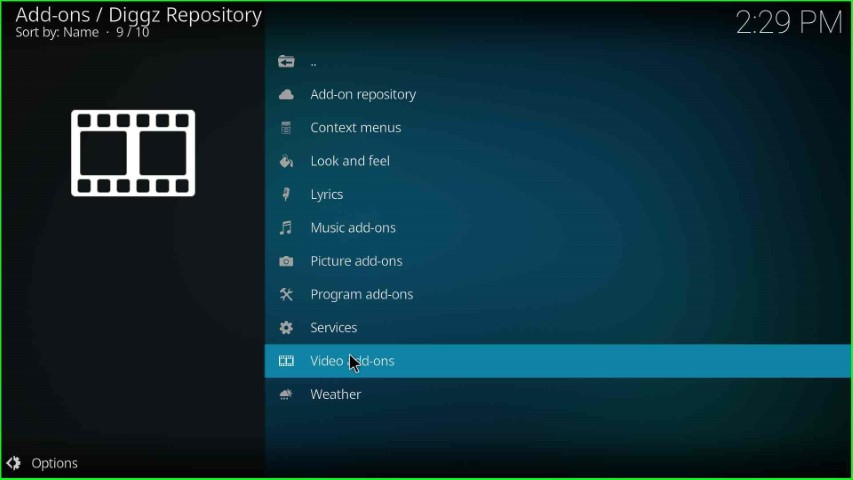
Click on the Diggz Free99 addon.
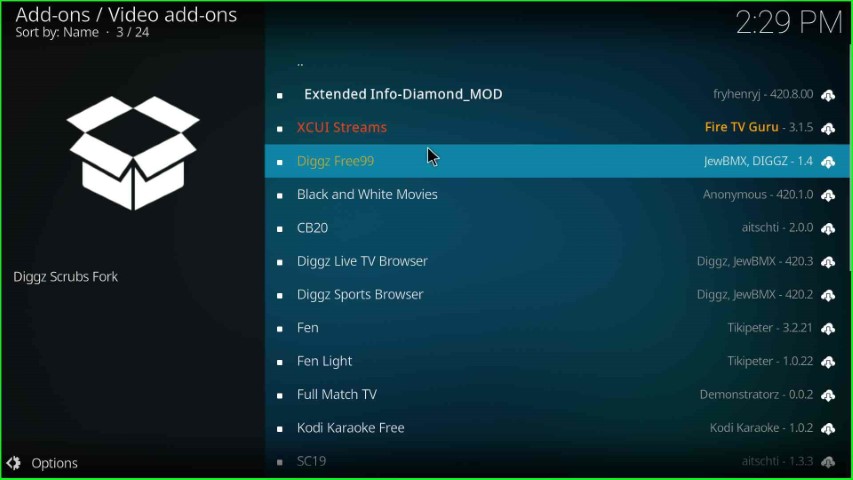
Press the Install button.
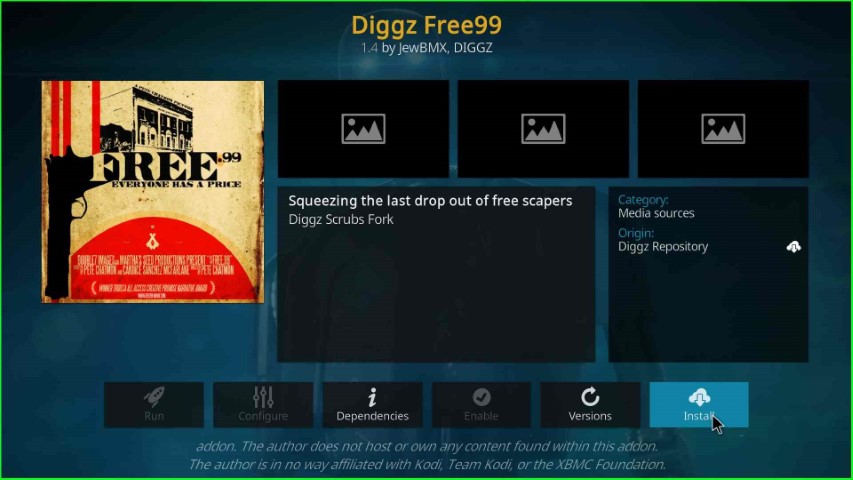
Hit OK available on the popup window.
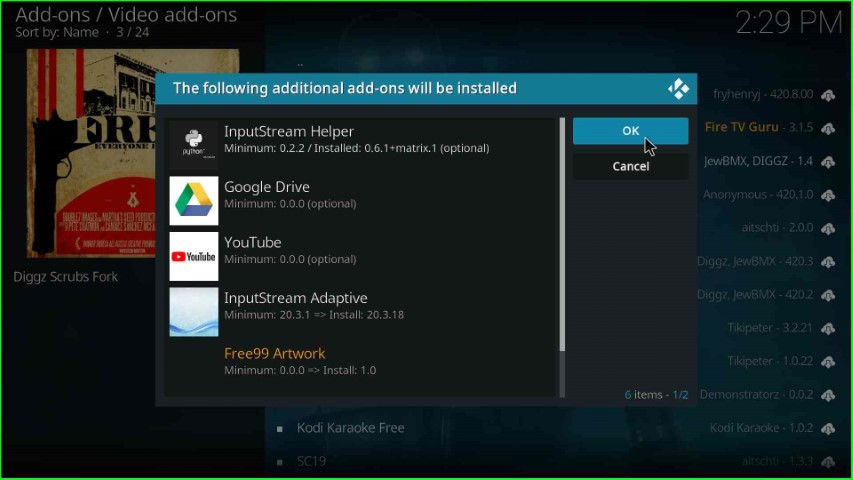
Wait for the Diggz Free99 Add-on installed notification popup on the page.
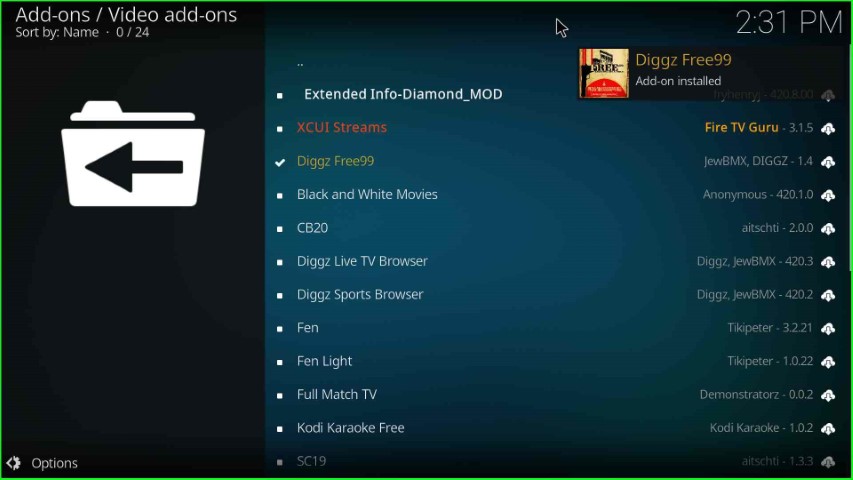
Launch DiggzFree99 Addon
After complete installation, tap on the Diggz Free99 addon.
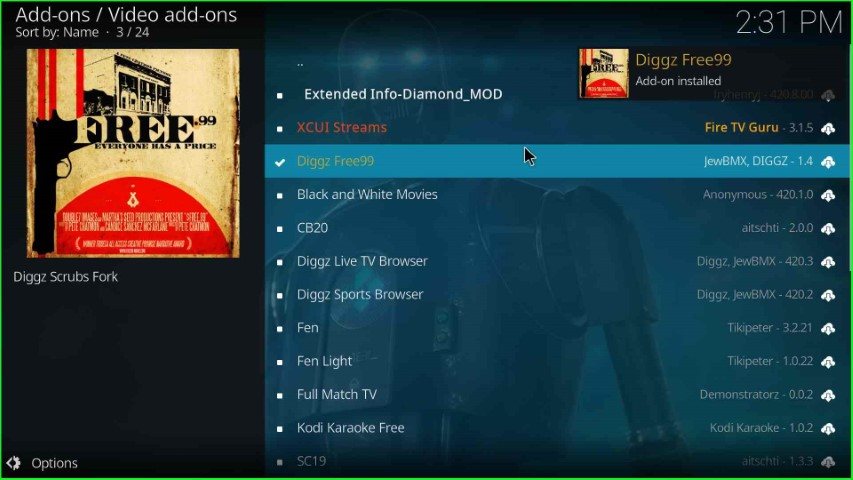
This time, select the Open toggle.
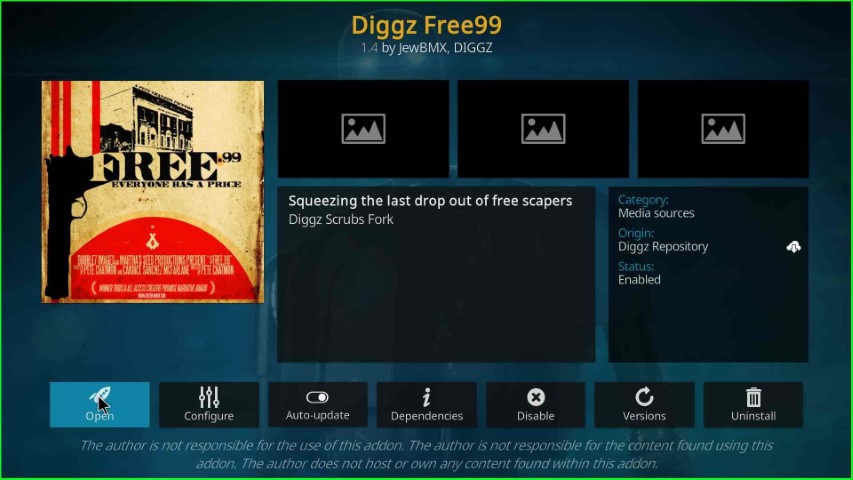
Diggz Free99 dashboards appear in different categories of movies and TV shows.
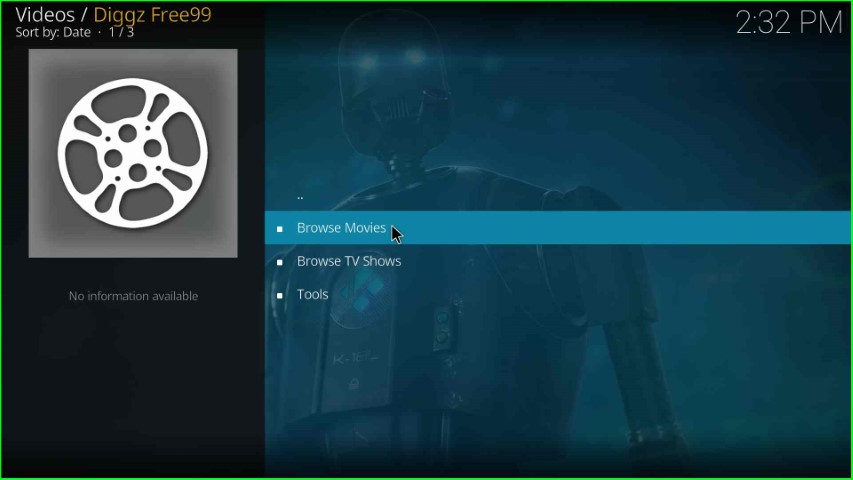
Tap on the Diggz Free99 addon.
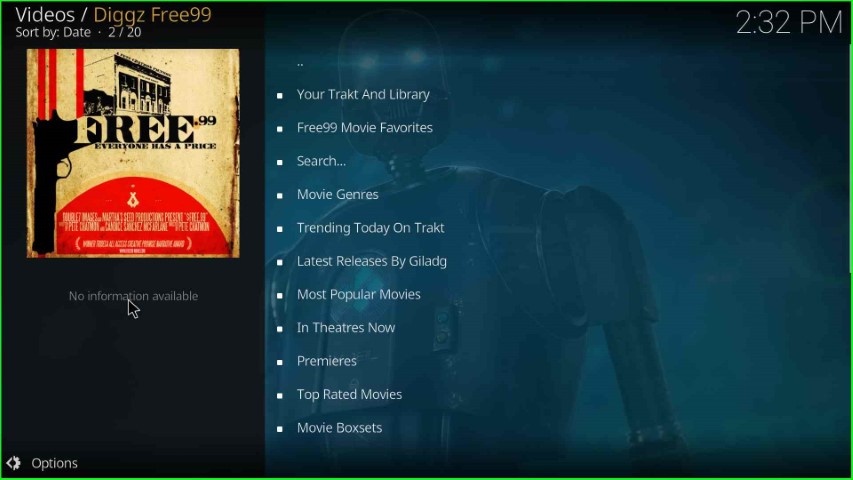
Final Words
I hope the post clears up all your doubts about how to install the Diggz Free99 Kodi addon. So, try to move forward with the above installation steps one by one and write your reviews in the comment section.
How do I fix my streaming problem?
Some of the common methods to fix streaming problems are the following:
- Internet Connectivity
- Switch to Another Streaming Platform
- Disable Firewall & Antivirus
- App Cache
- Close, Reopen & Update the App
- Change the Video Quality
- Location Permissions
- Restart Your Device
Which Debrid is the best?
According to torrent results, Real Debrid is the best service for a high-quality experience. After that, you can go with the All Debrid and Premiumize services.