Here, we will discuss the required steps to install Fido K19 addon on Kodi Windows. You can also use these steps for addon installation on different platforms like Firestick, Android, Chromecast, Nvidia Shield, Raspberry Pi, iOS, and Roku.
Fido K19 is a great Kodi addon that belongs to the unofficial Fido repository. Here, you can stream different categories, i.e., movies, live TV, kids shows, classic TV shows, family content, music TV, comedy shows, etc.
In addition, all addon content is well arranged in the list, which makes it easy to access. Apart from Fido K19, the Fido repository also contains other popular add-ons like YouTube, LiveStreamPro, and Xmas.Fido.K19.
Installation Steps
Following are the necessary steps to install Fido K19 addon on Kodi:
Enables Unknown Sources
Open the cog icon in Settings.
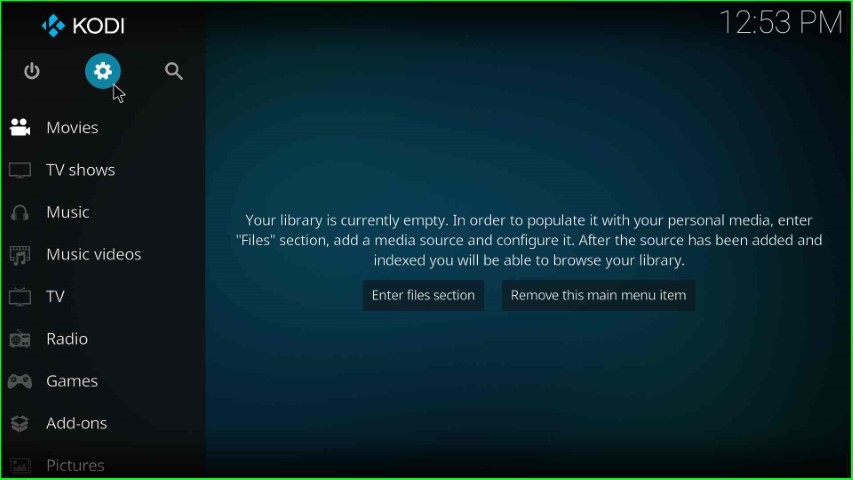
Choose the System icon from the list of tabs.
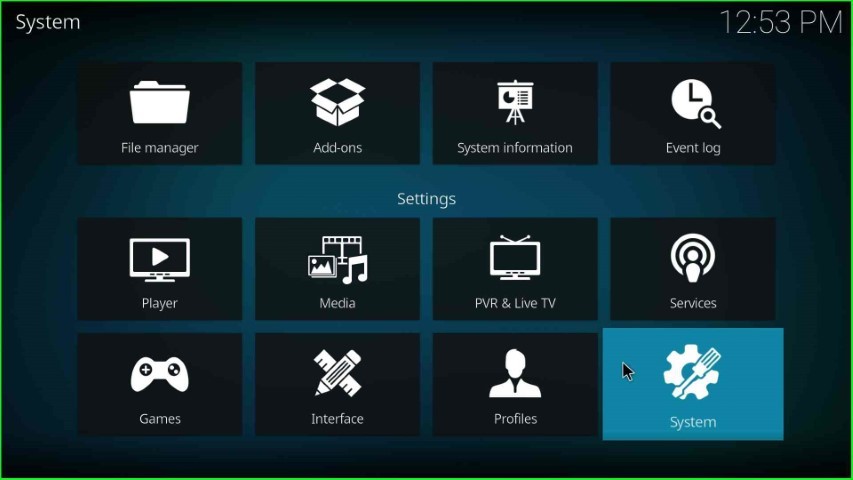
Now, tap on the Add-ons tab.
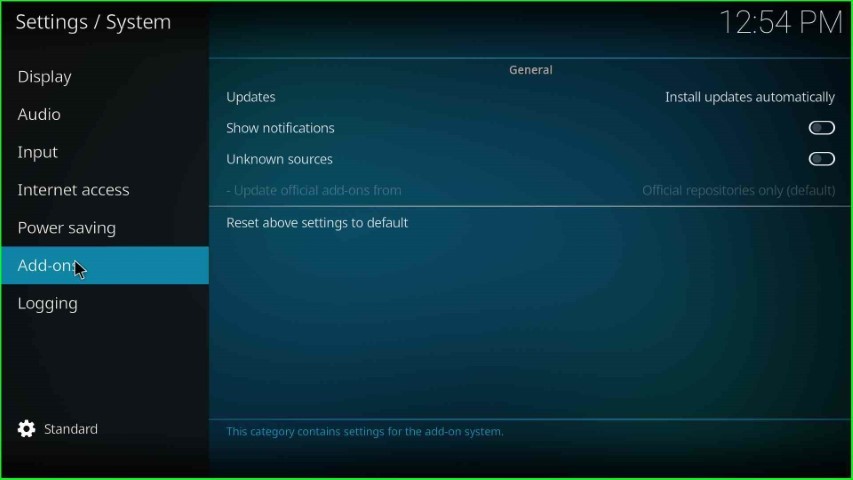
Thereafter, turn on the Unknown sources key.
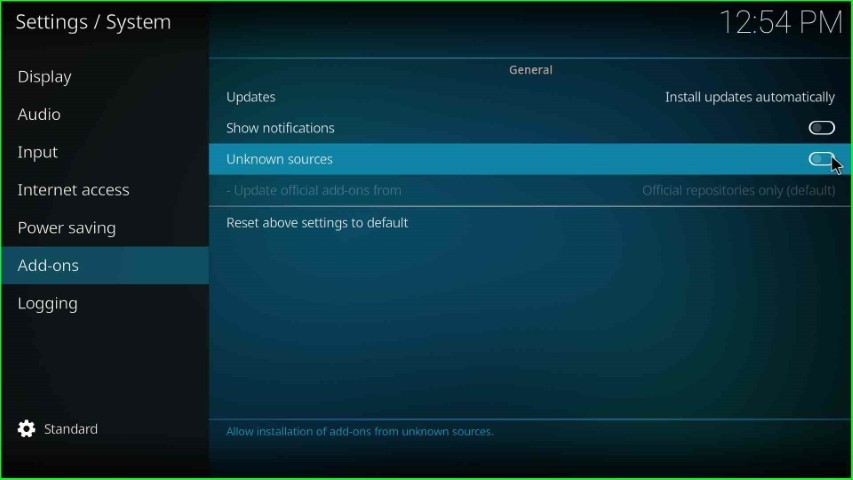
Hit the Yes sign displayed in the warning window.
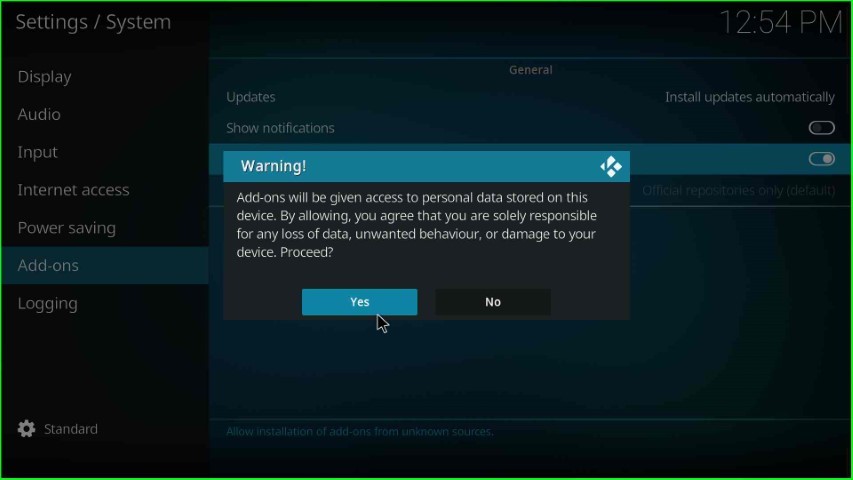
Now, the unknown sources button is on successfully.
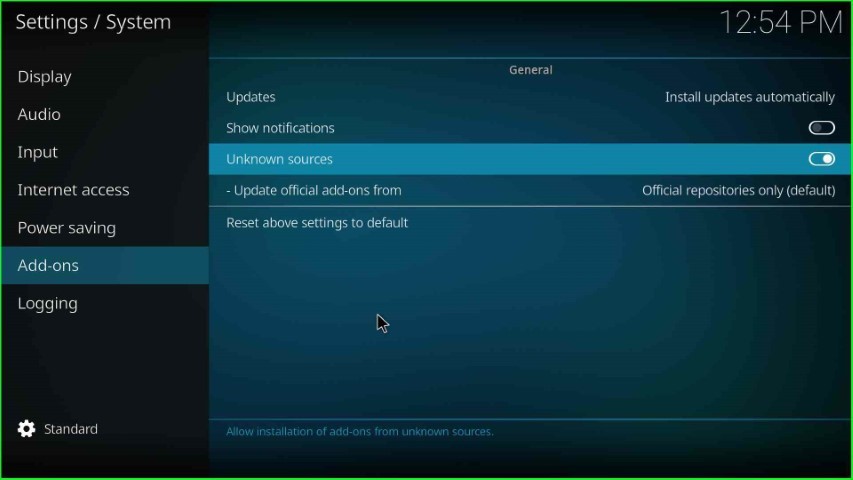
Add Media Source and Repository URL
Go to the System screen and hit the File manager tab.
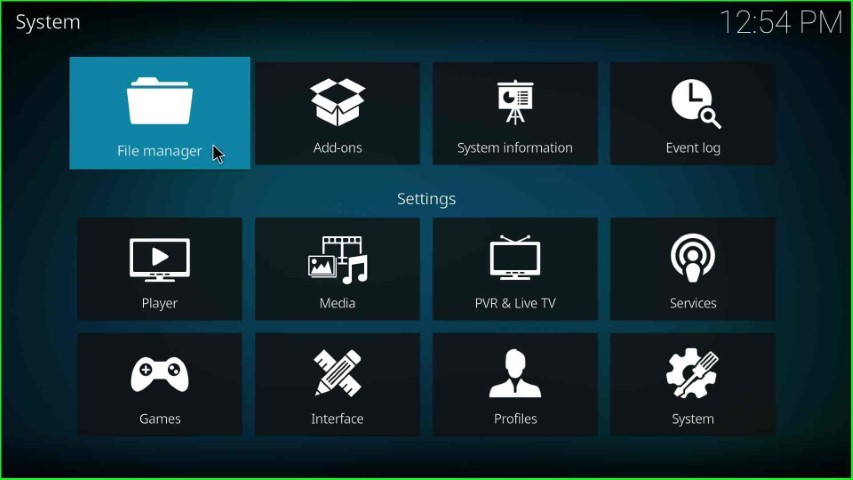
Choose the Add source option to add the media repository source.
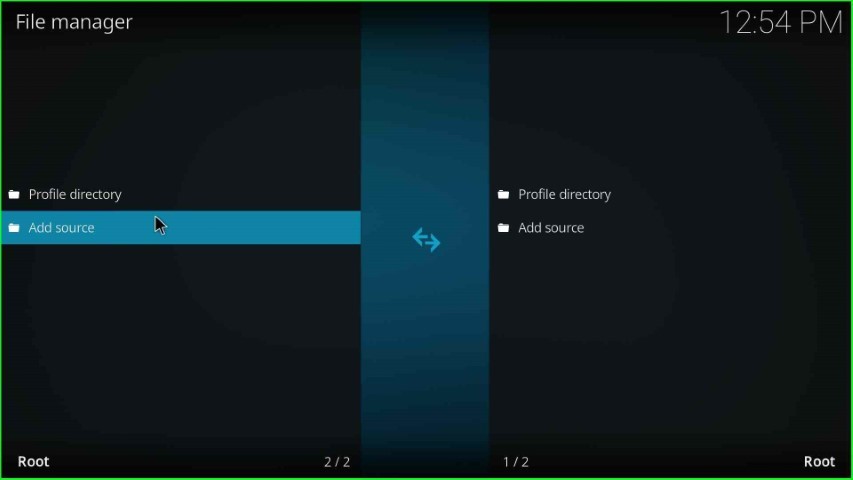
Hit the <None> tab to enter the media location path.
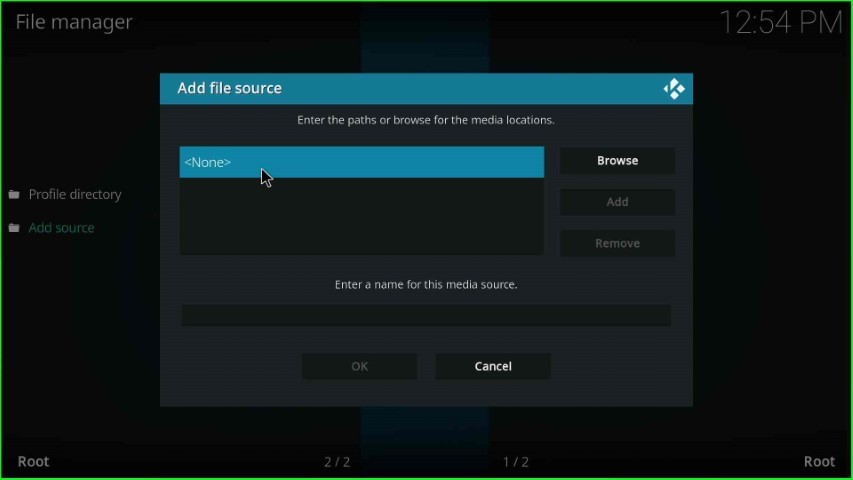
Now, enter the path for the media repository.
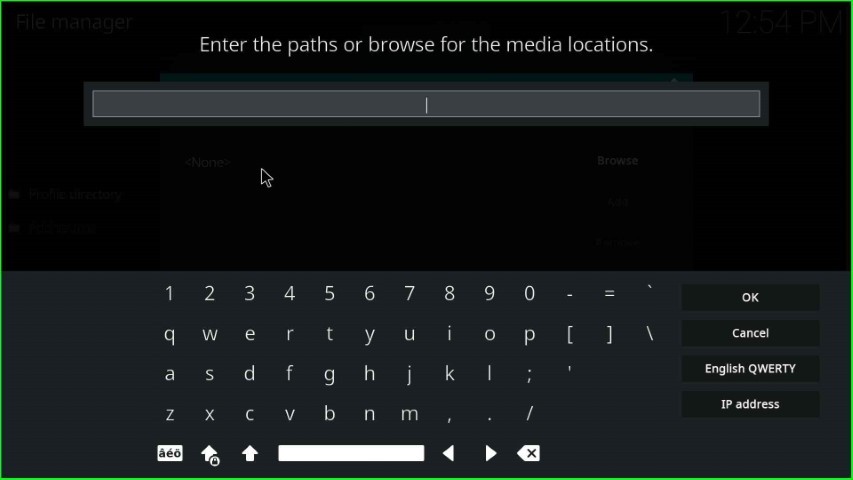
Write the repository URL: http://fantazyrepo.uk/repo and select the OK button.
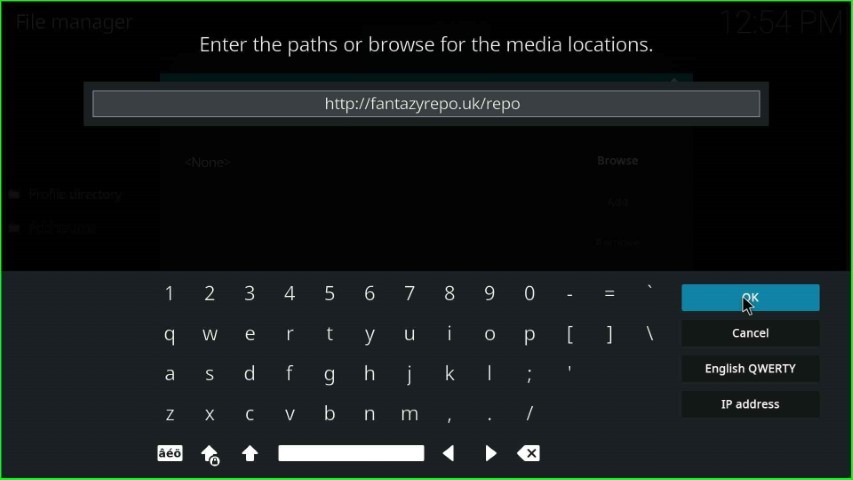
Click on Enter a name for this media source label.
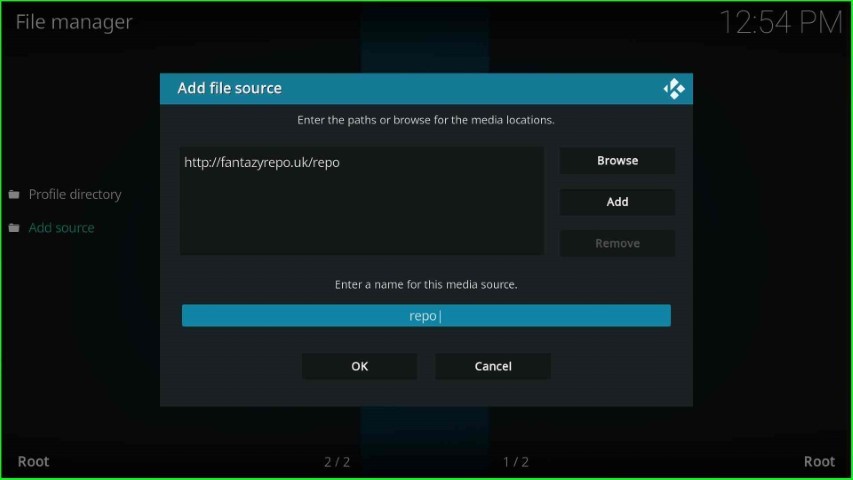
Change the media source name to fido, and press the OK button.
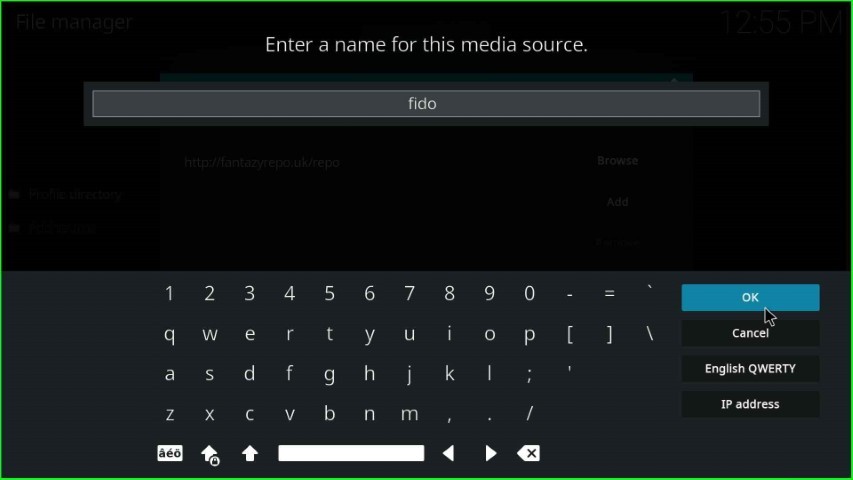
Confirm the repository URL and the media source name again, and hit the OK button.
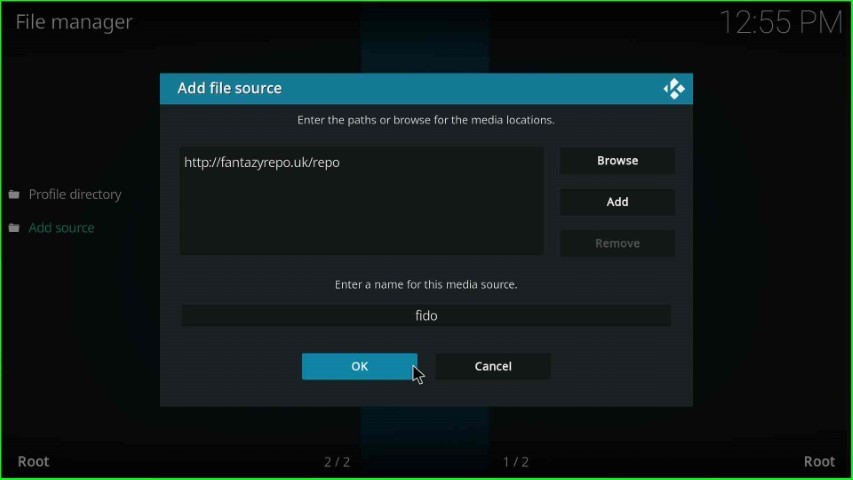
On the File manager, you can see the added media source fido.
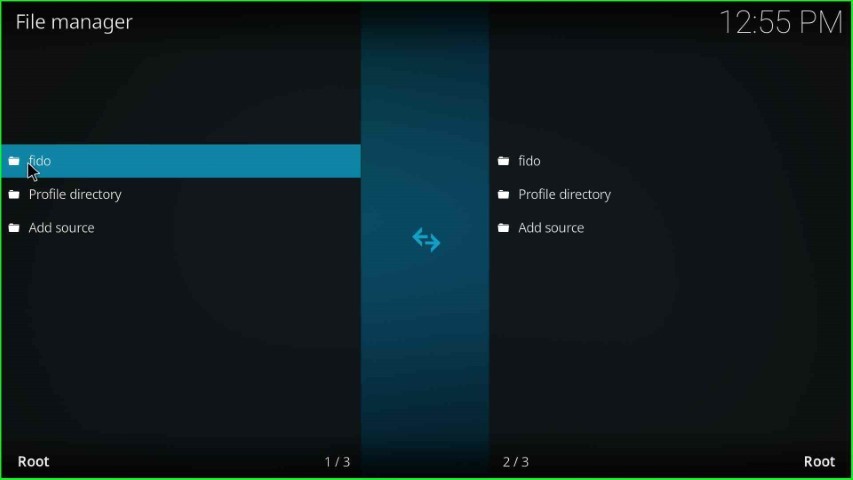
Install from Zip File
Go back to System Settings and tap on the second icon, Add-ons.
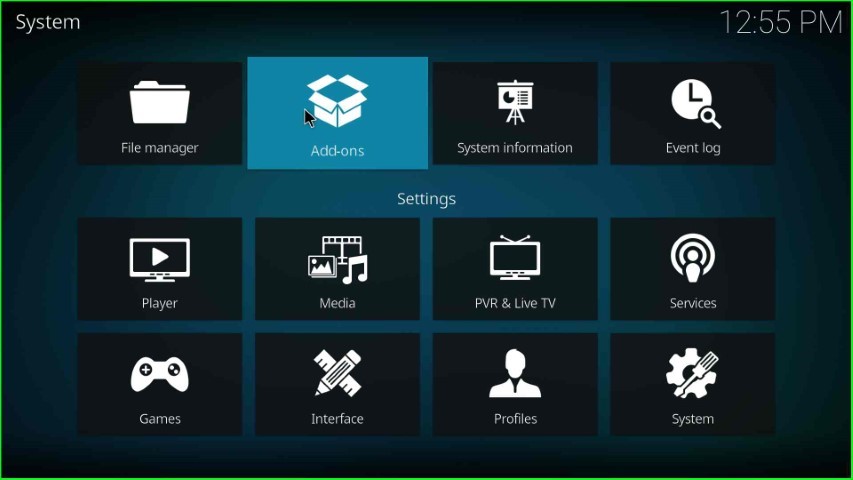
Select Install from zip file tab.
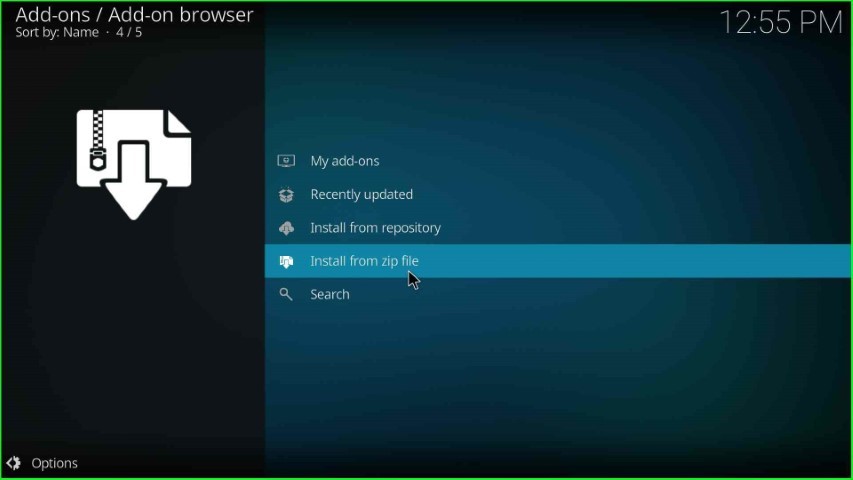
Choose the fido media source.
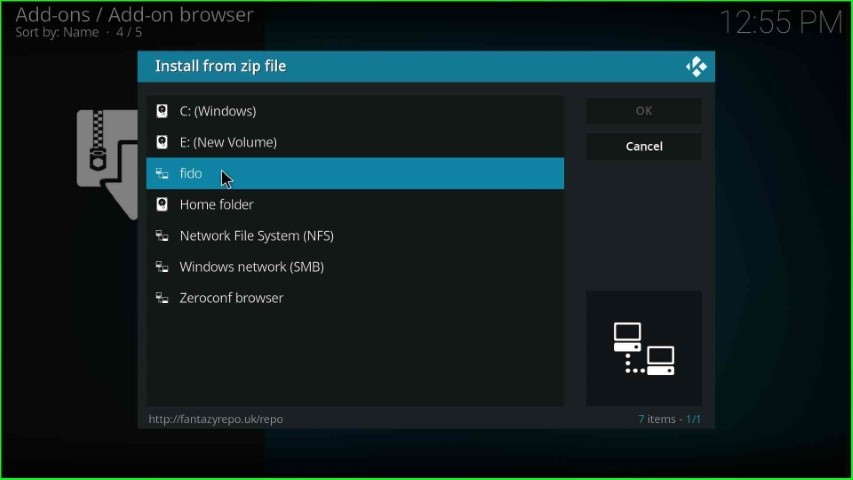
Click on the repository-Fido-x.x.zip file.
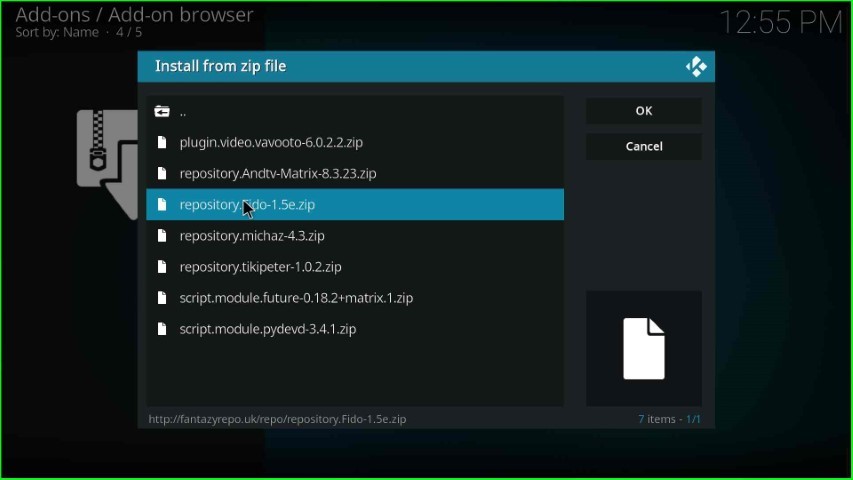
On the screen, you can see the notification Fido Repository Add-on installed.
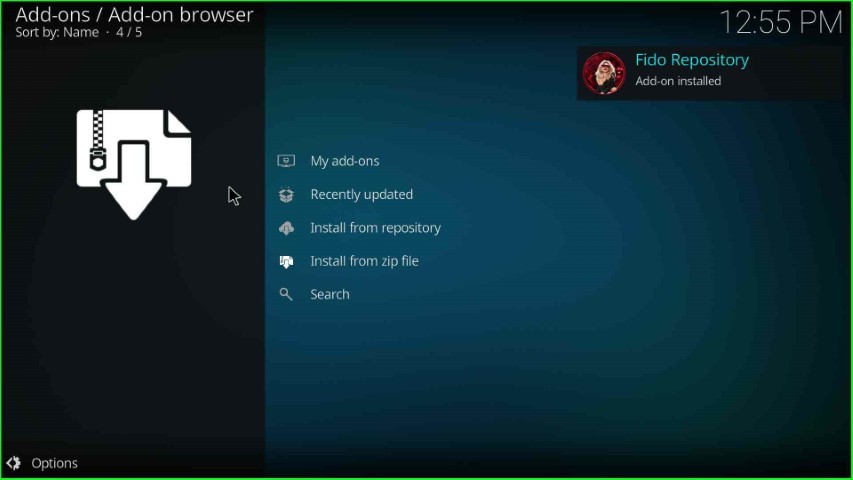
Install from Repository
Go ahead and select the next option, Install from repository.
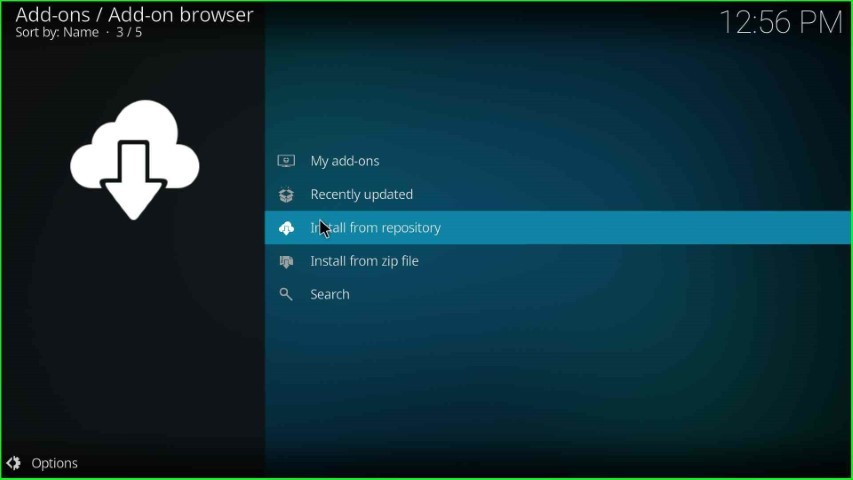
Choose the option, Fido Repository.
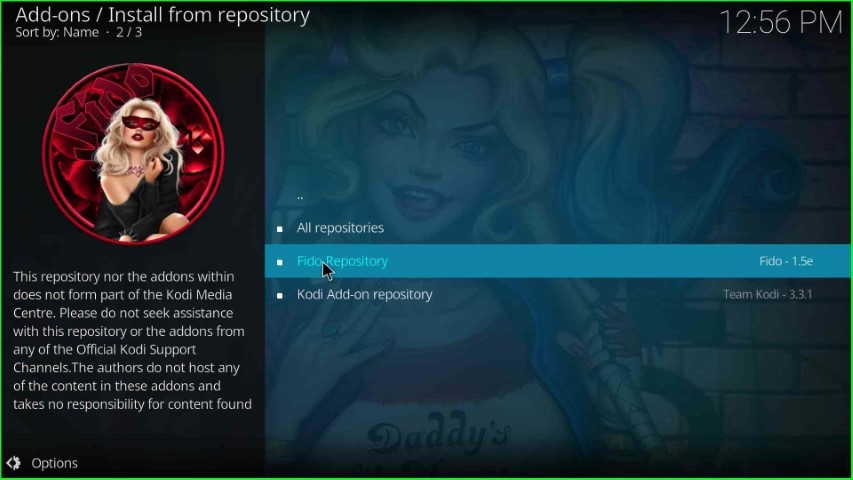
Install Fido Addon
Choose the Video add-ons option.
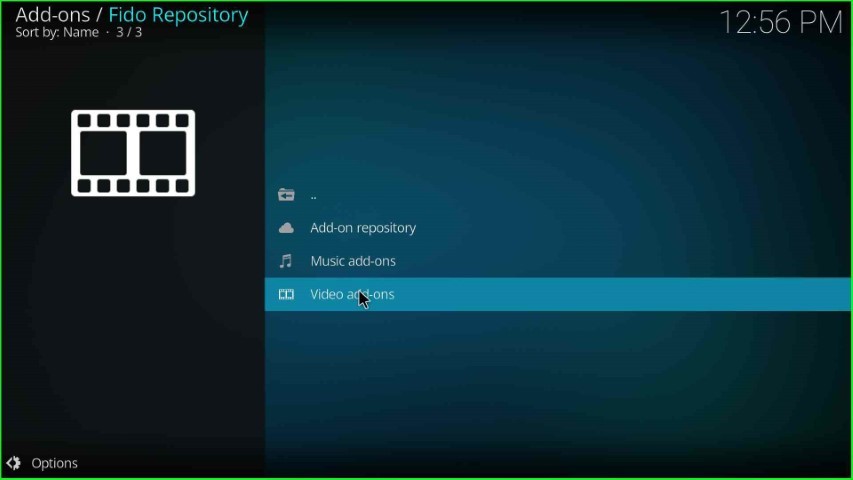
Tap on the Fido.K19 addon.
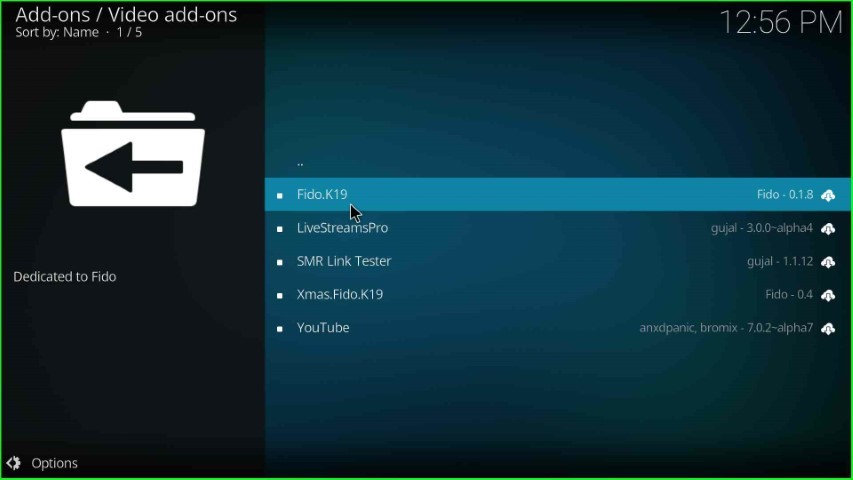
Hit the Install tab.
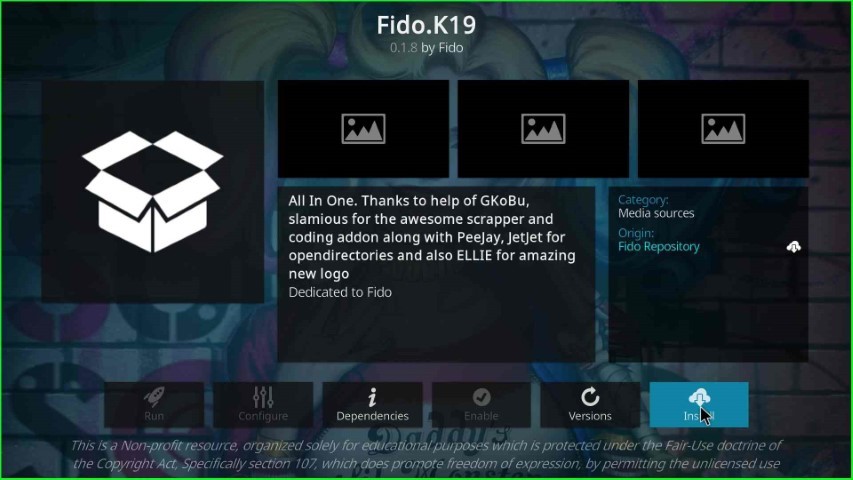
Press the OK key that appears in the popup box.
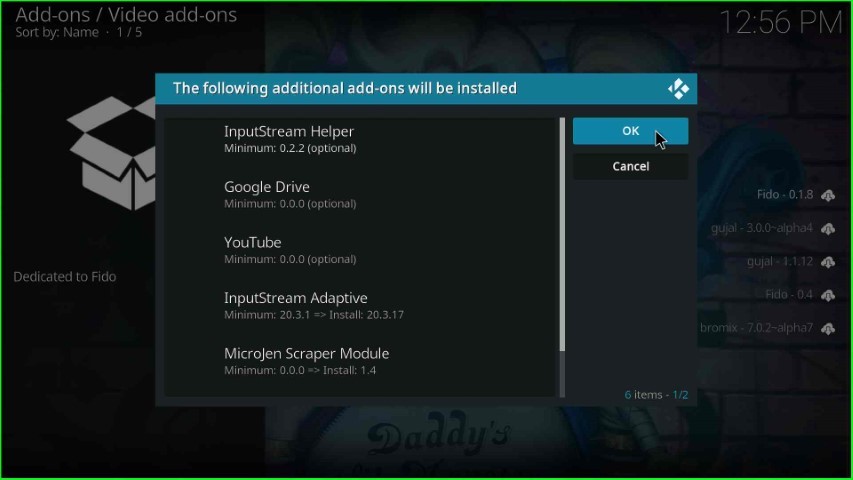
Wait until the Fido.K19 addon installed successfully on the screen.
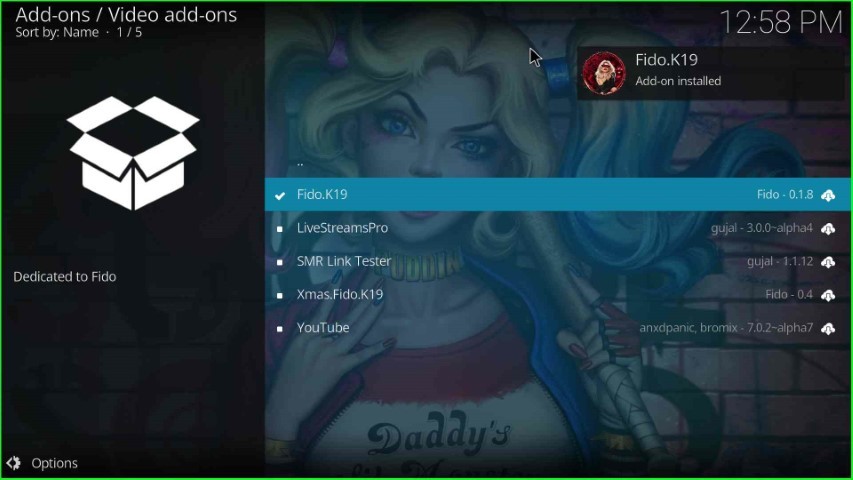
How to Use Fido Addon
Generally, Fido addon is very easy to use on Kodi. So, let’s go ahead about how to use Fido addon for streaming content.
First, select the installed Fido.K19 addon.
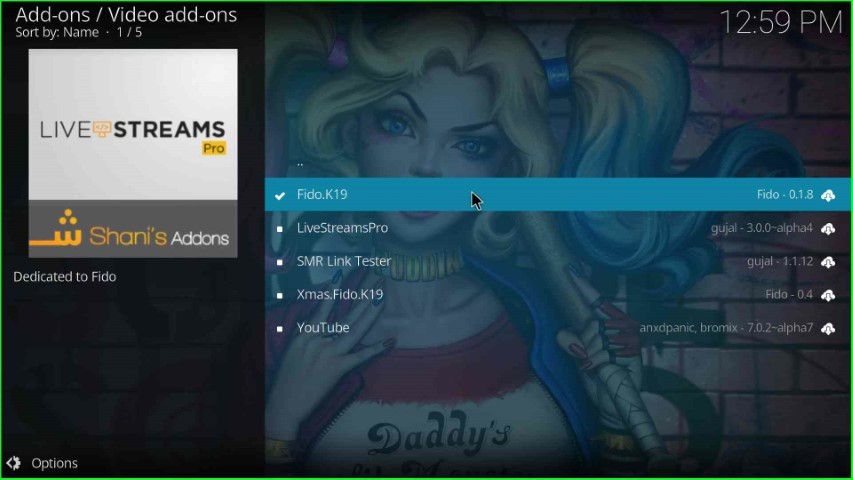
Click on the Open button.
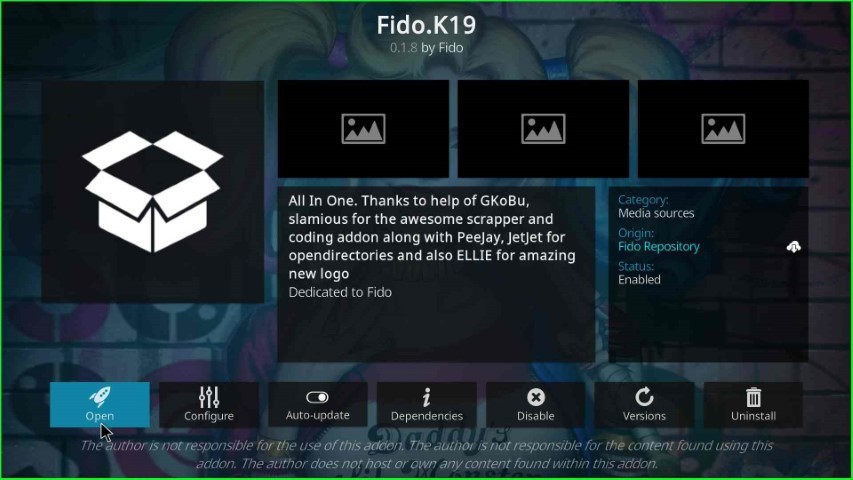
Here, you can see lots of streaming options like Movies, Live TV, Fitness, Kids Area, Music TV, etc. Click on any of the streaming categories and enjoy.
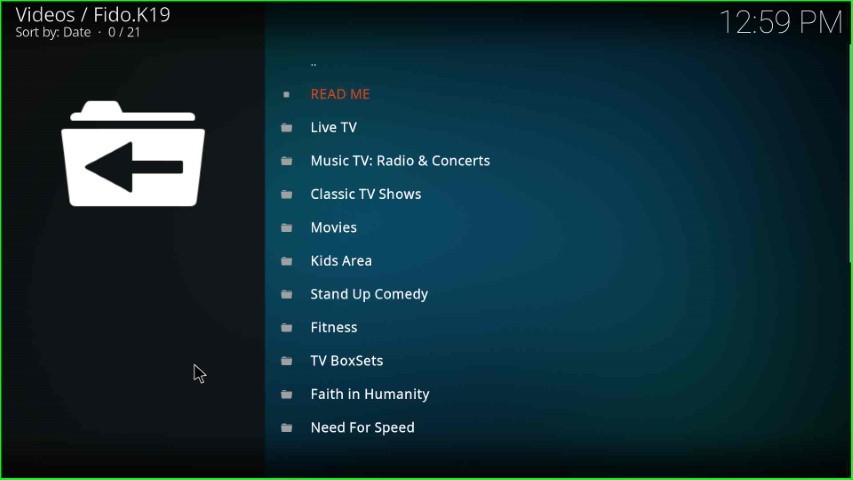
In this post, we have written all the related steps to install Fido K19 Build on Kodi. So, install the addons using the above steps and drop your suggestions in the comment section box.
Is the Fido K19 Kodi Addon legal?
Fido K19 addon provides access to copyrighted content without proper authorization, which may raise legal concerns. It’s crucial to use such add-ons responsibly and ensure that you’re not infringing on any copyrights. So, we can’t say that the addon is 100% legal.