In this guide, we will teach you how to install IPTV AU addon on Kodi. The installation process easily works on Nvidia Shield, Amazon Firestick, Google Chromecast, Mecool Boxes, Android TV Box, Apple TV, Samsung TV, Raspberry Pi, etc.
According to the name, IPTV AU is the Australian IPTV channel that is located on the popular SlyGuy repository. Here, you can stream different live TV channels like ABC TV, 9Life, 9Rush, SBS, 9Gem, ABC ME, ABC Kids, ABC TV Plus, etc.
Also, the addon allows you to change the region of the channel to Adelaide, Brisbane, Darwin, or Sydney through settings. Furthermore, some top alternatives to the addon are HBO Max, Hulu, NEON, Kayo Sports, HGTV Go, and Fox Sports.
Installation Steps
There are various steps to install the IPTV AU addon on Kodi, which are as shown below:
Enable Unknown Sources
Select the middle icon, Settings, from the Kodi main page.
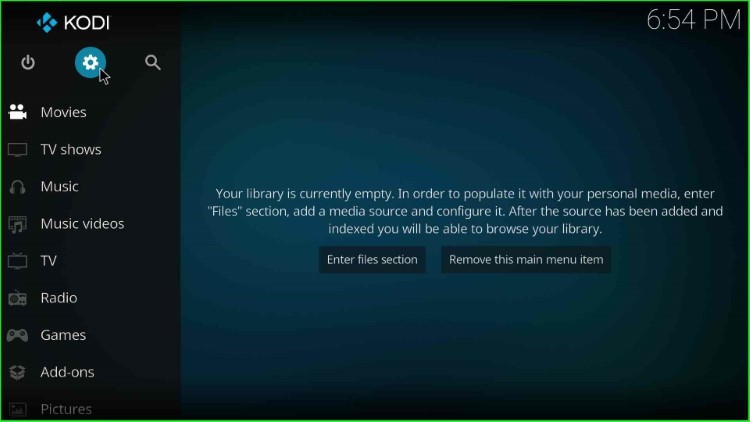
On this page, you can see a list of different icons; click on the System icon from here.
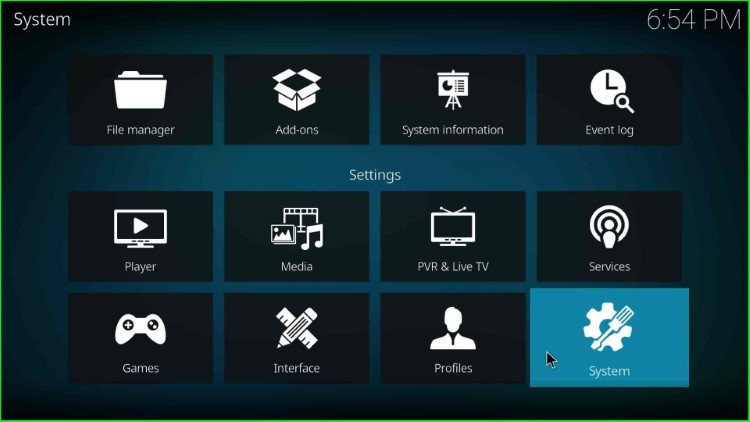
Now, put the cursor on the left-side Add-ons tab.
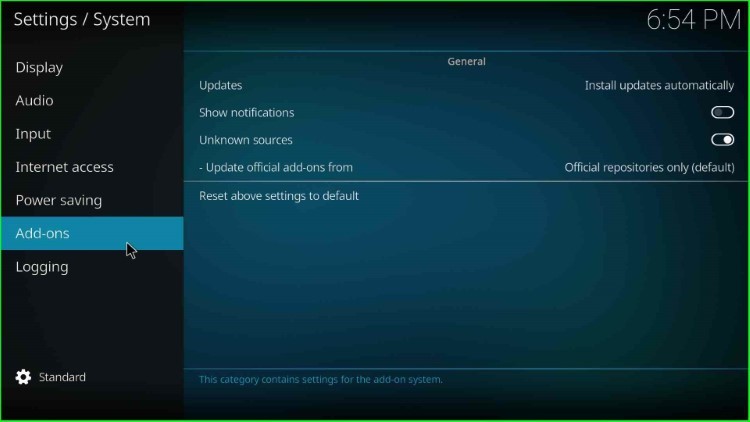
It shows two different sliding buttons Show notifications and Unknown sources. Here, turn on the Unknown sources slider button and go ahead.
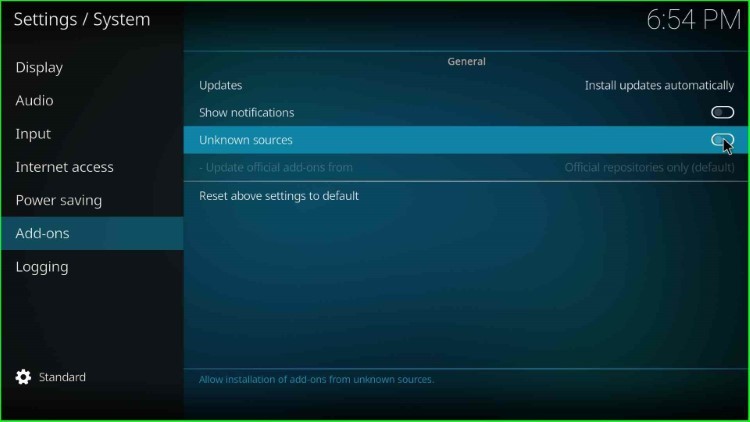
Press the Yes key that appears in the warning popup.
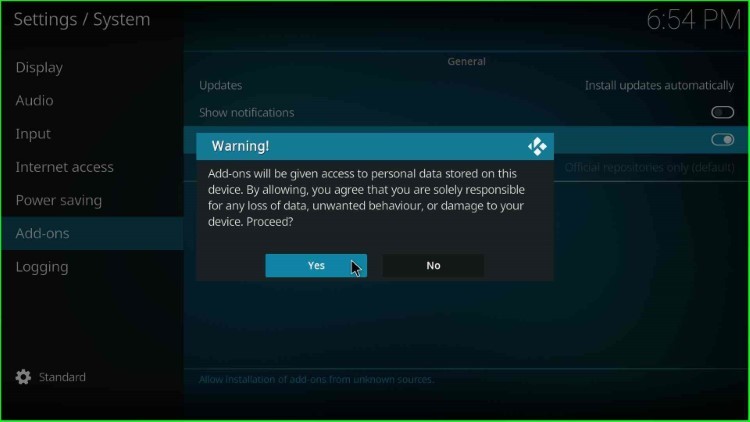
Press the ESC key to go back to the System Settings window.
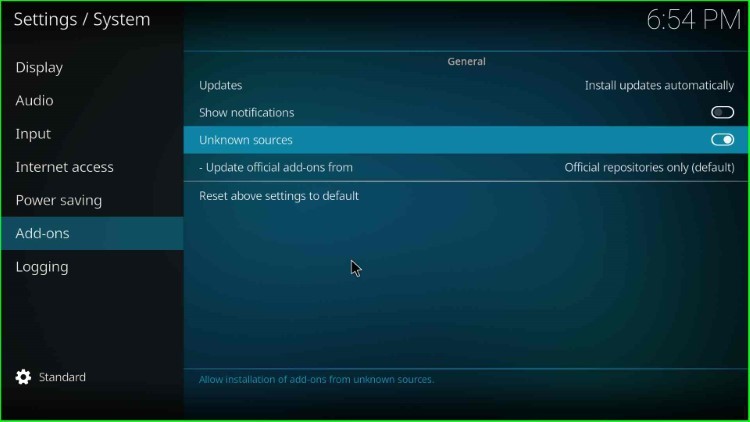
Add Media Source and Repository URL
Click on the File manager tab from the group of icons.
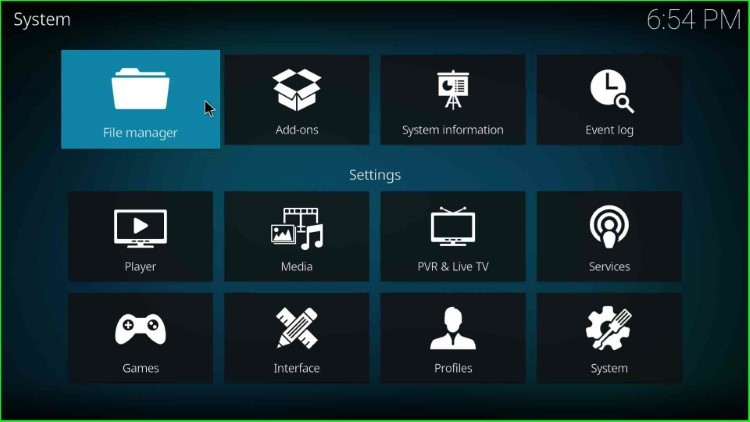
Select the Add source option and press enter.
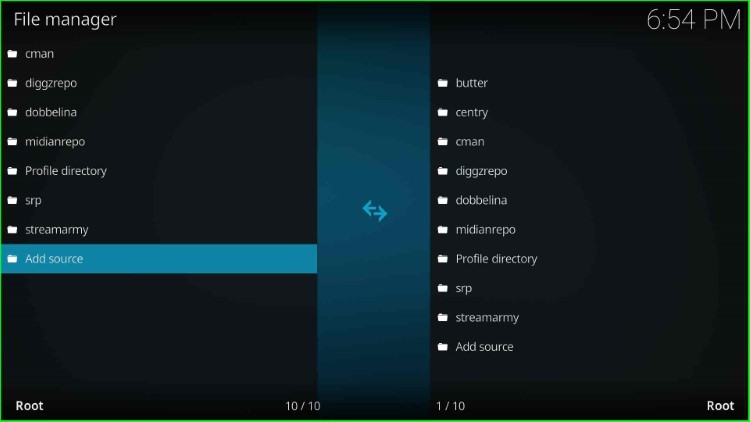
Tap on <None> to enter a new source for the media source.
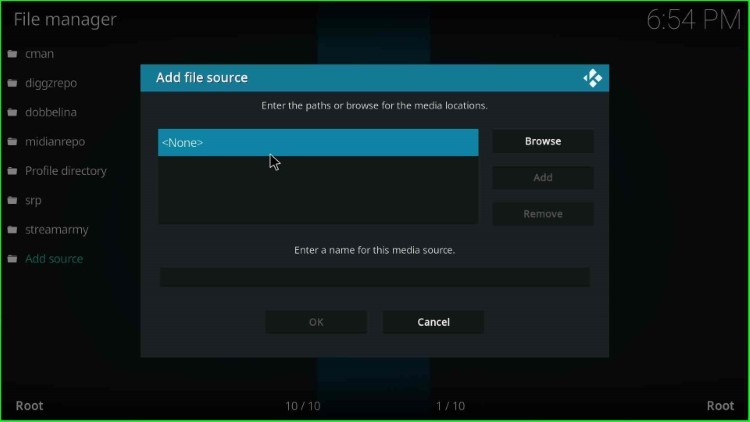
A blank page appears with the text Enter the paths or browse for the media locations.
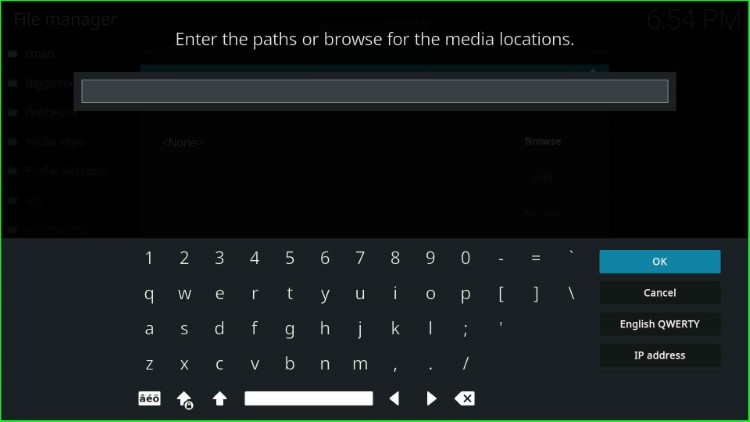
Enter the media location path as http://k.slyguy.xyz and press the OK sign.
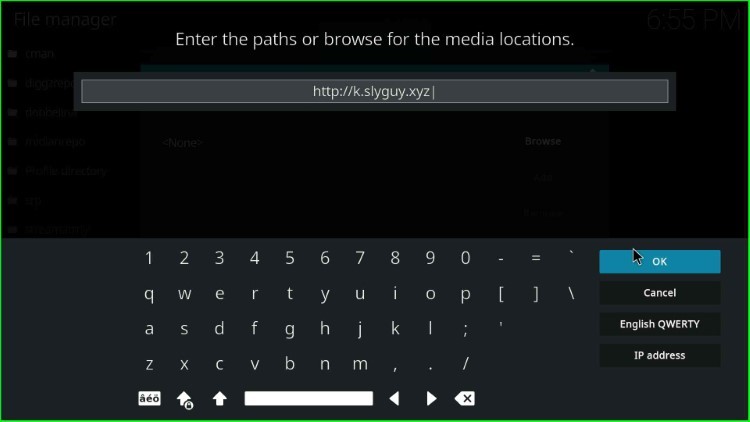
Go to the below section and tap on the media source text box.
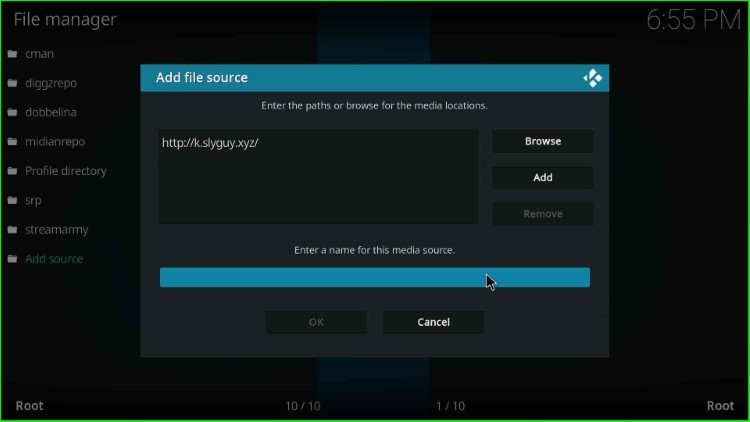
Here, type the media source name, slyguy, and select the OK sign.
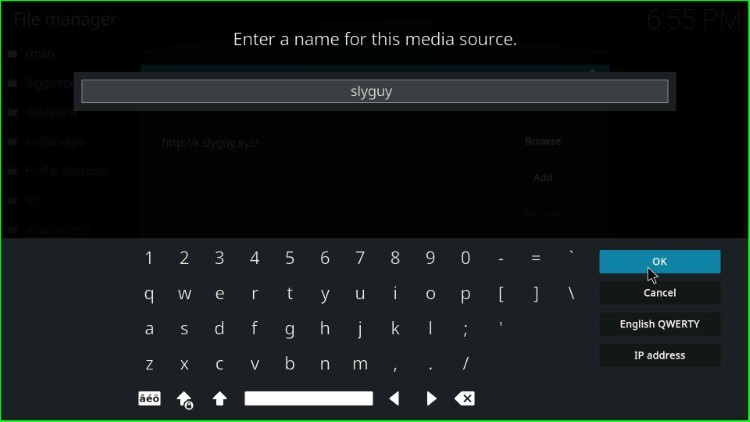
Carefully check the SlyGuy repo URL and source name, and click on the OK toggle.
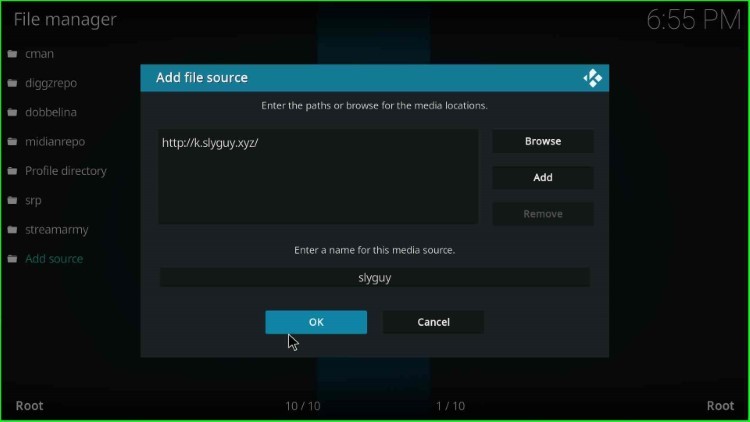
You can see the added source file slyguy on the File manager page.
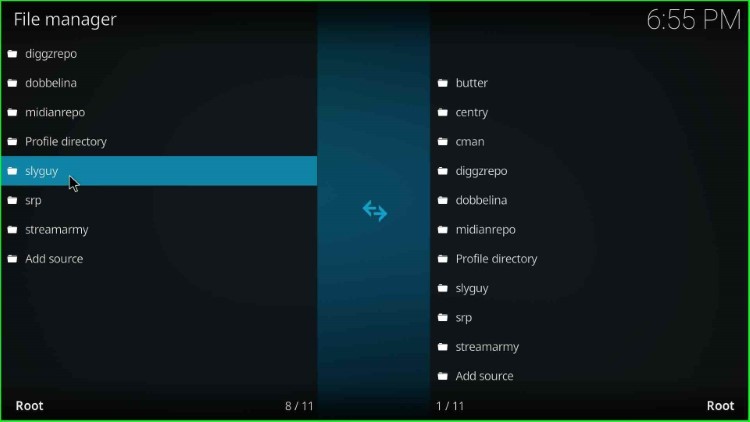
Install from Zip File
Again, return to the System screen, and this time put the cursor on the Add-ons tab.
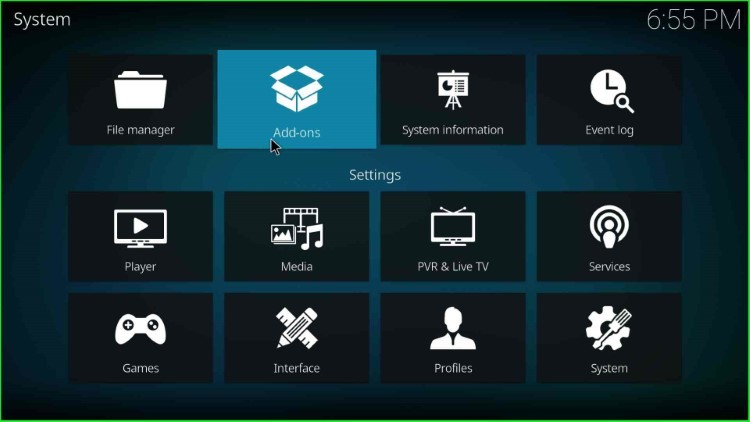
Select the last second option, Install from zip file.
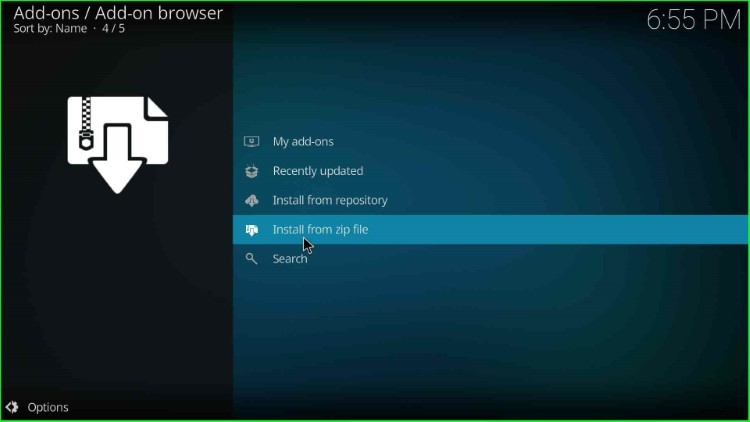
Scroll down and choose the recently added source, slyguy.
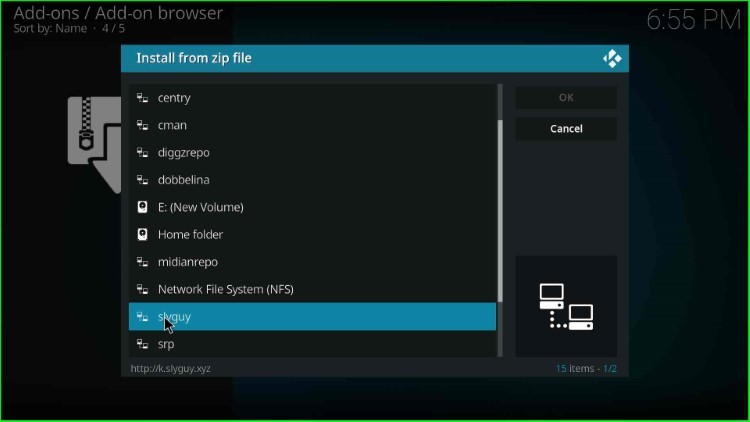
Now, hit the repository.slyguy.zip file and press enter.
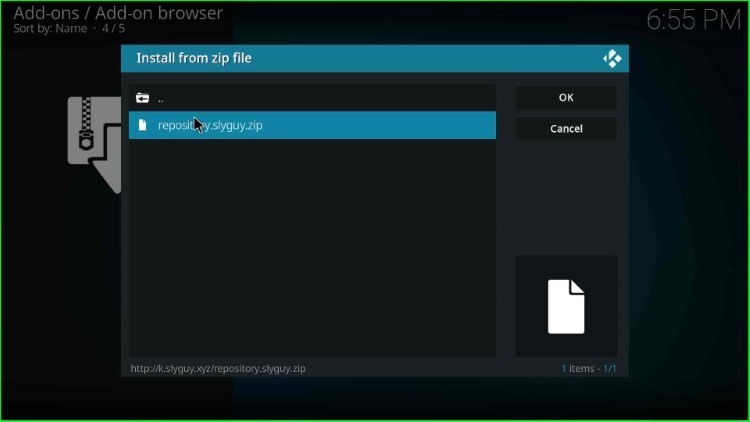
Wait for the installation notification; the SlyGuy Repository Add-on installed.
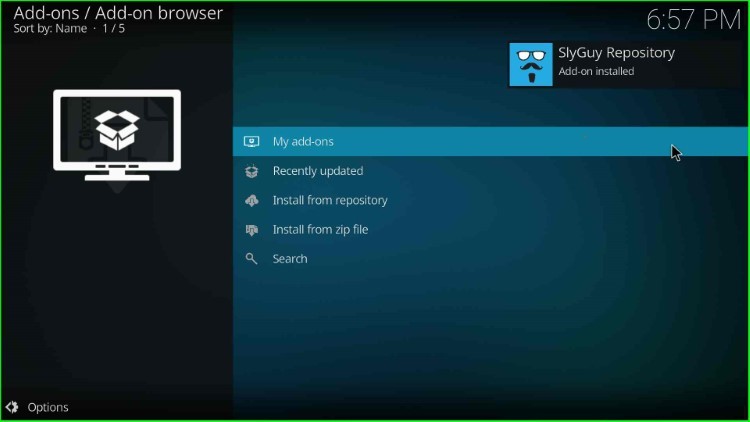
Install from Repository
After that, choose Install from repository tab.
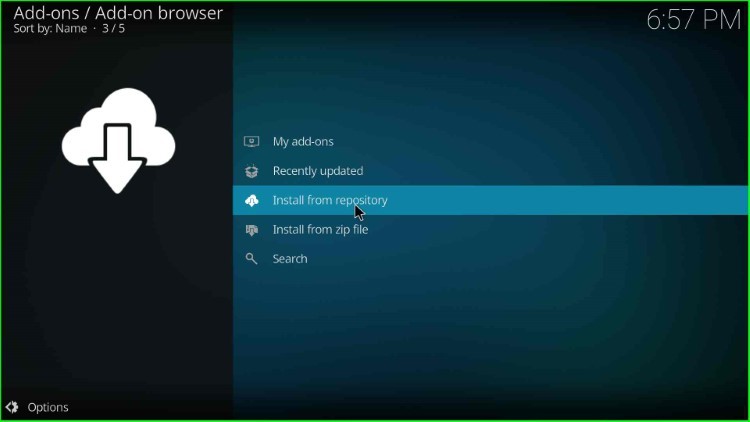
Here, tap on the SlyGuy Repository available just after the Kodi Add-on repository.
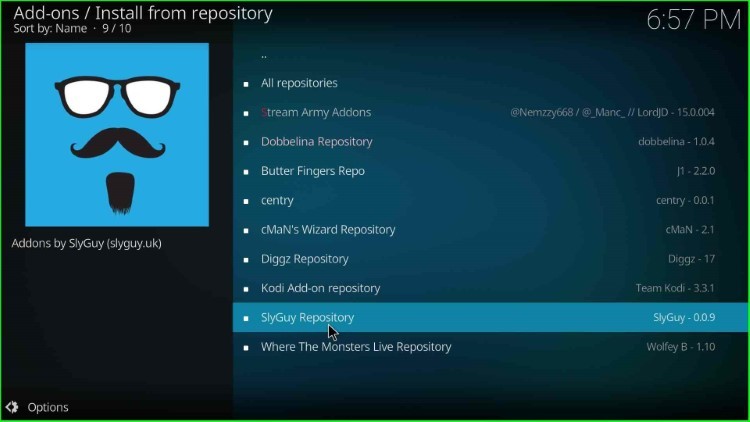
Install IPTV AU Addon
Click on the last option, Video add-ons.
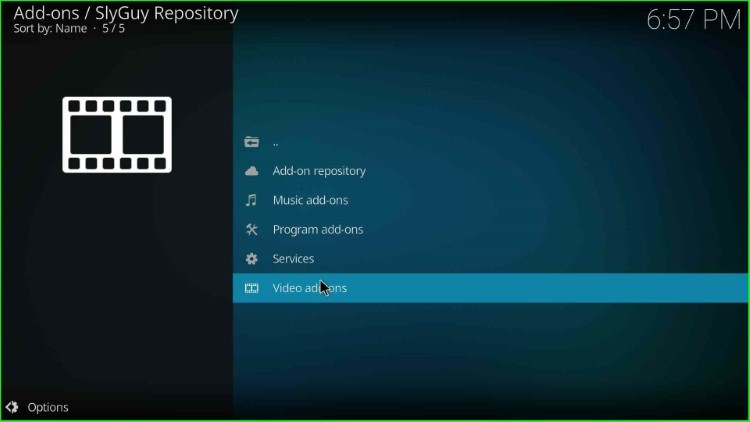
Now, click on the IPTV AU addon.
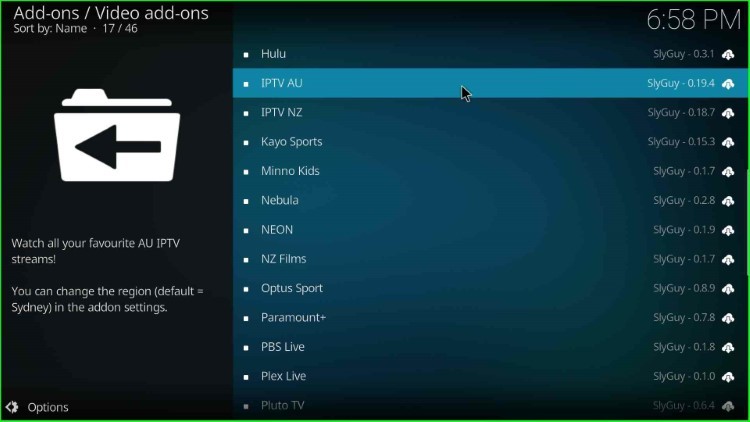
Click Install to proceed with the installation step.
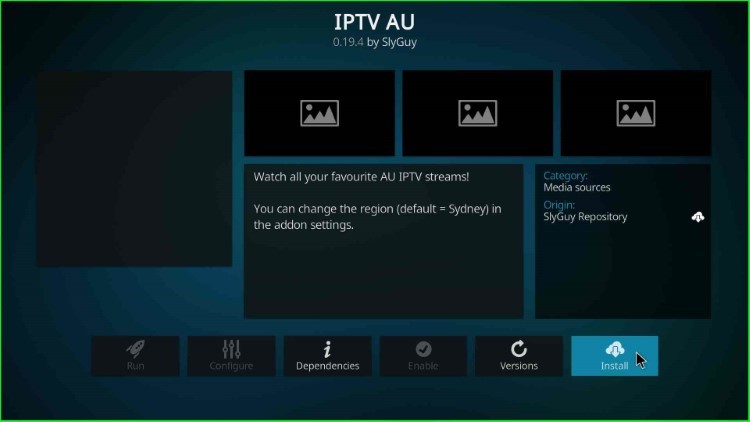
Hit OK to agree with the popup window text.
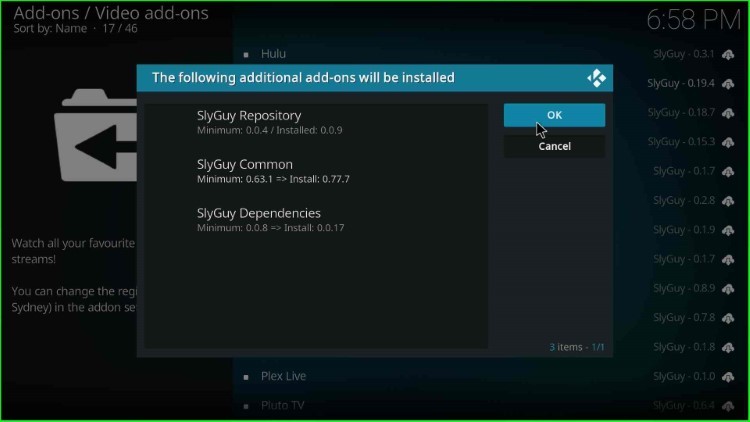
Wait until you see the notification that the IPTV AU Add-on installed on the screen.
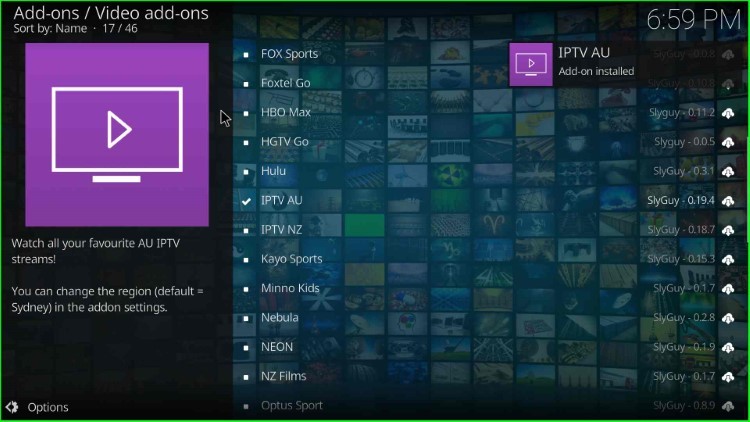
Launch IPTV AU Addon
The IPTV AU addon was installed successfully; select it to open.
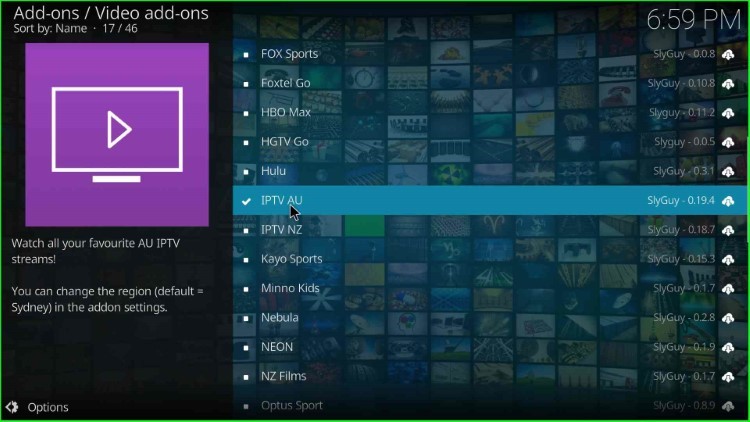
Click on the Open button.
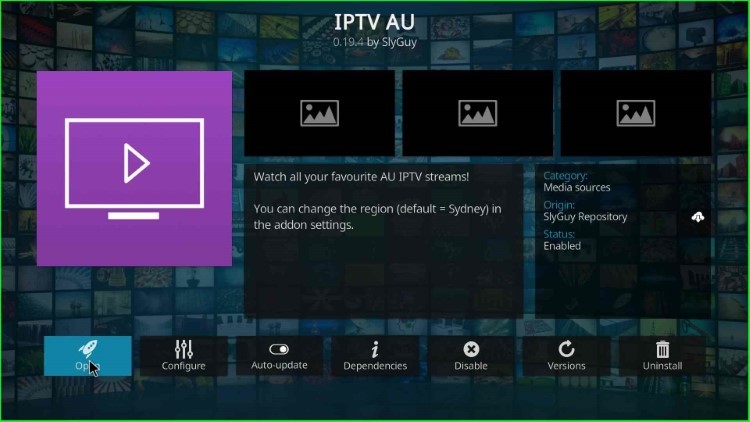
Choose the Live TV option from the IPTV AU home screen.
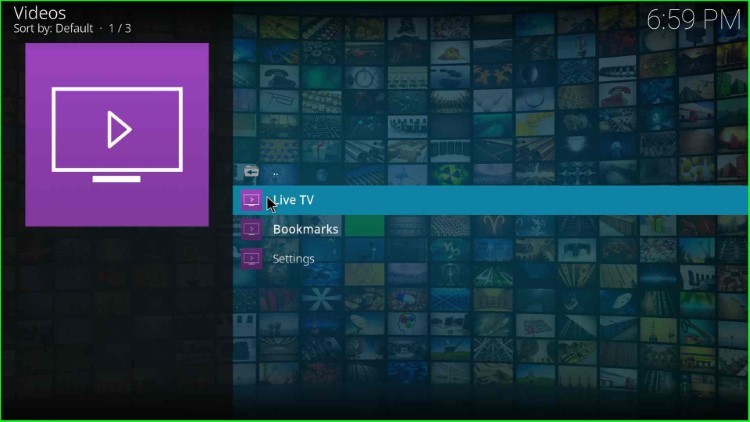
The page contains lots of live TV channels to choose from.
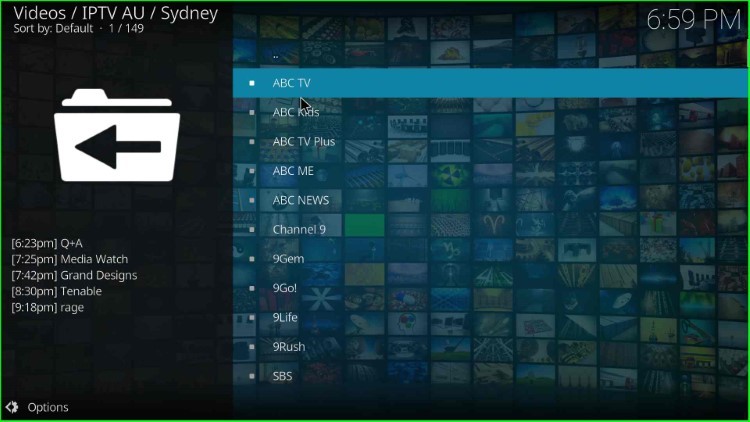
Final Words
I hope the guide taught the basic steps to install IPTV AU addon on Kodi as well as other supported devices. So, move forward with the installation steps one by one, using the screenshot, and drop your views in the below section box.
