This guide will explain all the required steps to install Hulu on the Kodi software. The steps are similar for Android, iOS, Firestick, Windows, and Linux platforms. Let’s begin to know more.
Hulu is a popular American streaming service, people like streaming Hulu just like they watch Netflix on Kodi. It offers many content categories, including TV Shows, Movies, Live TV, and Sports.
The key point about the Hulu service is that you can stream the latest TV episodes just after a few moments of airing.
Currently, users can install Hulu on Kodi from the SlyGuy Repository. Also, the Hulu subscription plan is available at an affordable cost.
Some of its popular TV shows or Episodes are Future Man, The Looming Tower, Shrill, The Handmaid’s Tale, Pen15, Castle Rock, Marvel’s Runaways, Wu-Tang, and The Path.
Here are the steps to install Hulu on Kodi:-
Installation Steps
Open the Kodi app and select the Settings icon from the left side of the screen.
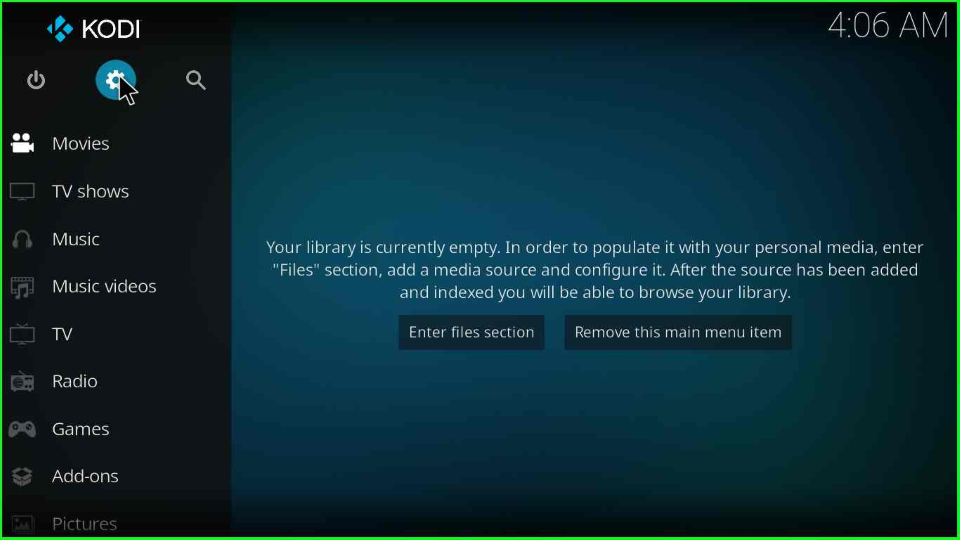
Hover over the System logo from the bottom right.
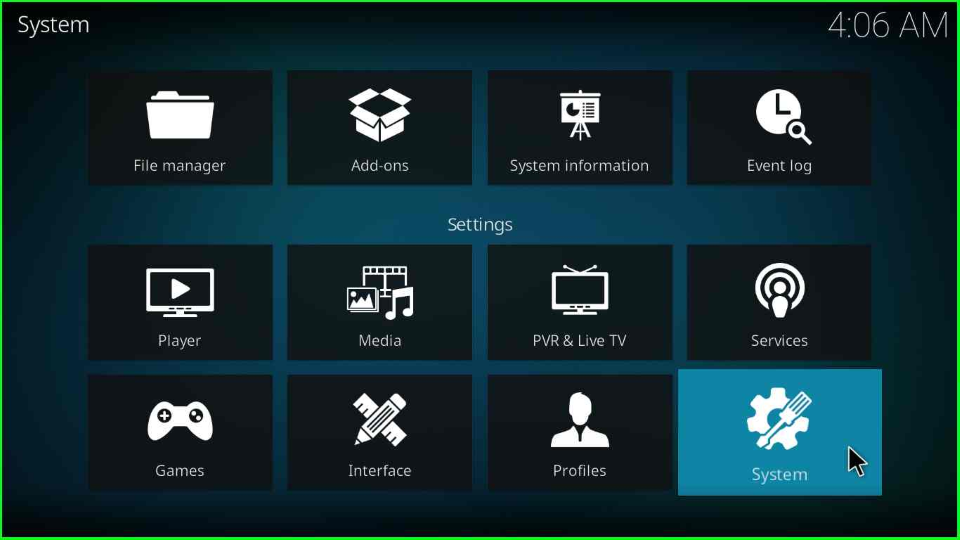
Put the cursor on the Add-ons tab and turn on the Unknown Sources slider button.
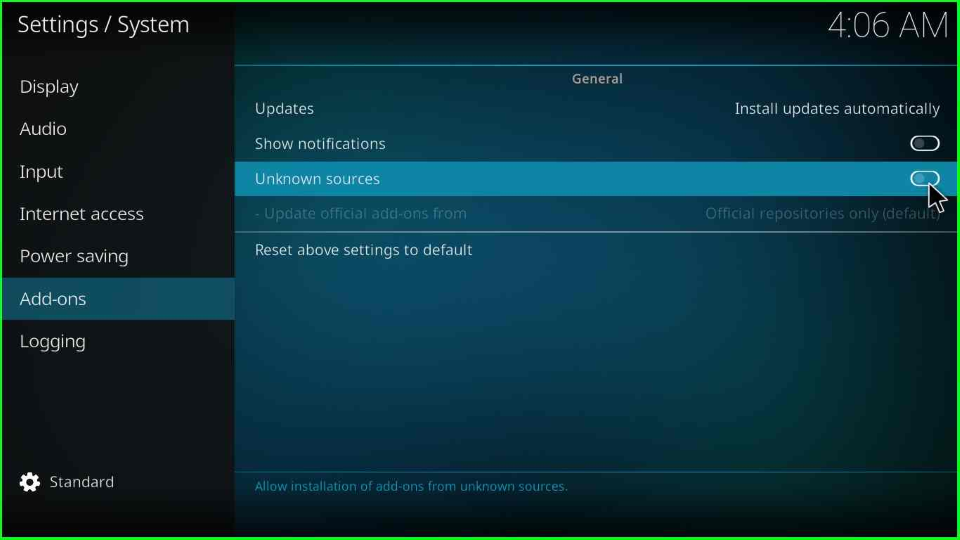
The screen displays a warning sign; click Yes to remove it.
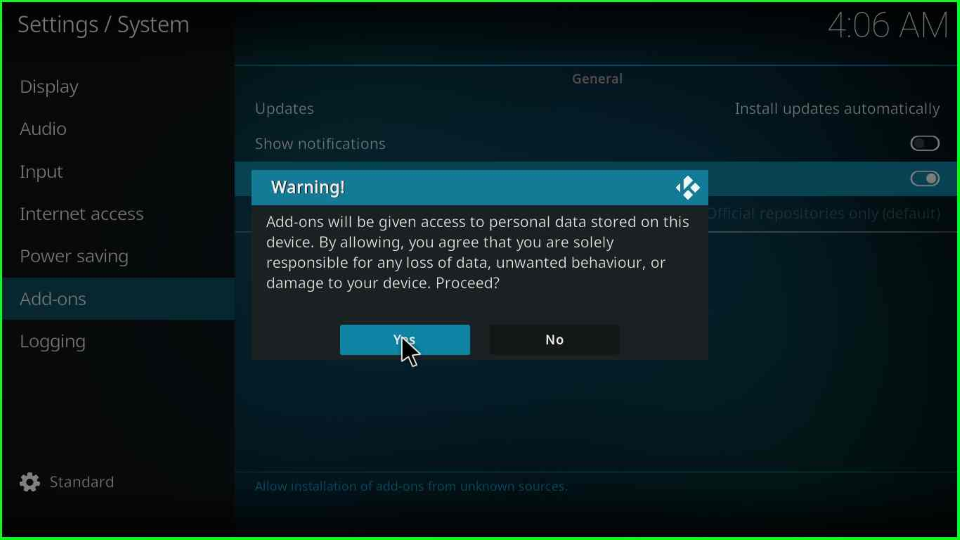
Add Media Source and Repository
Choose the File Manager tab.
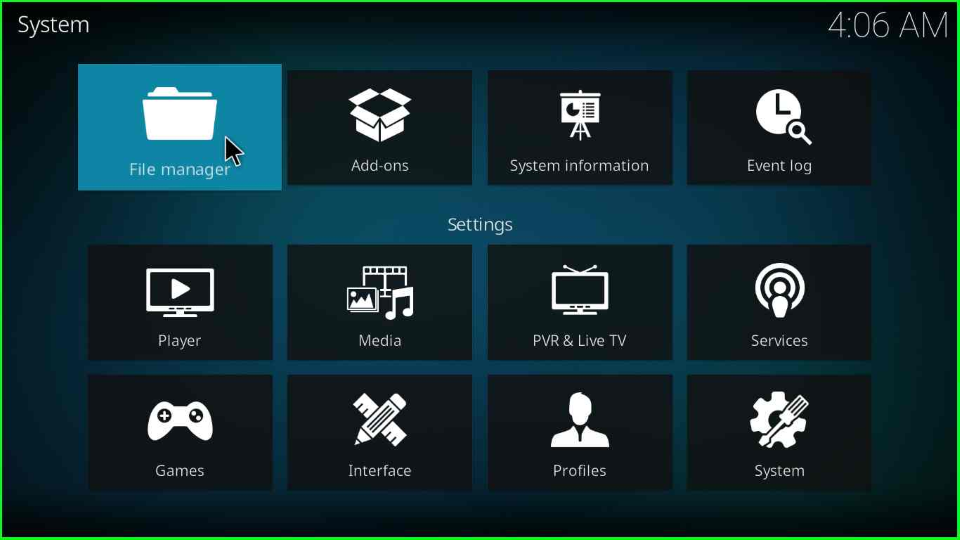
Double-click on the Add source label.
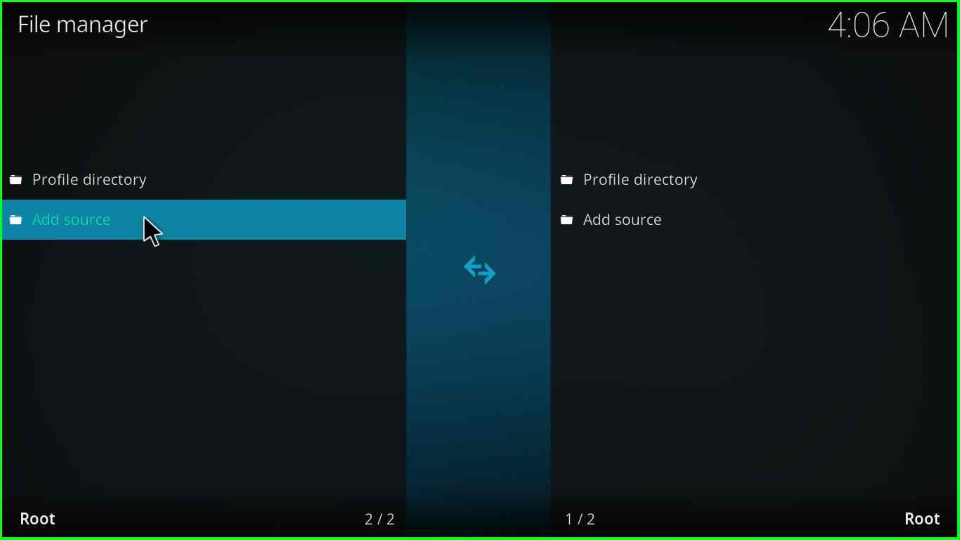
The screen redirects you to the Add source window, where you have to tap on the <None>.
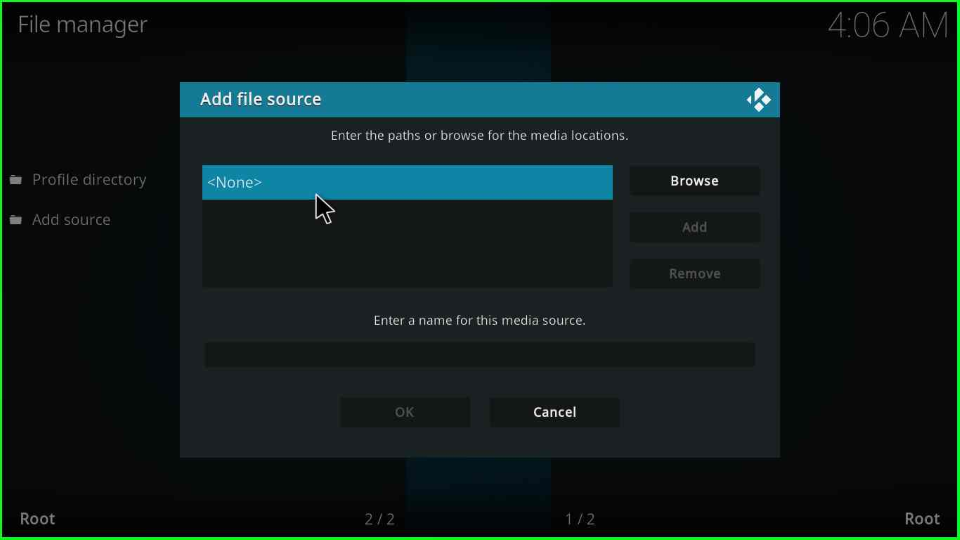
Enter the source URL “https://k.slyguy.xyz” and press the OK key.
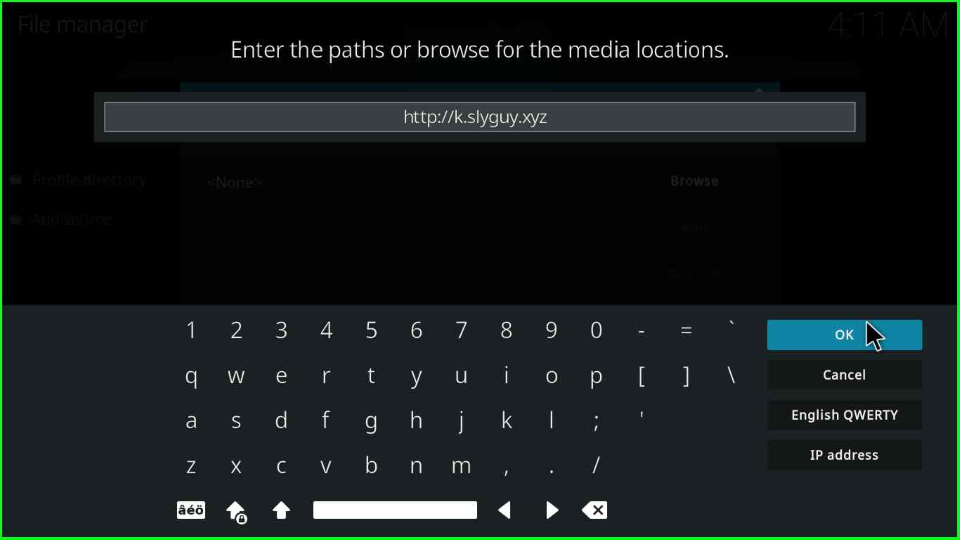
Now, click on the below section to give a source name.
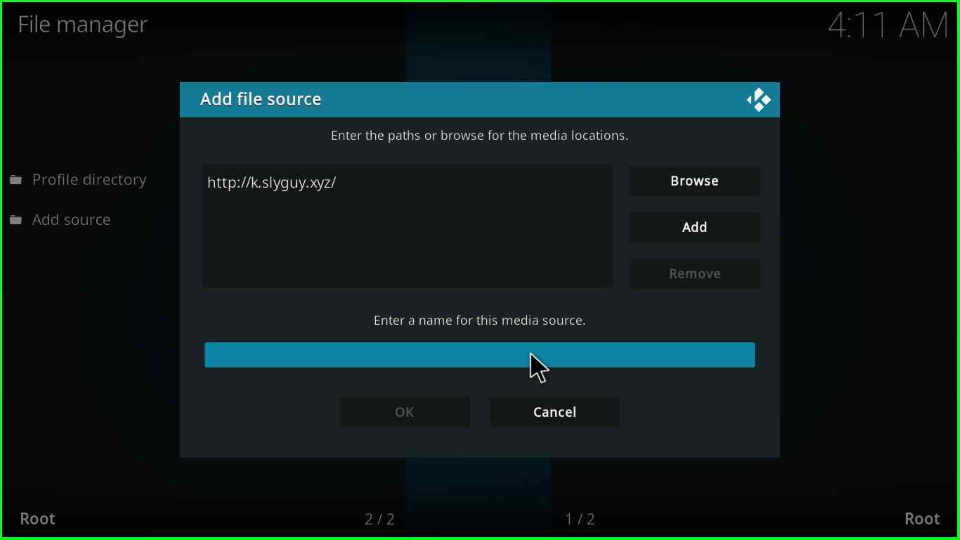
Type the source name slyguy and tap OK.
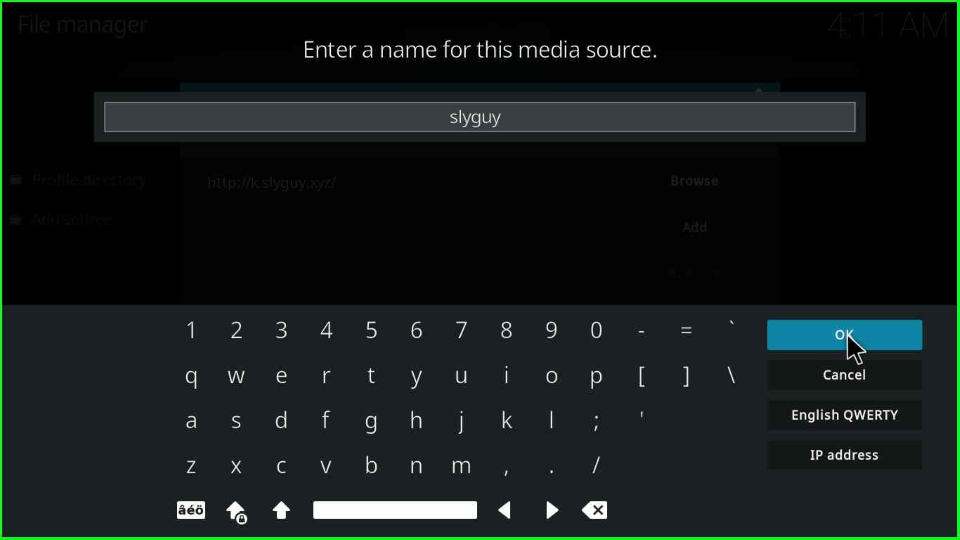
Verify the path URL and source name carefully and hit the OK button.
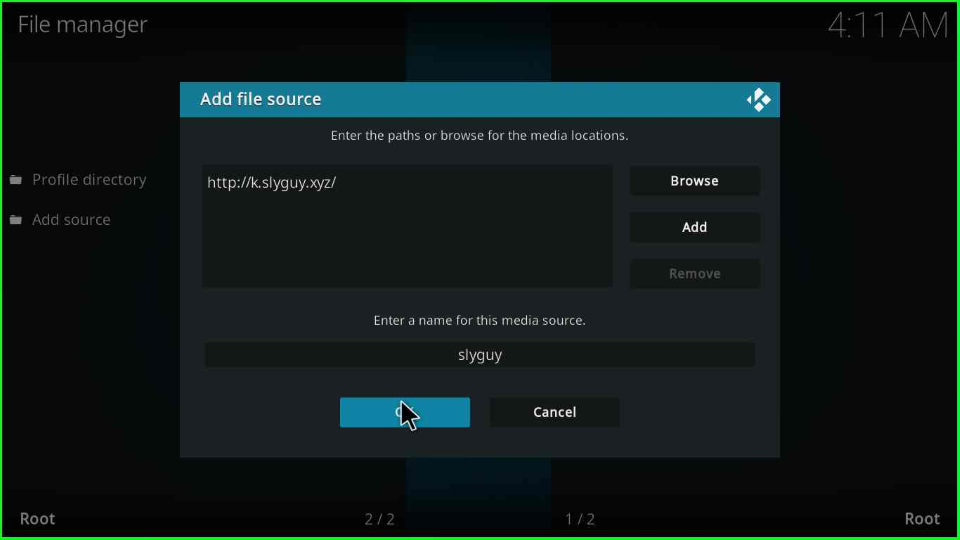
You can see the recently saved slyguy folder on the screen.
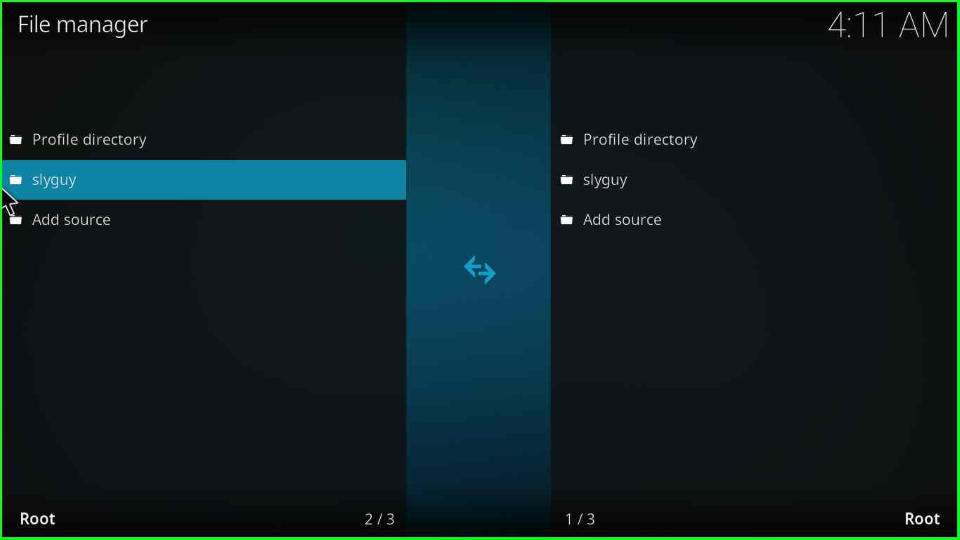
Install from Zip File
Go back to the Settings window and open the Addons package sign.
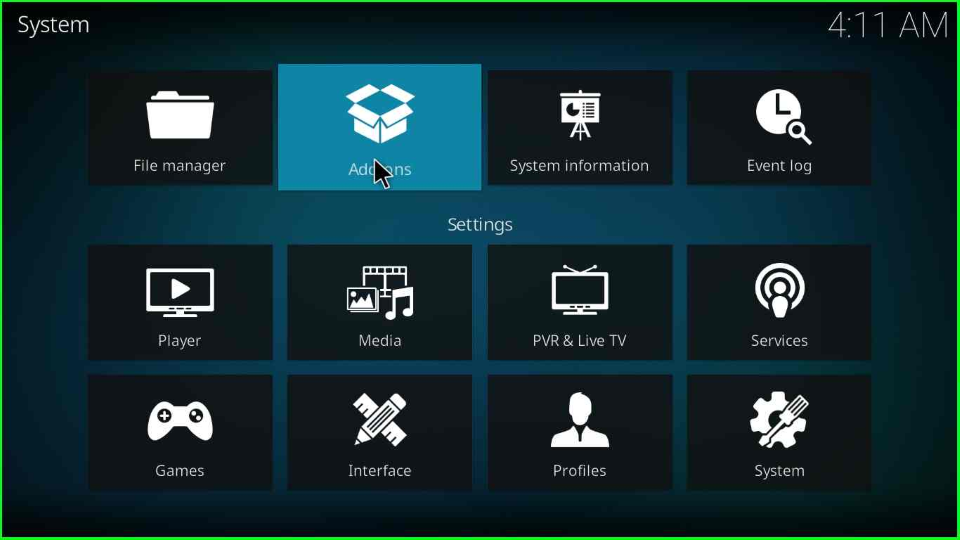
Click on the Install from zip file.
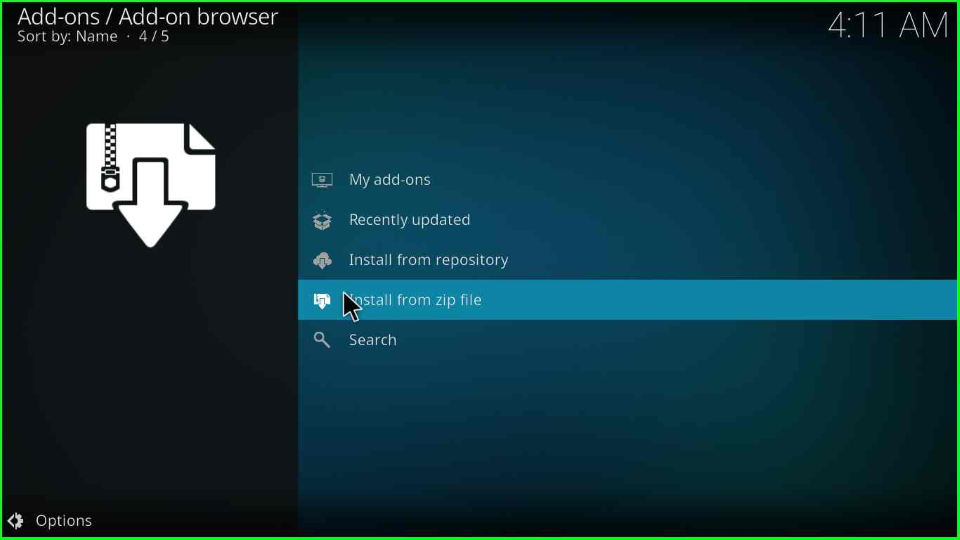
The Add-on browser window again displays a warning popup; tap Yes to move next.
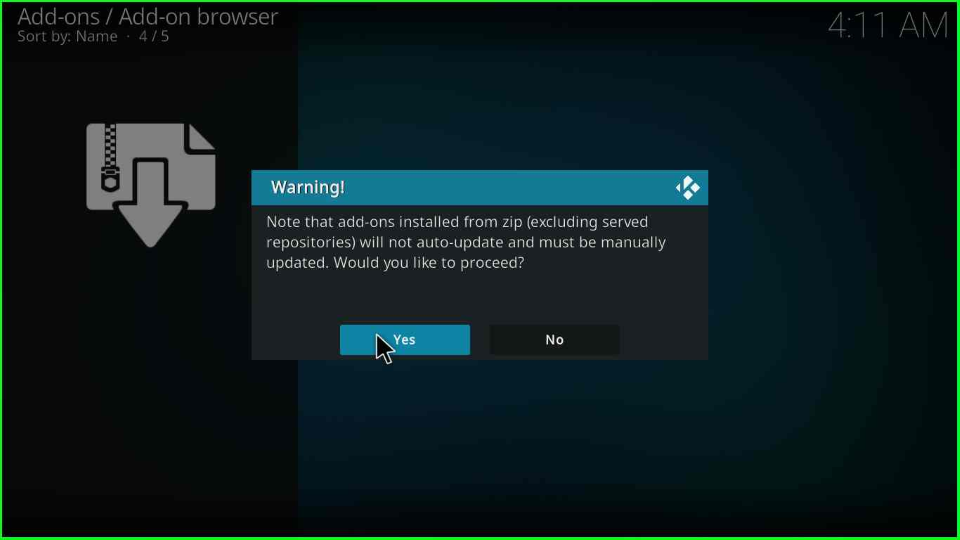
Choose the slyguy directory.
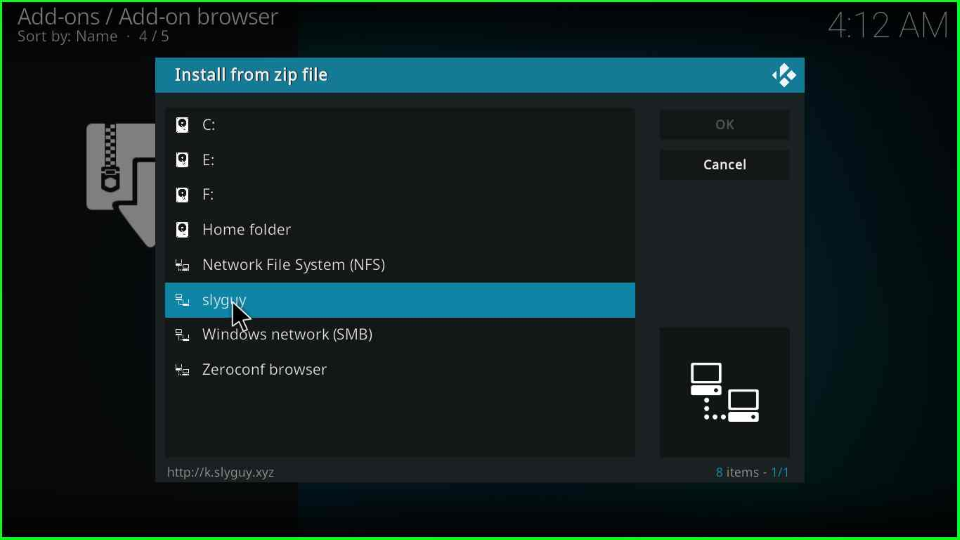
Hit the “repository.slyguy.zip” file.
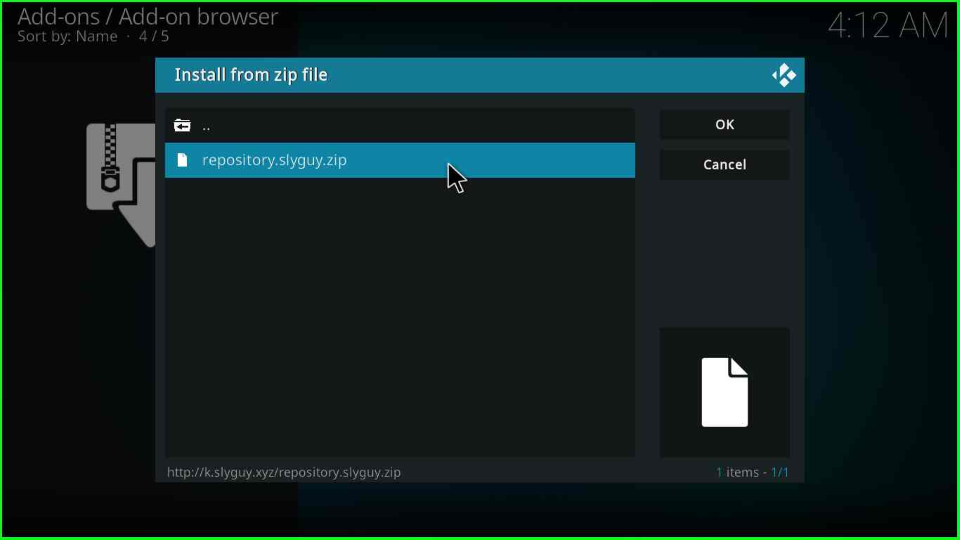
After pressing the enter key, the SlyGuy Repository starts downloading. Wait for its completion.
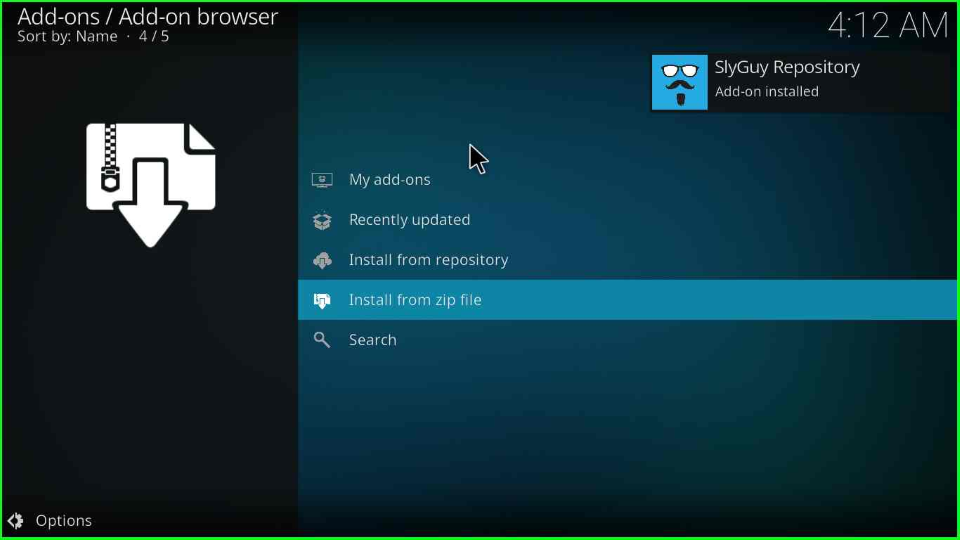
Install from Repository
Now, tap on the Install from repository label.
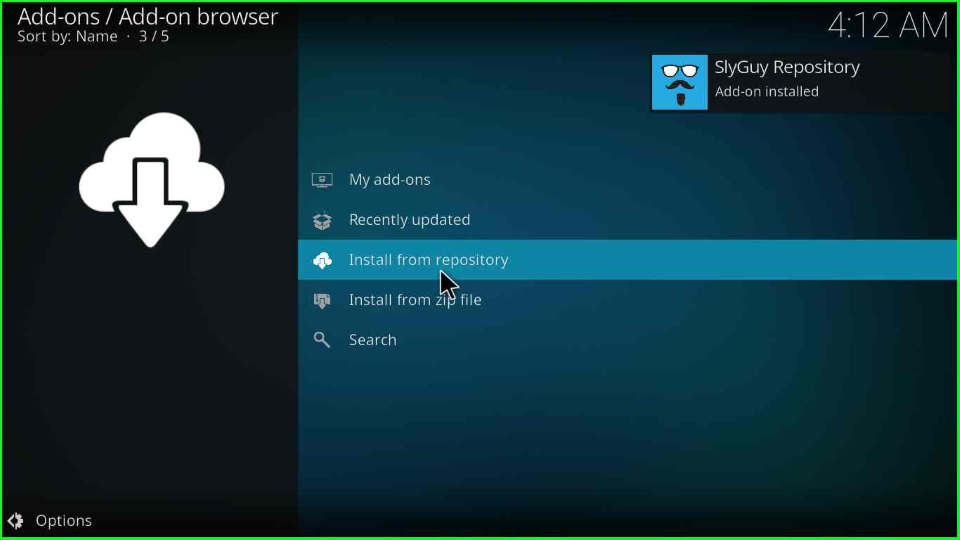
Click the third option, SlyGuy Repository.
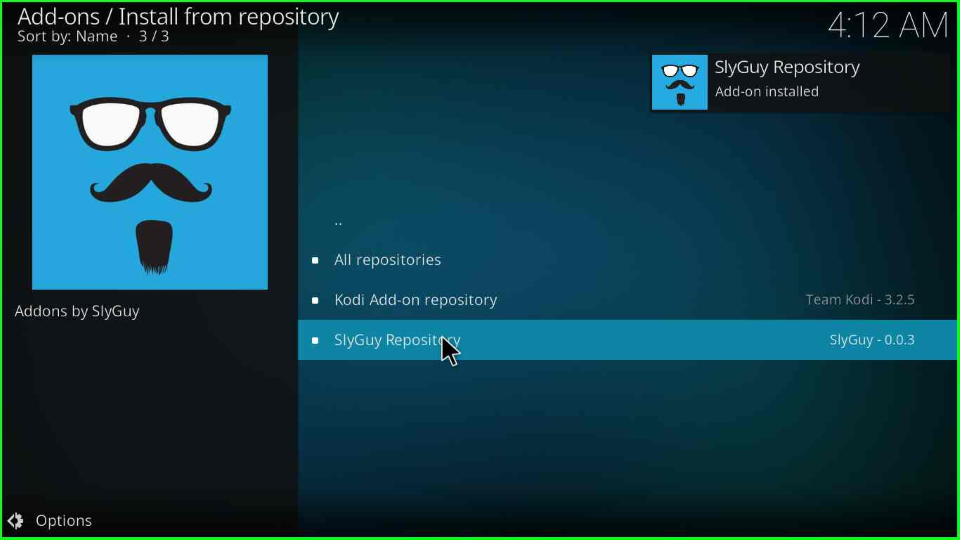
Install Hulu Video Add-on
Select the Video add-ons.
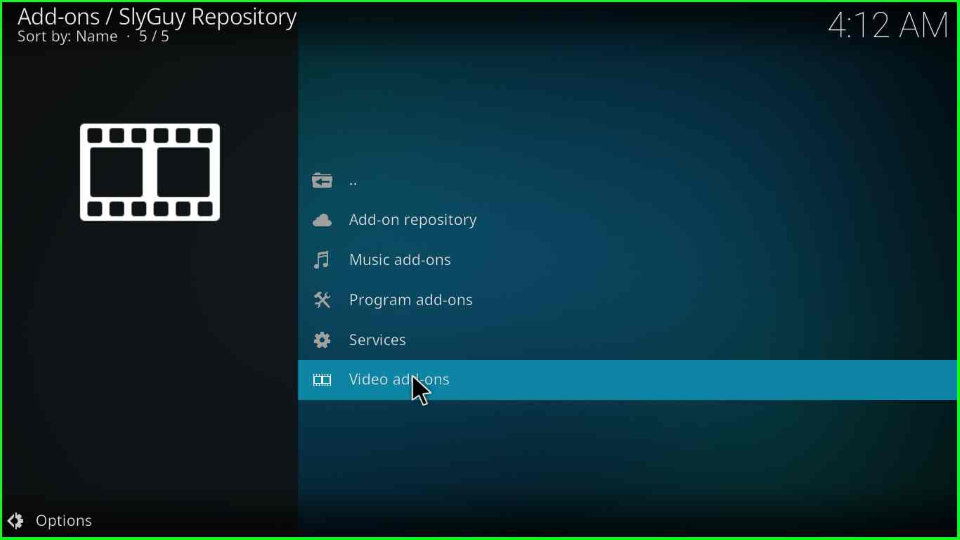
Scroll down the page and tap on the Hulu add-on.
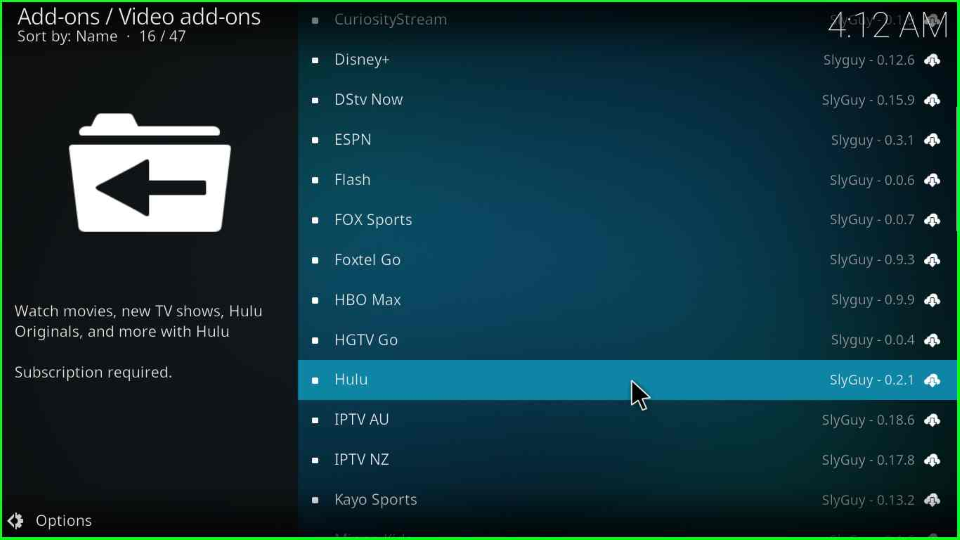
Open it and hit the Install key.
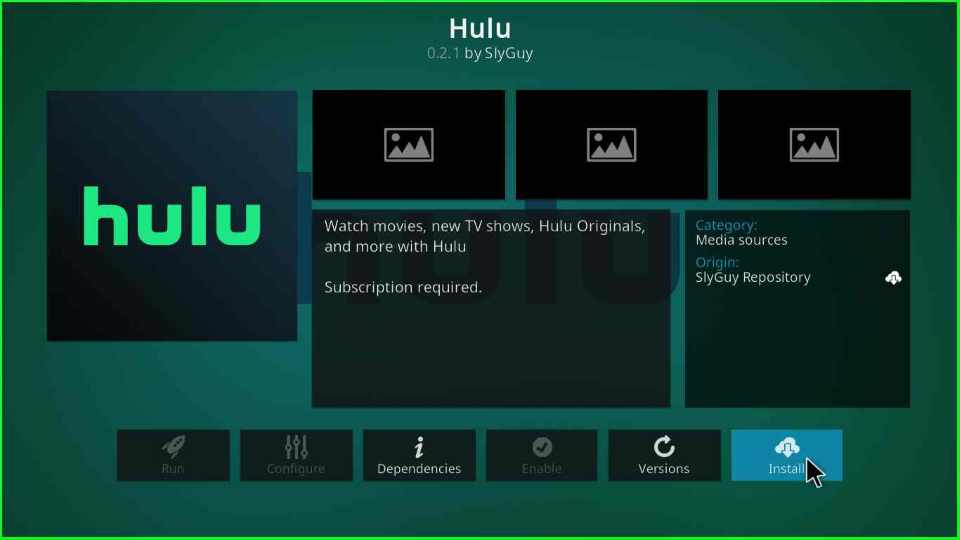
Wait for the Hulu add-on installation message to appear on the page.
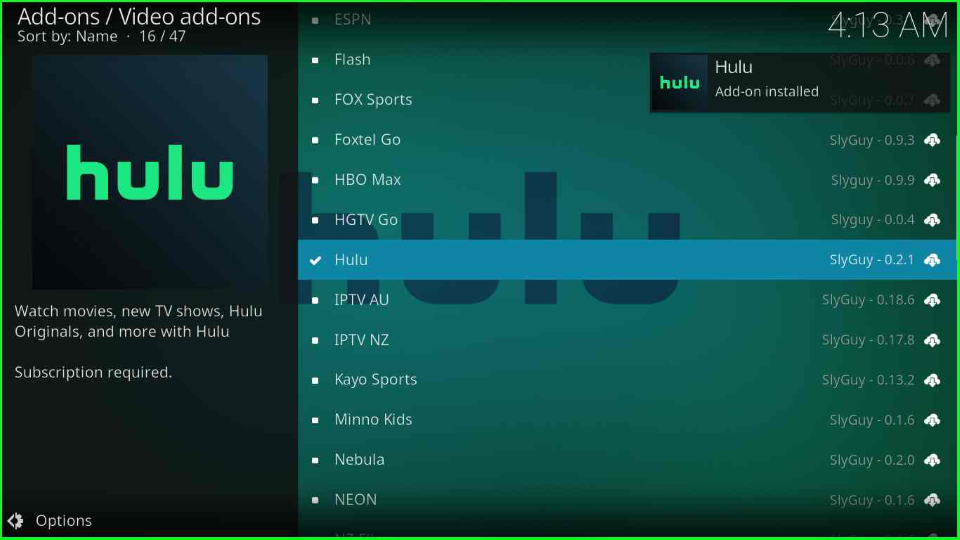
Click on the Hulu add-on.
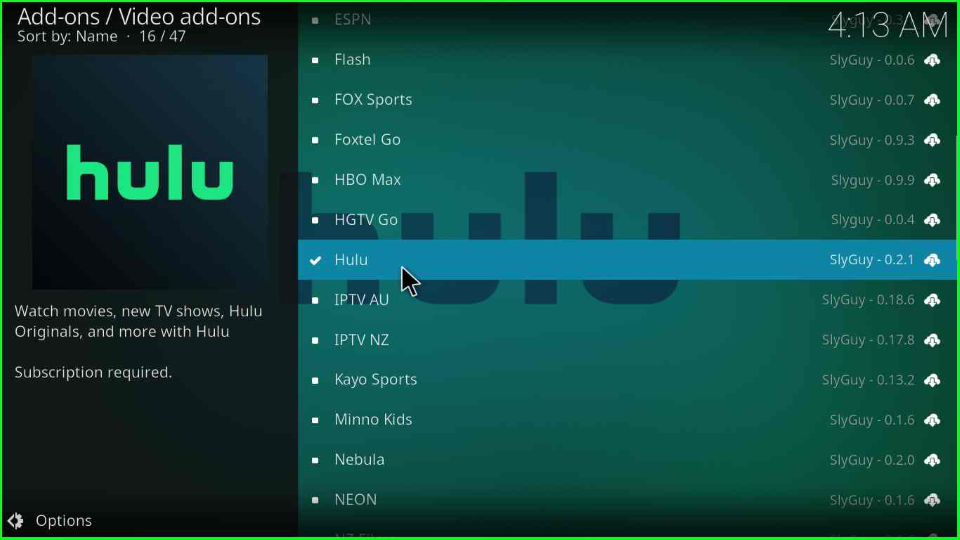
Now, tap on the Open button.
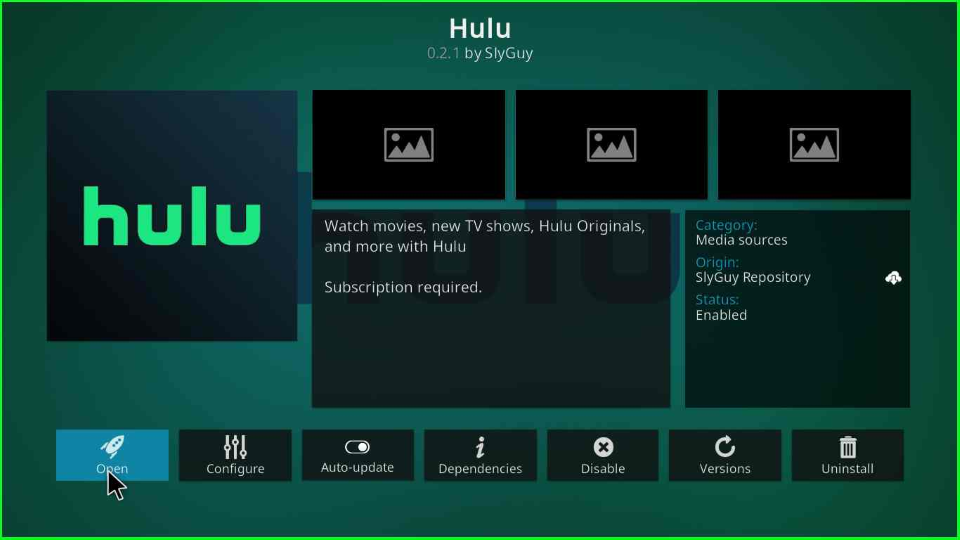
Hulu dashboard appears on the screen with two options Login and Settings.
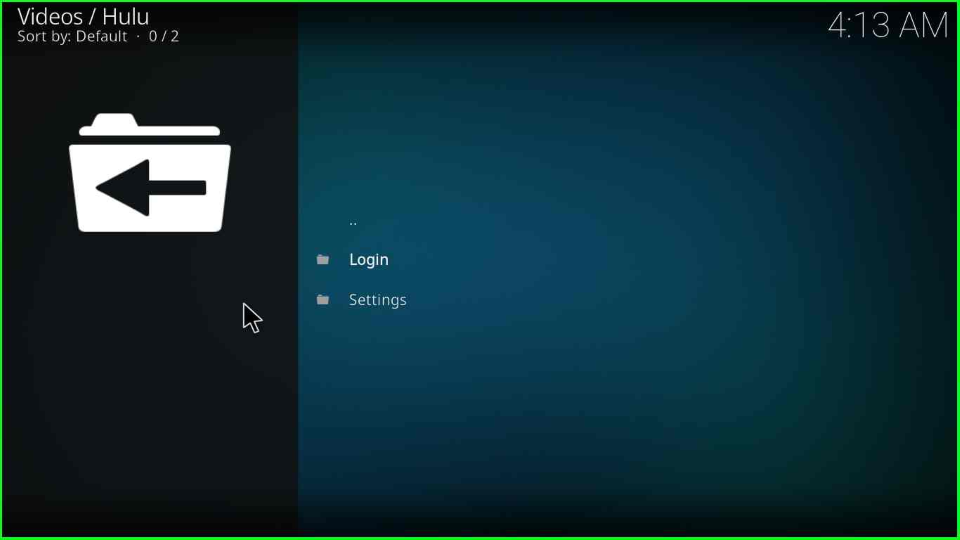
Note: You must create a user account on Hulu first, then explore the variety of streams.
FAQs
You can access various networks after adding Hulu Premium, like Cinemax, HBO, SHOWTIME, and STARZ.
Hulu’s main screen offers various sections like Hubs, Home, Sports, Movies, Live TV Shows, Search, Select Profile, Bookmarks, Settings, Logout, and, My Stuff.
Final Words
The article mentioned all the necessary steps to install Hulu on Kodi. Read it carefully and install it on your device. Besides that, stay in touch to take advantage of similar installation guides.