This article will guide you on installing the HBO Max Kodi addon on Firestick, Chromecast, Raspberry Pi, Linux, iOS, Windows, and other supported platforms. HBO Max is a streaming platform by WarnerMedia that offers a massive library of videos.
The HBO Max Kodi addon belongs to the Slyguy repository. Like the Netflix Kodi add-on, TubiTV, and Disney+ add-on, the HBO Max add-on is also lightweight and occupies a small space.
HBO Max’s official website is a user-friendly website with easy navigation options. So, users can easily search and stream movies and TV shows.
Installation Steps
So, let us install the HBO Max Kodi addon step by step:-
1. Open the Kodi software and click on “Settings”
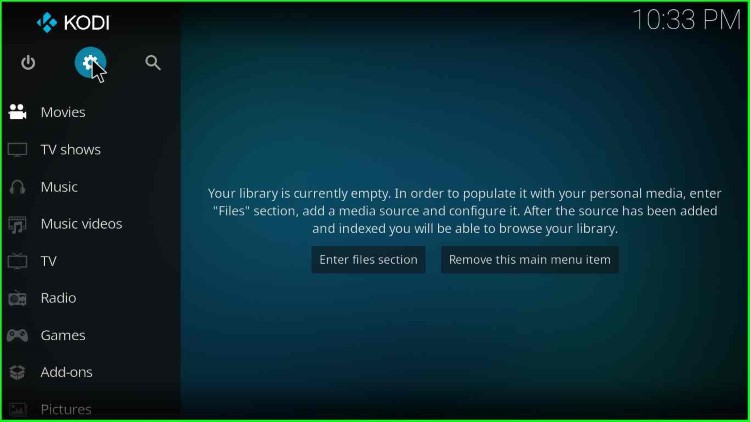
2. Select the “System” icon from the list of icons
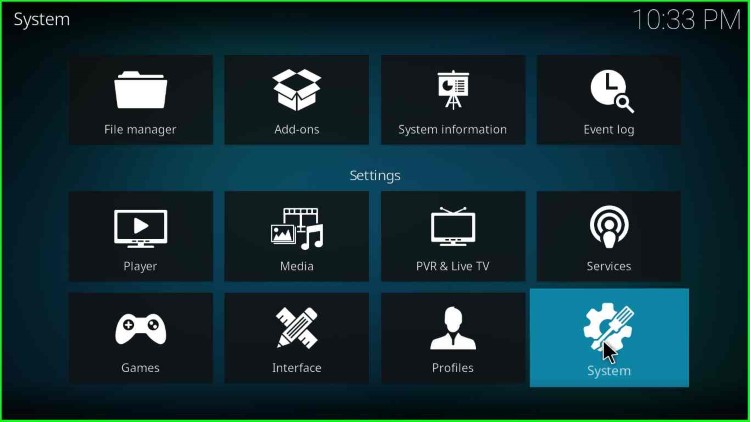
3. Then, click on the “Addons” and enable the “Unknown Sources” radio button
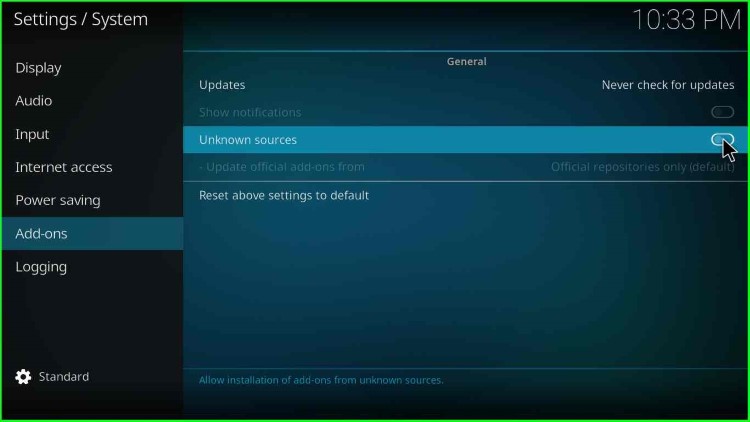
4. Click on the “Yes” button at the warning box
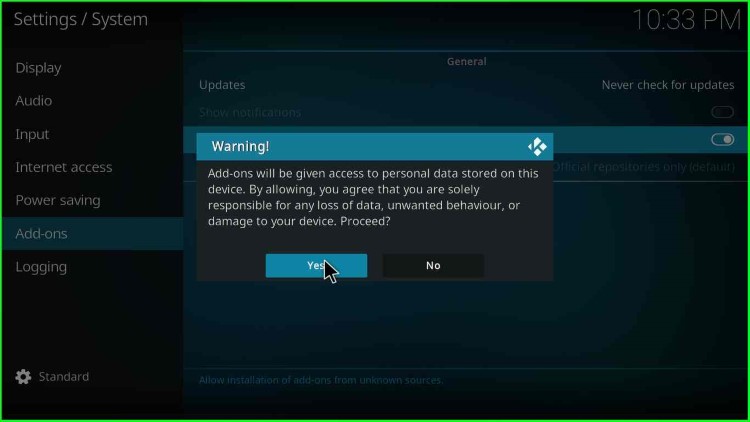
5. After that, the warning box will disappear
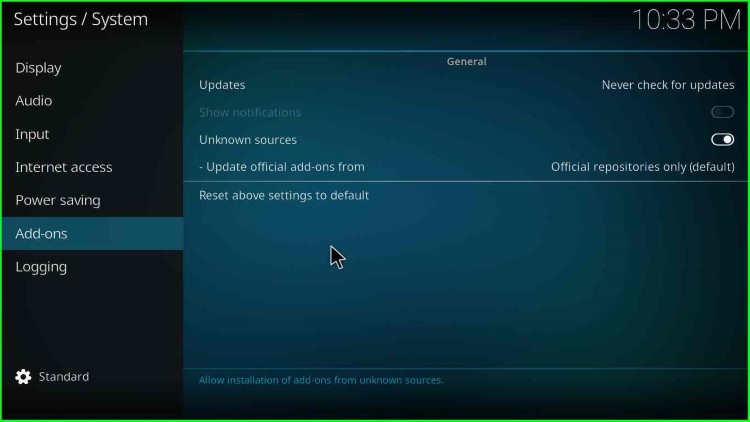
6. Click on the “File Manager” icon
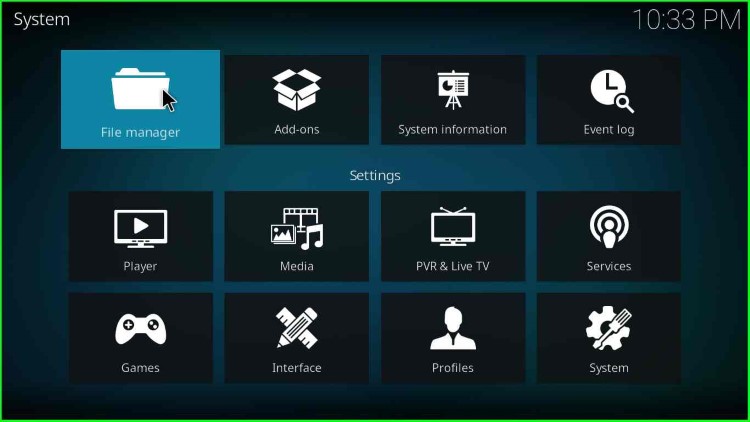
7. Select the “Add source” option from the page
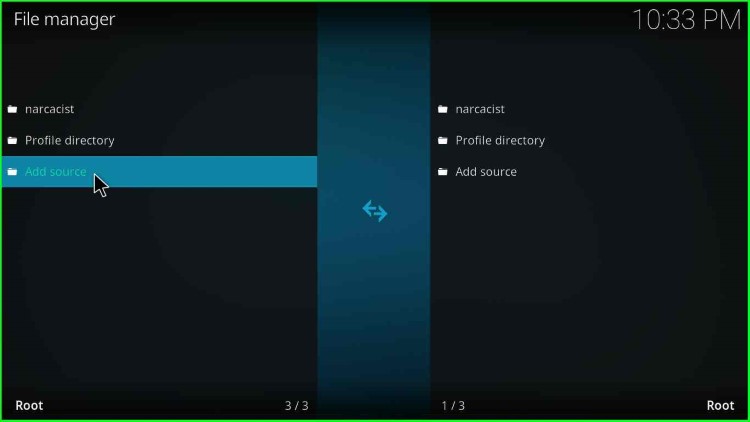
8. Click on the “<None>” option available inside
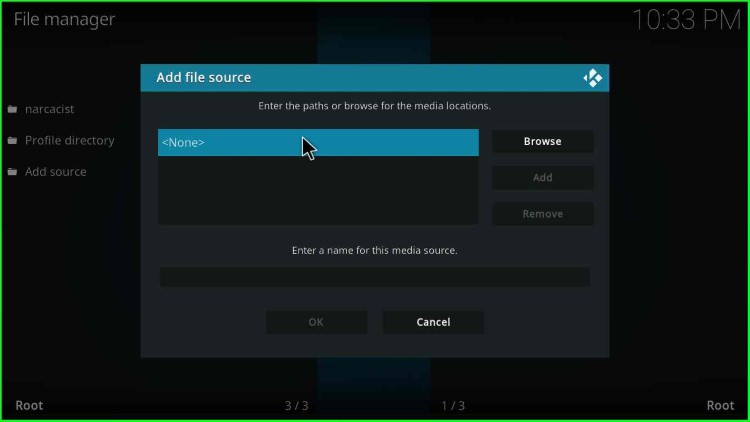
9. After that, an option appears asking to enter media locations
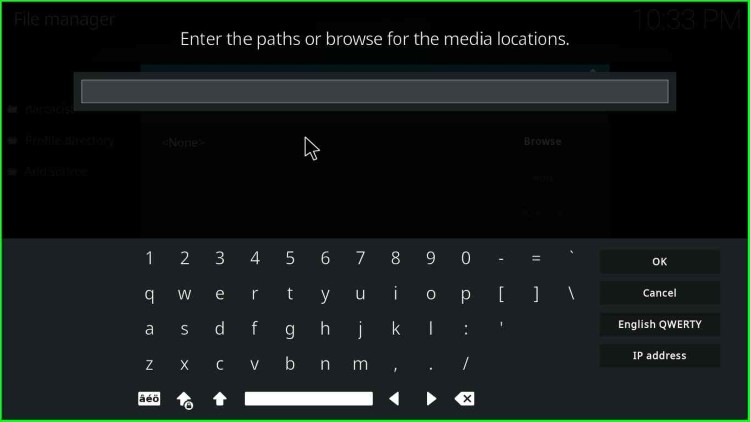
10. Enter the media location link as http://k.slyguy.xyz. Then click the “OK” button
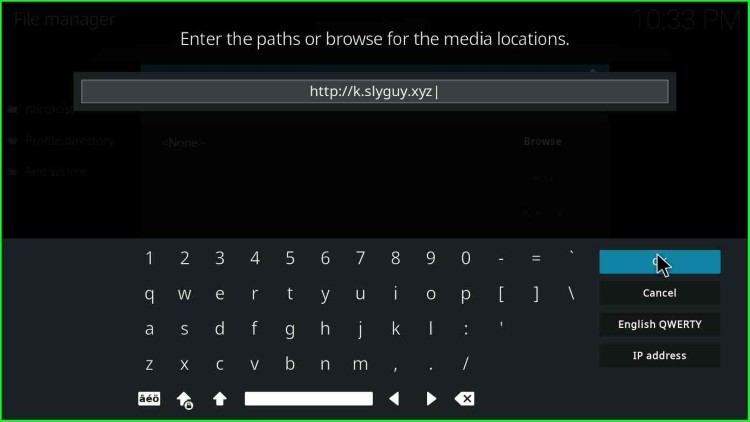
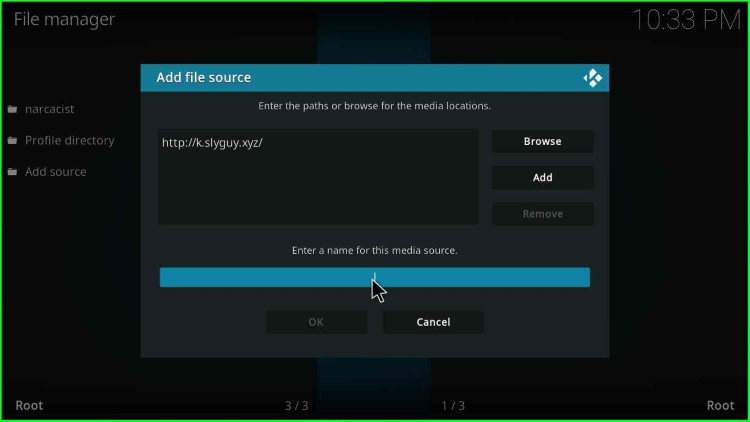
12. I entered the media source name as “slyguy”
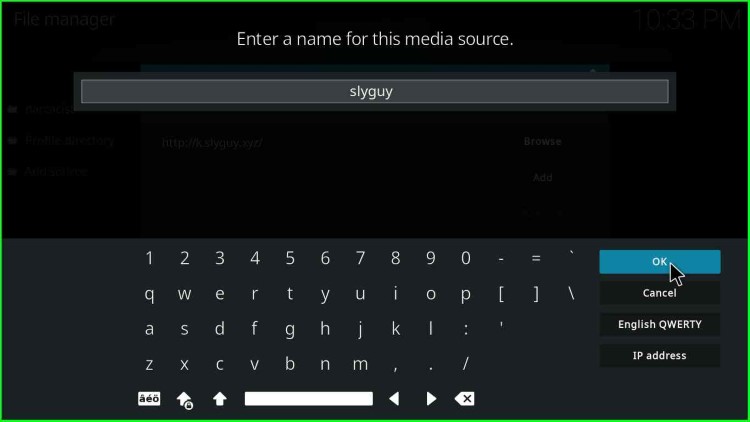
13. Click on the “OK” button
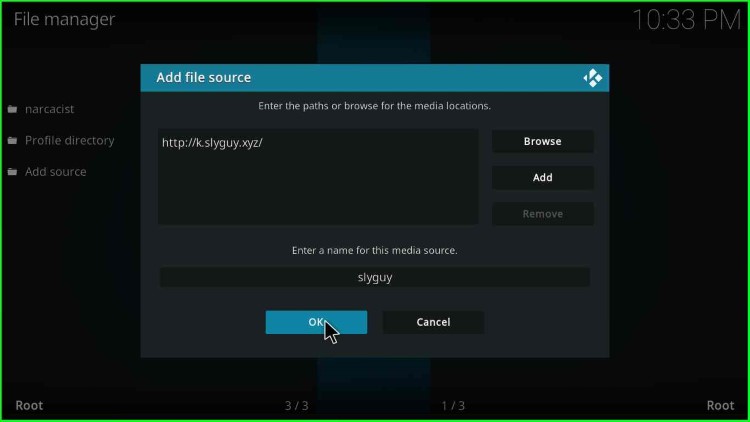
14. After that, go back to the “File Manager” page
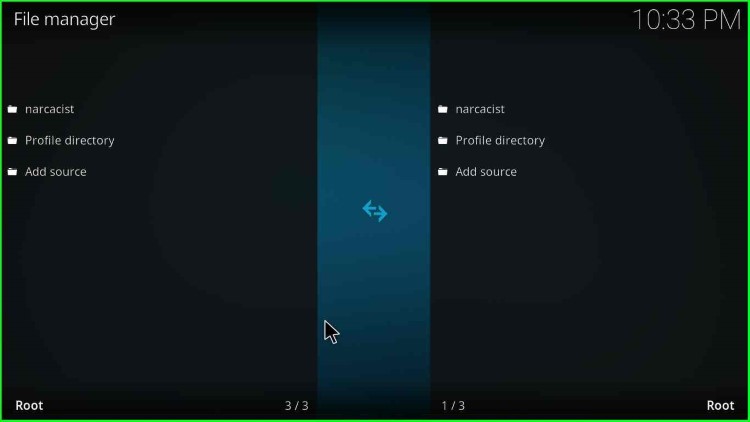
15. Then, click on the “Addons” icon located on the “System” page
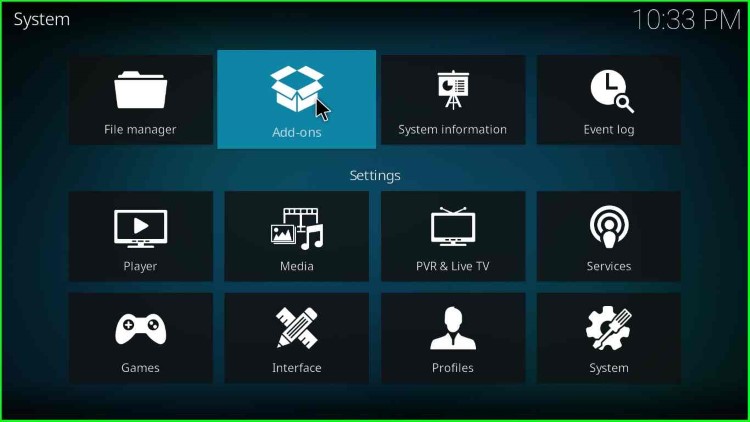
Install From Zip File
16. Choose the “Install from zip file” option
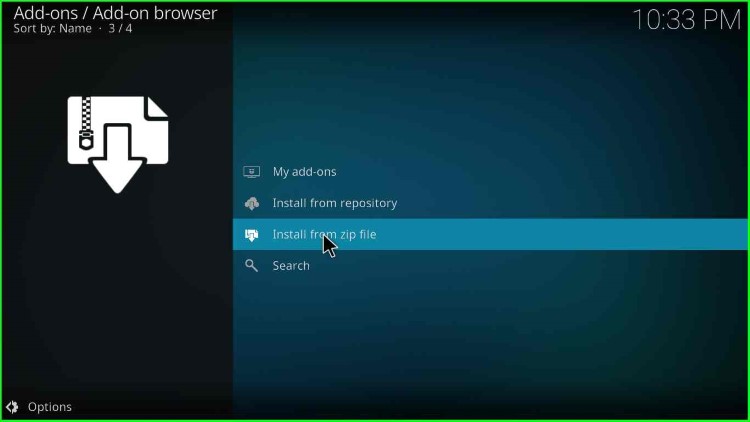
17. After that, a warning box appears; click on the “Yes” button
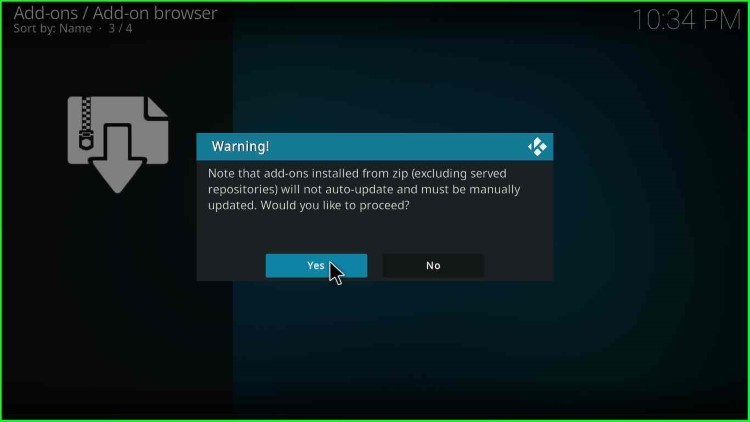
18. Select your source file from the box as “slyguy”
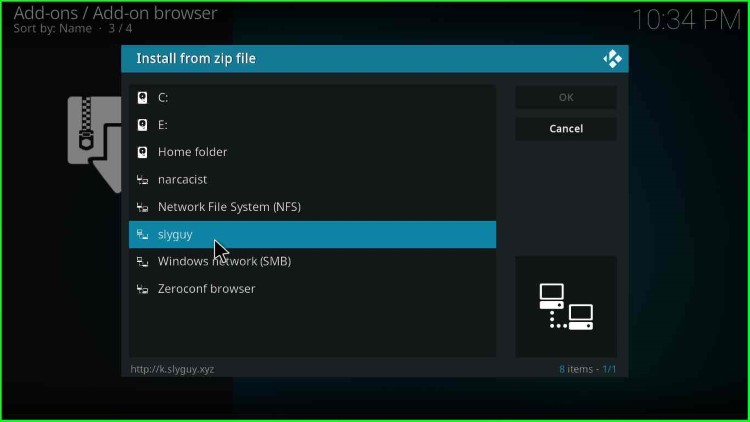
19. Click on the “repository.slyguy.zip” file option
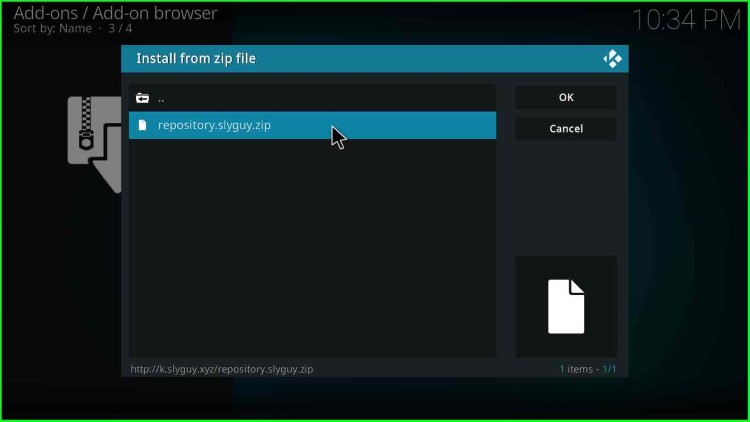
20. A message will appear as “SlyGuy Repository Add-on installed”.
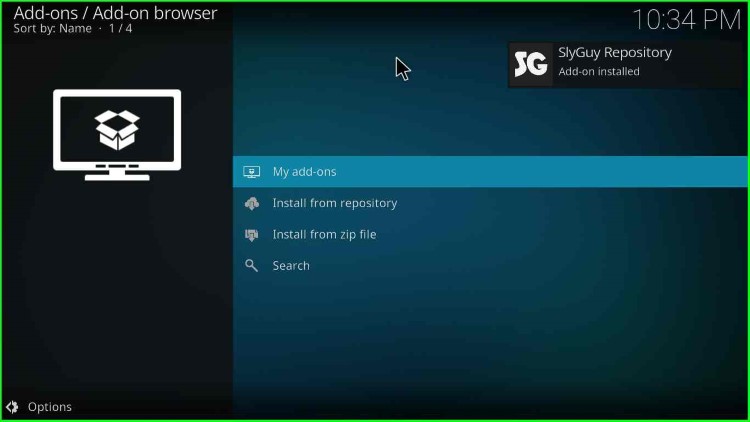
21. Click on the “Install from repository” option
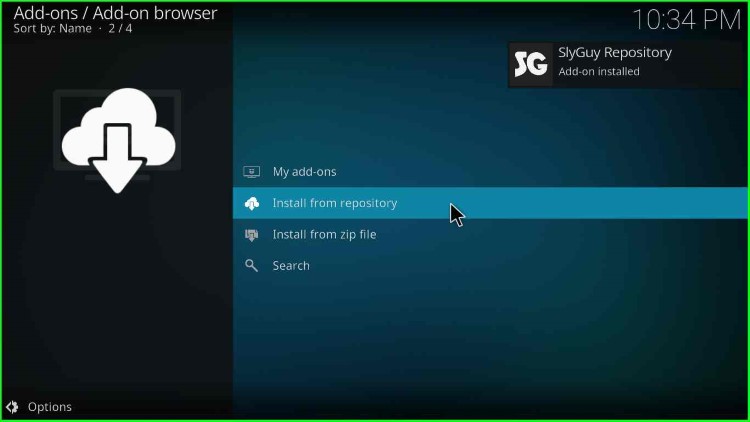
22. After that, select the “SlyGuy Repository” option
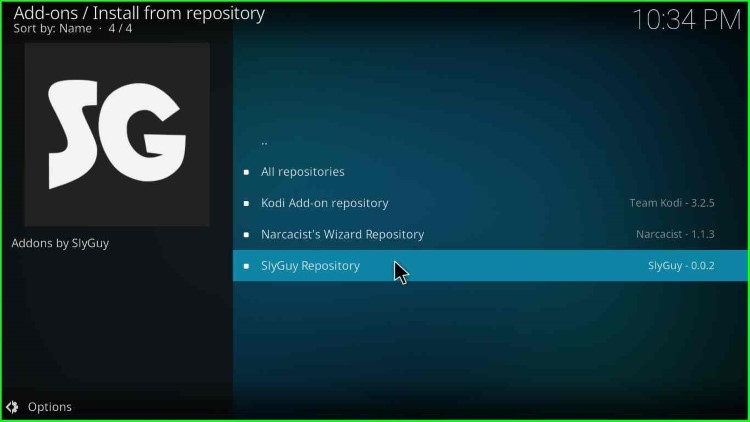
23. Inside it, choose the “Video addons” option
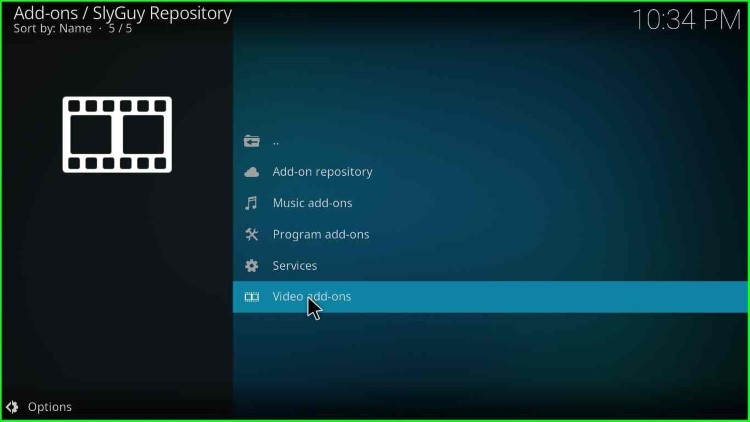
24. After that, a list of video addons appears; find the HBO Max addon from the list
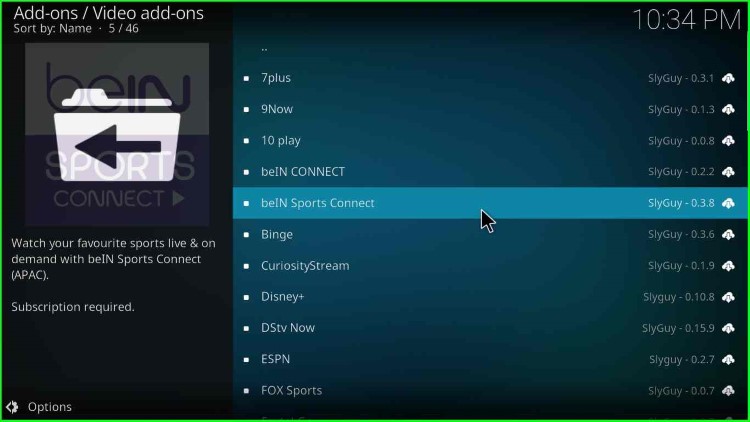
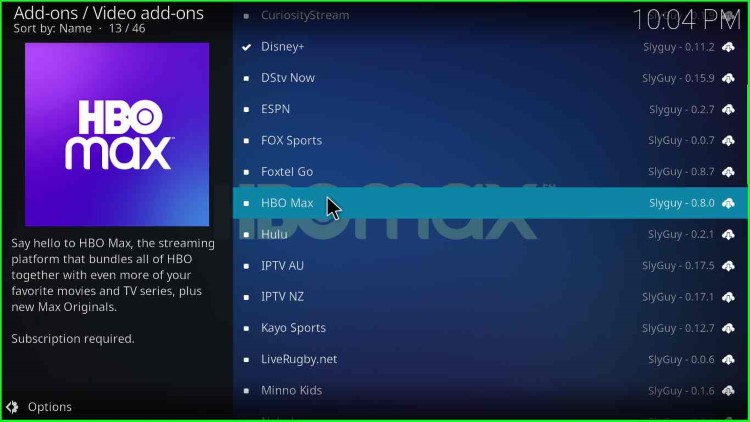
26. A window appears; click on the “Install” button located at the bottom-right corner
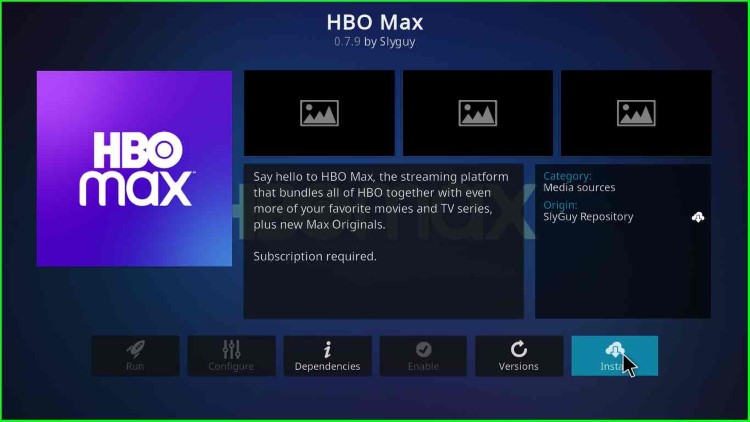
27. Later, A popup box will appear asking to install additional addons; click on the “OK” button
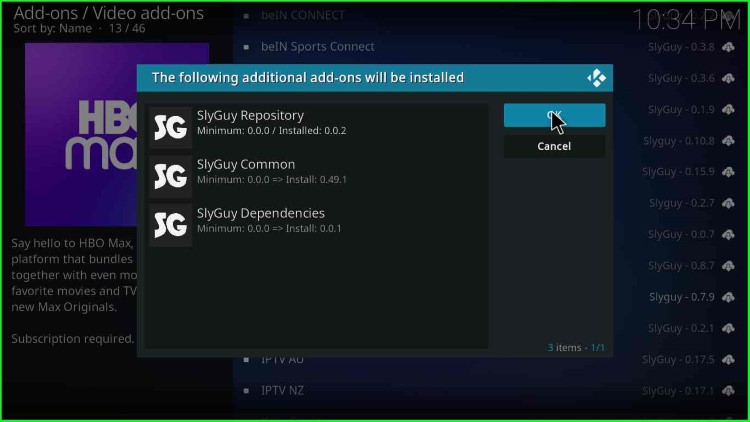
28. Wait until the Installation message “HBO Max Add-on installed” appears on the screen
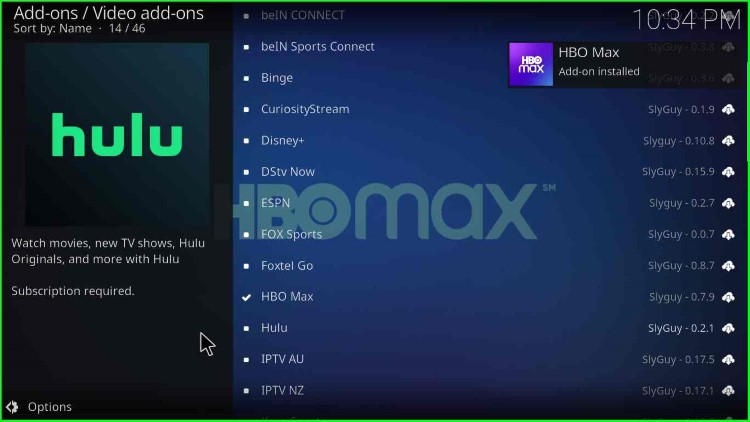
How to Use HBO Max Add-on
29. Go to the Kodi home page and click on the “HBO Max” option
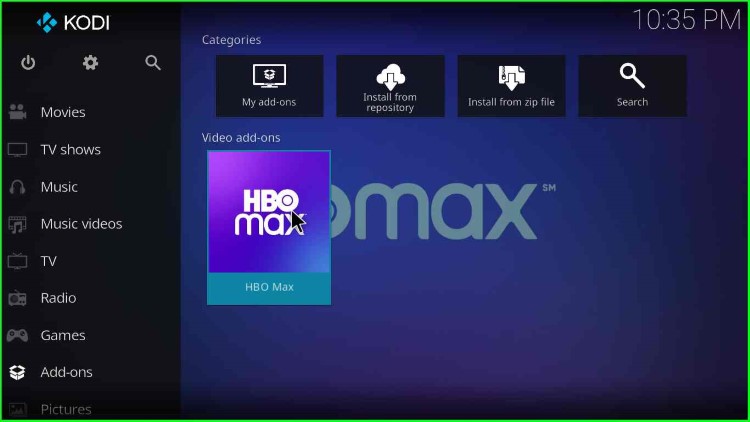
30. Click on the “Login” option to log in and enjoy streaming on HBO Max
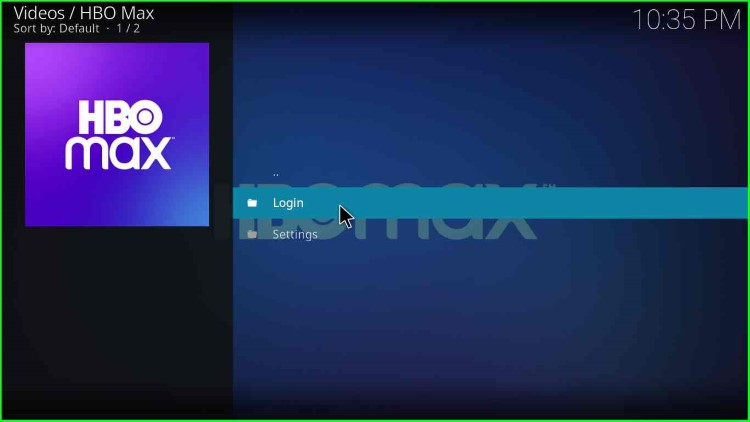
Final Thoughts
In this article, we have installed the HBO Max addon. Indeed, the HBO Max addon amplifies the streaming experience. Moreover, you can watch movies, TV shows, music, documentaries, etc.
How to take HBO Max Subscription?
HBO Max is a subscription-based add-on that requires a paid account. If you are curious to know how to subscribe to HBO Max, then use the steps given below:
- Go to HBO Max’s official site and click on the Signup Button
- Choose the appropriate plan as per your streaming interests
- After selecting the plan, it will redirect you to the Account Page
- Here, enter the payment details and enjoy the HBO Max subscription
Can I cancel my HBO Max Subscription anytime?
Yes, you can cancel your HBO Max subscription anytime. However, you can stream till your billing period ends. I advise canceling the subscription two days before the billing period ends.
On Which Devices can I Install the HBO Max Kodi Add-on?
You can stream movies and TV shows on the HBO Max Kodi add-on on almost all streaming devices like Android TV Box, Fire TV Stick (Lite, 4K, 4K Max), Raspberry Pi, Roku, Chromecast, iOS, Linux, Windows, Mac, Nvidia Shield, Xbox One, Mac, and more.
FAQs
You can install HBO Max on all Kodi versions, including Kodi 18 & 19. Also, it works well with Kodi-supported platforms like Android, Firestick, Windows, iOS, Raspberry Pi, Mac, and Linux.
Yes, you can watch HBO Max 4K on Kodi. But you have to integrate premium services like Real Debrid and, All Debrid. After that, you can access all 4K movies and TV show categories.
