In this guide, we will learn how to install the TVOne Kodi addon on Firestick, Android, iOS, Android TV, Mac, Fire TV Cube, Linux, Windows, and supported devices.
TVOne is a great live addon for Kodi that lets you stream TV channels of different countries, i.e., USA, Canada, UK, etc.
Here, all channels are available in different sections, including kids, food, news, entertainment, documentaries, sports, music, etc.
The best thing about the addon is that it works on the single-click play method, where you have to just select your favorite channel or TV show, and it starts streaming. You can install the addon easily through the Narcacist Wizard Repository.
Installation Steps
The installation steps for the TVOne addon are very simple. But, before proceeding further, you need to enable the unknown source of the device, and then install the addon. So, follow the steps below for quick installation.
Enables Unknown Sources
Navigate to the Kodi Settings by simply clicking on the middle gear icon.
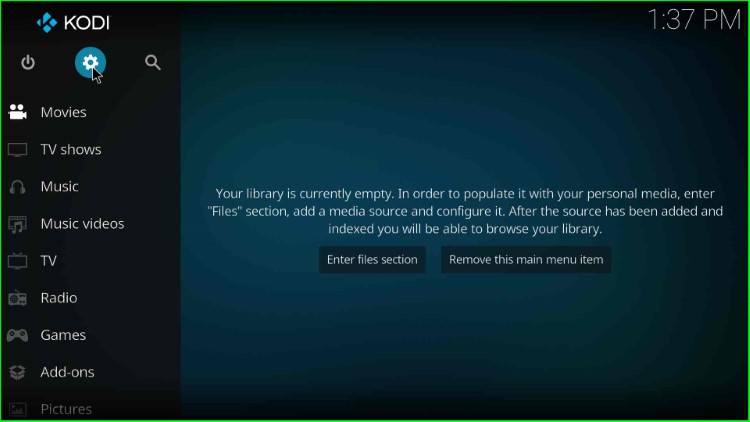
Let’s select the System tab.
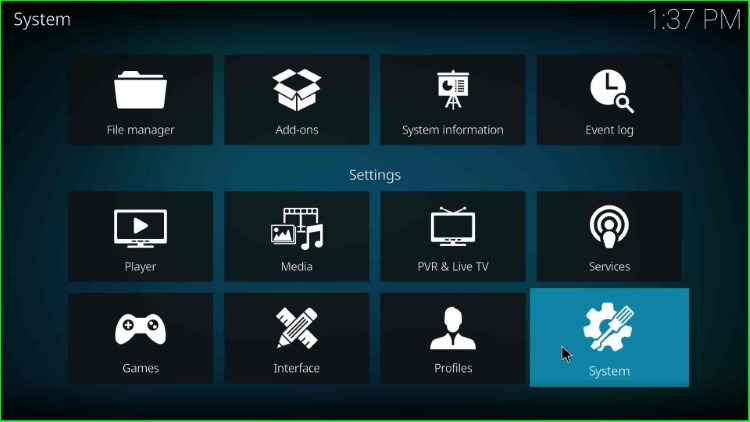
Here, you can look for the Addons option on the left side and tap on it. And turn on the Unknown Sources slider button.
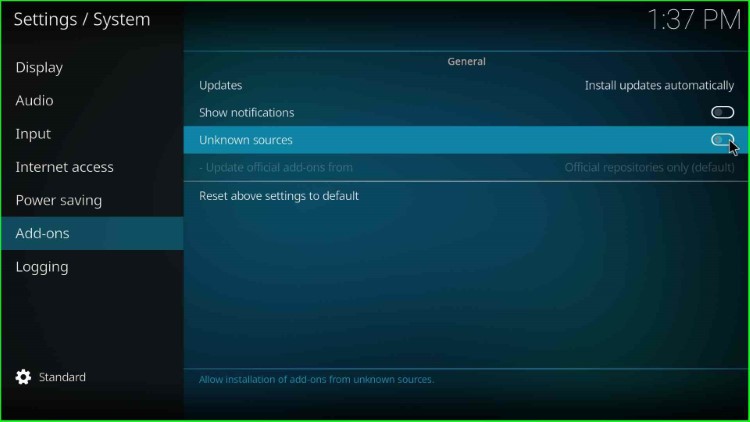
It shows a warning popup; click Yes to allow unknown addon installation.
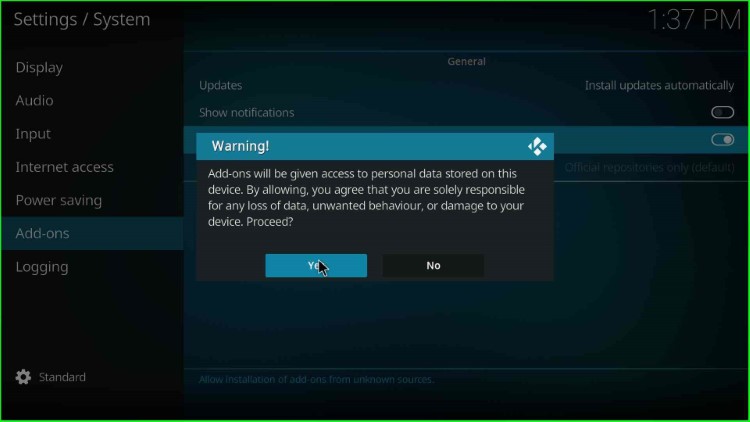
Add Media Source and Repository
Go back to the Settings screen and choose the File Manager option.
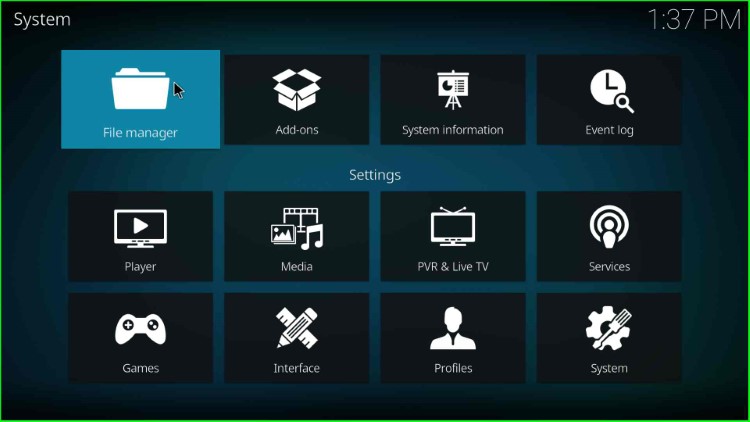
Now, click on Add source to add a new media source for the repository.
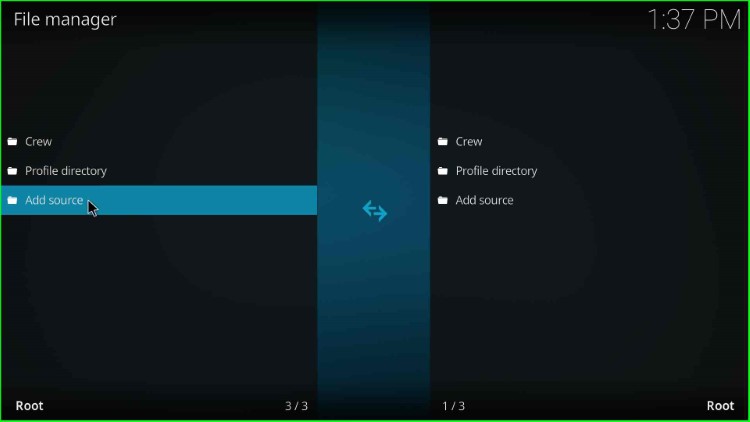
Tap on <None> to enter a new repository URL.
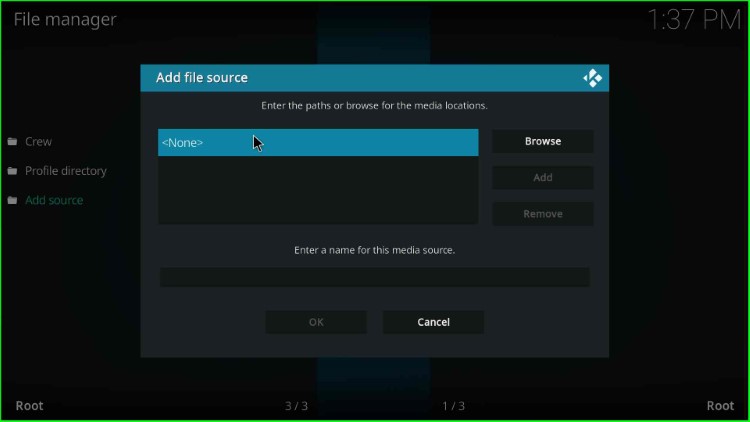
Here, enter the repository path as https://mylostsoulspace.co.uk/repo/ and press the OK key.
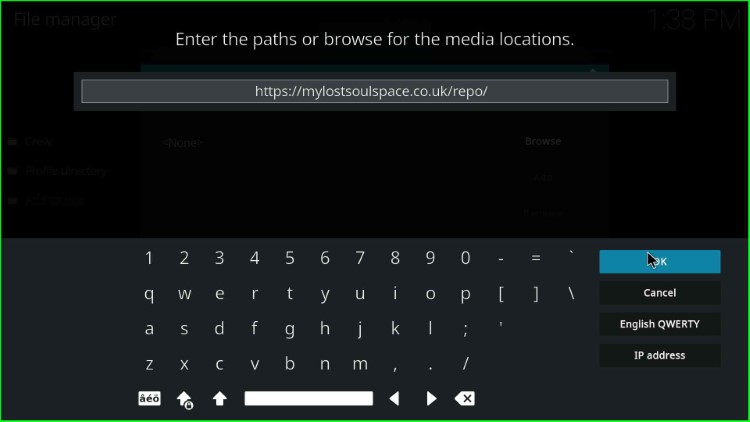
Click on the below section to change the existing source name.
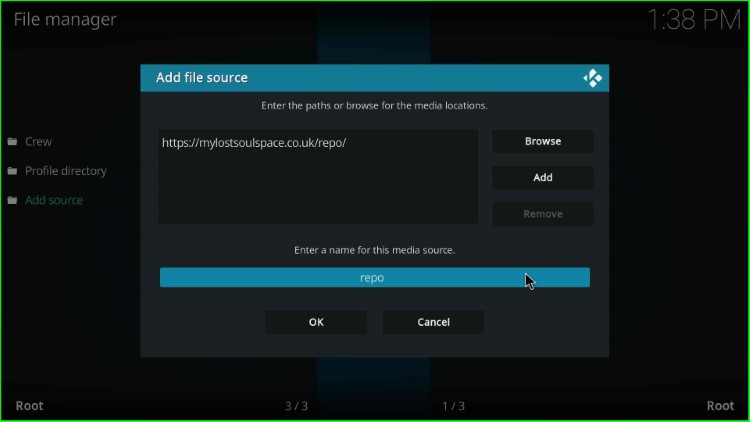
Type the new name for the media source here as narcacist and hit OK.
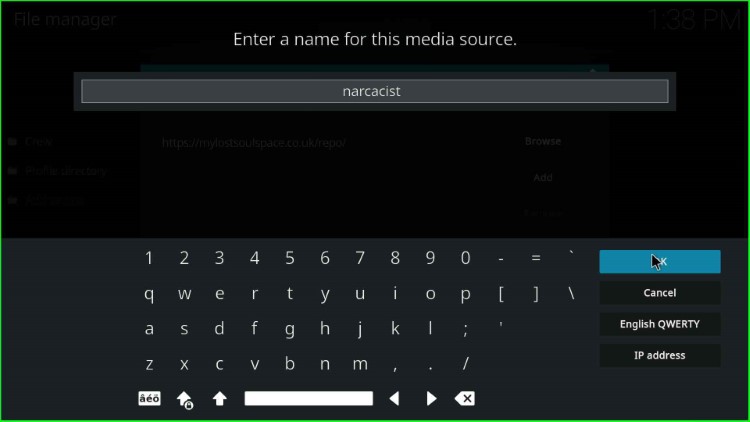
Check the details once, and finally submit the OK button.
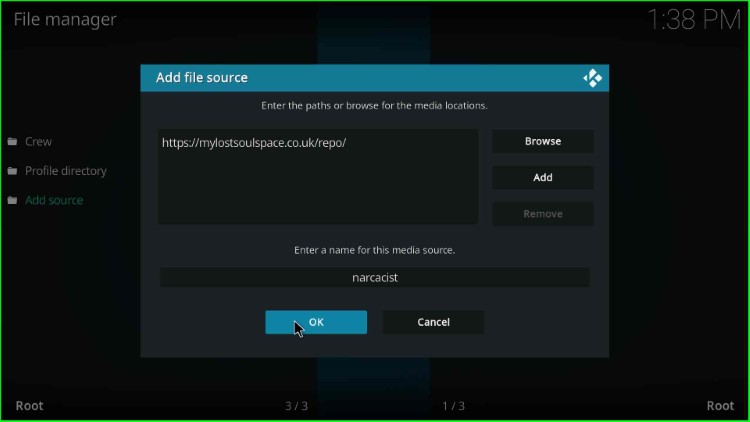
On the File Manager screen, you can see your added media folder, narcacist.
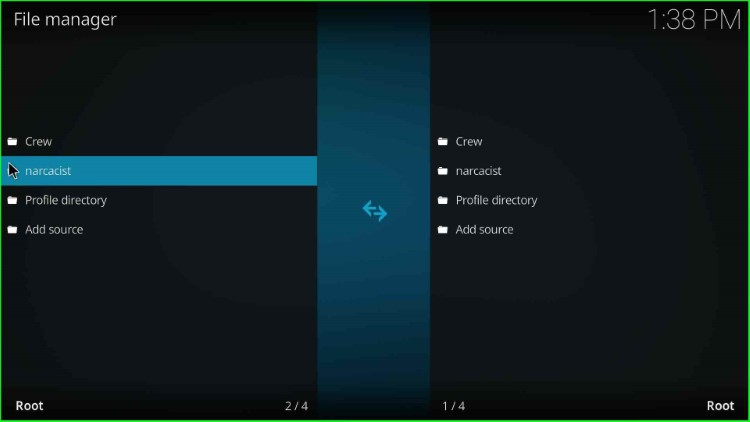
Install from Zip File
Press the ESC key to go to the Kodi Settings. Here, select the Add-ons package icon.
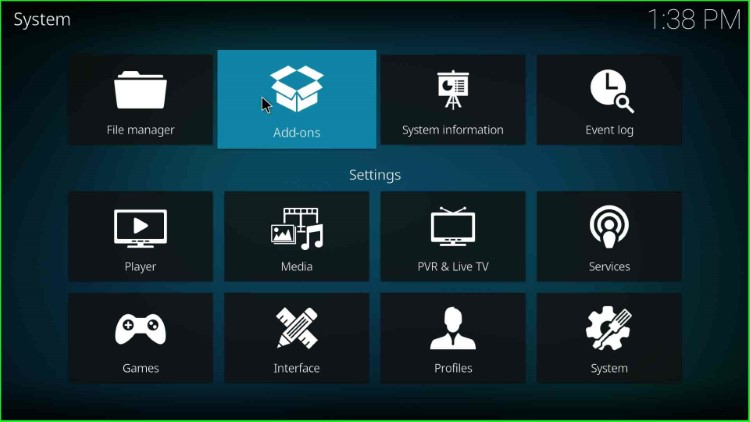
On the Addons page, tap on the Install from zip file.
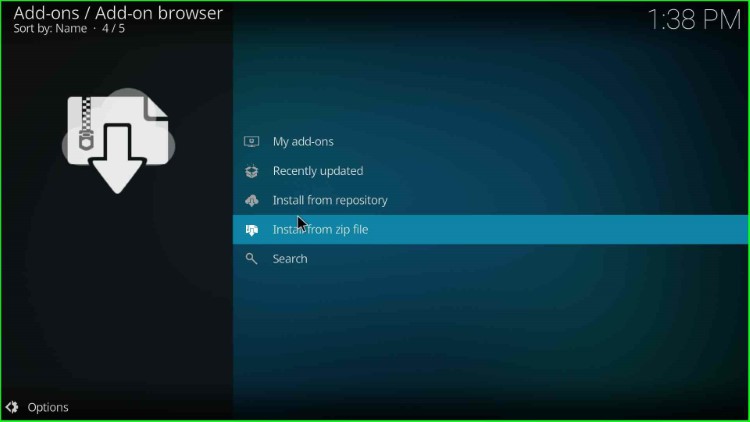
Thereafter, choose the media source narcacist.
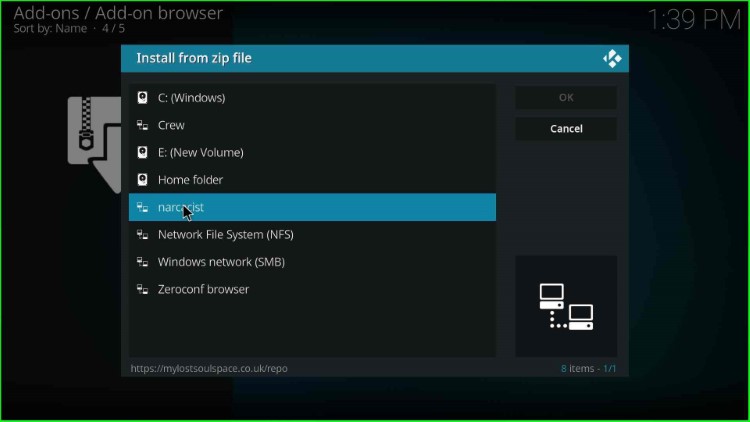
Now, select repository.NarcacistWizard.zip file appears on the popup window.
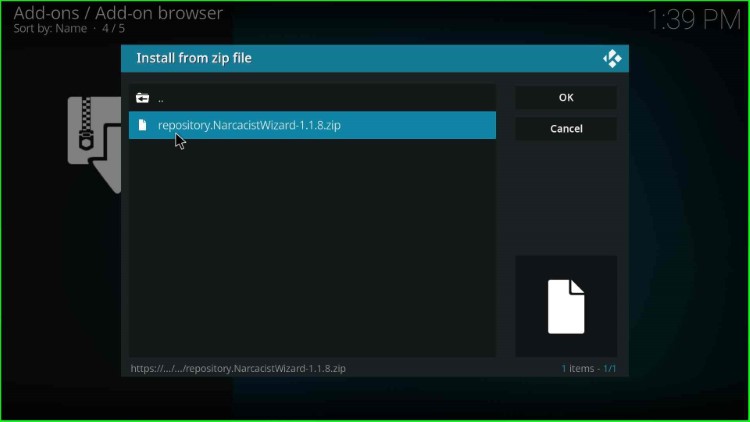
After clicking on it, the repository starts installing; wait for the notification Narcacist’s Wizard Repository Add-on installed.
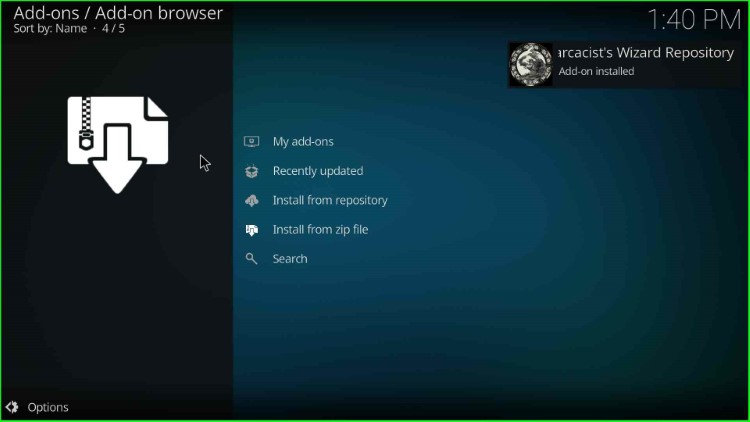
Install from Repository
Move ahead and click on the Install from repository option.
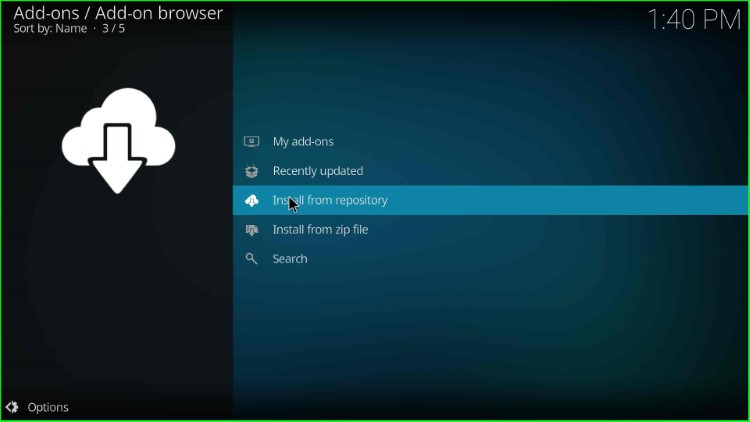
Choose the recently installed Narcacist’s Wizard Repository.
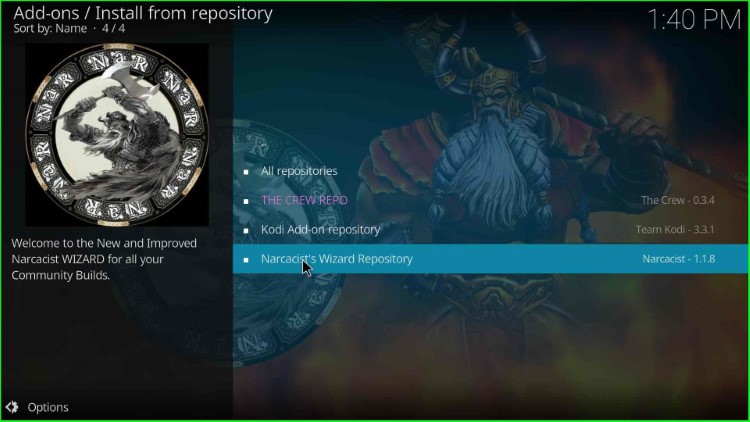
Install TVOne Addon
Now, click on the Video add-ons.
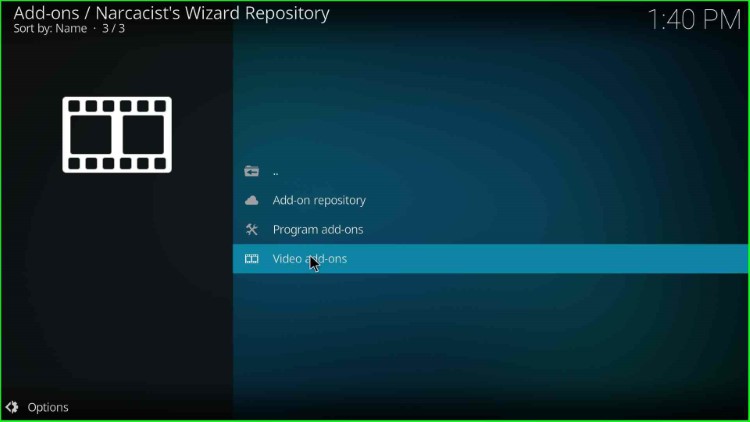
Scroll down the cursor and select the tvOne111 addon.
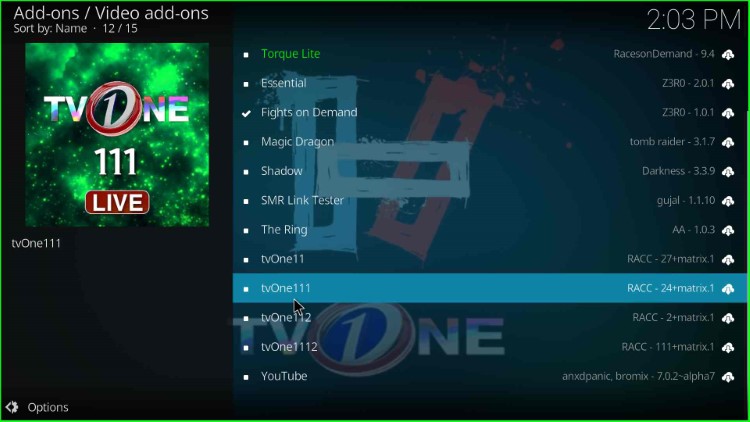
Hit the Install button available at the bottom right corner.
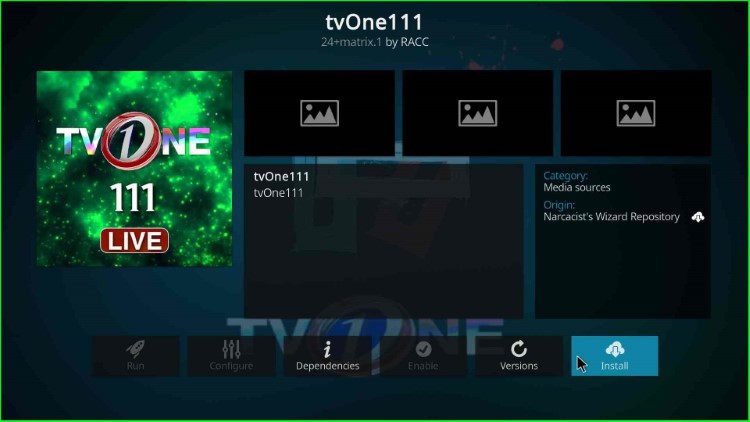
Wait a few moments for the tvOne111 Add-on to be installed on the screen.
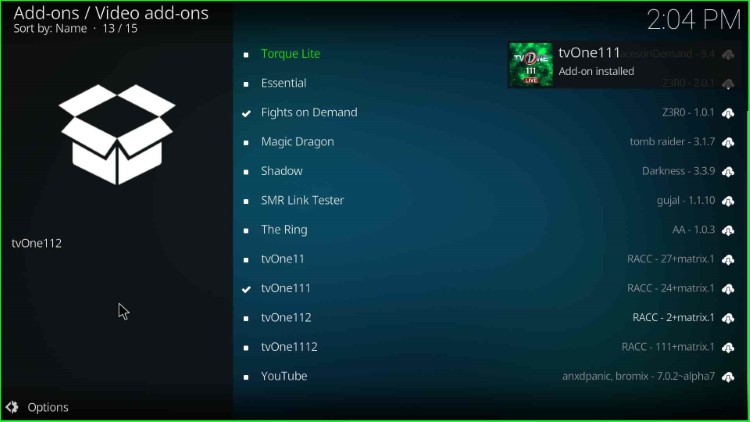
Launch TVOne Addon
Now, click on the installed TVOne addon.
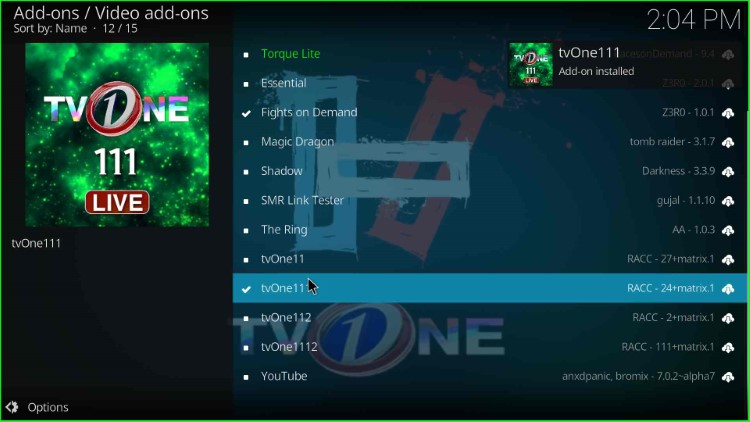
Tap on the Open key.
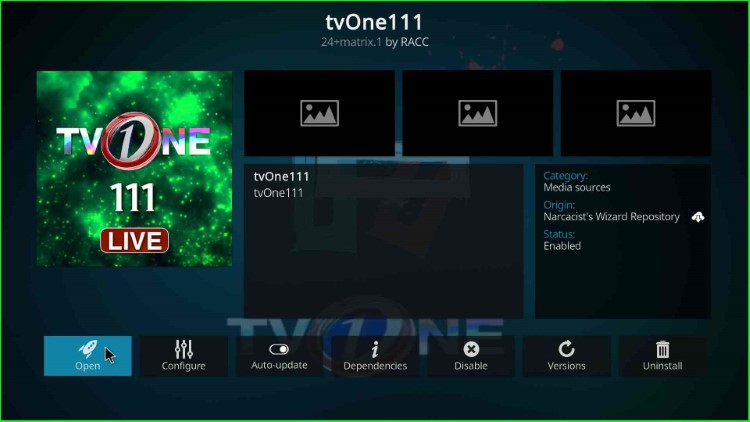
The TVOne addon screen shows a variety of streaming sections.
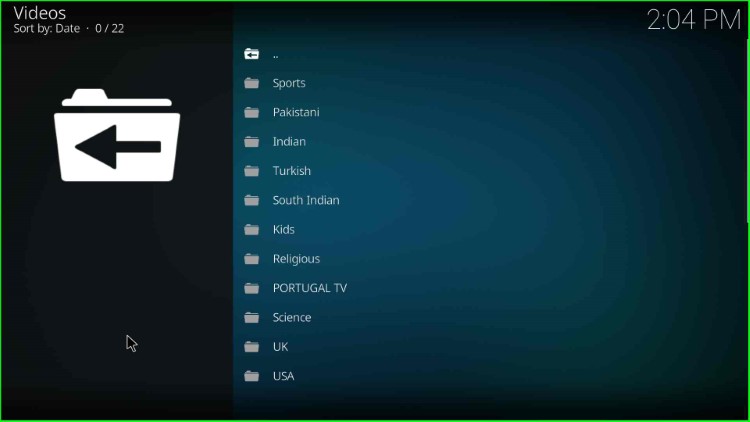
Using these steps, you can install the TVOne addon on Kodi successfully.
Final Words
Within this guide, we have discussed easy steps to install the TVOne addon on your Kodi platform. So, try to install using the steps; I hope it doesn’t need any setup and smoothly works on your device as well.