It frustrates you when your Firestick keeps on buffering while you are streaming your favorite movie or sports event. There are various reasons for Firestick buffering like poor internet connection, overheating, ISP throttling, etc.
When you set up your Firestick for the first time, it downloads a lot of content in the background and stores it on your device. It consumes a lot of space on your device, and you may face buffering issues.
Why is My Firestick Buffering?
The following are the reasons why Firestick keeps on buffering.
1. Poor Internet Connection
Generally, internet connection speed rests somewhere between 10MBPS to 100 MBPS. If you stream 4K/full HD content with a slow-speed internet connection, you will get buffering issues. So, first, check your internet speed and contact your ISP if there is a slow internet speed.
2. ISP Throttling
ISP throttling also causes buffering issues when you exhaustively stream on Firestick. So, using a VPN resolves this problem, or you may upgrade your internet plan.
3. Hardware Limitations
Another buffering reason may be your device’s streaming speed. Sometimes, your router or cable may not be capable of streaming HD content. So, check the limitations of your devices viz. Router, Cable, or Wi-Fi modem.
Another reason may be the long distance between Firestick and WiFi router. So, keep them closer and try again.
4. Less Storage
If your Firestick is full of unnecessary apps, uninstall them and keep only the required apps because apps occupy a lot of space in the form of their installation files and cached data.
Regularly check whether unnecessary space is occupied by an app and clean apk and cached files on your device.
5. Old Firestick Operating System
Keep your Firestick operating system updated all the time. This has two benefits, one, it reduces the chances of buffering and protects your device from external cyber threats. Because older operating systems have more vulnerabilities and are more prone to be compromised.
6. Devices Overheating
Continuously switching on Firestick may cause Firestick overheating and that may lower your internet speed and result in buffering problems. It is important to mention that this applies to all devices like Wi-Fi routers and Modems. So, have a healthy habit of powering off all devices regularly when not in use.
Quick Round Up – Best VPNs to Stop Buffering on Firestick
IPVanish – A high-speed and budget-friendly VPN with 2200+ servers across 75+ countries, and 40000+ IP Addresses. A high-speed VPN, No VPN Caps, 24/7 Live chat, and on-call support. Try IPVanish Now.
ExpressVPN – A VPN with over 3000+ servers in 105 countries, and 24/7 customer support. Works with all Fire TV devices like Firestick 4K Max, Lite, and Fire TV Cube. Try ExpressVPN Now.
PrivateInternetAccess VPN – A popular VPN with AES encryption, highly secured, with next-gen servers, and a 30-day money-back guarantee, anonymous payment options. Try PIA Now.
How to Stop Buffering on Firestick
I have personally tried and found that the following ways work when you have buffering issues on your Firestick.
1. Restart Firestick
The first and fastest way to stop buffering is to power off your Firestick for some time and then restart it. It may seem very basic, but trust me it works. If you do not know how to restart a firestick, these are the steps.
Open Firestick and go to Settings by clicking on the gear icon.
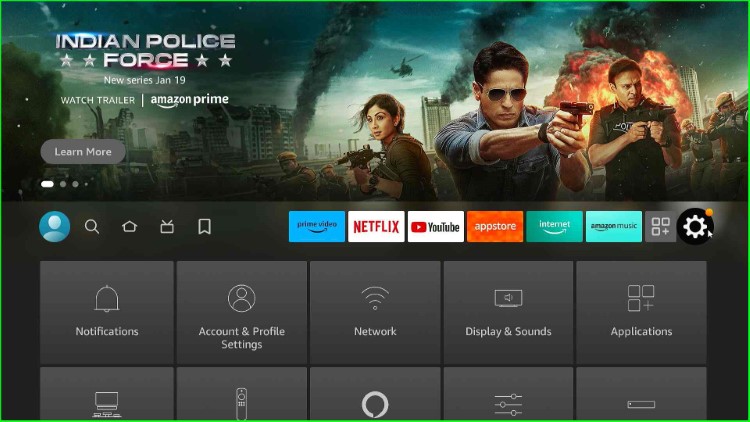
Choose the My Fire TV option.
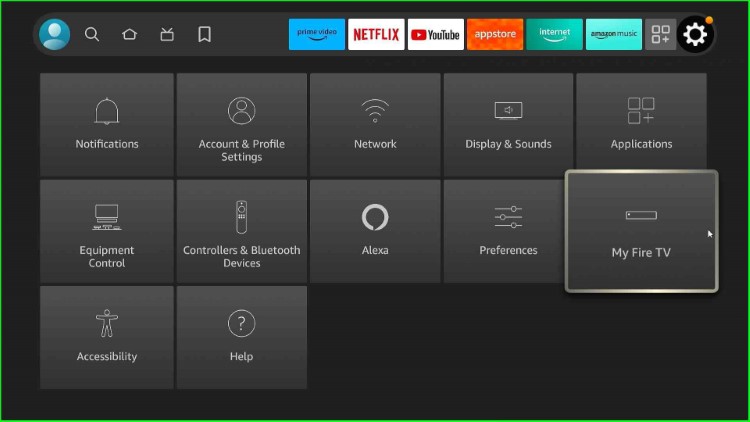
Click on the Restart tab.
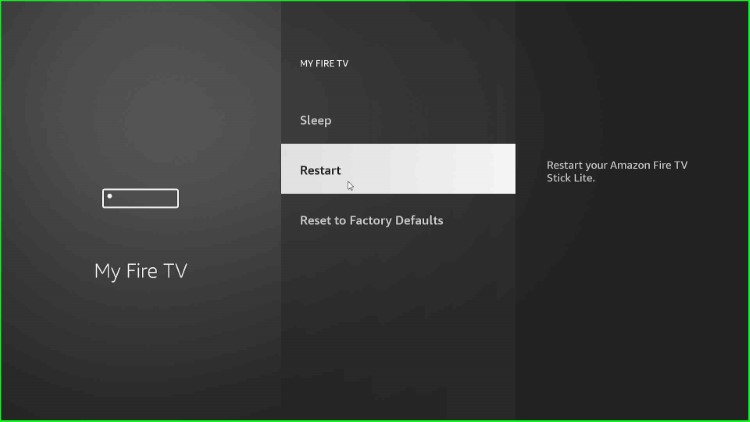
Tap the Restart button to confirm.
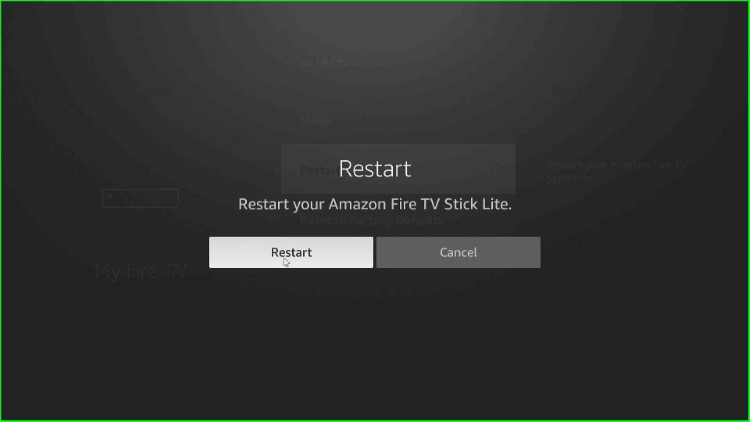
Wait for some time till the restart of the Firestick/FireTV device.
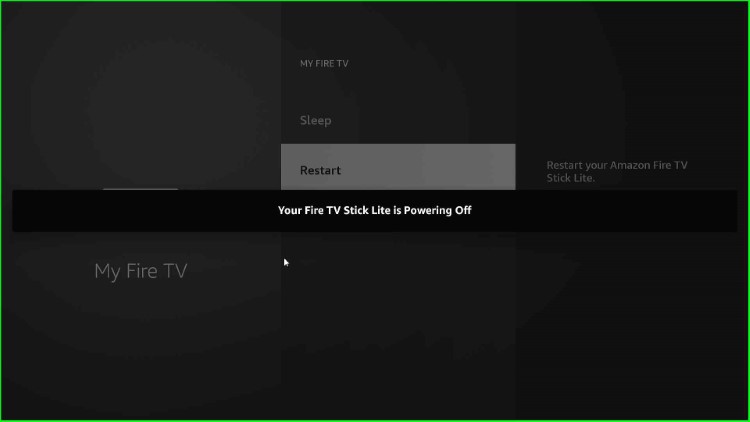
2. Check Wi-Fi Speed
Check for the Signal strength on your device, if the Wi-Fi device is placed at a long distance, consider placing it near Firestick. To check the Signal strength on our Firestick follow these steps.
Go to the Firestick Settings.
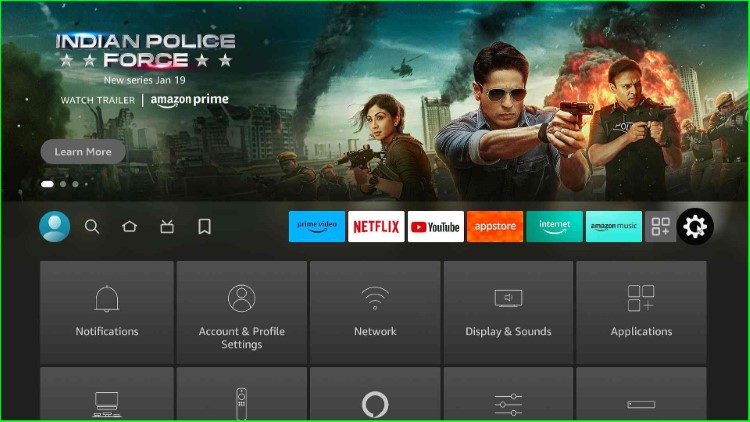
Click on the Network option available on the screen.
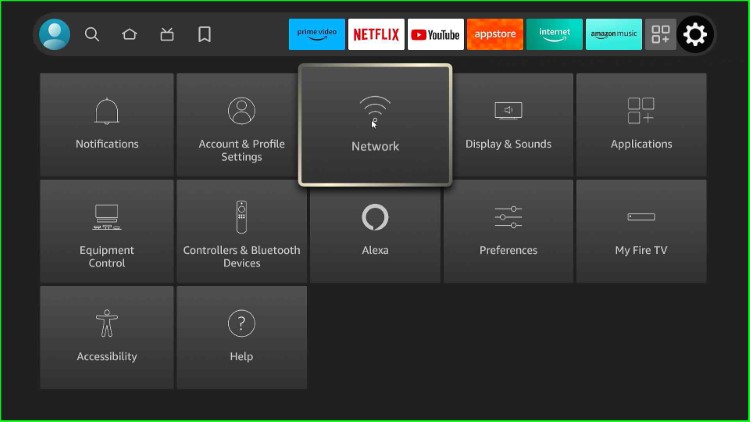
Here, you can find your network device; tap on it.
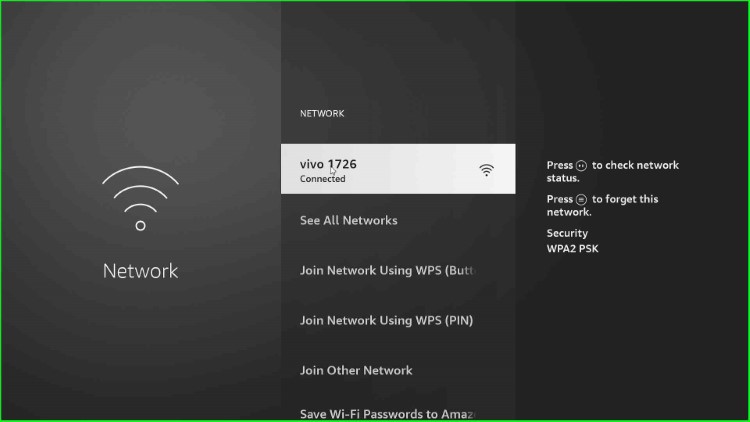
As you click on it, you can see the Connection Status of your network.
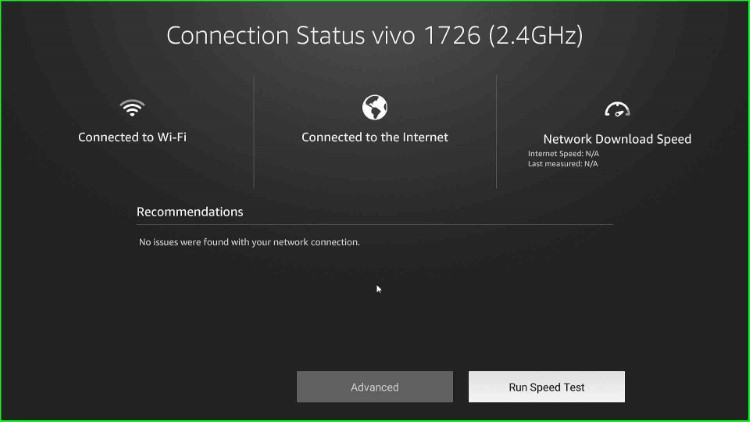
3. Clear Cache Data
Clearing the cache on Firestick resolves buffering issues up to some extent. As discussed earlier, regularly keep an eye on unused apps and space occupied by them.
I have personally observed that top streaming apps like BeeTV, TeaTV, and Cinema HD work smoothly when you have ample storage on your Firestick. Here are the steps to clear the cache on Firestick.
Choose Settings from the Firestick home page.
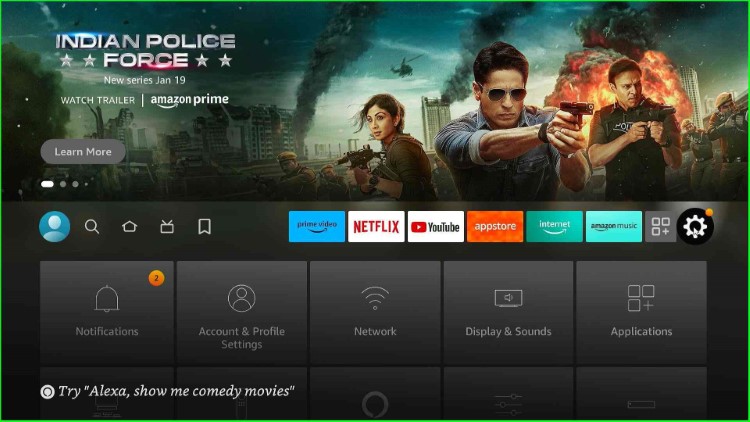
Open Applications.
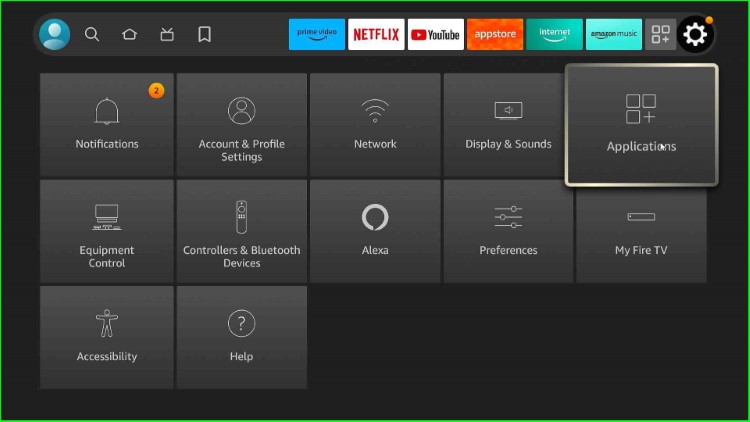
Click on the Manage Installed Applications tab.
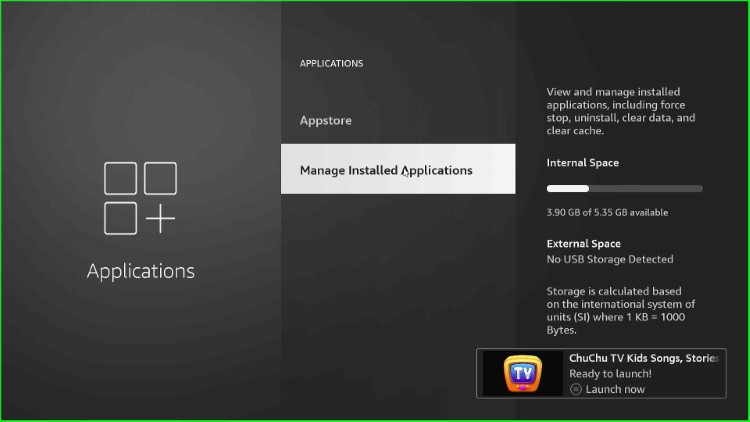
Here, you can find various installed applications.
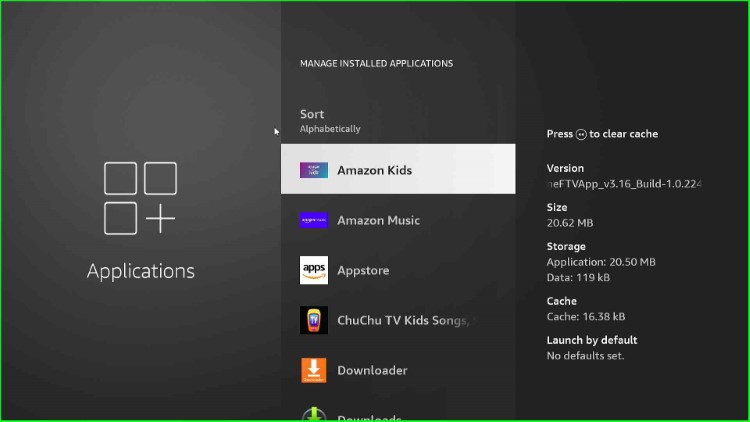
Click on any app, for example, I have chosen Amazon Kids.
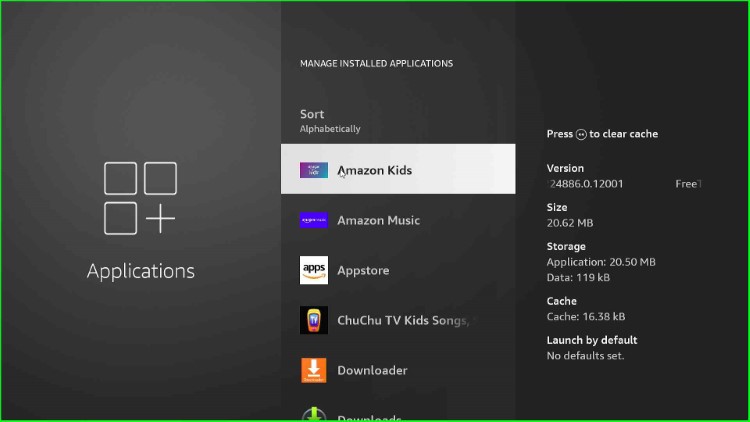
Now, click on the second option, Clear cache.
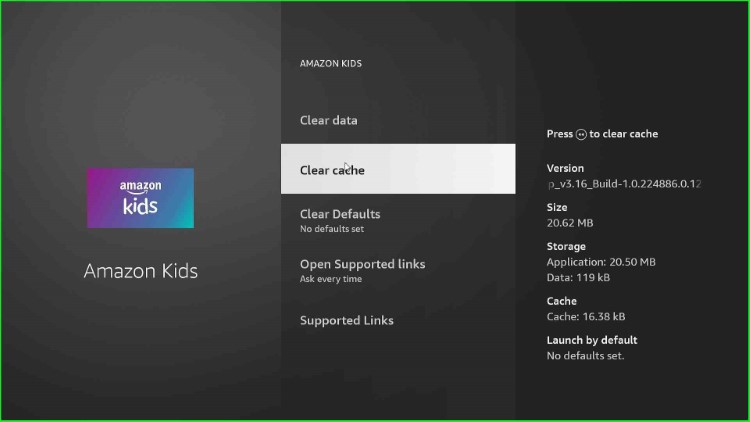
Hit the Confirm button to clear the Amazon Kids cache. In my case, it does not have any cache stored. You may find some storage in MB or TB.
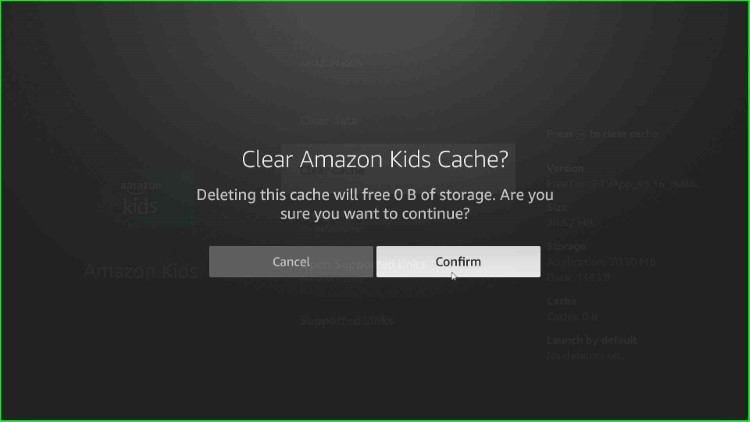
You will see that the Amazon Kids cache is automatically reduced to 0 Bytes.
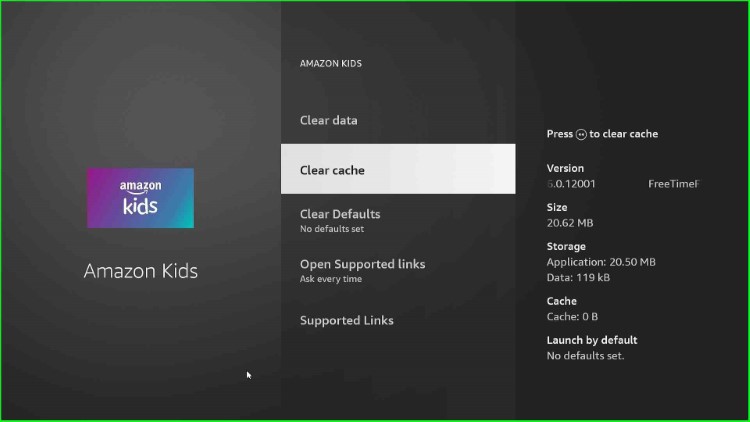
4. Clear Firestick RAM
Generally, Firestick Lite to Firestick Max 4K has a RAM size between 1 GB and 2 GB. That is sufficient to stream high HD content but you should keep Firestick RAM free from the background process and apps that are not in use. So, follow these steps to stop the background apps and processes.
Go to the Firestick Home screen and tap on the Find icon.
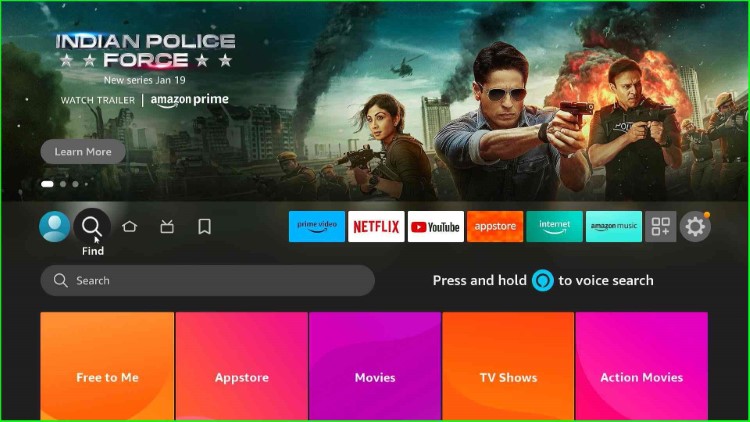
Tap on the Search tab.
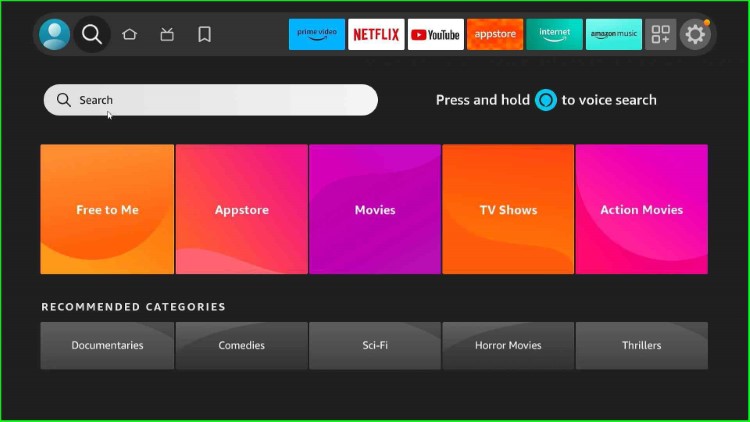
Here, type Background apps and process list and select the appropriate option from the list.
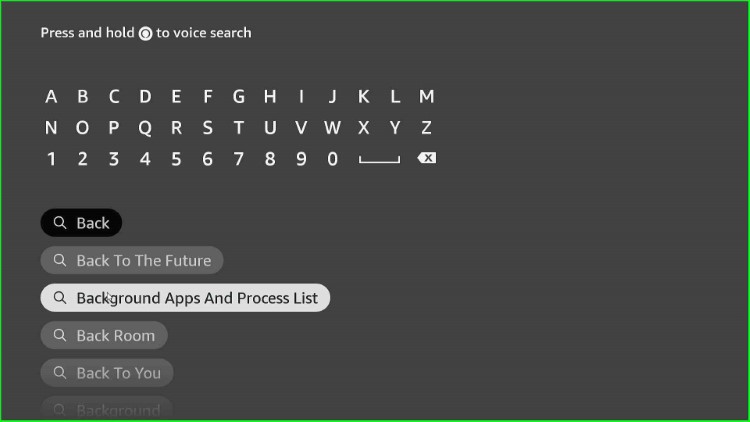
Select the Background Apps & Process List app from the App and Games section.
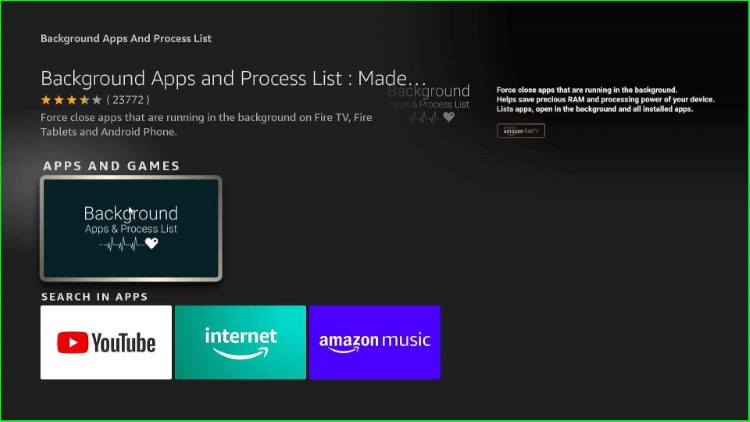
Click on the Get tab to download the app.
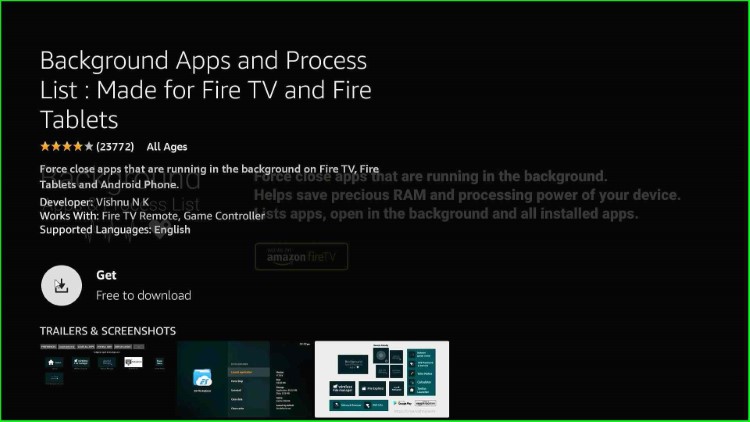
The app starts downloading; wait for its completion.
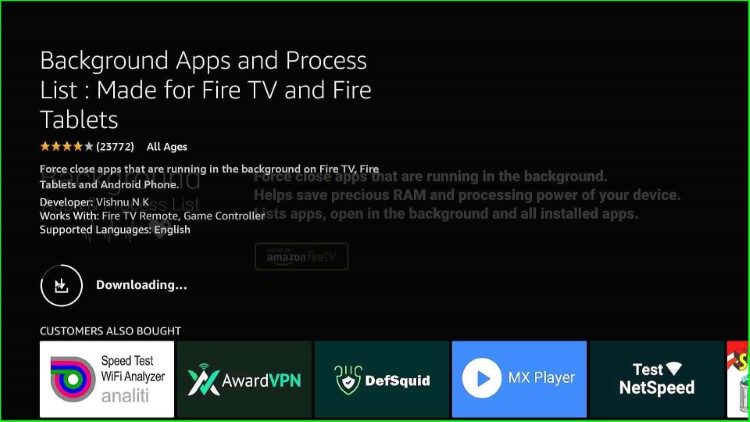
Once App downloading is complete, wait for the completion of the installation process.
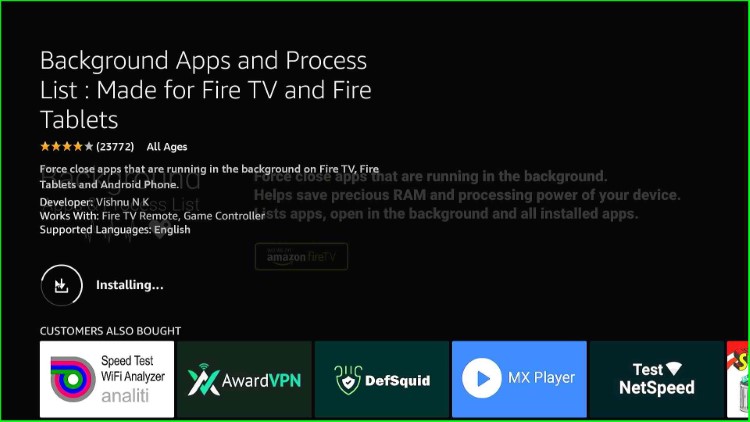
Open the Background app and Process List app on your device.
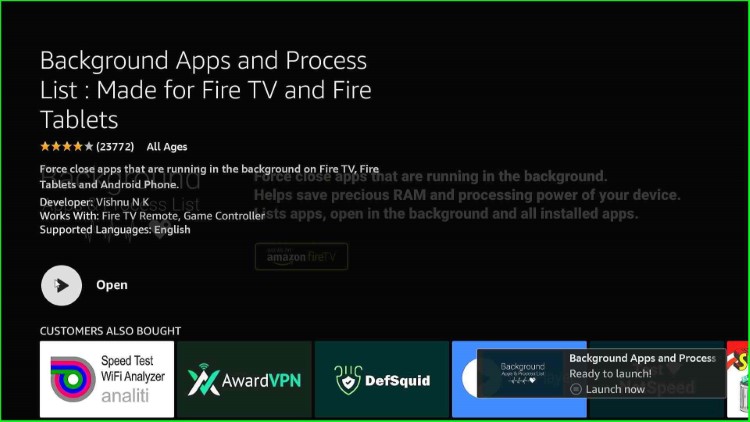
As you click on it, a prompt will appear. Here, uncheck the option to open the app on boot if you don’t want to open the app every time on your device.
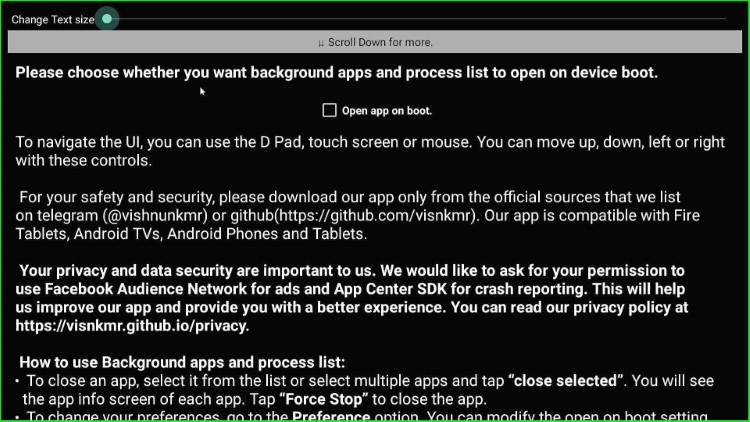
Now, click on the Got It button.
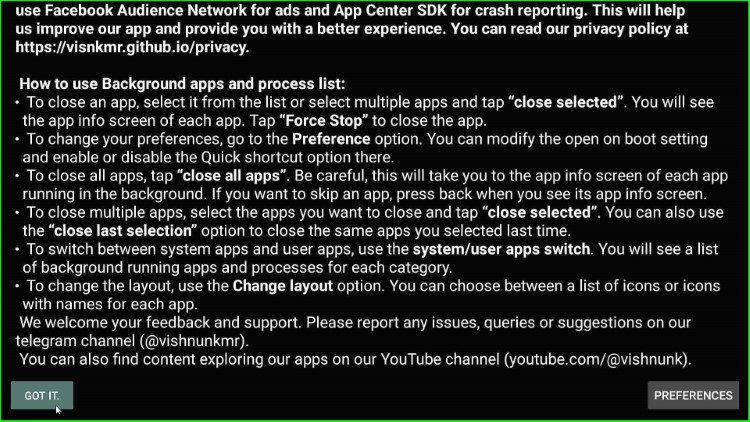
On this page, you will see a list of all apps running in the device’s background. Here, click on any of the apps, like I click on Spotify.
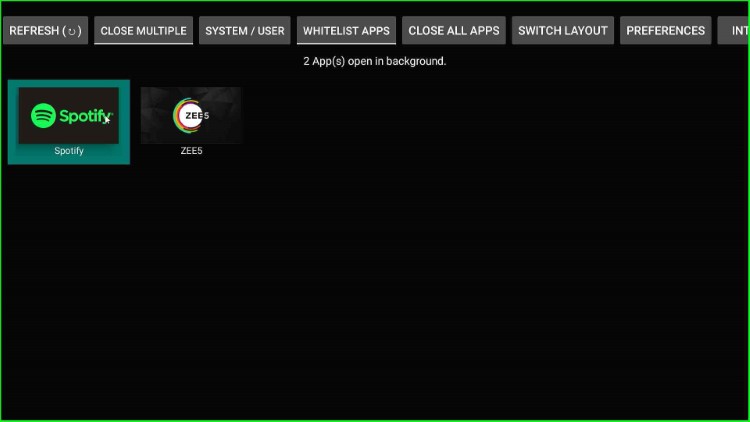
Click on Force Stop.
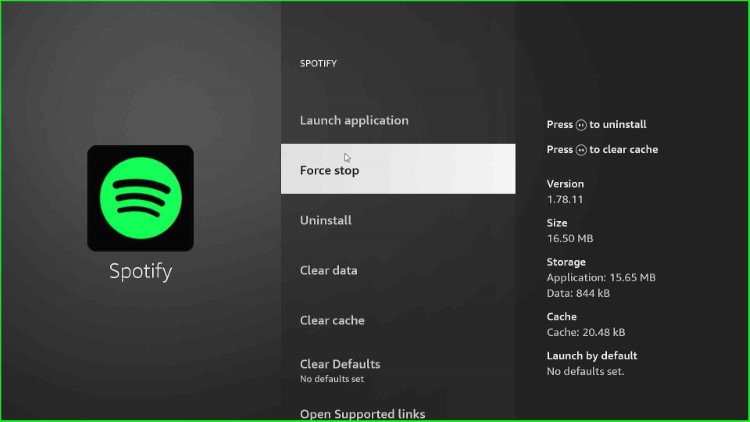
This will stop the Spotify app from running in the background. After that, the Spotify app will be automatically removed from the background apps. Repeat the same process for all the apps running in the background and you do not want to use them.
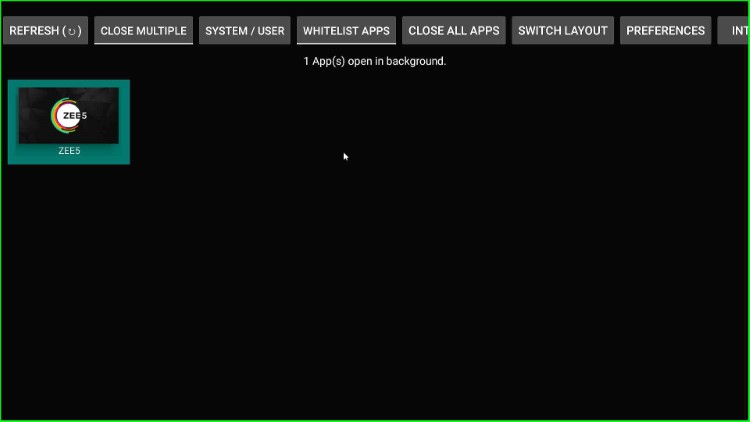
5. Use a VPN
You can also avoid buffering issues on your Firestick by using a high-quality VPN like ExpressVPN or IPVanish. Following are the steps to install ExpressVPN on your Firestick.
Open the Firestick screen and click on the Find option.
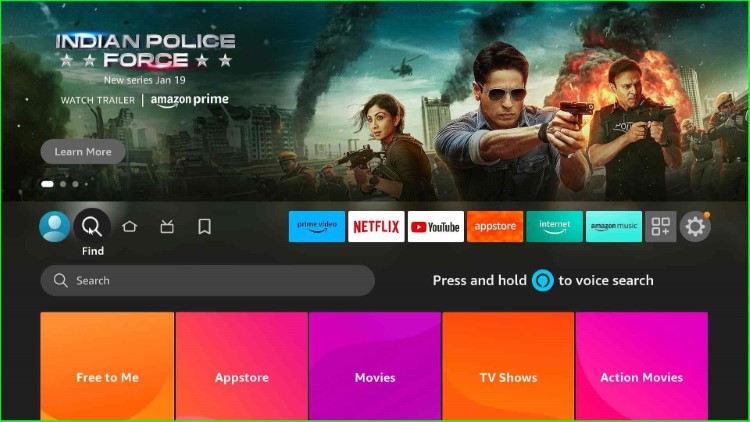
Type ExpressVPN and click on ExpressVPN from the available results.
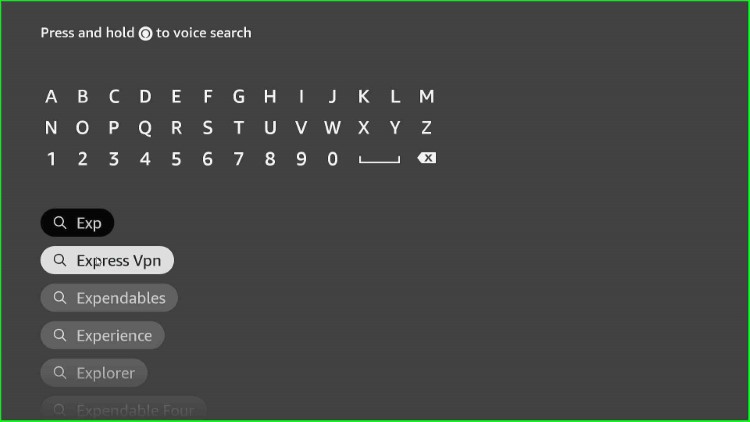
Click on the ExpressVPN app.
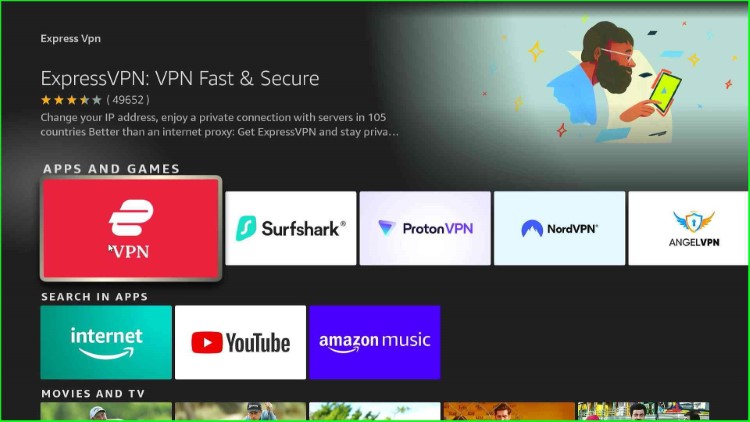
Wait for the ExpressVPN app.
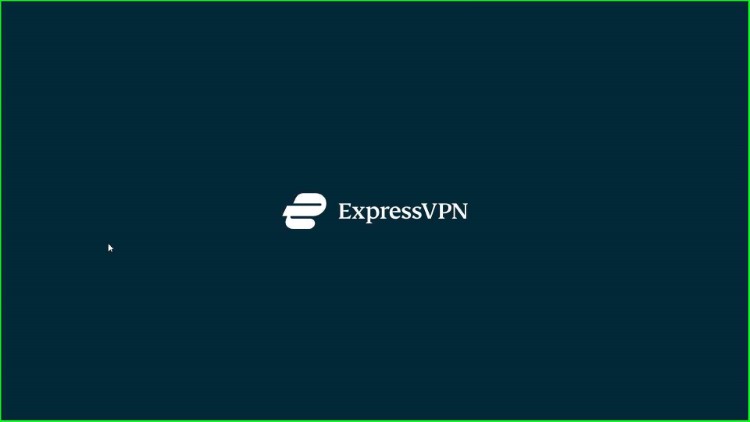
Tap the Sign-In button.
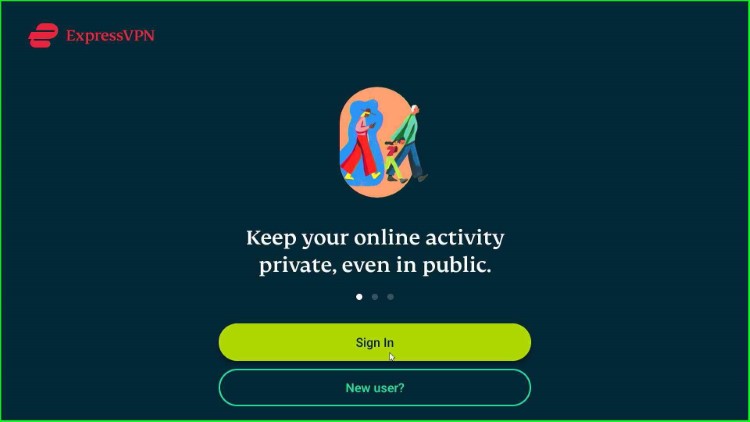
Click on Sign In with Remote.
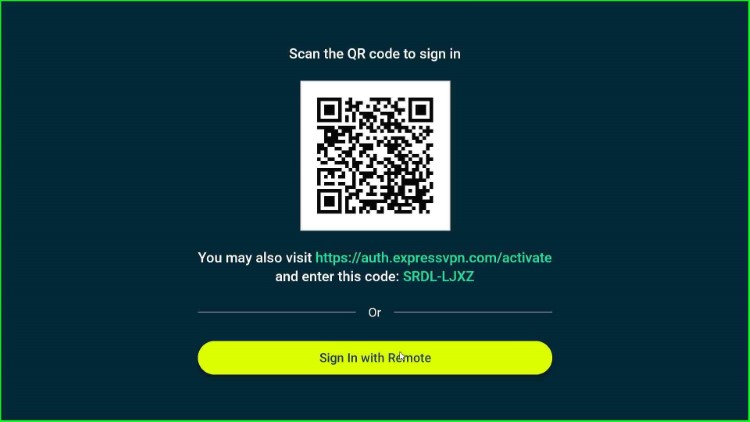
Enter your sign-in details, like your email and password.
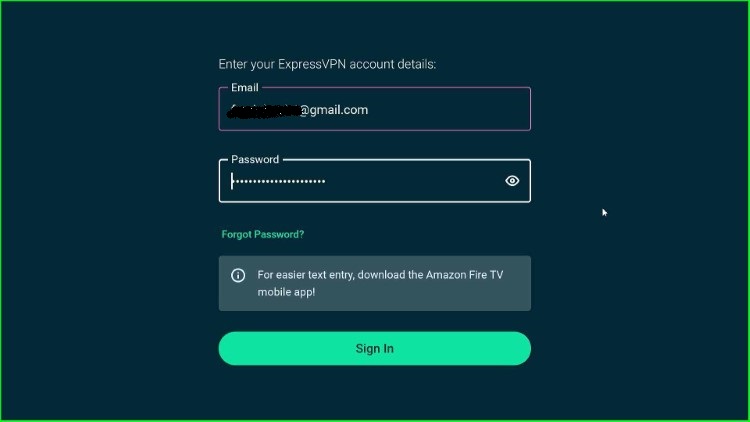
Wait for Signing in.
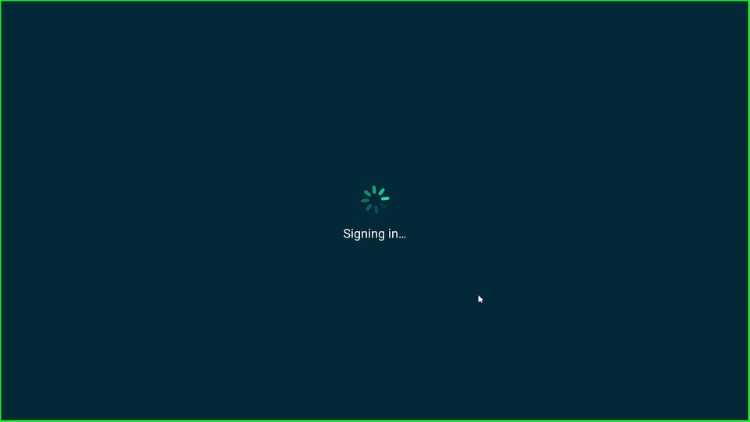
Tap the OK button to set up your VPN.
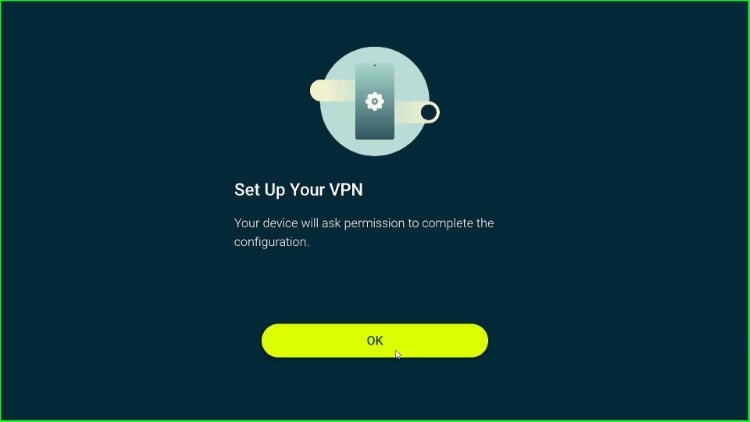
Click OK to accept the VPN connection request.
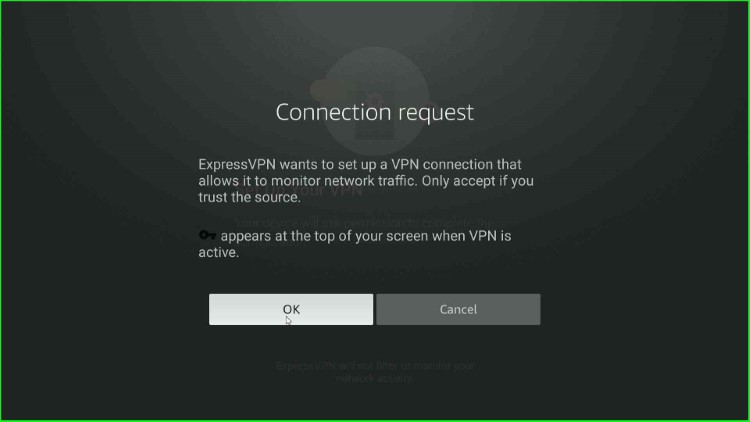
After that, a prompt will appear where click on No Thanks and move ahead. You may share crash reports, speed tests, and usability diagnostics later with ExpressVPN.
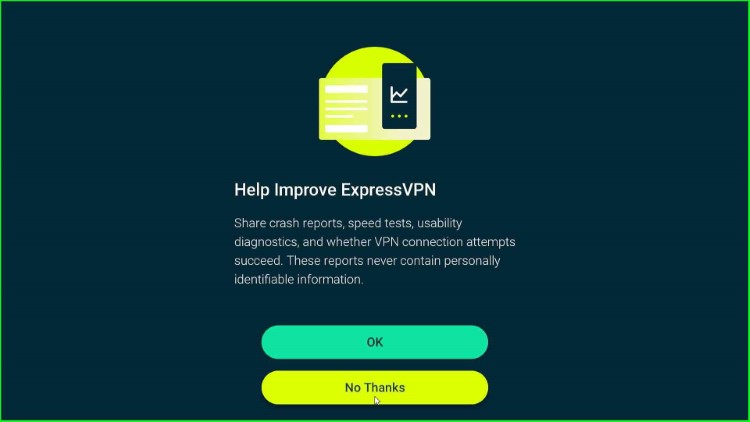
Now, Choose the country, I selected the United States.
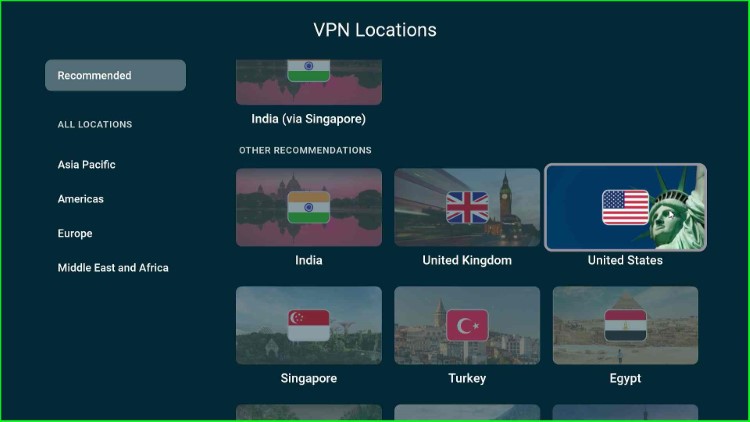
Then from the list, you may choose any country, I selected USA-New Jersey – 1.
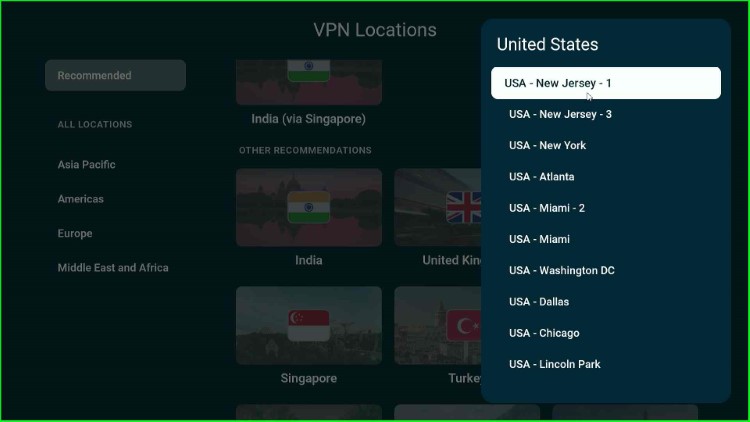
Click on the power button to connect to the USA VPN server.
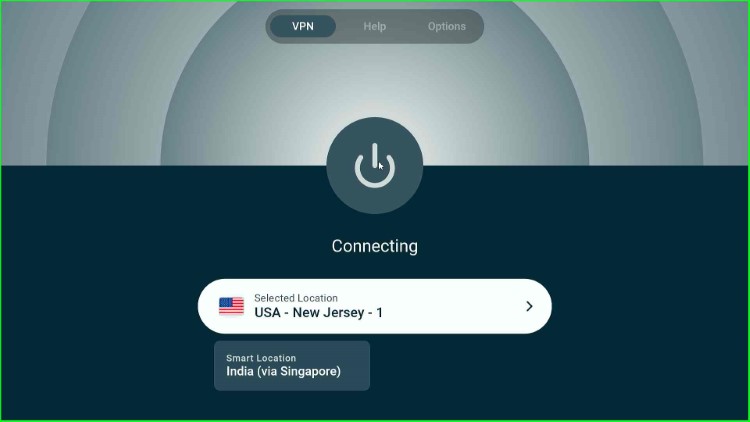
After a few seconds, you will be connected through the VPN.
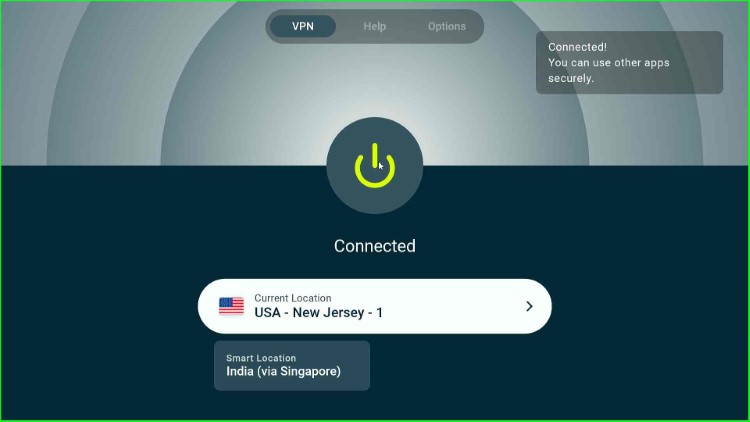
6. Use an Ethernet Cable or Wired Connection
In my personal opinion, a wired connection has better speed and smooth internet connectivity. Because the Firestick gets internet connectivity directly through a cable and there is no obstacle in between. As a result, you will not have a buffering problem.
However, if you have a higher bandwidth internet connection like 100MBPS or more, there should not be any problem.
7. Tweak Privacy Settings
It is known to everyone that Amazon monitors and collects your streaming data to provide a better streaming experience or for other reasons. Certainly, it affects the performance of your device and may cause buffering issues. So, the solution is to disable data monitoring and data collection on your Firestick. To do this:-
Open the Firestick Homepage and click on Settings.
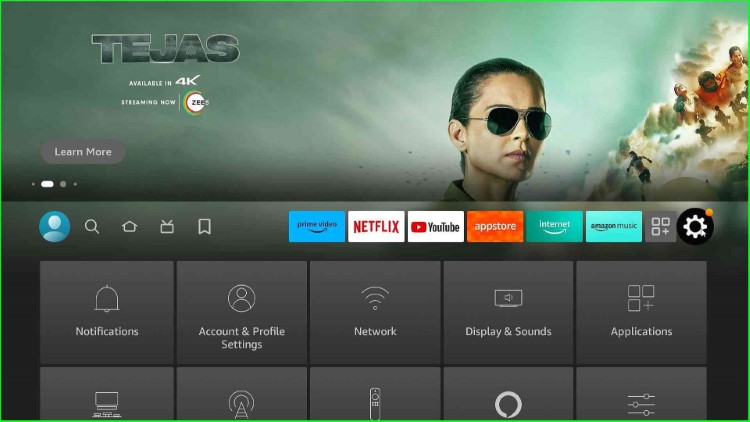
Choose Preferences from the available screen.
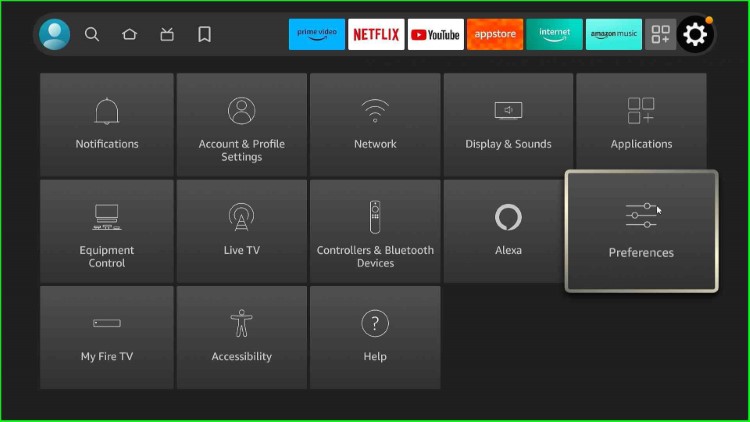
Select Privacy Settings.
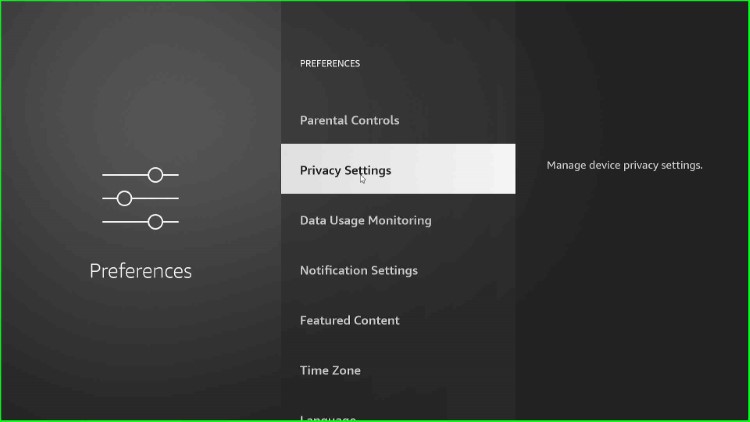
Here, turn off the Device Usage Data.
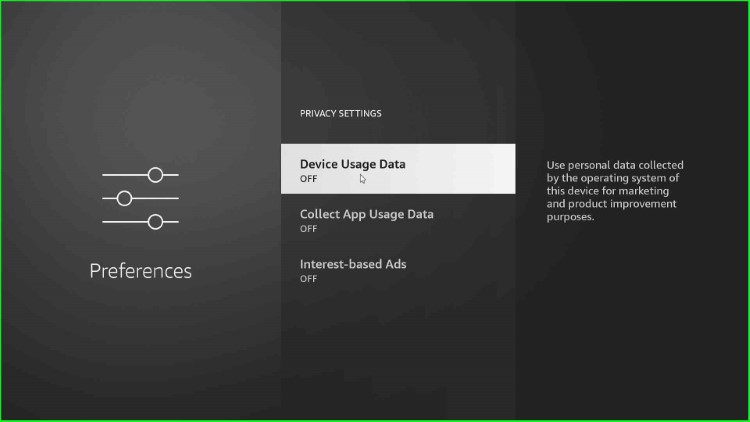
Thereafter, turn off the Collect App Usage Data options.
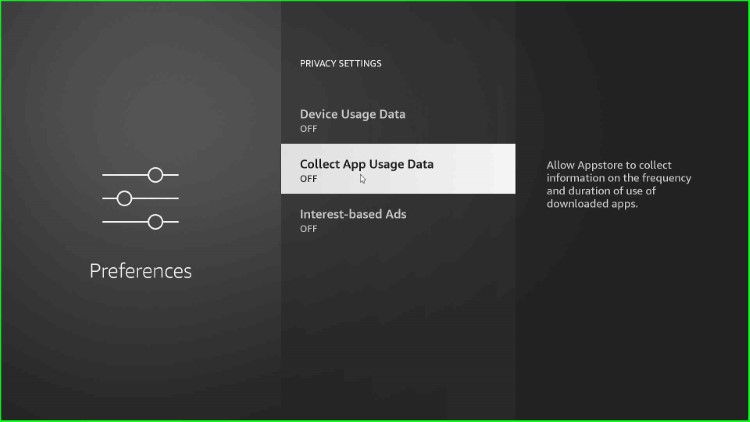
After that, press the Escape button and click on Data Usage Monitoring.
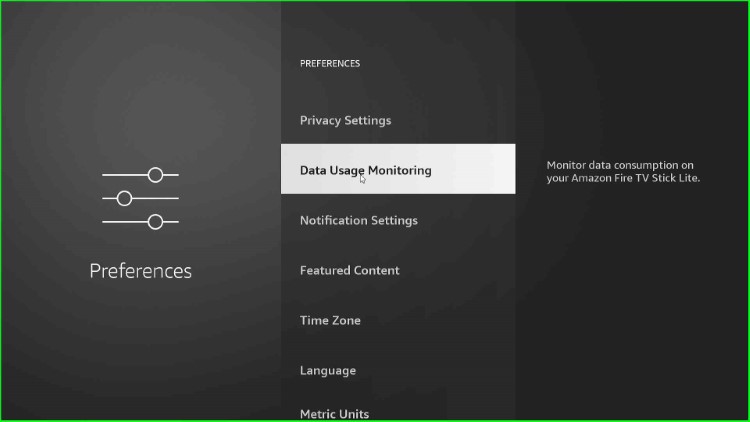
Now, turn off Data Usage Monitoring.
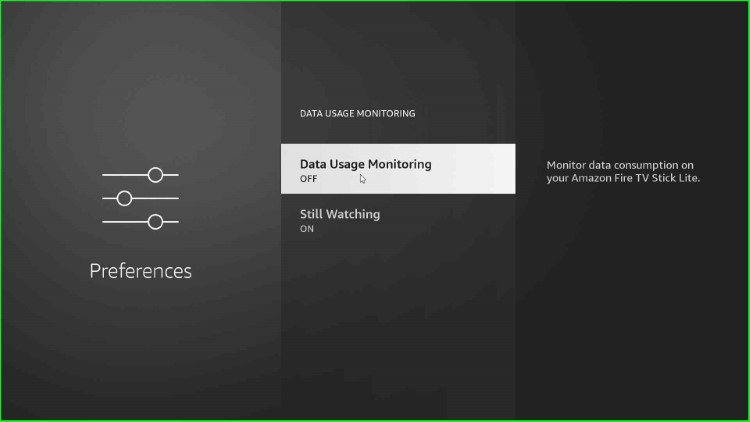
Using these steps, you can successfully disable data monitoring and data collection on your Firestick and prevent it from buffering.
8. Check for Firestick OS Updates
As discussed earlier, regularly updating the Firestick operating system is a good habit because outdated OS is prone to cyber-attacks and causes buffering. To update the Firestick operating system follow these steps:-
Choose Settings from the Firestick screen.
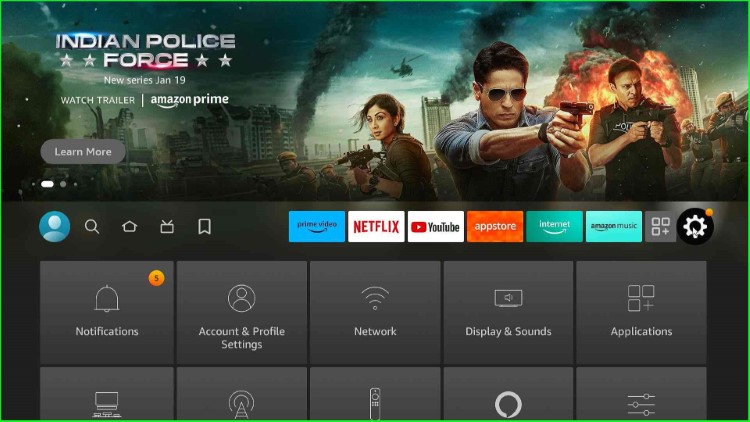
Click on the My Fire TV option.
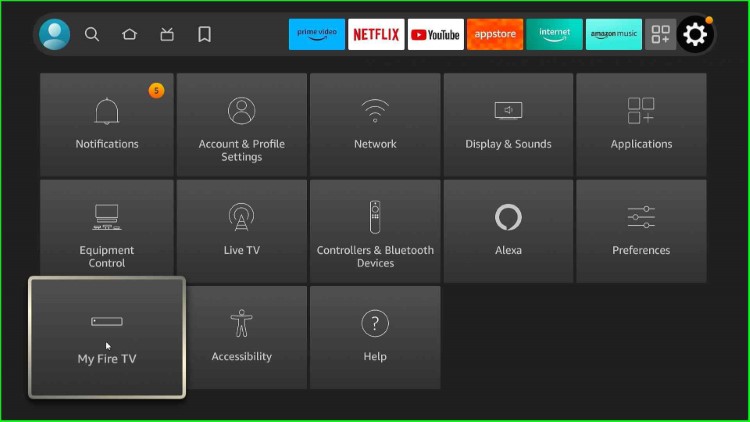
Tap on About.
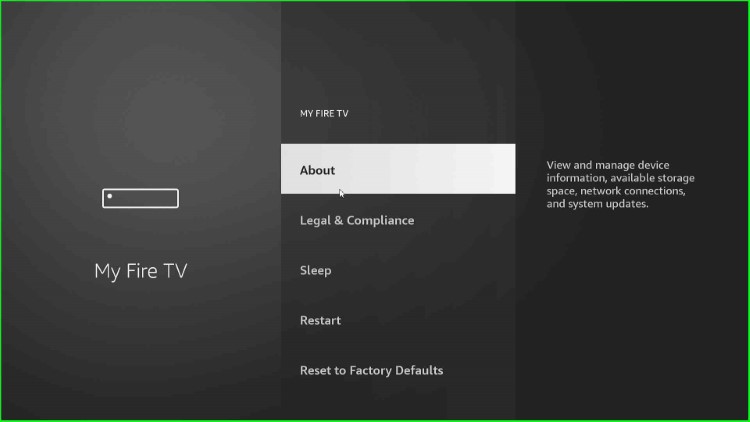
Choose the Check for Updates option.
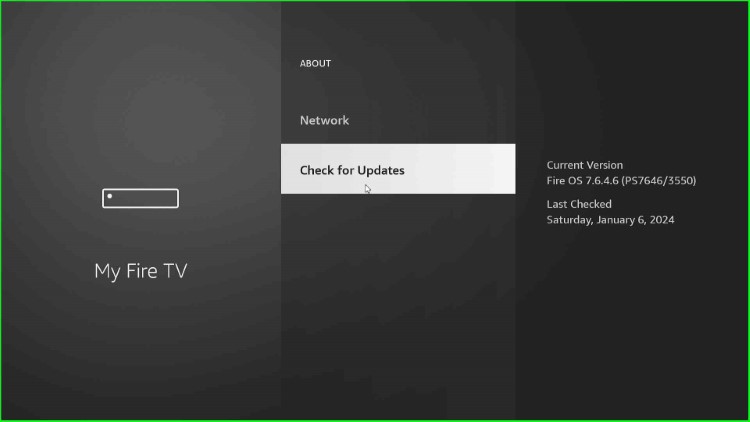
Wait till the System Components are downloaded successfully.
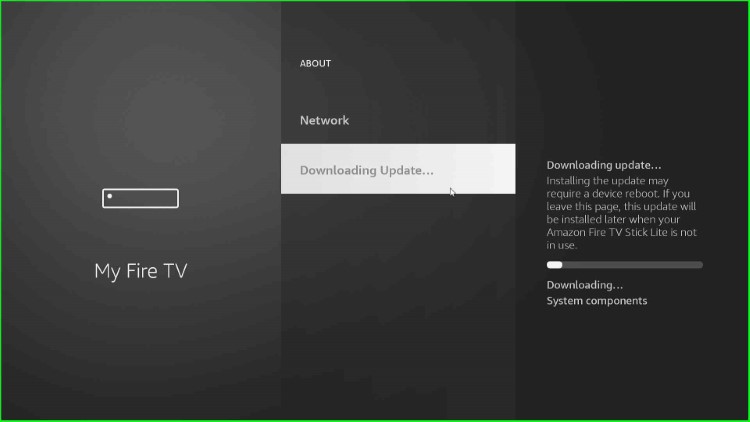
A message “Finishing updates” will appear, once the updates are complete.
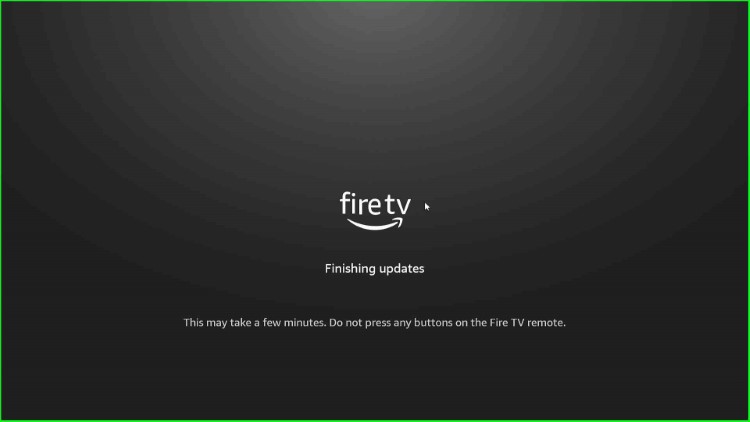
9. Avoid Firestick Overheating
Firestick starts buffering when it is used for long durations and it results in overheating. So, when you do not use the Firestick, just power it off. It applies to all devices. Even if you use your PC/Laptop/Mobile for a long duration, these get heated and start performing slowly.
So, keep the Firestick powered off for at least 30-60 minutes a day to avoid buffering and increasing Firestick life.
10. Use Real Debrid
If you access content from third-party servers/apps, because the content is free, a lot of people access them at the same time. So, it creates network congestion, and servers and apps respond slowly which results in buffering on Firestick.
So, the solution is to use Real Debrid, a premium link service. It will give you a lot of full HD/Normal streaming links.
11. Factory Reset Firestick
If all attempt fails and still your Firestick has a buffering problem, the last solution is, just to Factory reset the Firestick. It will delete all Apps and settings and release the space occupied by the Apps.
Final Words
Overall, I have discussed personally tested ways to solve the Firestick buffering problem with screenshots. Still, if you face any problems, let me know through the comment section.
