In this article, I will show you how to set up a Firestick in an easy way. These methods will work on Fire TV Cube, Firestick Lite, Firestick 4K Max, Firestick 4K, New Firestick 4K Max, etc.
To leverage the power of Firestick, you should not forget to install apps like Hotstar, Netflix, Amazon Prime Video, and Hulu. Once you have bought a Firestick, it is easy to set up. Just relax and follow this guide step by step. Let’s start.
Steps to Setup the Firestick
Following are the steps to set up the firestick:
1. Connect the Hardware
Plug the Firestick into an HDMI port on your TV. Power it by plugging the USB cable into a power outlet or a USB port on your TV.
2. Select Input Source
On your TV, select the Input source. Before this, make sure you have inserted batteries in your Firestick remote correctly. After that, use your TV remote to select the HDMI input where the Firestick is connected.
3. Turn on the Firestick
Once you select the correct HDMI slot, the Firestick should start automatically and you will see a Firestick screen. If you do not see the screen, just press the Home button for 10 seconds on the remote.
Once the Firestick remote is paired, press the play/pause button to start the Firestick home screen.
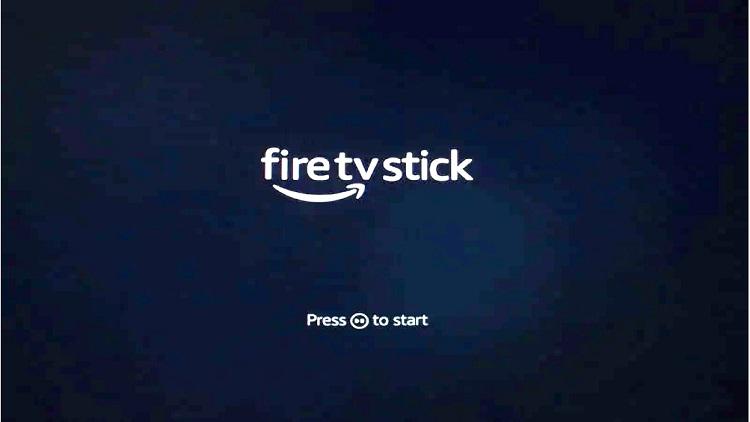
Thereafter, choose your preferred language. Here, I selected English (United States) and pressed the OK button.
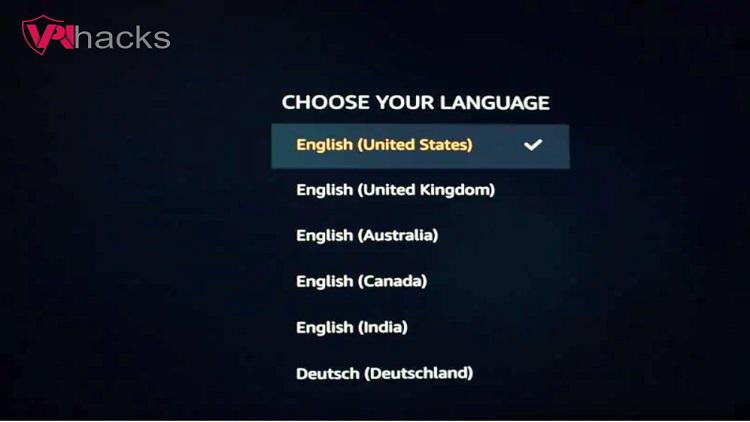
4. Follow on-screen Instructions
Now, choose your Wi-Fi network from the available networks and press enter.
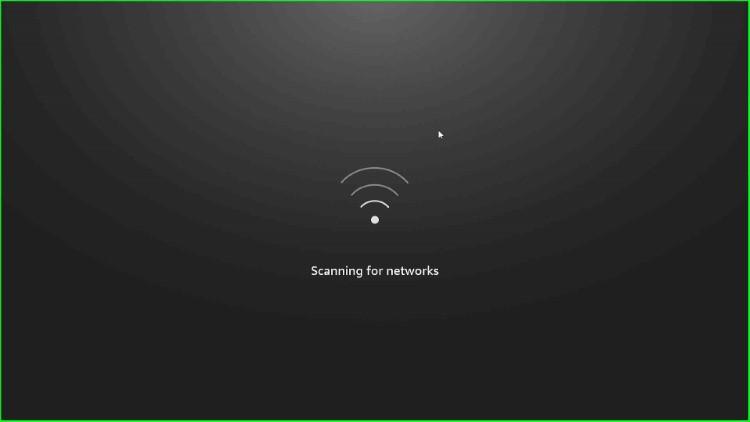
Once you click, you will see two options: Have an account, Sign In, and New to Amazon? Create a Free Account. Click on the first option to sign in to your Amazon account.
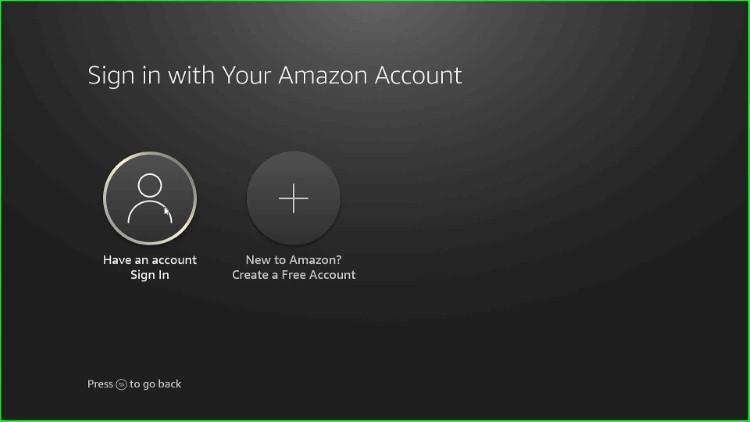
Here, choose the Sign In Online option to sign in through a mobile device.
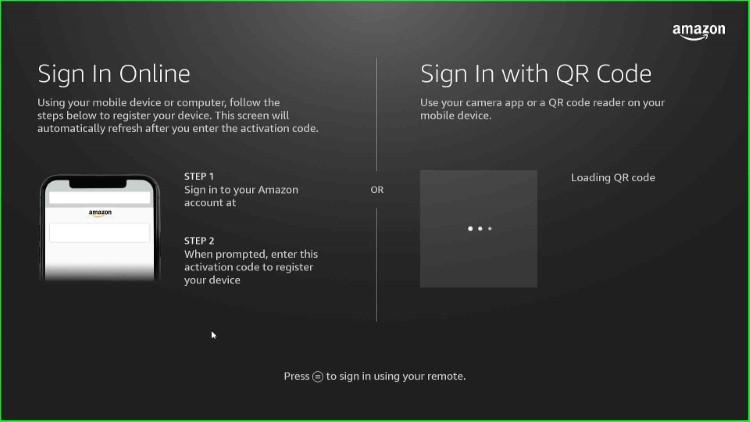
On your smartphone, go to amazon.com/code, enter the same code as shown, and press enter.
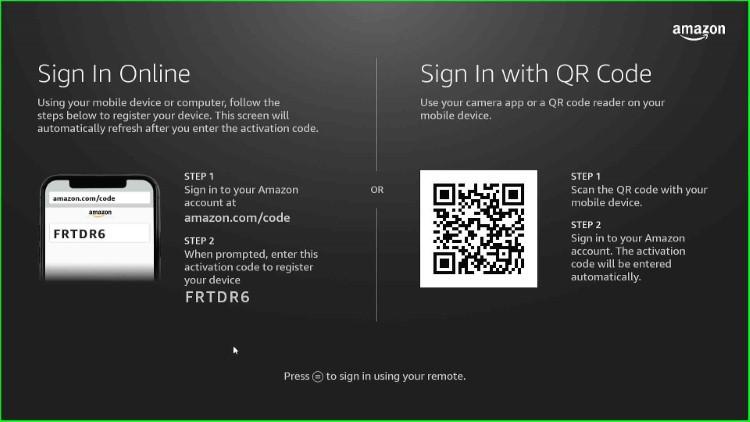
The Firestick will start automatically; wait a few seconds.
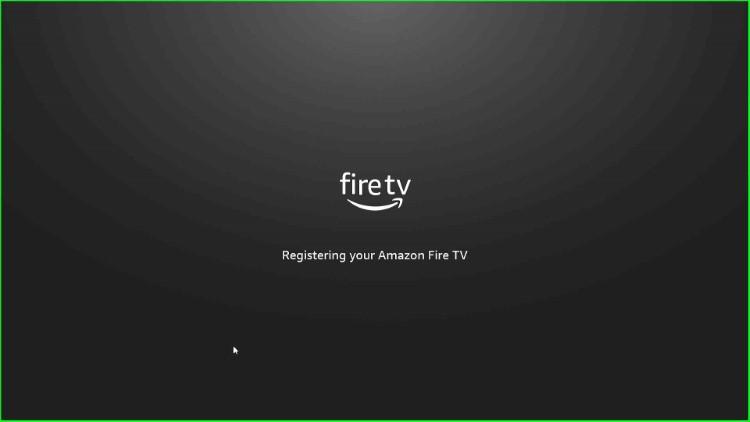
Click the Continue button.
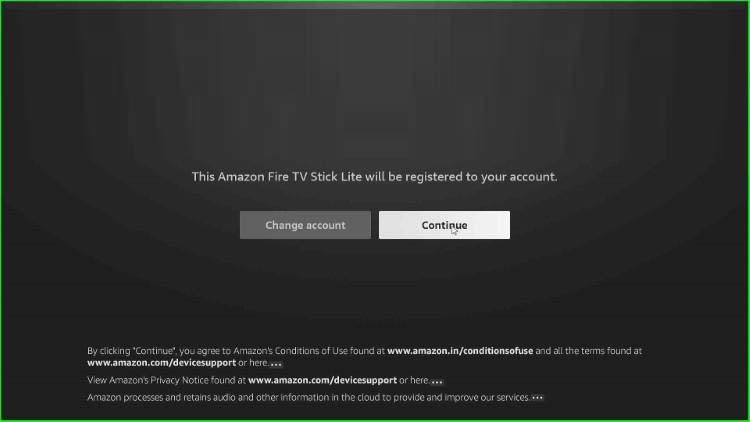
In the next step, Firestick asks you to save the wifi password to an Amazon account. Click Yes to save it.
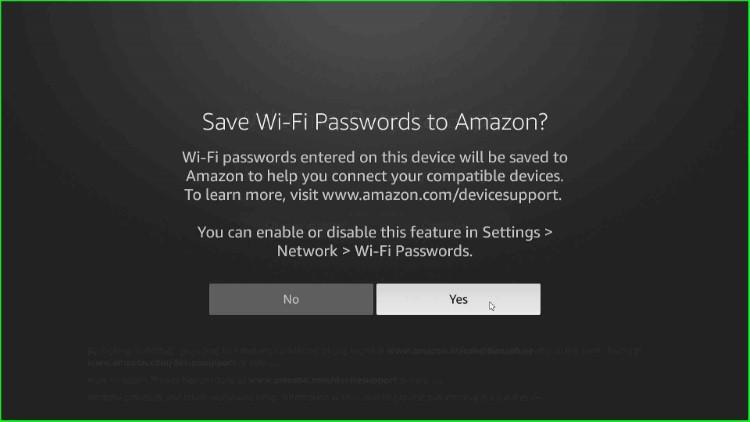
In the next step, click on No Parental Controls and move ahead. If your kids use Firestick frequently, you may enable parental controls.
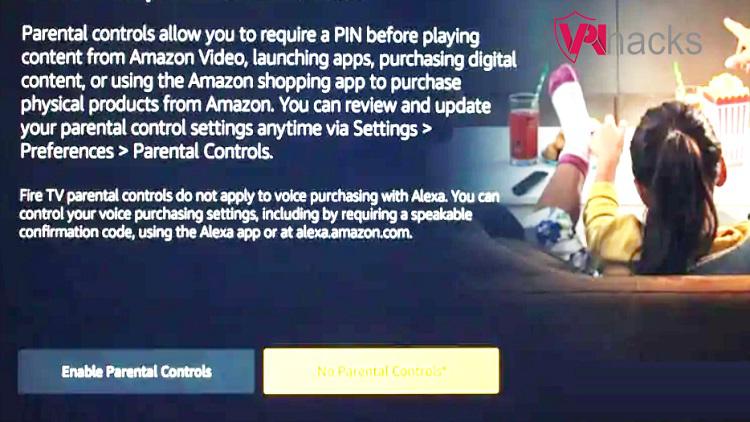
5. Pair With Firestick Remote
After registering an account on Firestick, the next step is to pair it with Firestick Remote, which includes the following steps:
A message says “We will be playing music during the next step. Please make sure the volume is turned up, then continue”. So, just check the volume and click on the Next option available on the screen.
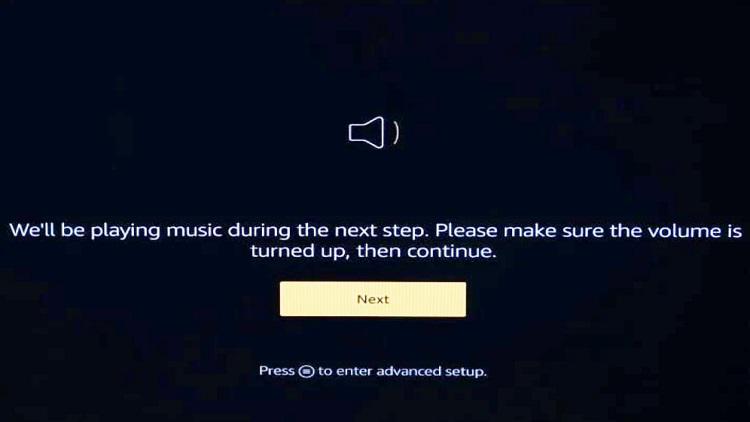
Press both the volume up and down controls.
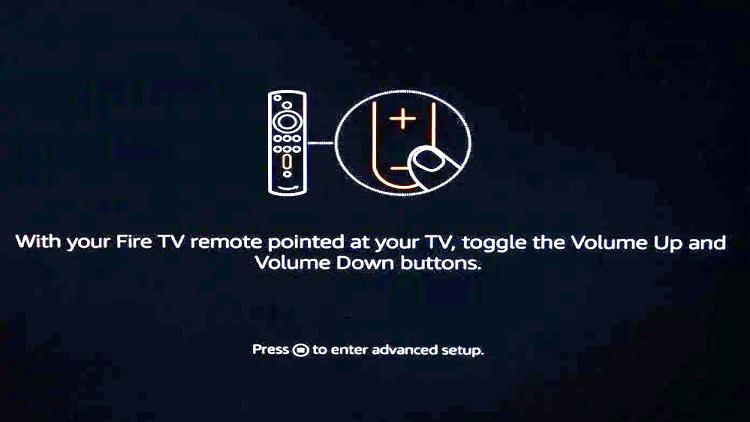
Tap Yes if you hear a sound in Firestick.
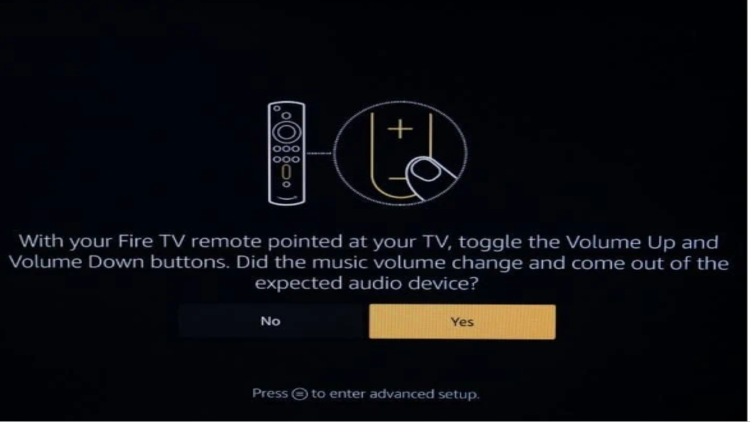
After successfully setting up the remote, click on the OK button.
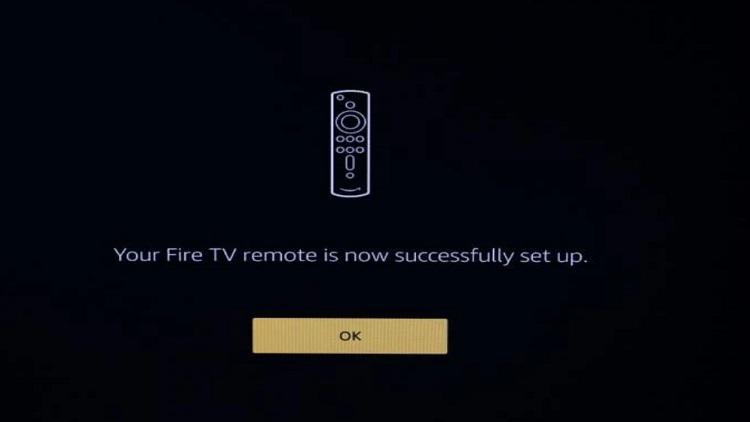
After that, tap on the No, Thanks option if you don’t want to choose streaming services.
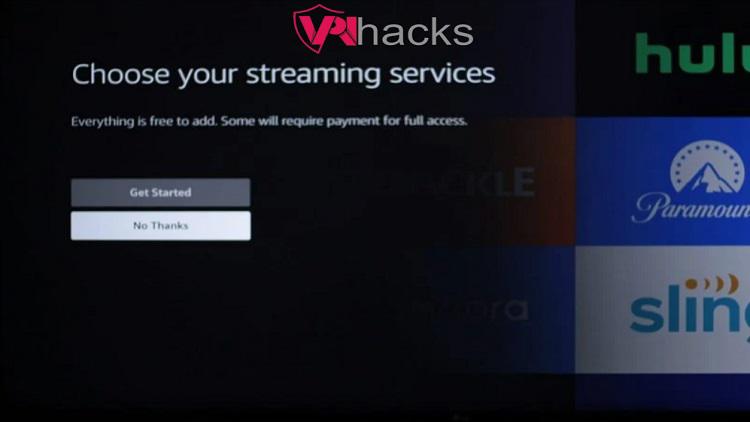
You may choose the Apps that you want to download. Or you may click on No, Thanks, if you do not want to download the apps.
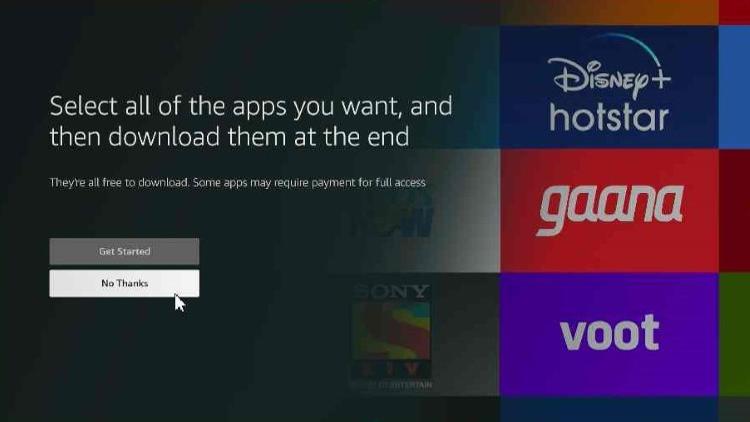
Finally, the Firestick shows the Welcome to Fire TV screen, where you can click on the Got It button.
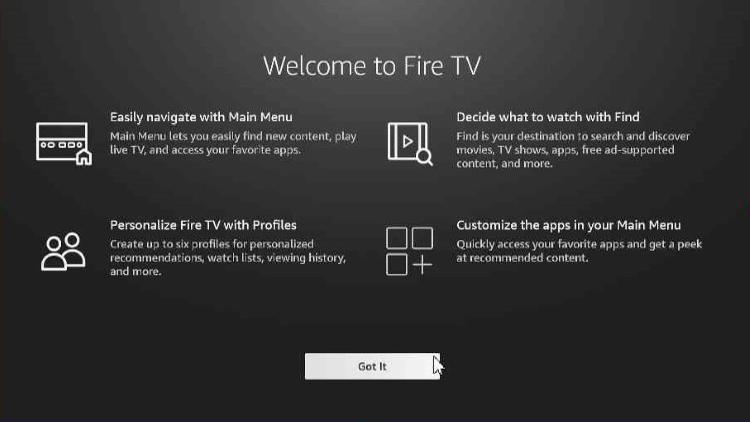
Here, select your Firestick profile and press enter.
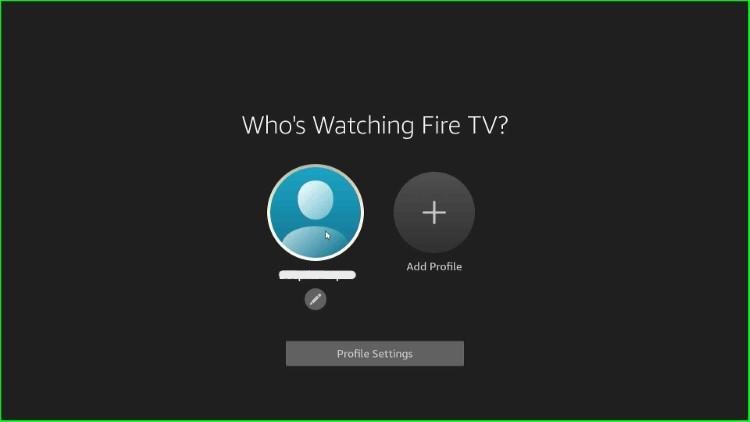
Now, you are on the Firestick Home page, which has lots of navigating sections.
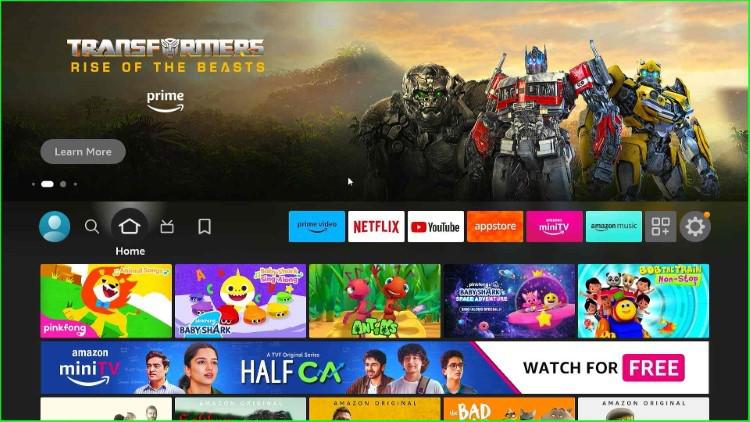
Easy to Setup VPNs for Firestick
It is highly recommended that you use a VPN while streaming on Firestick for obvious reasons. Overall, if you want a buffering-free and highly optimized streaming experience, it is a must-have application.
These are the tested and best VPNs for Firestick. Don’t use ExpressVPN, it is not a good choice because many popular platforms block ExpressVPN IP addresses.
All of the VPNs mentioned here offer a 30-day money-back guarantee (No questions asked on subscription cancellation). So, you can try them without any hesitation.
IPVanish – A high-speed and budget-friendly VPN with 2200+ servers across 75+ countries, and 40000+ IP Addresses. A high-speed VPN, No VPN Caps, 24/7 Live chat, and on-call support. Try IPVanish Now.
Surfshark VPN – The only VPN that offers unlimited devices with one Surfshark VPN subscription, more than 3200+ RAM Only servers in 100+ countries and six continents, the cheapest and most popular VPN for Firestick, 24/7 Customer Support. Try Surfshark Now.
PrivateInternetAccess VPN – A popular VPN with AES encryption, highly secured, with next-gen servers, and a 30-day money-back guarantee, anonymous payment options. Try PIA Now.
Use Your Firestick Efficiently
Firestick contains a lot of navigating sections, including Home, Application, and Settings. Let’s learn using a Firestick step by step.
1. Navigate the Interface
- Use the directional buttons on the remote for navigation
- The Home button takes you to the main menu
- The back button helps you return to the previous screen
- The Options button (three lines) gives context-specific options
2. Install Apps
Go to the Firestick Home page.
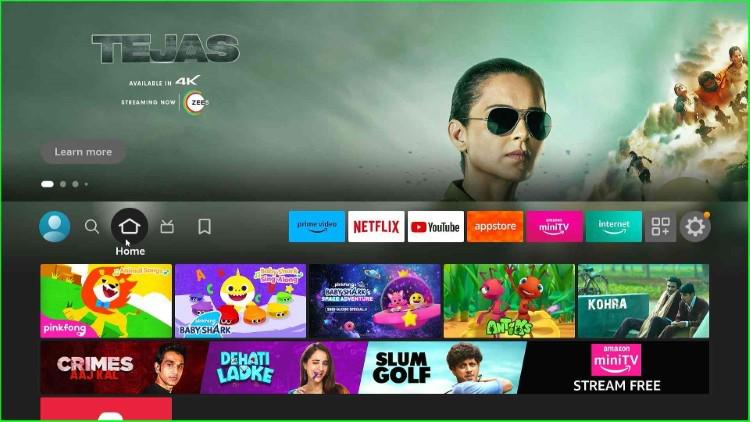
Select Applications section to download and install various streaming apps like Netflix, Hulu, Prime Video, etc.
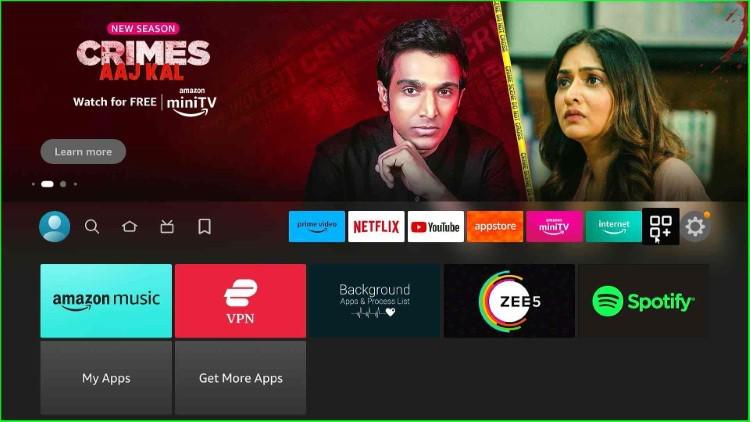
After scrolling down, you can find two sections: My Apps and Get More Apps.
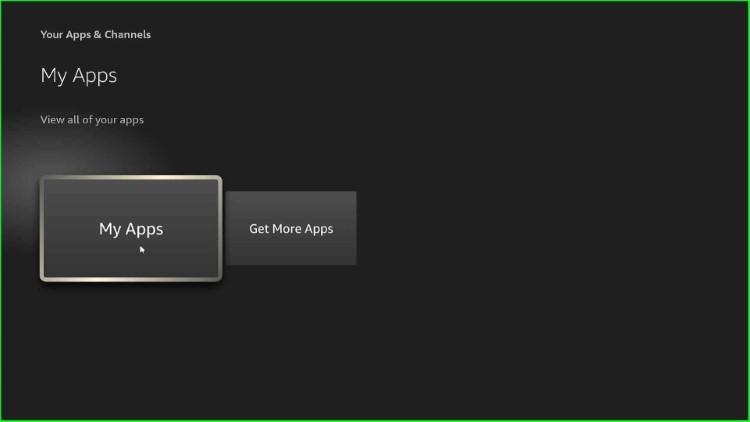
Click on Get More Apps.
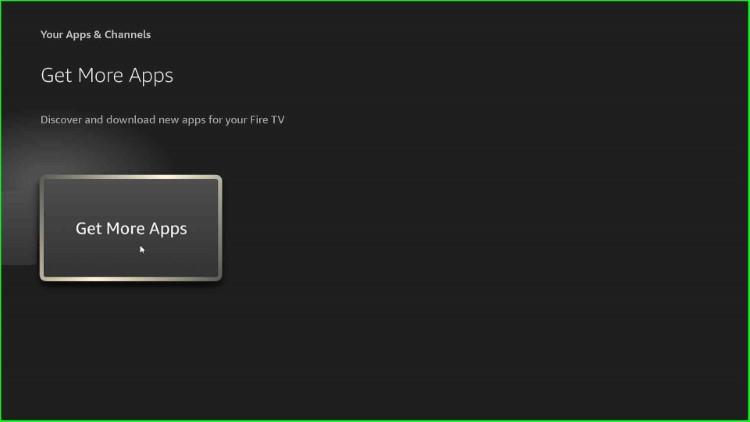
Now, you are in the App Store section, where you can search for and install new apps.
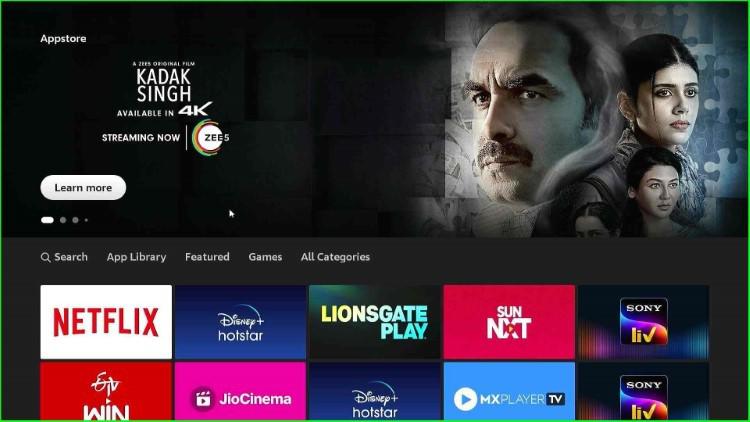
3. Search and Watch Content
Use the magnifying glass (Find) icon to search for movies, shows, or apps.
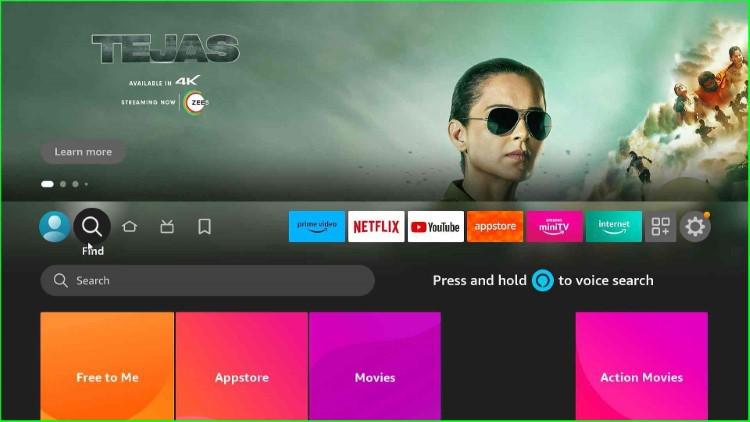
Once you find movies, TV shows, or sports content, select them to start streaming.
4. Settings and Customization
Click on the Settings icon to adjust preferences like display, audio, network, account, etc.
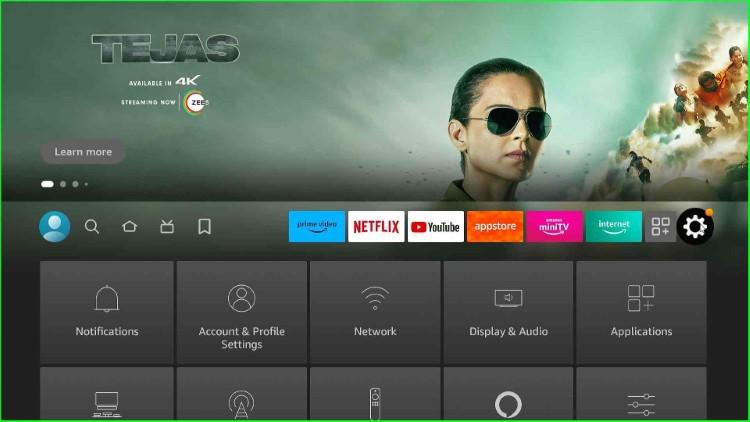
Customize the interface by rearranging apps or changing the theme.
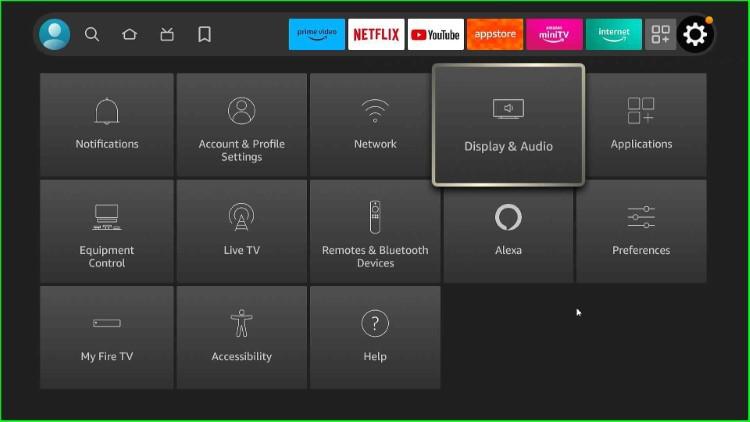
5. Use Alexa Command
You can also use Alexa commands if your Firestick supports them. Just press and hold the microphone button and give your command. Alternatively, you can click on Alexa from Firestick Settings.
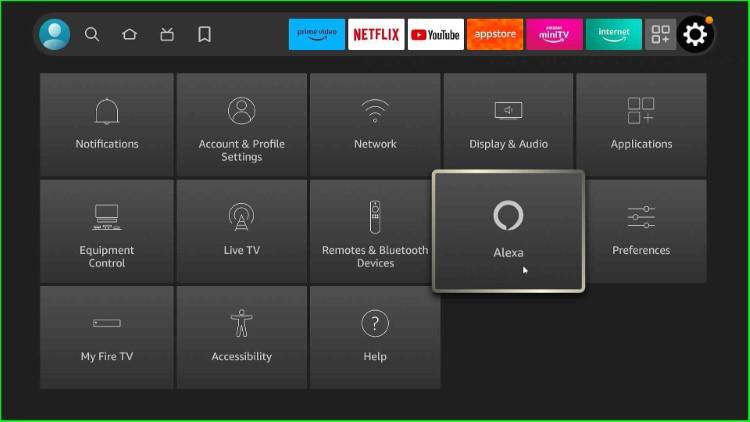
Then, click on the Alexa app.
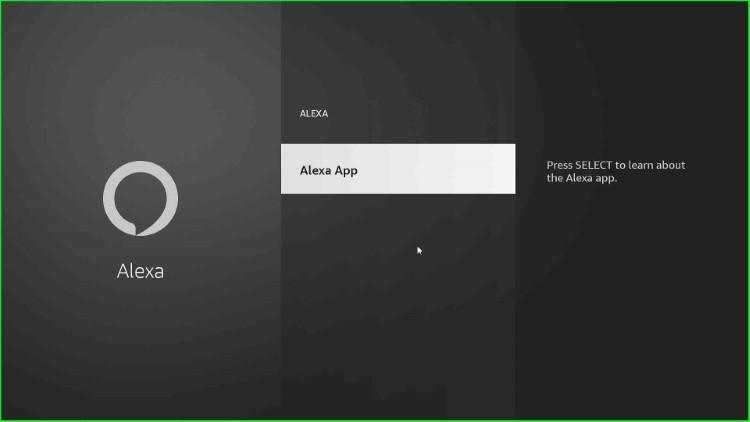
Now, download the Alexa app and use it on your Firestick.
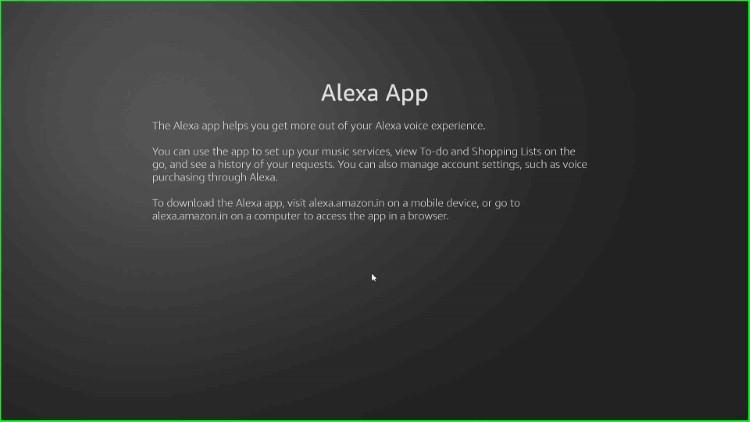
Wrap up
Overall, we have discussed the process to set up and use a Firestick. If you need help in choosing the best apps for Firestick, you may follow this guide. Moreover, if you have any questions regarding the post, let us know in the comment section.
