In this article, we will provide the steps to install Onyx Kodi Build on Firestick, Firestick Lite, 4K Max, and Fire TV Cube.
Onyx is the latest Kodi Build that belongs to the well-known CMan Repository. It is a non-debrid Build that provides streaming links for even those users who don’t use a Real Debrid.
Here, you can find free streaming links for a variety of Movies, TV Shows, Sports, and, Live TV content. Onyx Build has many sections like Movies, TV, Genres, Sports, Live TV, Wizard, etc.
Here are the steps to install Onyx Kodi Build on Firestick:
Installation Steps
Step 1: Enable Unknown Sources
Open Settings from the Kodi Home page.
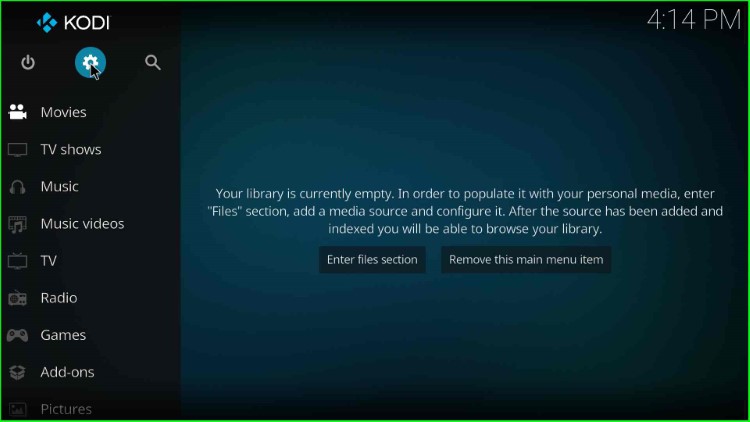
Tap on the System icon available at the bottom right corner.
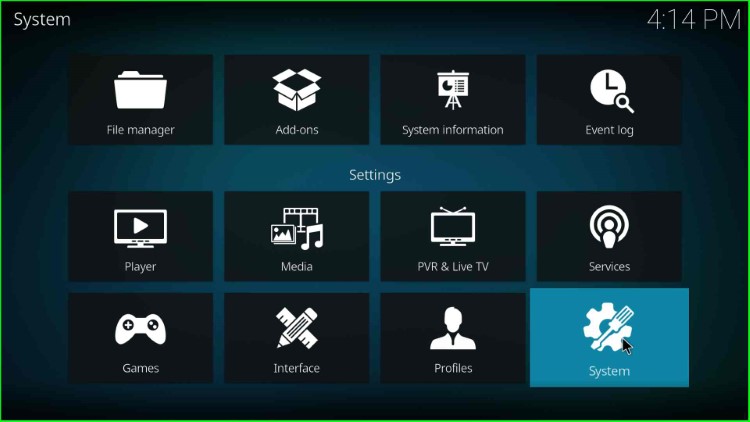
Click on the Addons option and turn on the Unknown sources button.
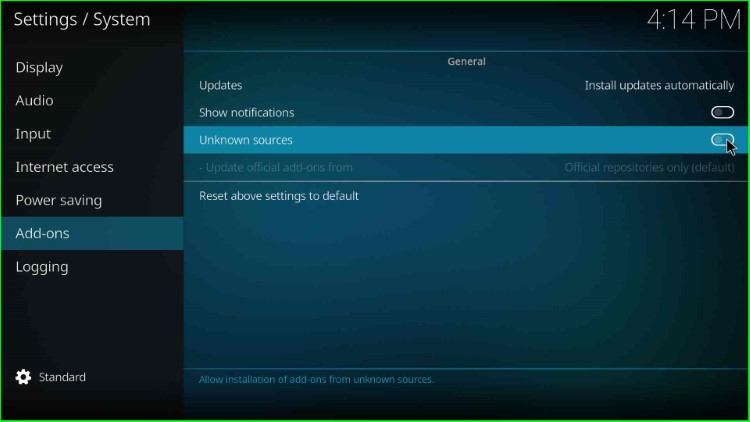
Hit Yes to allow the installation from unknown sources.
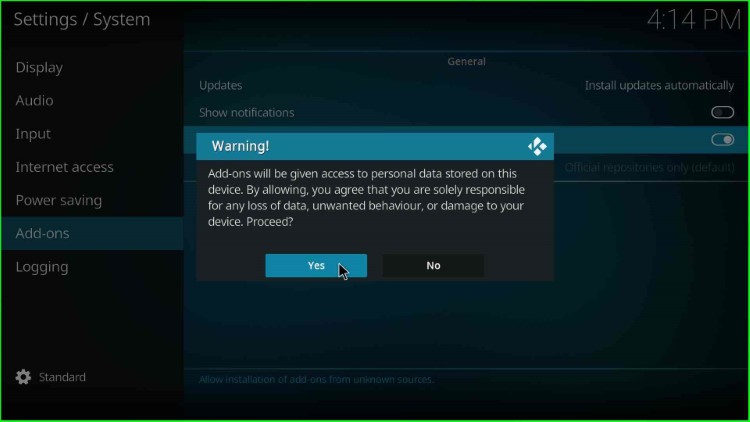
Step 2: Add Media Source and Repository
Go to the Kodi Settings and select the File Manager option.
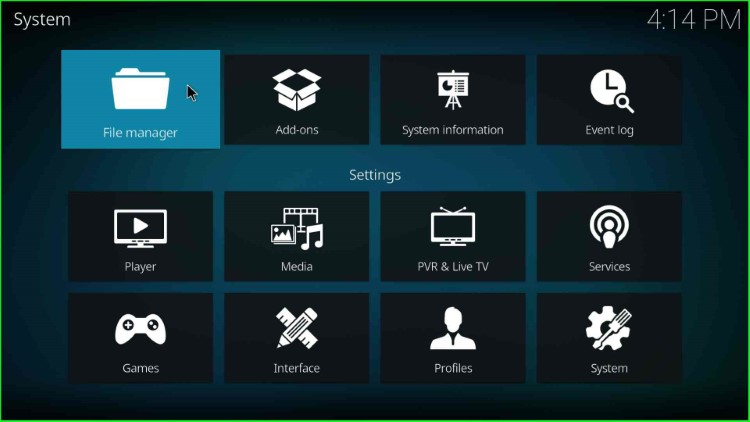
Choose the Add source option.
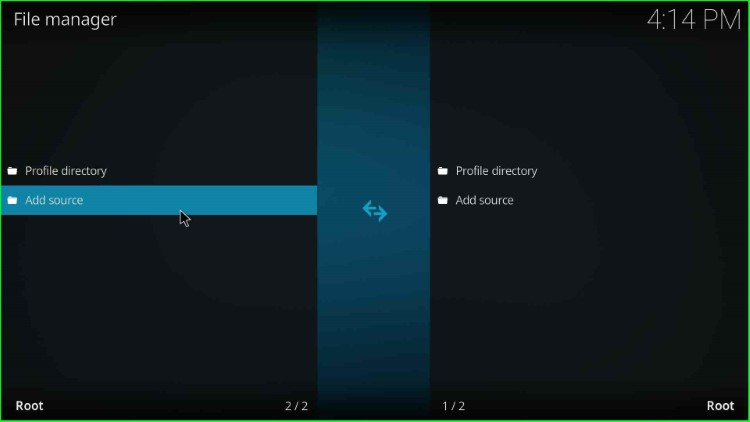
Select <None>.
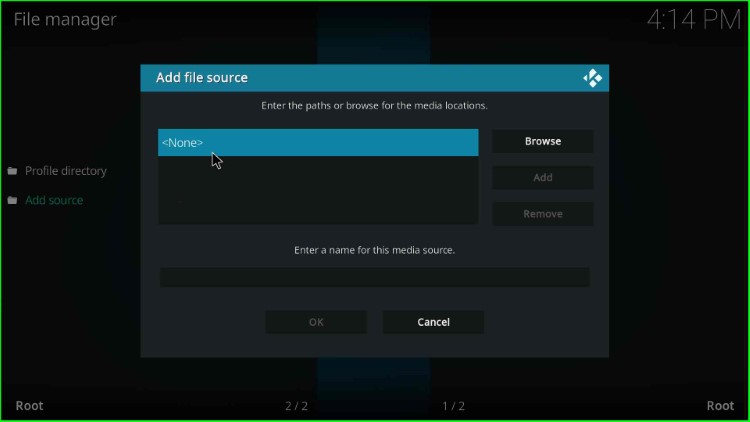
Here, it asks to enter the path of the repository.
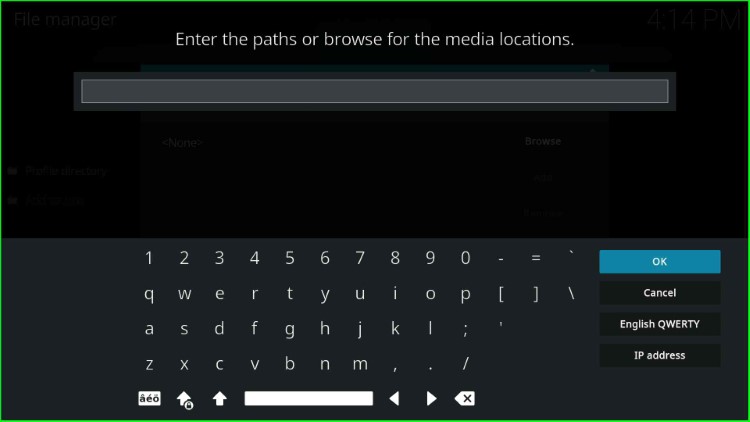
Enter the repository URL as https://cmanbuilds.com/repo and press the OK button.
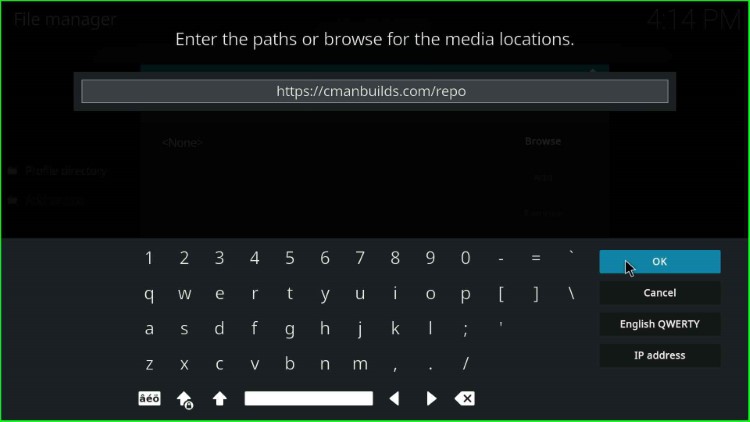
Put the cursor in the “media source” text field.
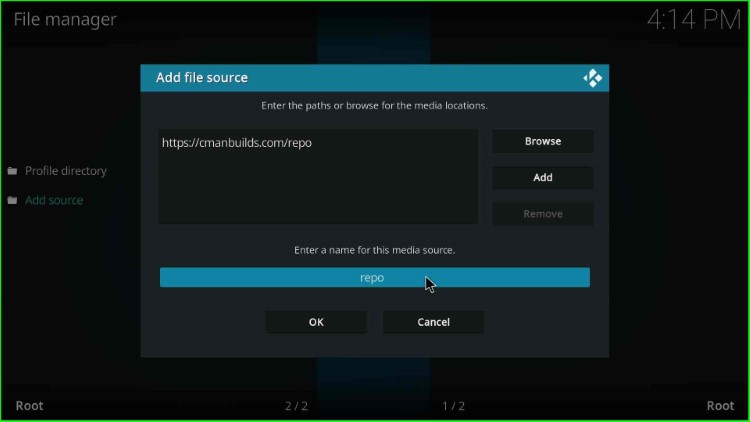
Now, type the media source name as cman and click OK.
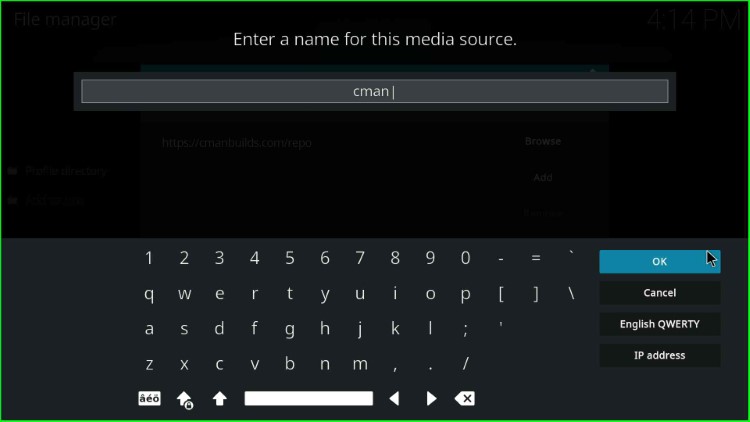
Double-check the media URL and path you entered above and hit the OK button.
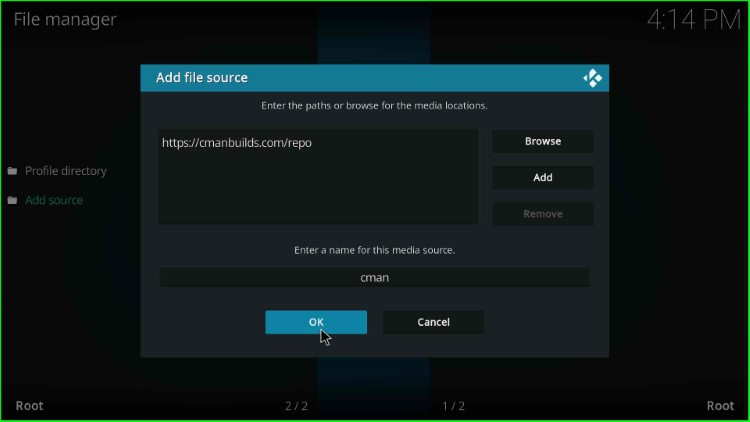
On the File Manager page, you can see the recently added cman media source.
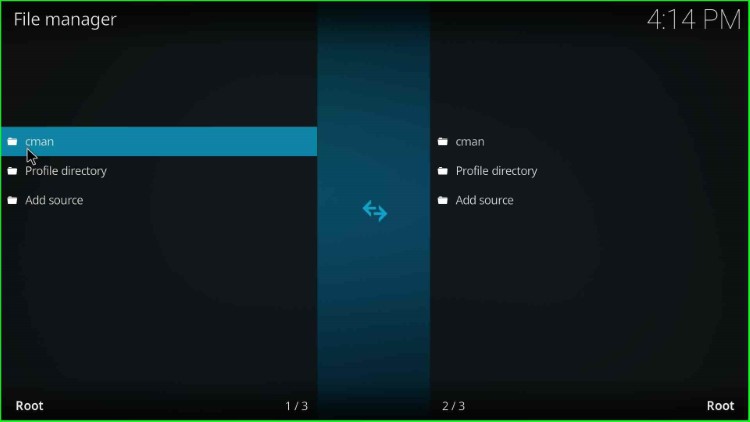
Step 3: Install from Zip File
Go back to the Settings screen and this time tap on the Addons icon.
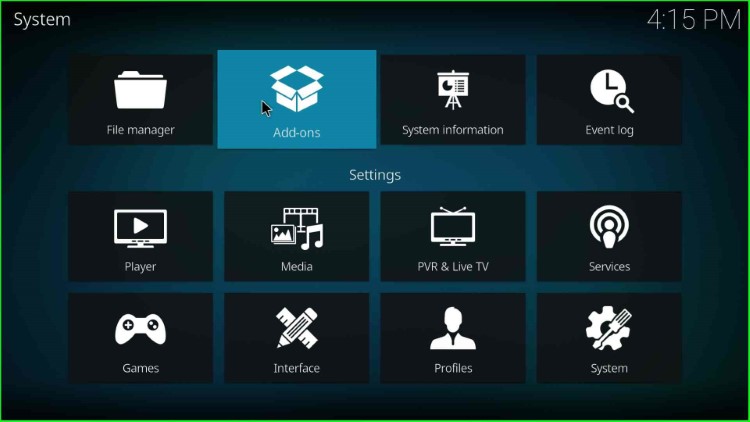
Tap on Install from the zip file.
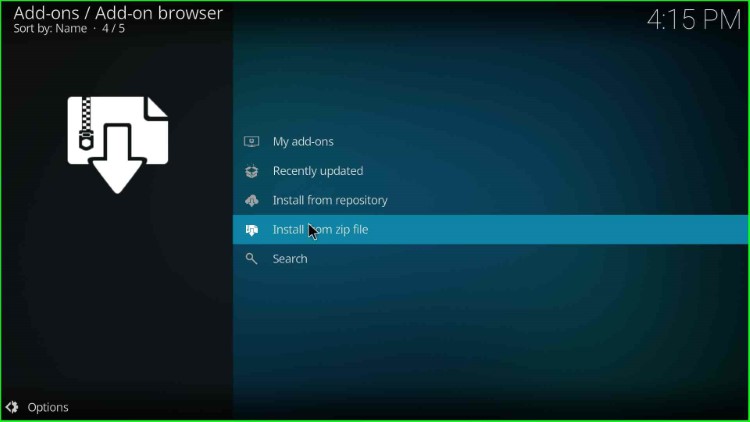
Choose the media source cman.
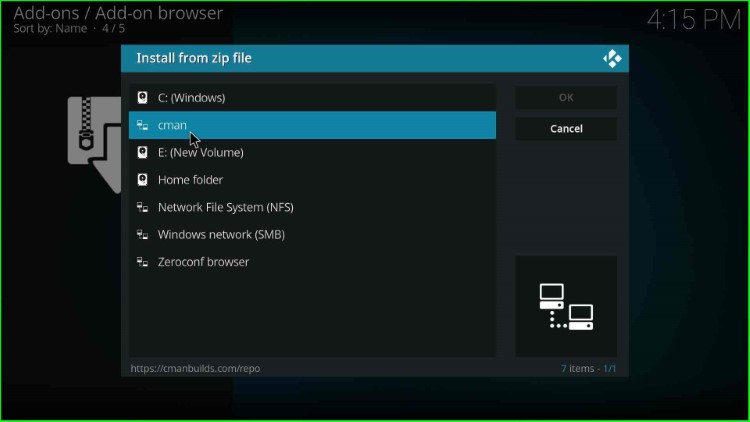
Select the repository.cMaNWizard.zip file.
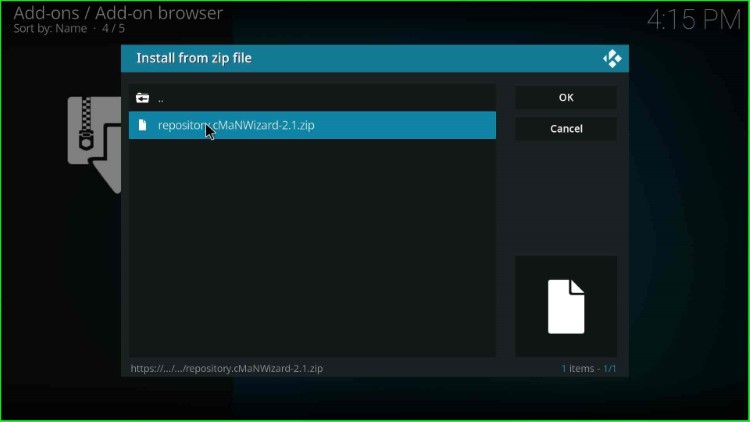
Wait for the “cMaN Repository Add-on installed” notification on the Addons screen.
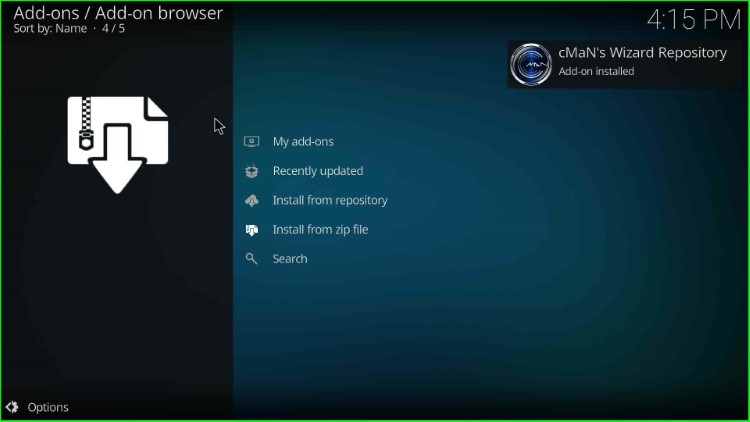
Step 4: Install from Repository
Choose Install from the repository.
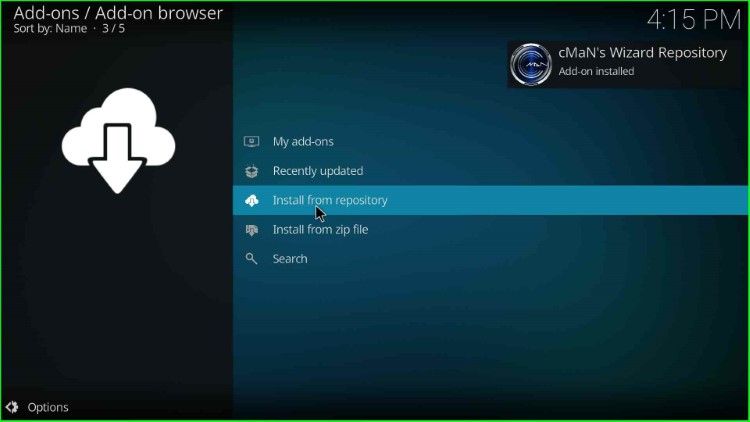
Select cMaN’s Wizard Repository.
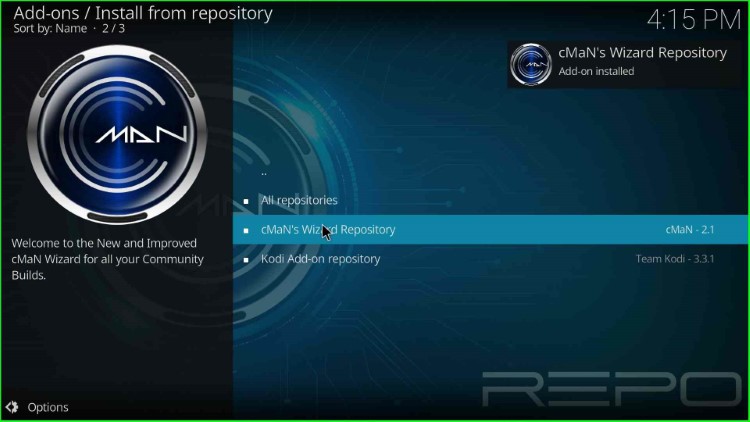
Step 5: Install CMan Wizard
Open Program addons.
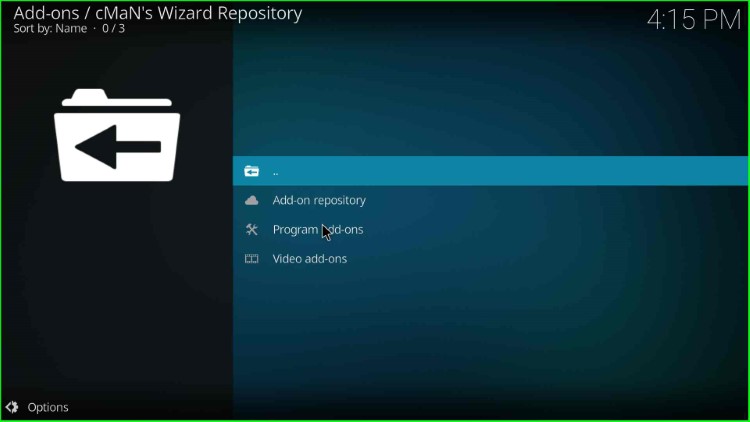
Click on the CMan and SG Builds Gui Wizard.
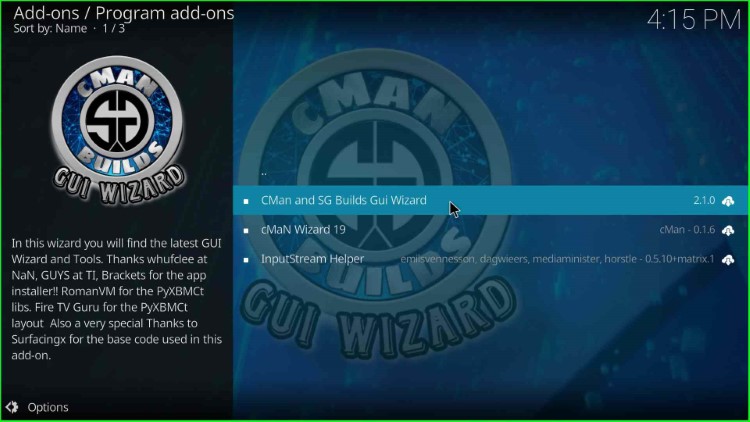
Tap on the Install button.
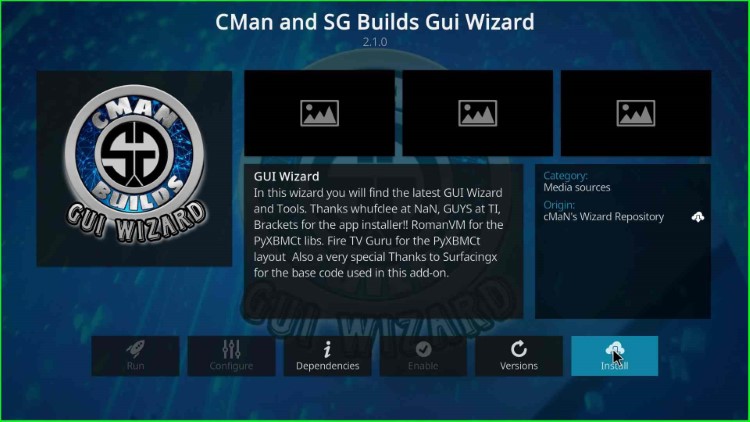
Wait until the CMan and SG Builds Gui Wizard installation message appears on the page.
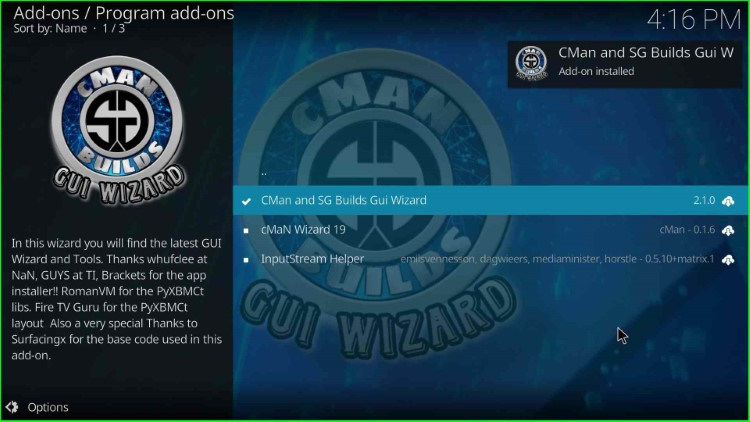
Click on the Continue button as shown on the screen.
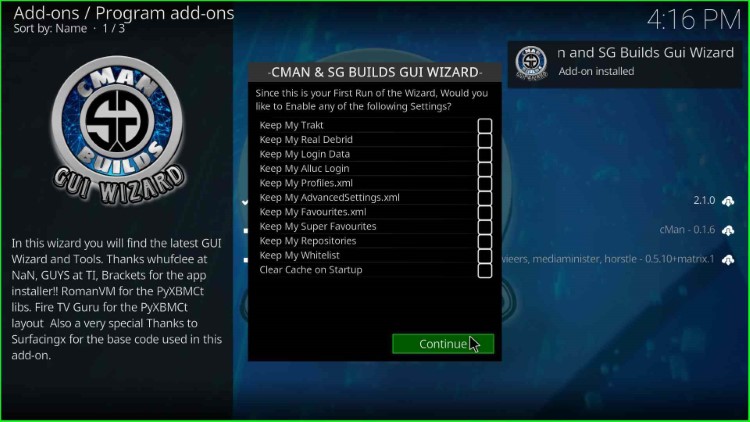
Step 6: Install Onyx Kodi Build
Tap on the Build Menu.
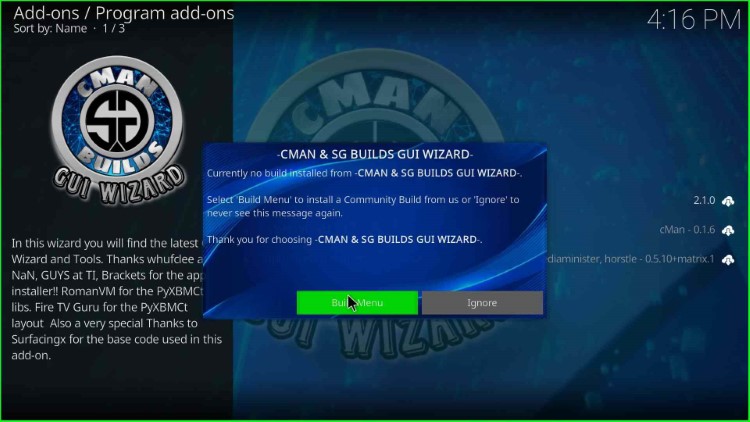
Choose the first option, Builds.
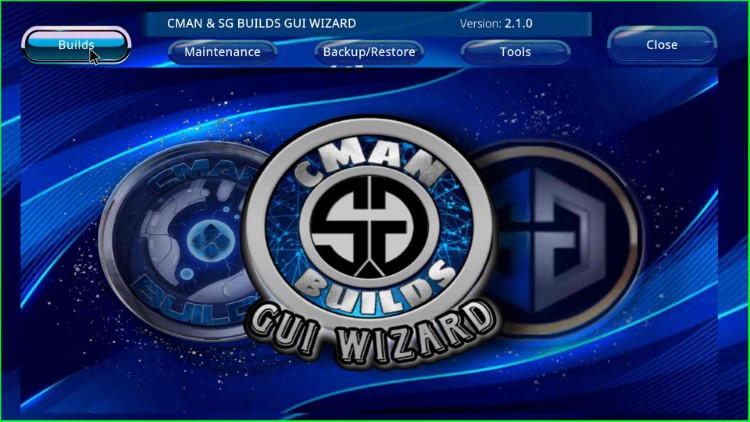
Here, find the Onyx Build and click on it.
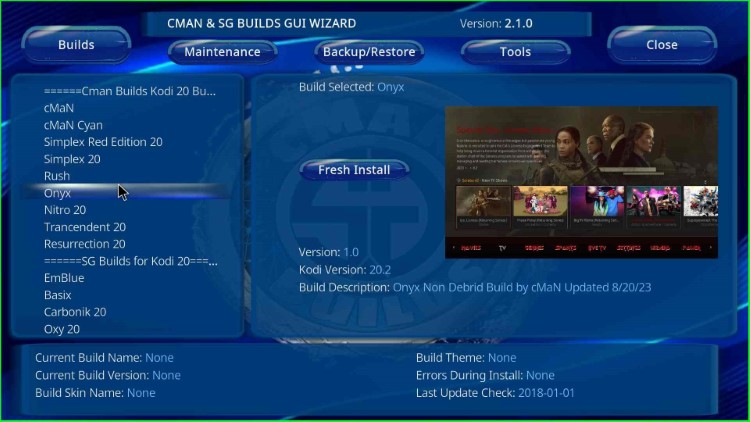
Tap on the Fresh Install button.
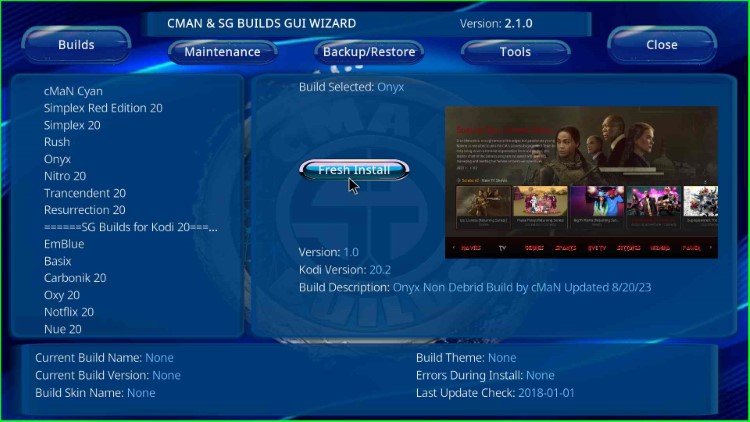
Click on Yes, Install key.
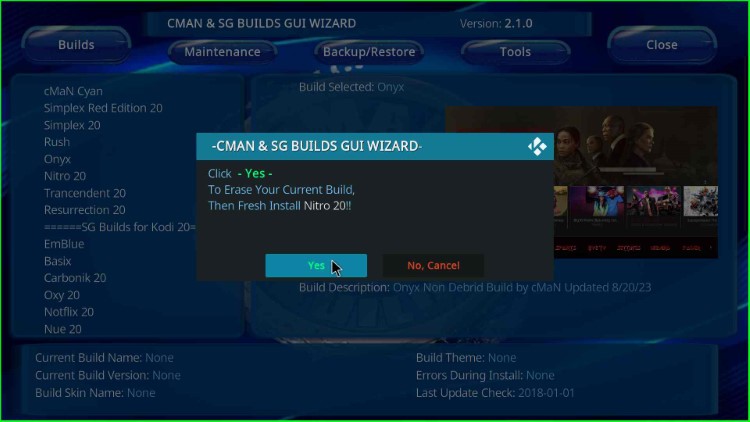
Wait for the downloading of the Onyx Kodi Build.
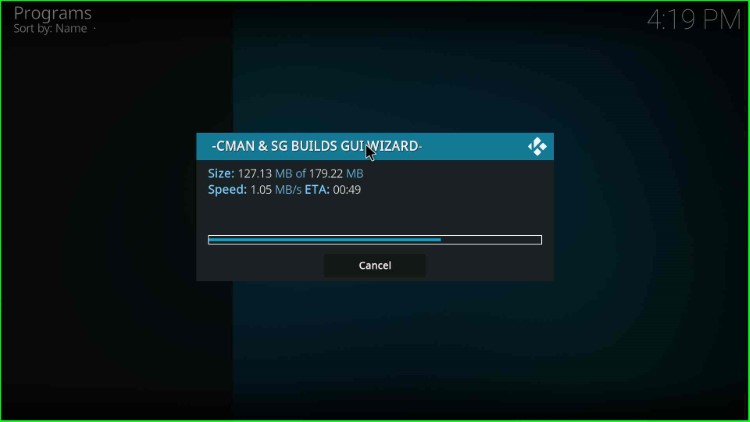
After downloading, Onyx Build starts the installation process; wait for it.
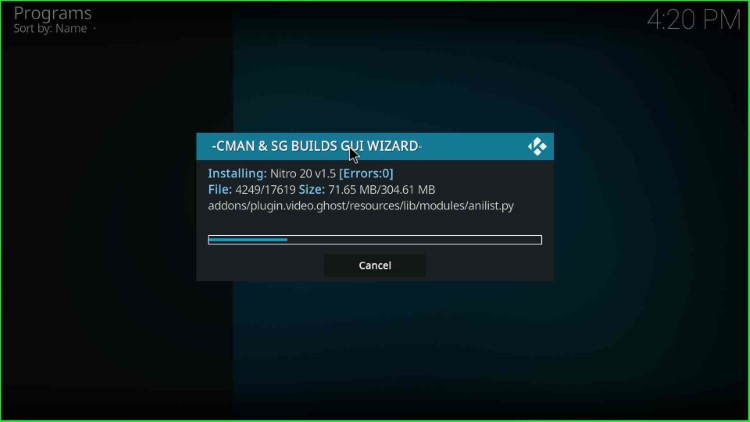
At last, click OK to save changes in Kodi.
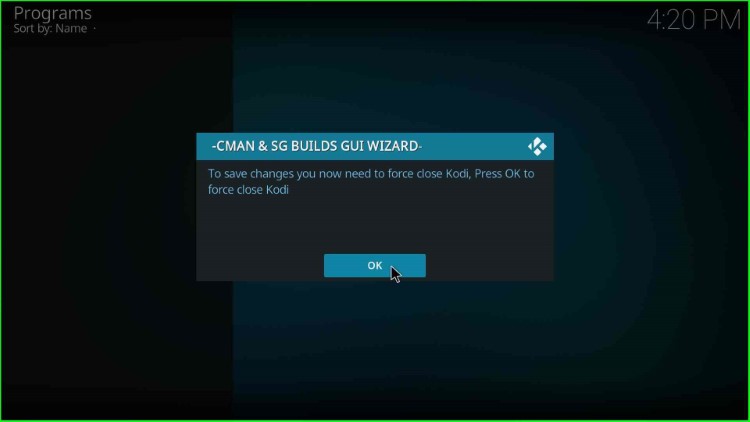
Final Words
With the post, we have discussed all the steps to install Onyx Kodi Build. So, use the steps to install the Onyx Build on your device, and let us know if you find any errors while installing the Build.
