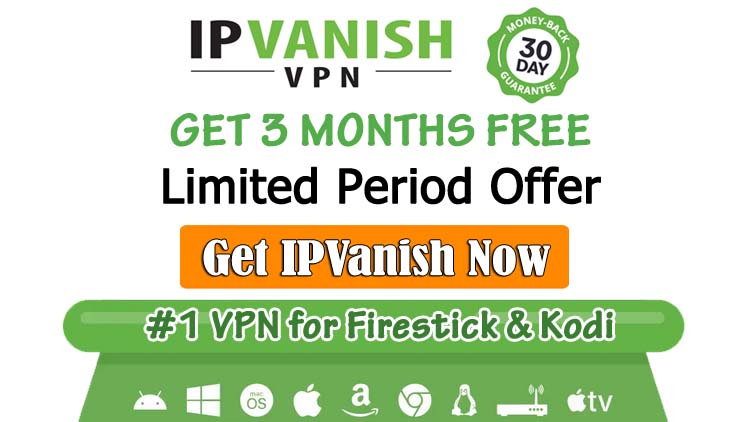In this post, we will go through all the steps to install the Fights on Demand addon on Kodi. This installation step works on every device like Firestick (4K, Max, Lite), iOS, Mac, Fire TV Cube, Windows PC, MacOSX, etc.
Fights on Demand is the best Kodi sports addon that belongs to the Narcacist Wizard Repository. Within the addon, you can explore all fighting sports, including UFC, MMA, boxing, wrestling, etc.
On its home page, you can find different sections like Non-Debrid UFC Replays, UFC On ESPN, UFC/MMA Replays, MMA Replays, UFC PPV, Eternal MMA, LFA, One Championship, and UFC Fight Nights. Also, the add-ons include tons of streaming links to watch your favorite content.
Installation Steps
Enable Unknown Sources
Open Kodi on your device and go to Kodi Settings.
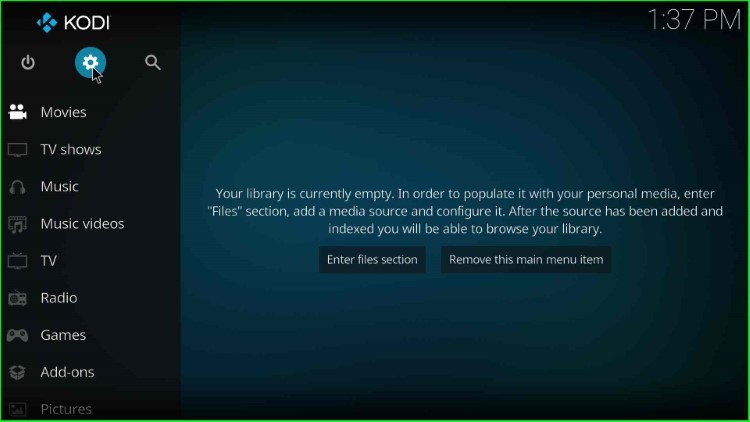
Here, choose the System icon.

Select Addons from the left panel and enable the Unknown Sources option.

Click Yes on the prompt screen.

Add Media Source and Repository
Press the ESC key to navigate to the Kodi Settings screen and tap on the File Manager.
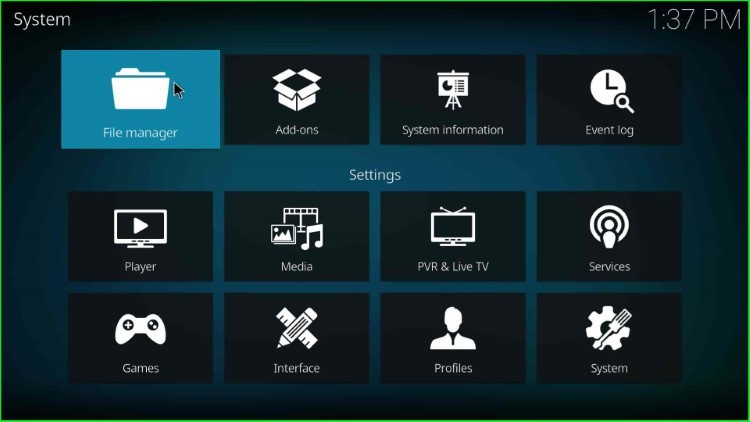
Select the Add Source tab from the left side of the screen.

Choose the <None> tab.

Here, enter the path of the repository URL as https://mylostsoulspace.co.uk/repo and hit OK.

Now, enter the source name as narcacist and press OK.
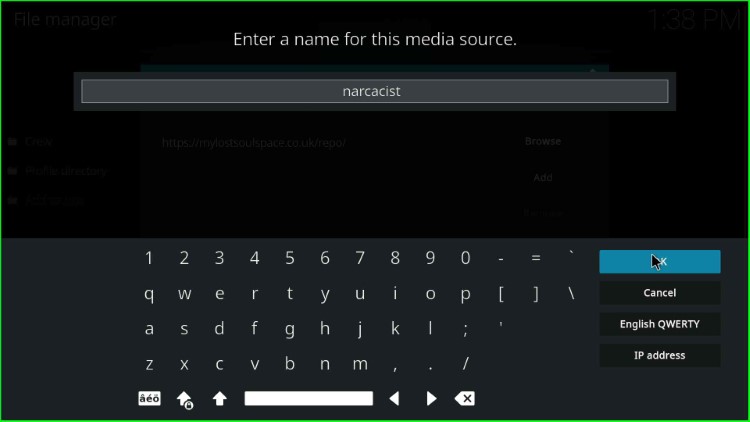
Recheck the details you entered and click on the OK key.

The media source narcacist was successfully added to the File Manager page.

Install from Zip File
Again, go back to the Kodi Settings page, and this time hit the Add-ons key.
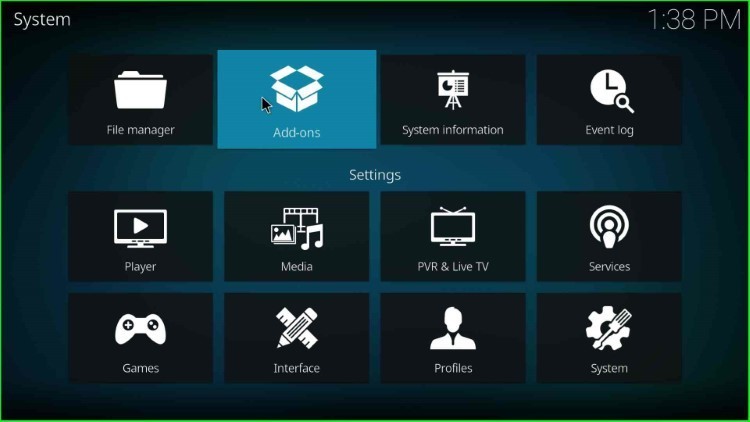
Here, select Install from the zip file.
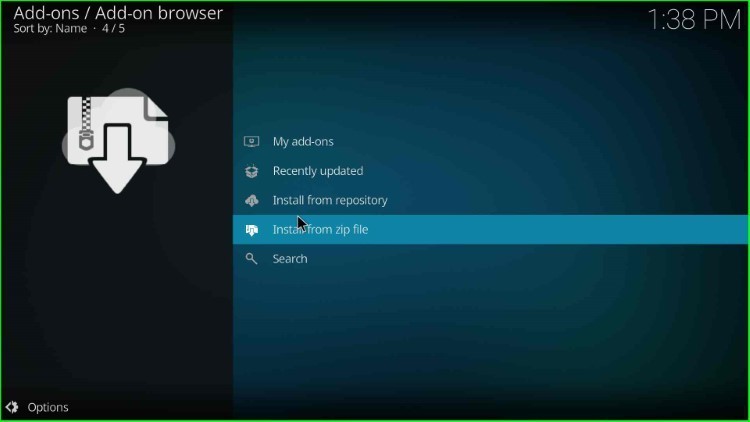
Choose the earlier-added source narcacist.
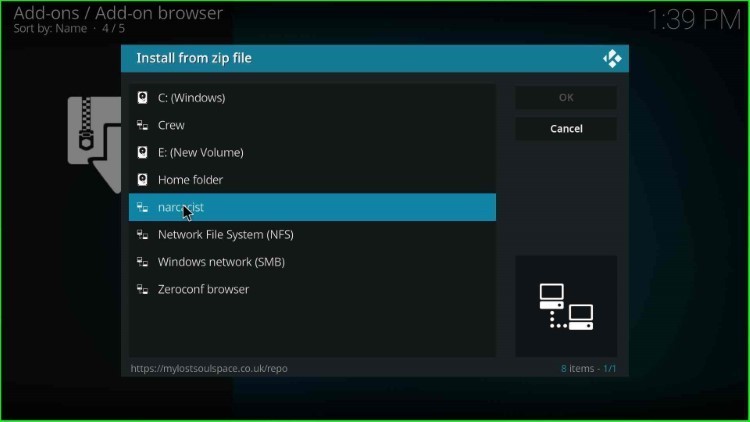
Click on the repository.NarcacistWizard-1.1.6.zip file.

As you click on it, the narcacist wizard repository addon starts installing; wait for its completion.

Install from Repository
After installing the repository, navigate to the add-on browser and select the Install from repository tab.

Tap on the Narcacist’s Wizard Repository.
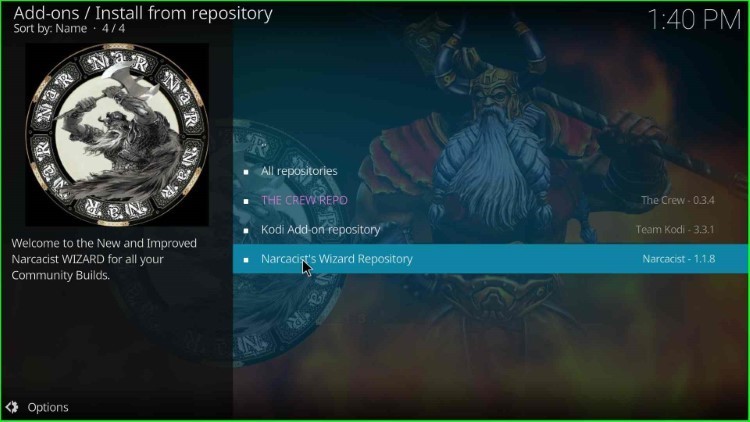
Install Fights on Demand Addon
Select Video add-ons.

Now, search for the Fights on Demand addon and click on it.

Choose the Install key.
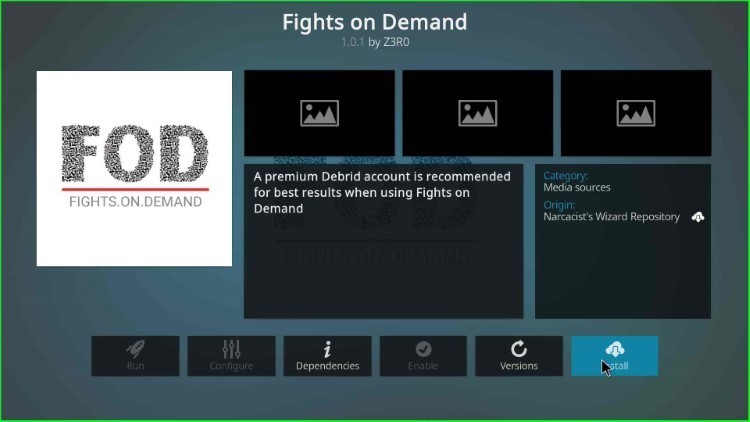
After that, a popup will appear; tap OK and go ahead.

Wait for the notification Fights on Demand Add-on installed on the screen.
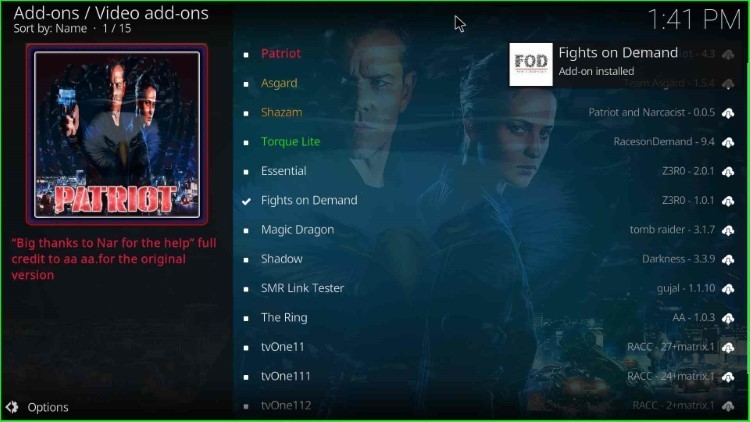
Launch Fights on Demand Addon
Now, click on the Fights On Demand addon.

Select the Open icon.

The Fights on Demand page appears, with different kinds of streaming options.
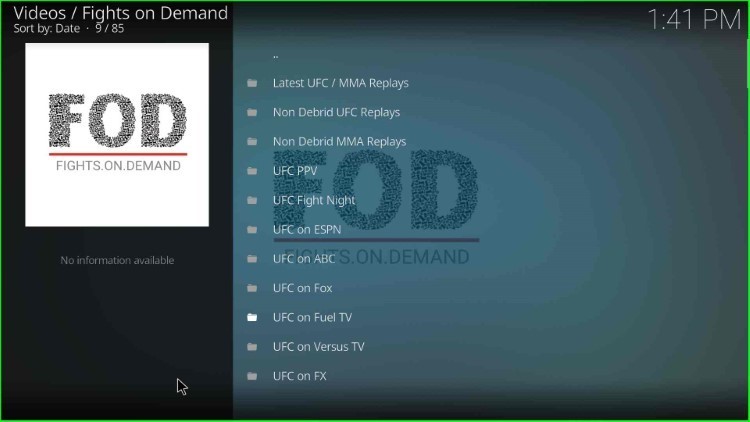
Final Words
Finally, we have installed the Fights on Demand Kodi addon on Firestick. You can try installing the same on your device and let us know if any error occurs during the installation phase.