This article provides information about how to install the Fight Club addon on Kodi Nexus. These installation steps are the same for every streaming device like Android, PC, Mac, Firestick, Linux, Roku, Chromecast, etc.
Fight Club is one of the best add-ons to stream combat sports like wrestling, boxing, MMA, AEW, UFC, RAW, NXT, PPV, and SmackDown. Additionally, a noted point about the addon is that it is essential to enter a PIN code before streaming content on the Fight Club addon.
This PIN code is accessible only for 24 hours; after that, you have to generate it again. Moreover, you can download and install the addon quickly through the Stream Army repository.
Installation Steps
Enable Unknown Sources
First, open the Settings icon available on the Kodi Home page.
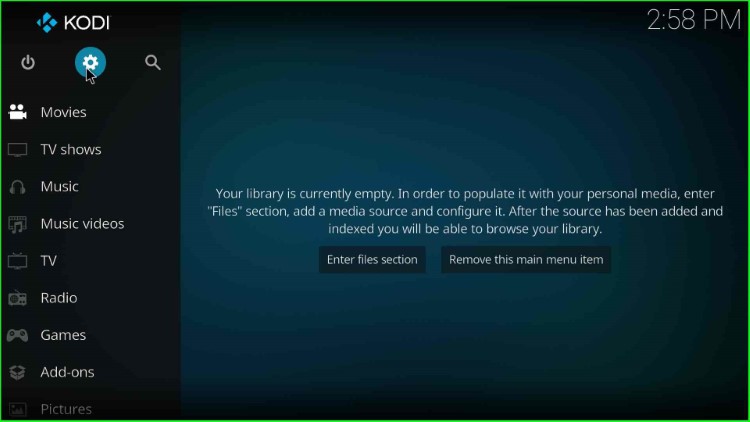
Inside it, tap on the last option, System.
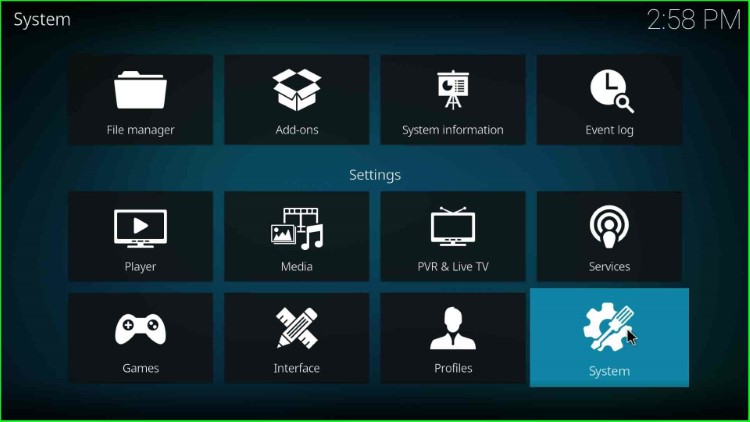
Put the cursor on the left-side Addons tab and turn on the Unknown Sources mode.
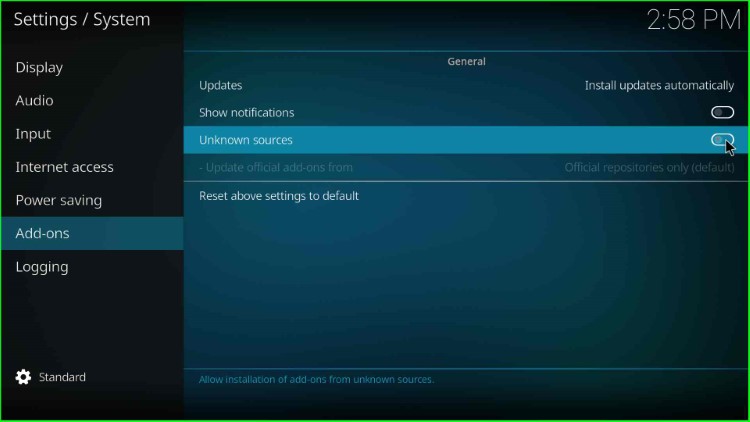
The page shows a popup window, click Yes and move ahead.
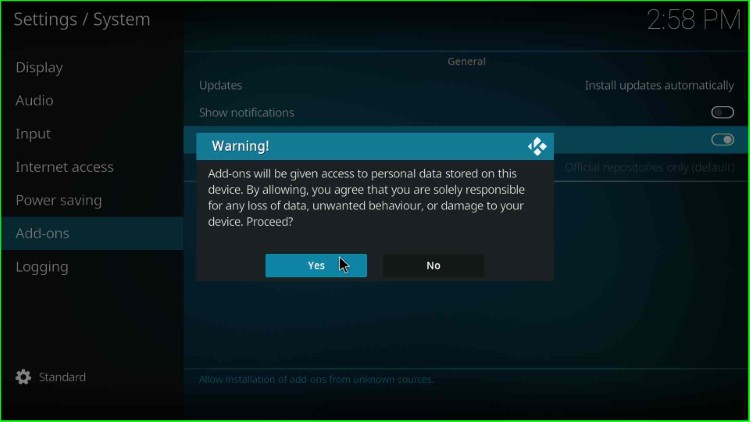
Add Media Source and Repository
Go to the previous Settings screen and select the File Manager option.
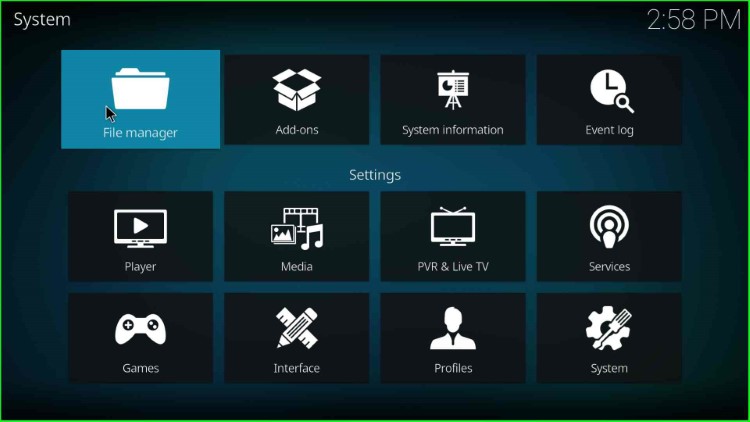
It shows Add source option; tap on it.
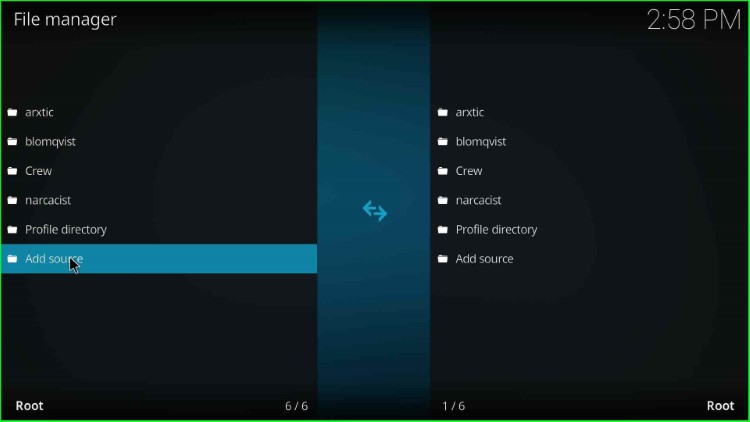
Choose the blue highlighted tab <None>.
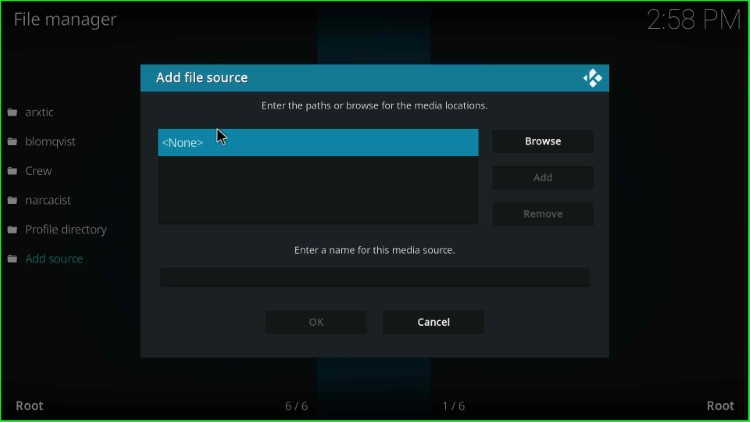
Type the following URL here http://streamarmy.co.uk/repo and hit the OK button.
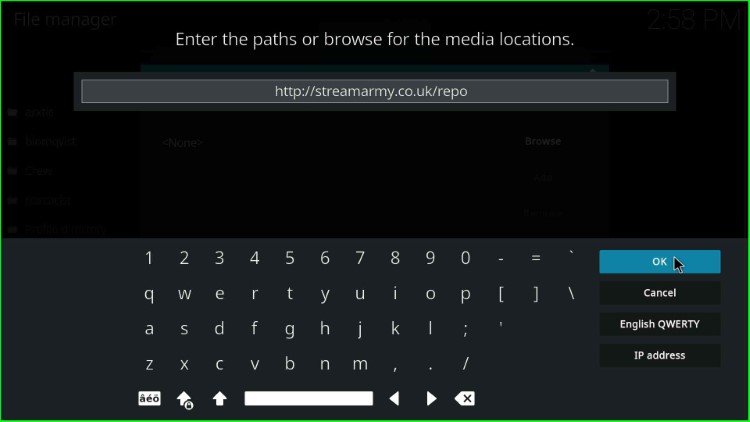
Click on the enter the media source label.
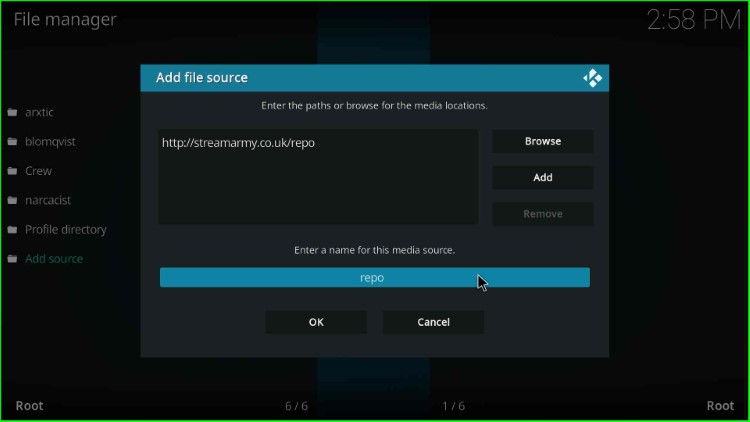
Here, change the source name to stream army. Thereafter, check all the entries again and press the OK key.
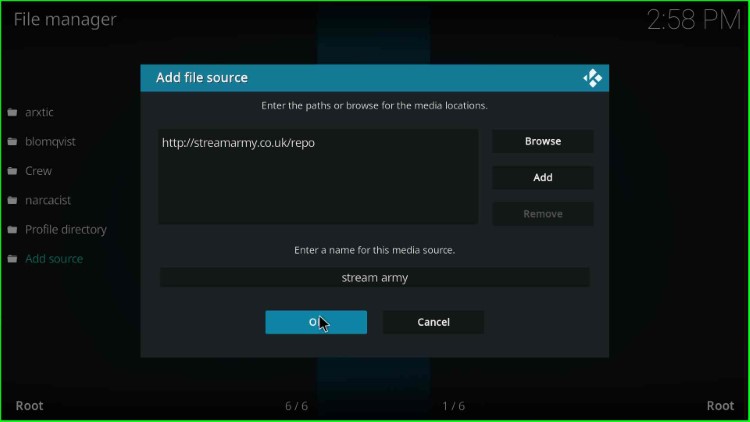
Your media source folder, stream army successfully saved on the File Manager screen.
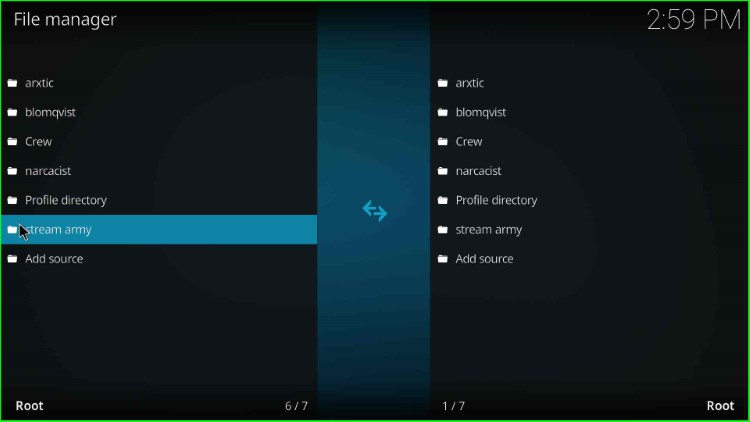
Install from Zip File
Go back to the Kodi Settings page, and this time select the Add-ons option.
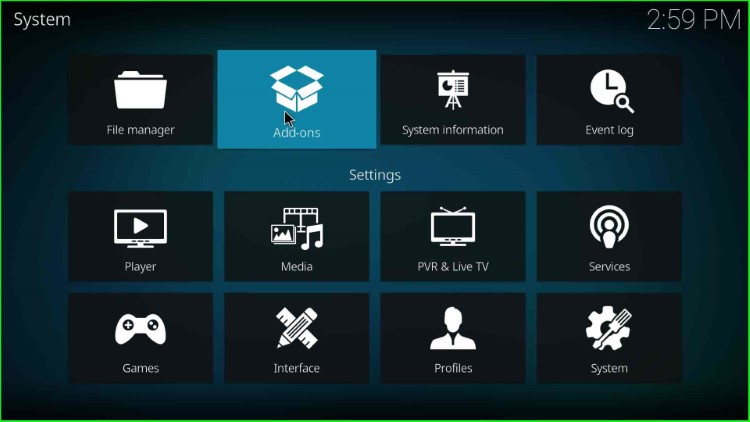
Click on Install from zip file.
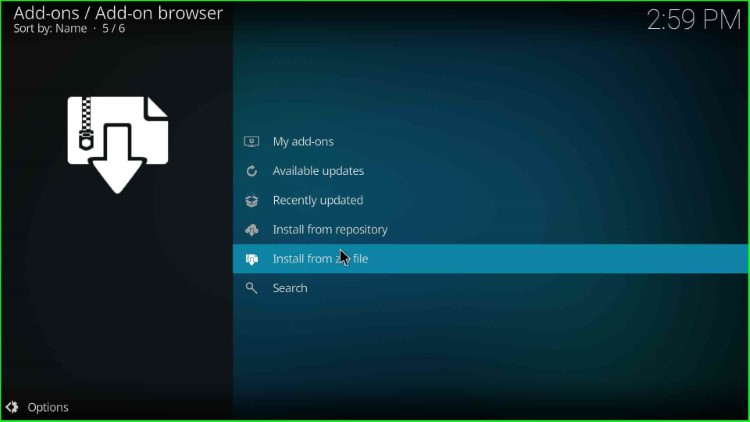
Choose the stream army media folder.
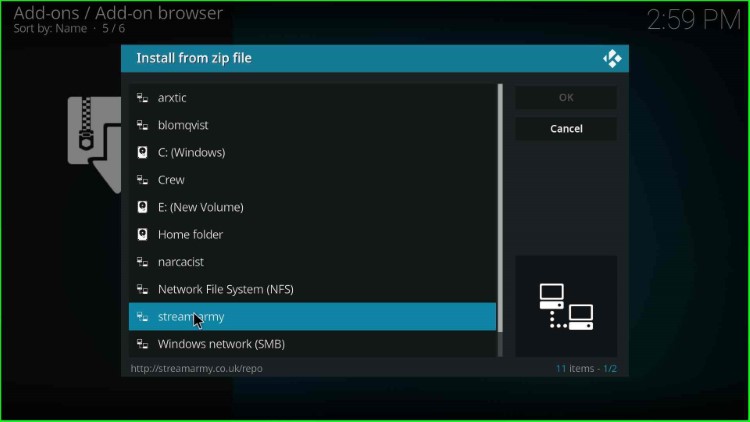
Select the repository.StreamArmy zip file.
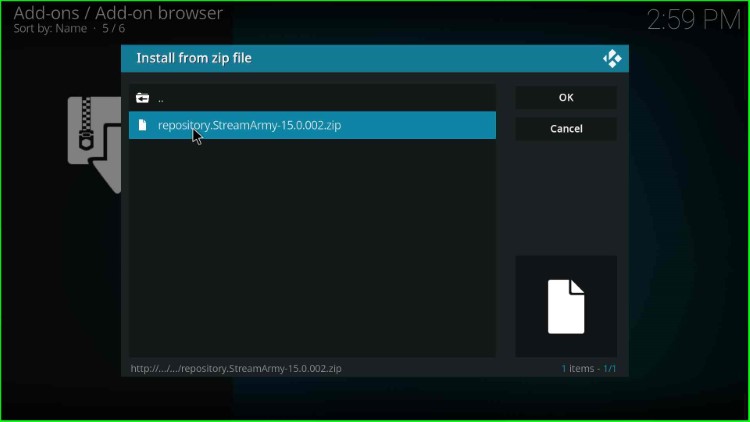
Wait for the installation message Stream Army Addons Add-on installed on the screen.
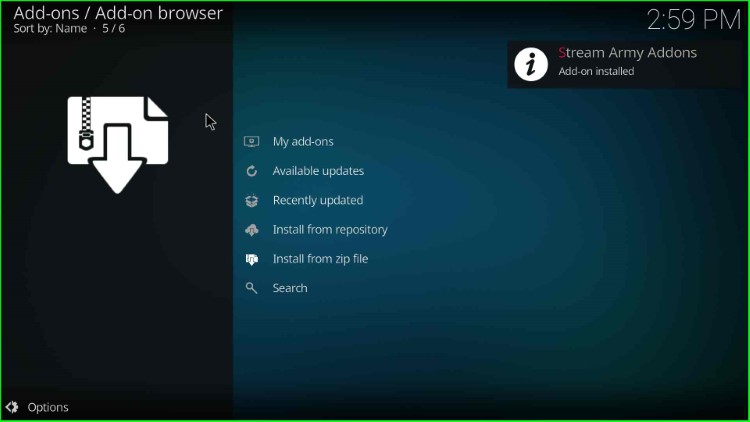
Install from Repository
Now, go with next option, Install from repository.
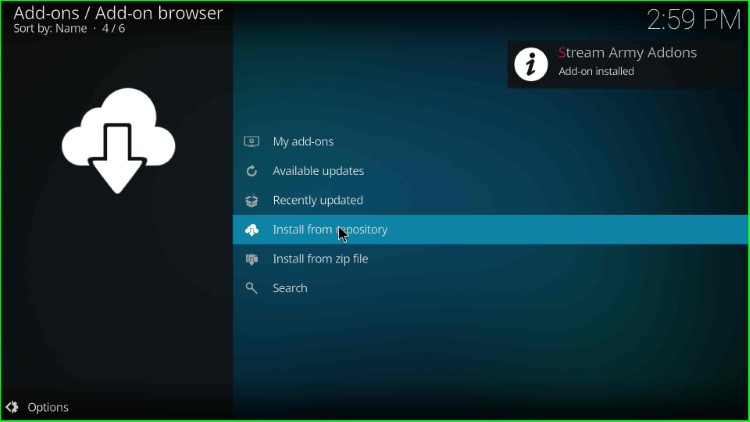
Select the Stream Army Addons from here.
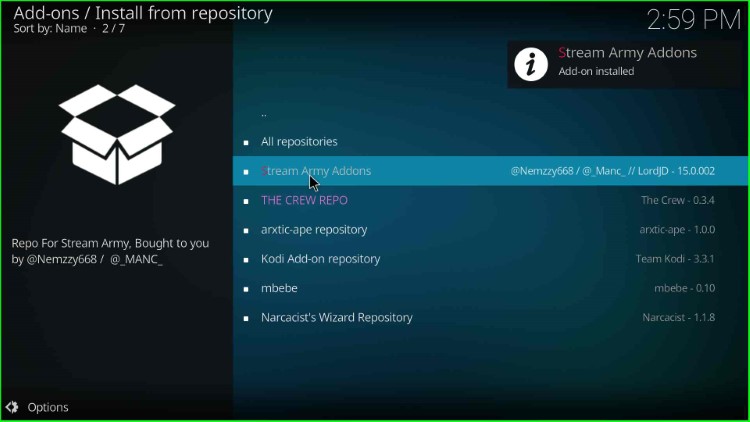
Install Fight Club Addon
Tap on Video add-ons.
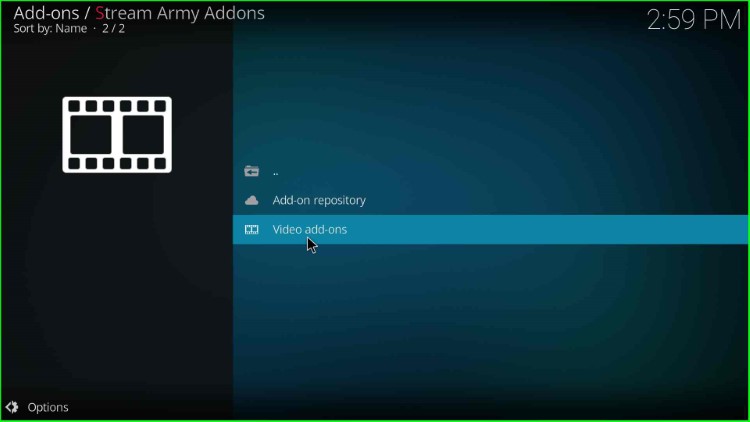
Scroll down and select the Fight Club addon.
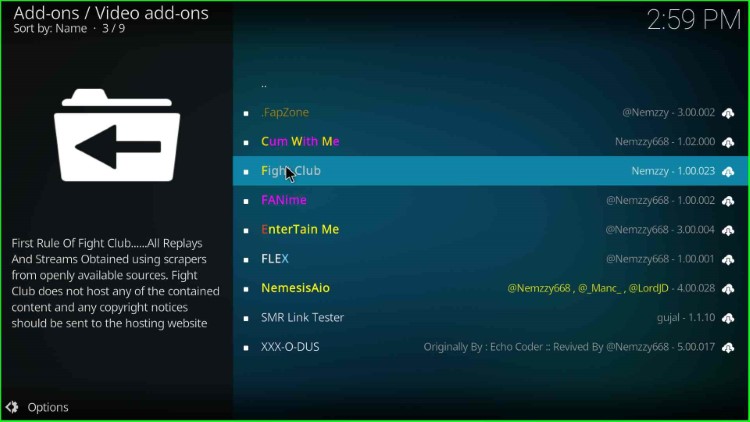
Hit the Install key.
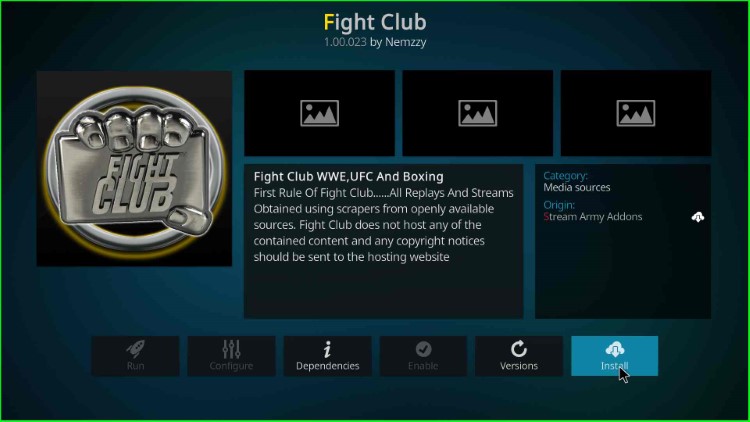
Tap on the OK button that appears on the prompt screen.
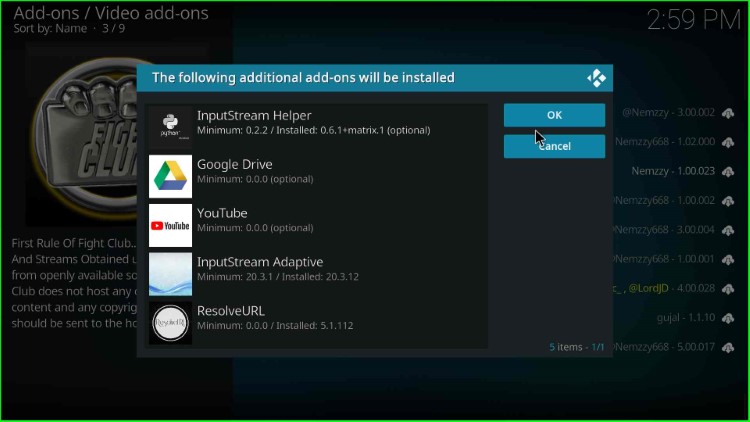
Wait until the Fight Club Add-on installed message is displayed on the screen.
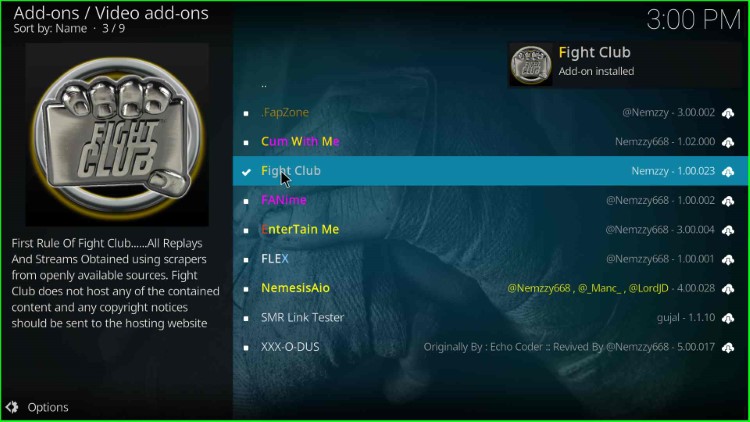
These are the proper steps to install the Fight Club add-on on Kodi.
Final Words
Finally, we have installed the Fight Club addon on Kodi Nexus step by step. Install the addon on your Firestick 4K, Max, or Lite, and let us know if you face any errors during installation.
