This article will teach us how to install Disney Plus on Kodi quickly. Disney Plus is a premium video streaming service The Walt Disney Company offers. Like the Disney+ add-on, we have Netflix Kodi add-on, Hulu, HBO Max add-on, and Tubi TV add-on.
Coming to the Disney+ add-on, to watch Disney+ on Kodi, you need to install the Disney+ add-on that belongs to the Slyguy repository. After that, you can stream top-rated movies and TV shows.
Following are the steps to install and watch Disney+ on Kodi.
Installation Steps
1. First, open the Kodi and click on the Settings
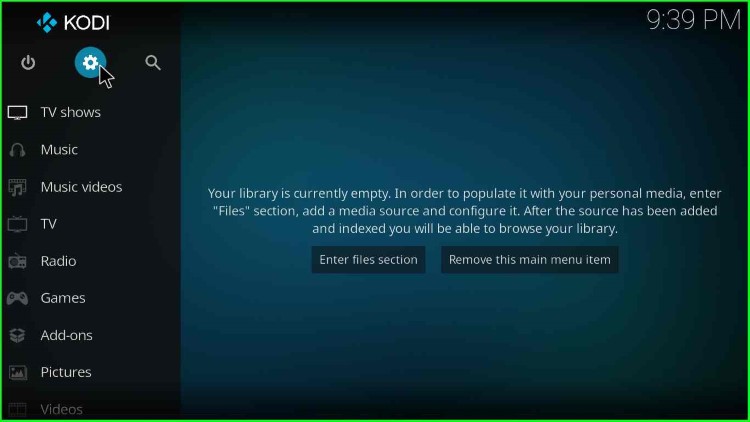
2. Click on the System icon inside it
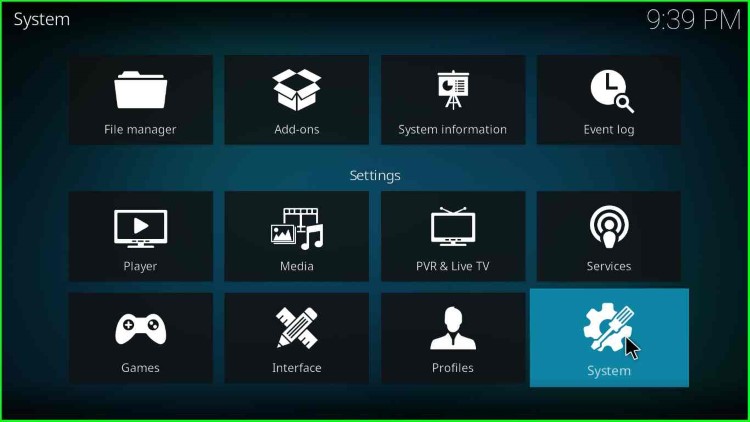
3. Go back to the Kodi home page and choose the Add-ons option from the menu list
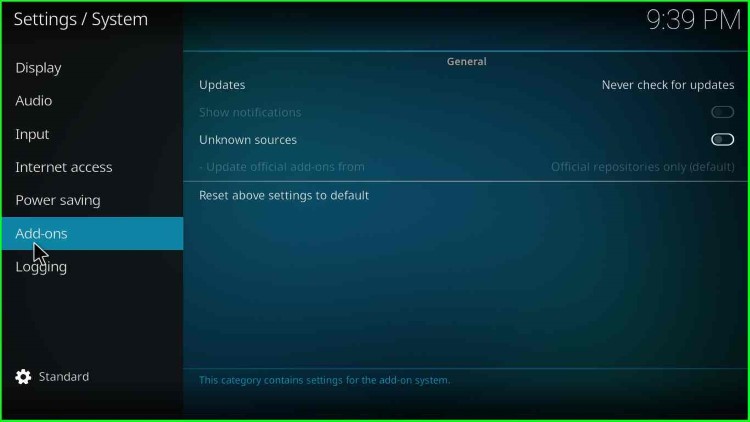
4. In the Add-on option, enable the Unknown Sources tab shown on the screen
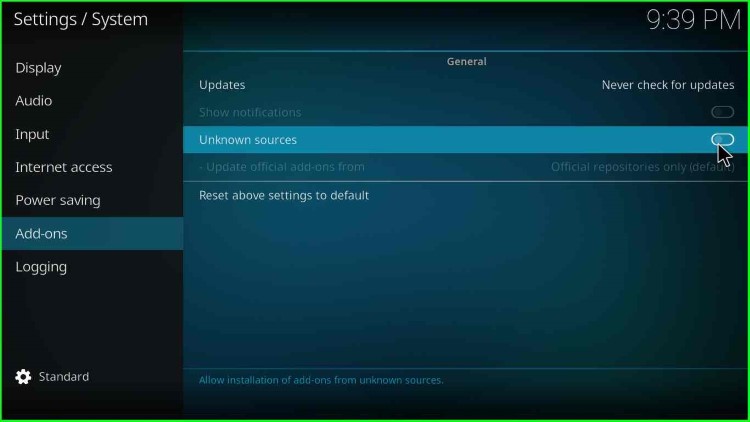
5. After that, A warning box appears when you click on the Yes button
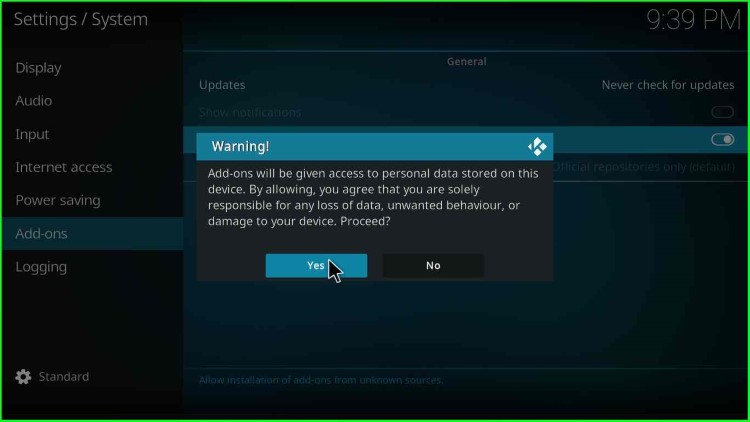
6. Then, go back to the previous page and select File Manager
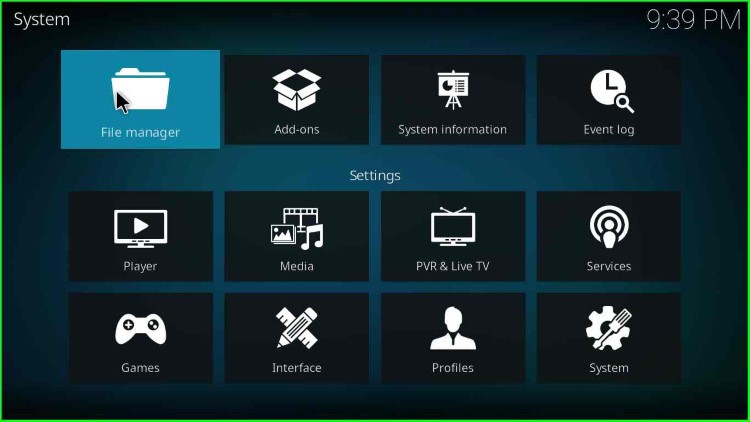
Add Disney Plus Kodi Add-on Source
7. Click on the Add source option placed on the left side of the page
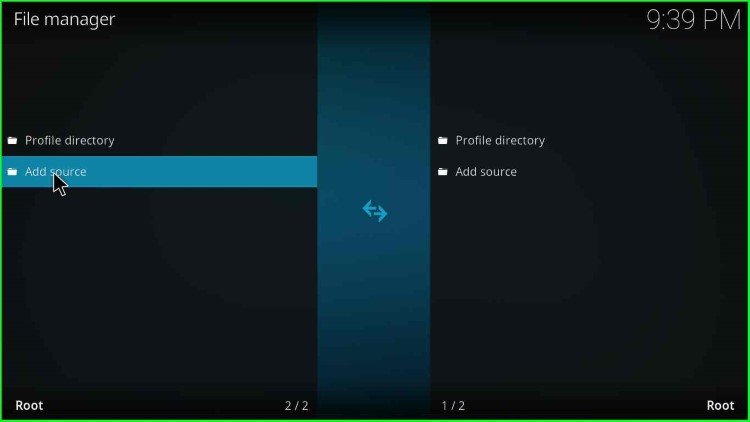
8. Click on the <None> option
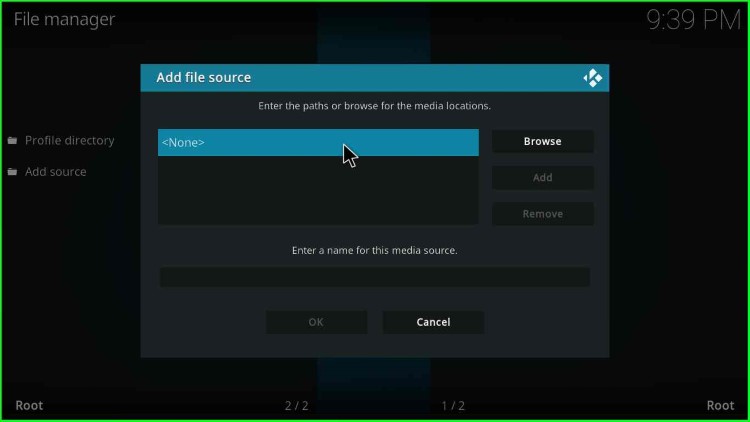
9. After that, a text box appears asking about the path of the media location
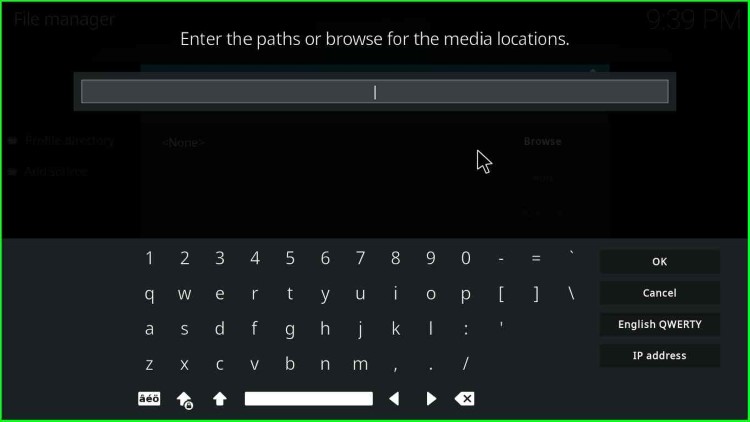
10. Enter the path as http://k.slyguy.xyz
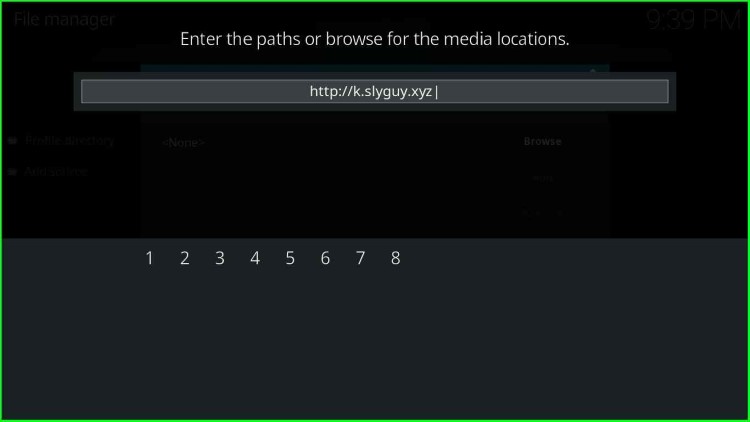
11. After entering the path, click on the OK button
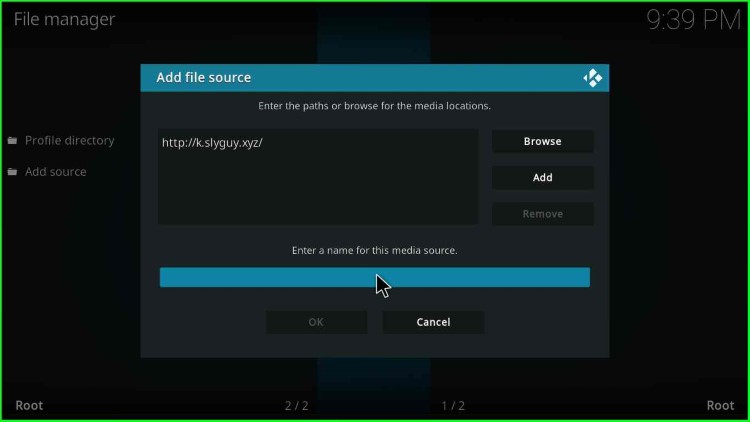
12. Enter the name of this media source
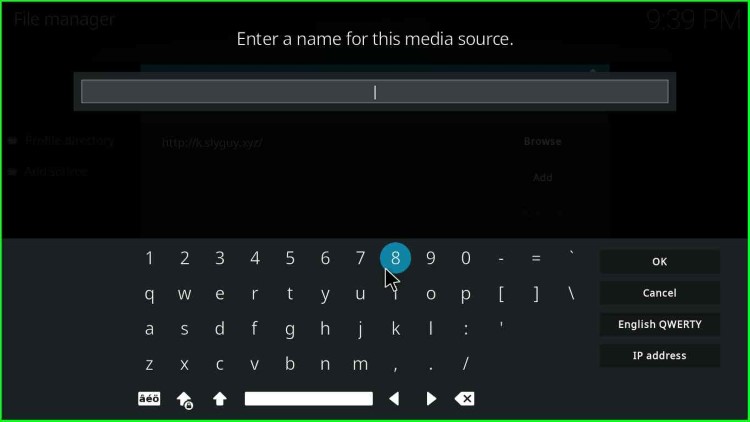
13. Enter the name slyguy and click on the OK button
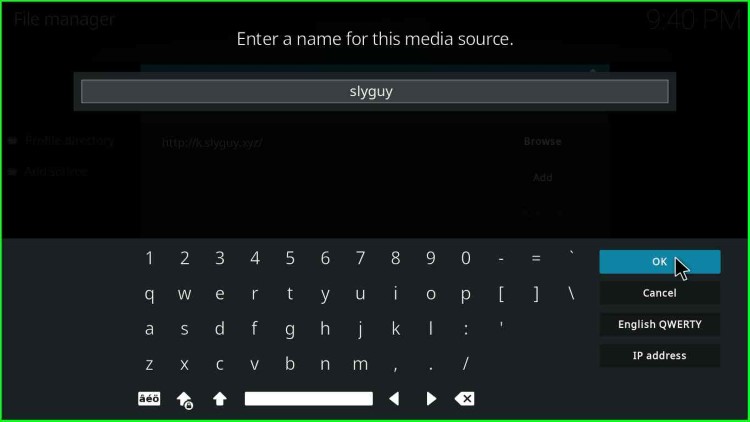
14. After that, A box will appear where you have to click on the OK button
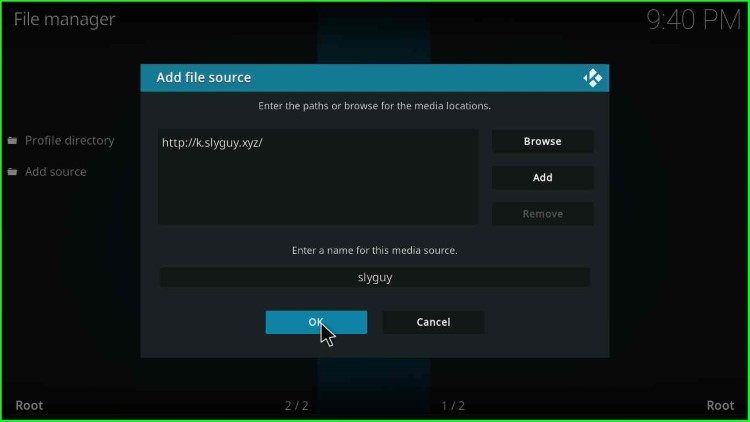
15. Then, return to the File Manager page
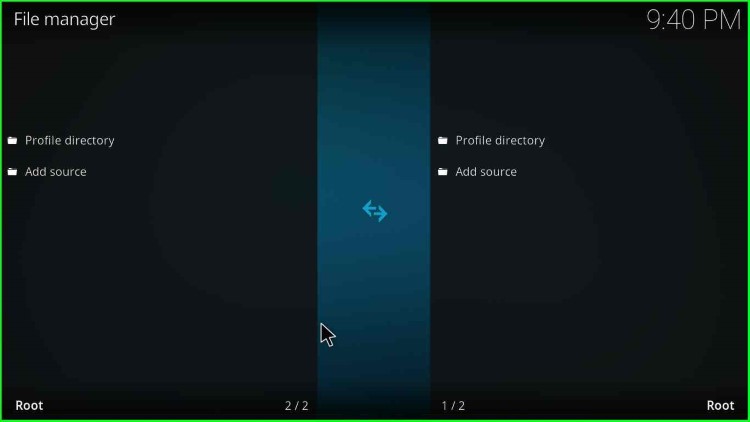
16. Go back to the System page and click on the Add-ons icon
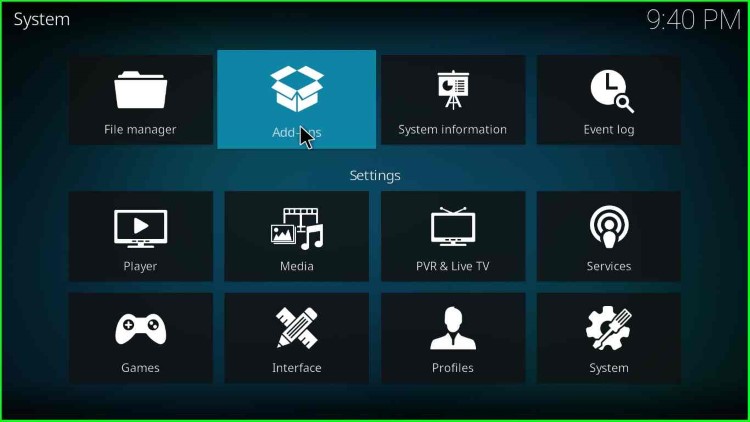
Install Disney Plus From Zip File
17. Click on the Install from zip file option
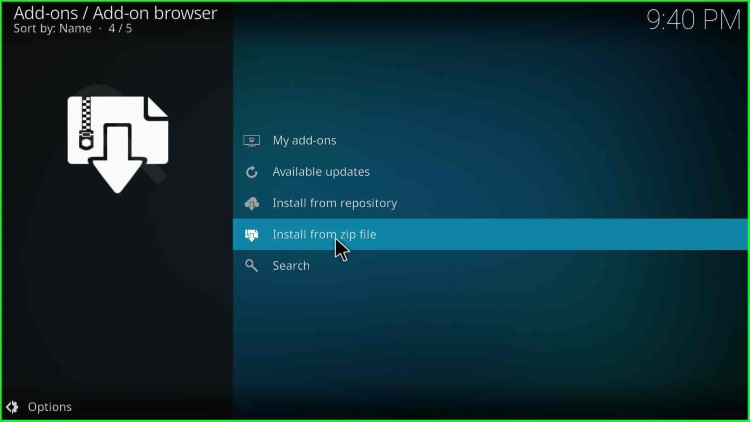
18. Then, click on the Yes button that appears on the warning box
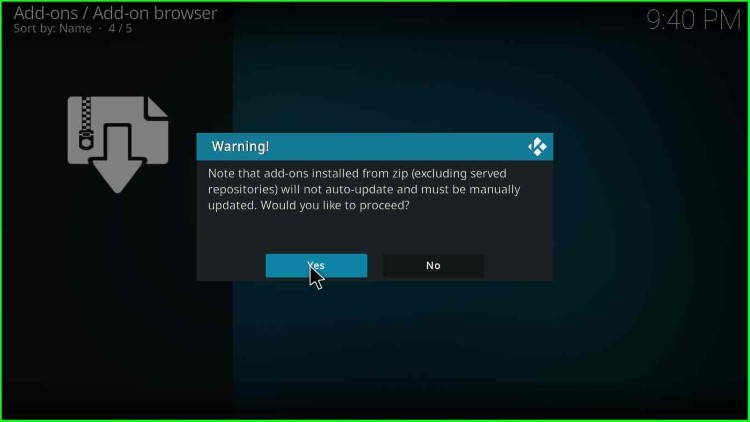
19. From the Install from zip file page, select your media source
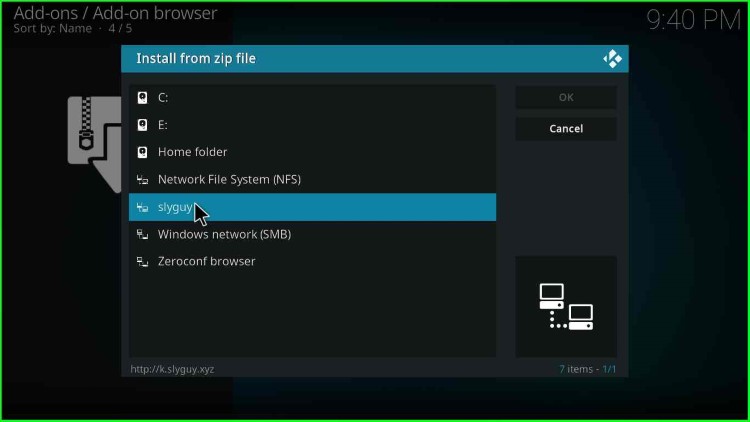
20. Choose the ‘repository.slyguy.zip.’ shown on the page and click on the OK button
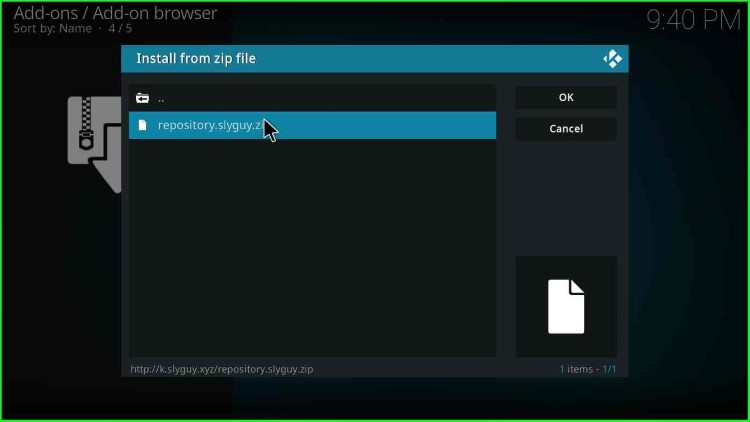
21. Select My add-ons from the menu list
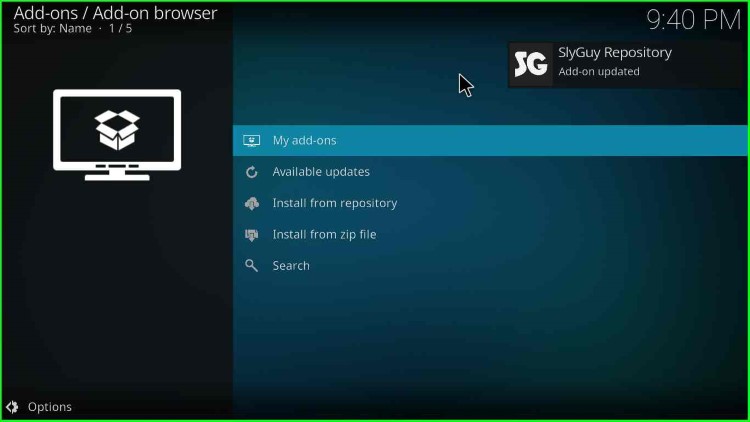
Disney Plus Add-on Install From Repository
22. After that, click on the Install from repository option
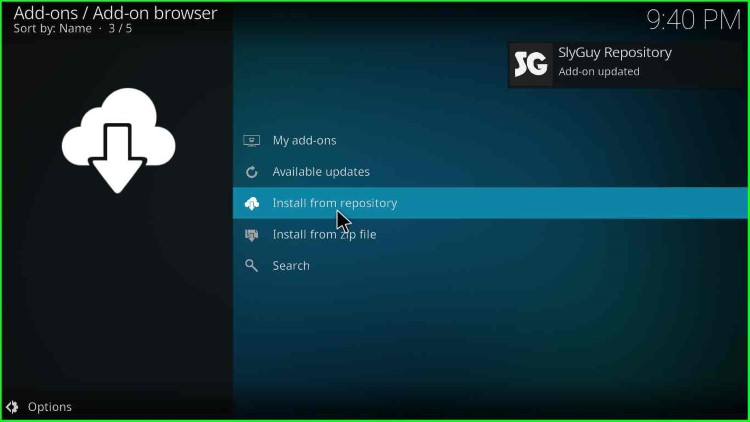
23. Click on the SlyGuy Repository shown on the screen
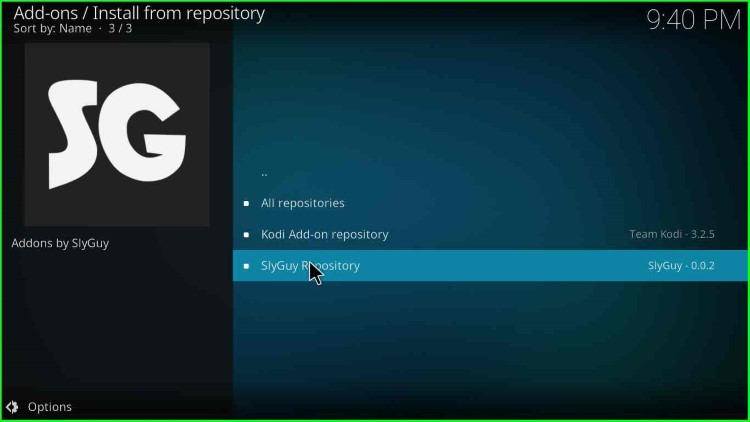
24. Click on the Video add-ons
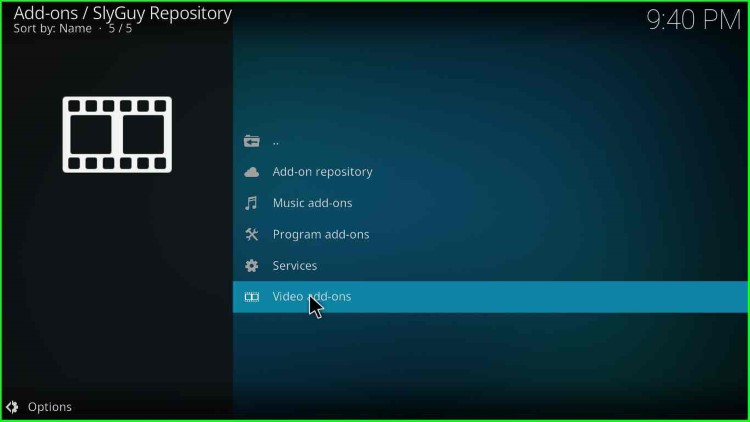
25. From the list of menus, choose the Disney+ option
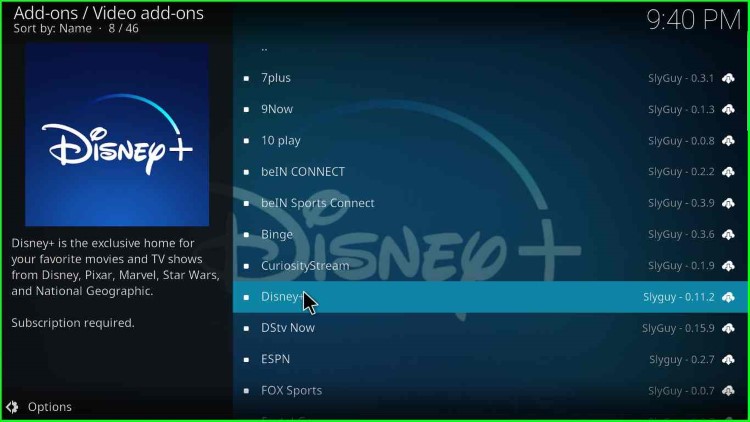
26. Click on the Install icon located at the bottom-right corner of the screen
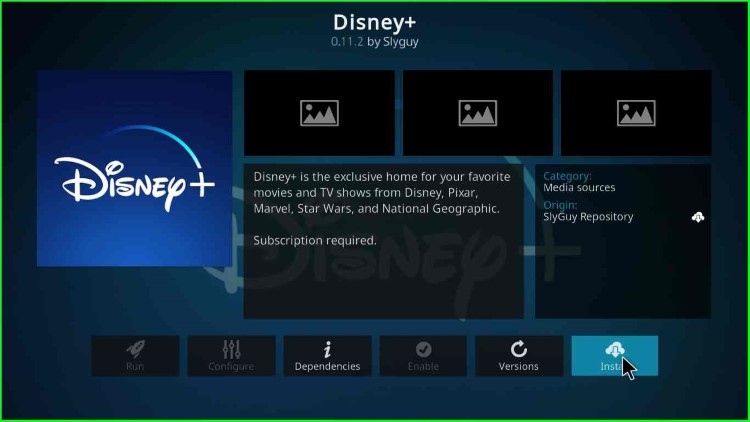
27. After that, A box will appear where you have to click on the OK button
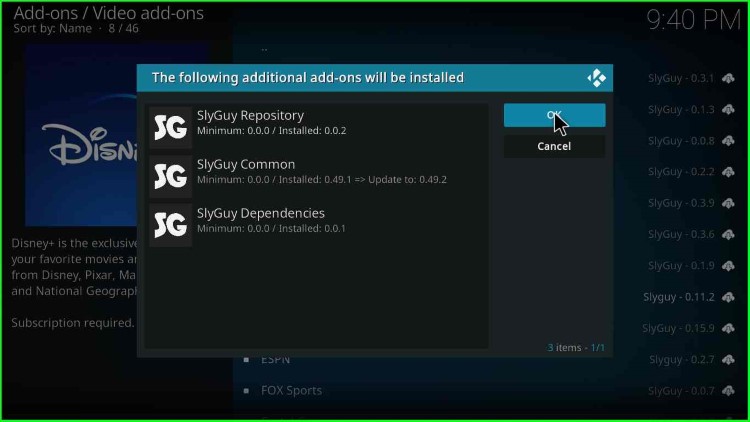
28. Wait until the Disney+ Add-on installed message appears on the screen
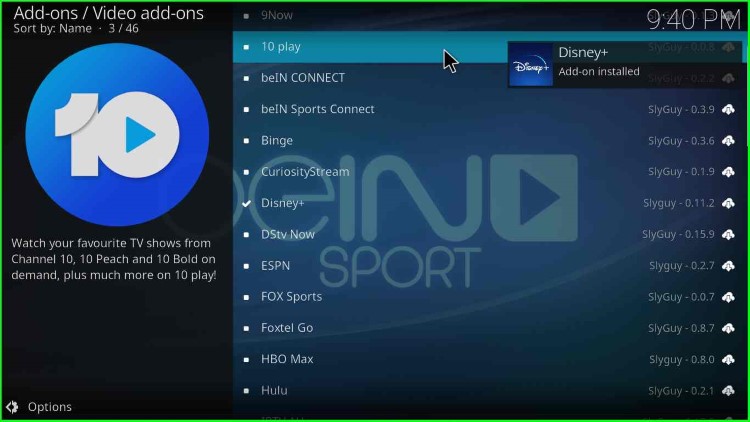
How to Use Disney+ Kodi Addon
29. Select the Disney+ wizard from the Add-ons menu
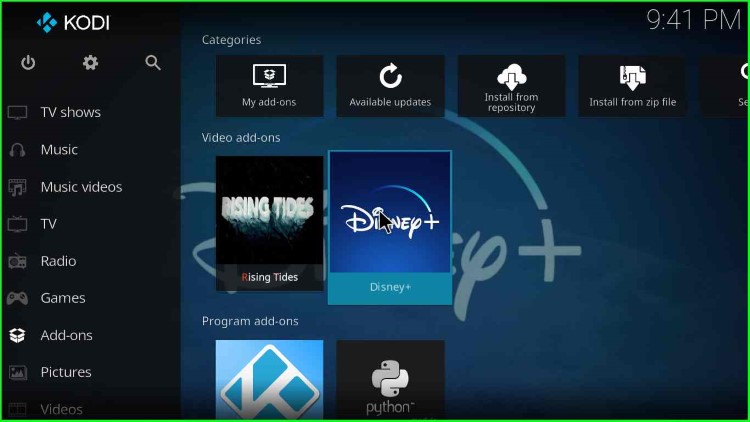
30. Choose the Settings option
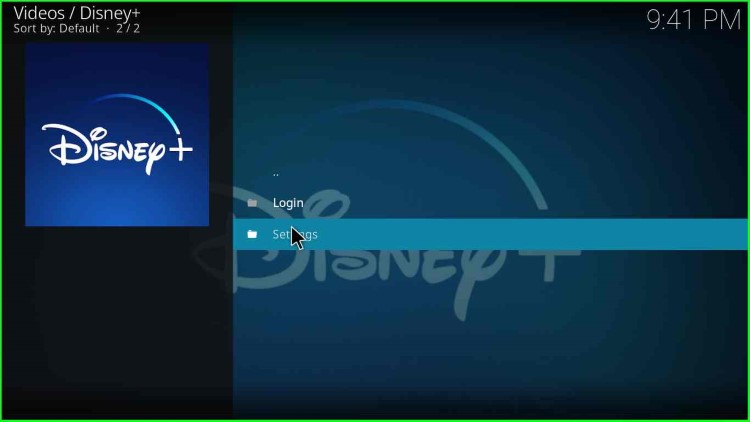
31. After that, click on the Look & Feel option in the box
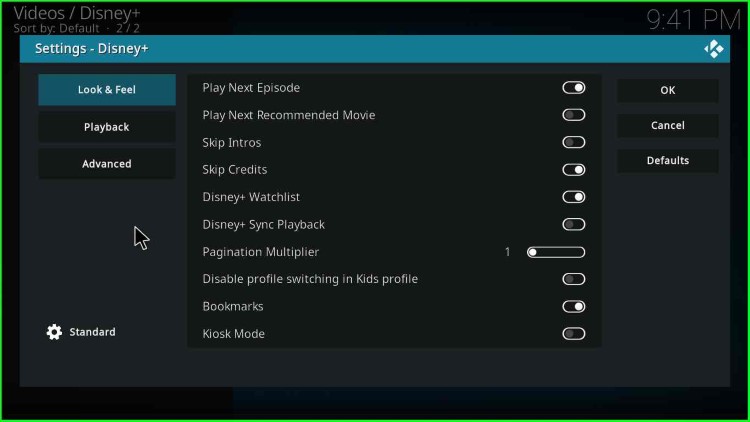
32. Now, log in to the Disney+ Kodi Addon
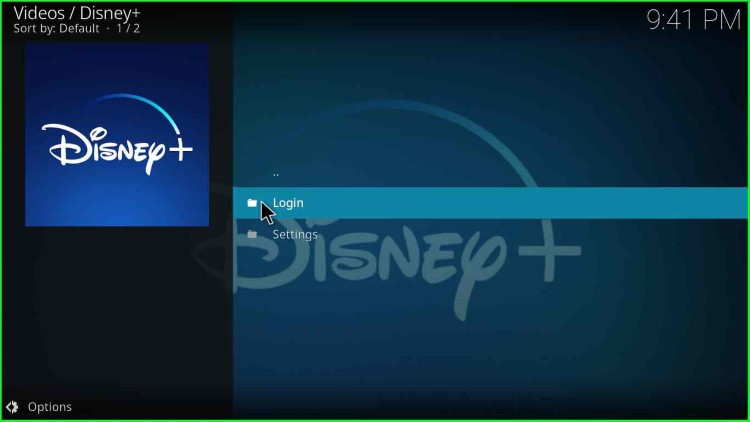
33. Enter your Email Address
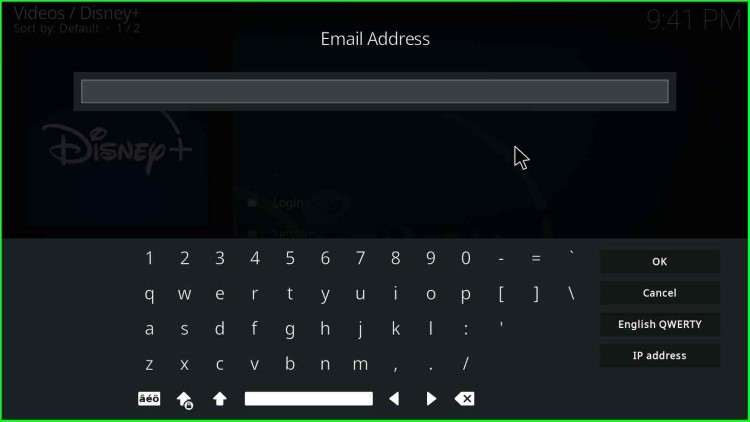
34. Then, Enter the required password and click OK
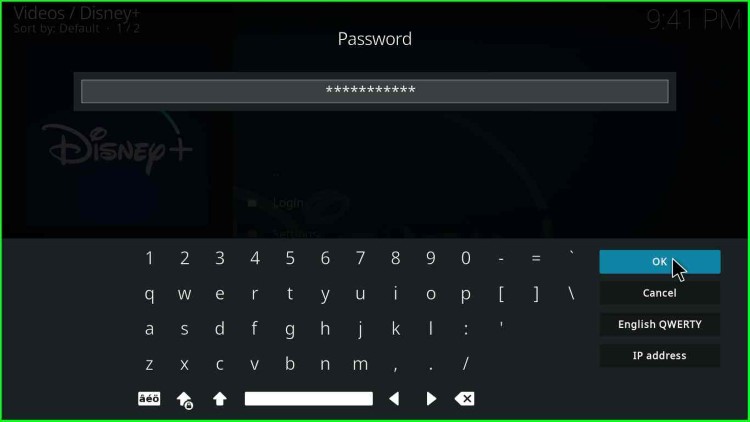
35. Wait for the Disney+ to load and enjoy streaming
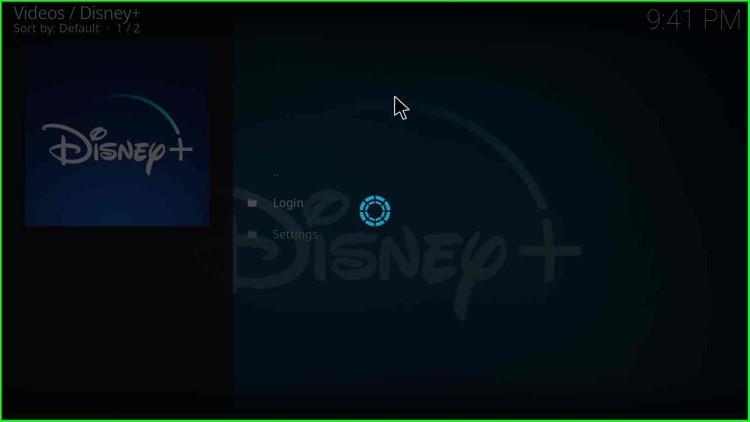
Is Disney+ Add-on Legal?
Third-party developers have developed this add-on. So, watching copyrighted streams on this add-on is an illegal activity. Moreover, this add-on is not the official Kodi add-on.
Can I use Disney+ on Firestick?
Yes, you can install and use the Disney+ addon through Kodi.
Where is Disney+ available? Can you access it from anywhere?
Disney+ is available in many countries like Central America, North America, Europe, the West Indies, South America, and the South Pacific.
How to Update Disney+ Kodi Add-on?
To update Disney+ Add-on on Kodi, follow the given steps:
- First, right-click on the Disney+ add-on icon in the Kodi
- Choose the Information option
- Now, you will get all the information about the Disney+ add-on.
- At last of the overview, click on the Update button
- Check for the latest updates; your System/Firestick will automatically update the Disney+ Kodi addon.
Should I use a VPN with the Disney Plus Kodi Add-on?
Yes, I strongly advise using a VPN to stream on Disney Plus Add-on.
Is Disney Plus available on Kodi?
Disney Plus add-on is available on Kodi for installation on Kodi devices, including Firestick, Windows, Android, Roku, Linux, iOS, Mac, Smartphones, Apple TV, and Nvidia Shield.
