This tutorial will teach us how to install the Alvin Kodi add-on in 2-3 minutes. Undoubtedly Alvin is among the top Kodi add-ons even in 2024. Interestingly, it is a lightweight Kodi add-on with around 500KB.
Though Alvin is not from Kodi’s official repository, developers regularly update the Alvin add-on library. Alvin add-on, the fork of the Exodus add-on, supports torrent streaming and full HD Videos.
Alvin is a lightweight Kodi add-on with simple, user-friendly navigation and layout. You can have buffering-free and fast video streaming on the Alvin add-on. Like the TheOath Kodi add-on, you can integrate Real-debrid with the Alvin add-on.
Attention! Before You Move Ahead.
I strongly advise protecting your privacy while streaming free movies/TV shows, and sports on Firestick/Kodi using Apps/Builds/Addons. Using a VPN while streaming on Firestick/Kodi is a good practice.
Currently, your IP address 3.145.125.13 is visible to everyone.I have been using the most secured #1 ExpressVPN for years because it has military-grade encryption, enables buffering-free streaming, hides your IP address and location, and bypasses geo-restrictions and bandwidth throttling.
Click here to get 4 Months Free
Note:- Streaming copyrighted content without a license is illegal and may land you in legal trouble. VPNHacks.com does not encourage piracy in any way.
How to Install Alvin Kodi Addon
1. First, we need to allow installation from unknown sources. Therefore, go to the Kodi settings by clicking on the gear icon at the top-left of Kodi’s home screen.
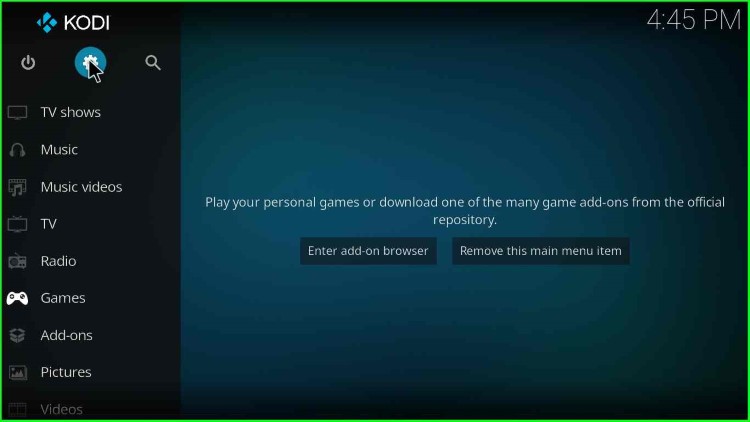
2. In the settings menu, you will find many options: file manager, Add-ons, System information, Event log, etc. Moreover, in settings, we have Player, Media, PVR & Live TV, Services, Games, Interface, Profiles, and System. Click on the System option.
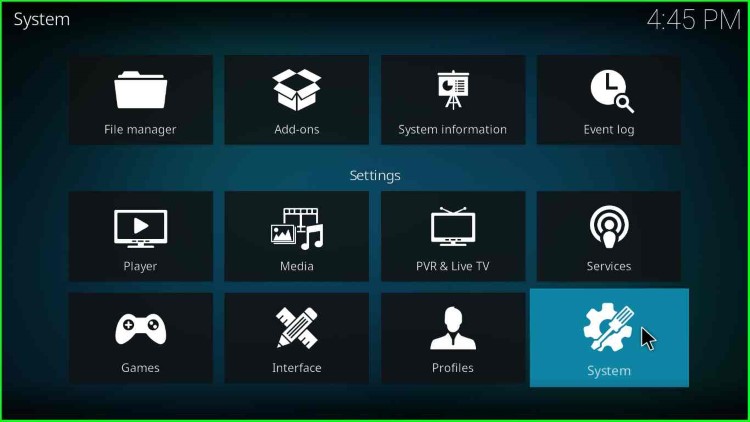
3. On the left sidebar, you will find the Add-ons option, the second last option. Click on the Add-ons option.
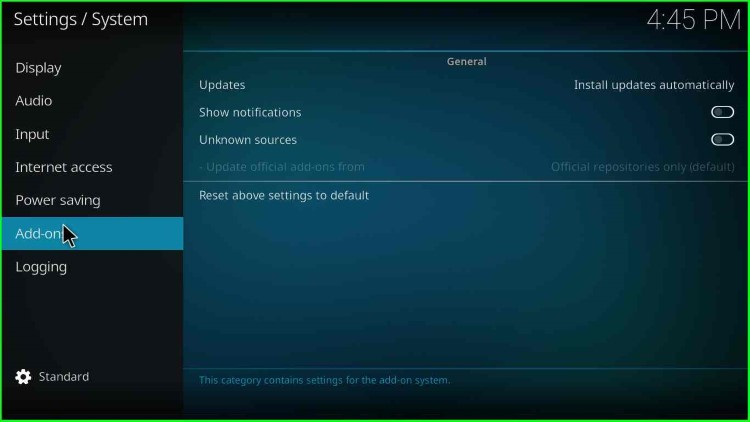
4. Then, on the radio button named Unknown sources.
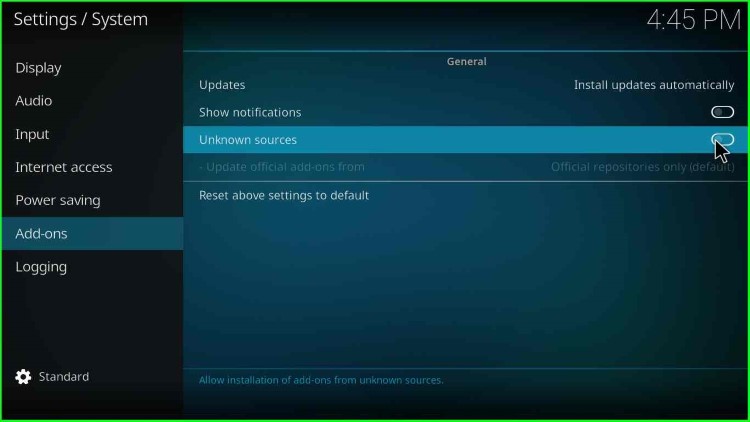
5. Click on the Yes button.
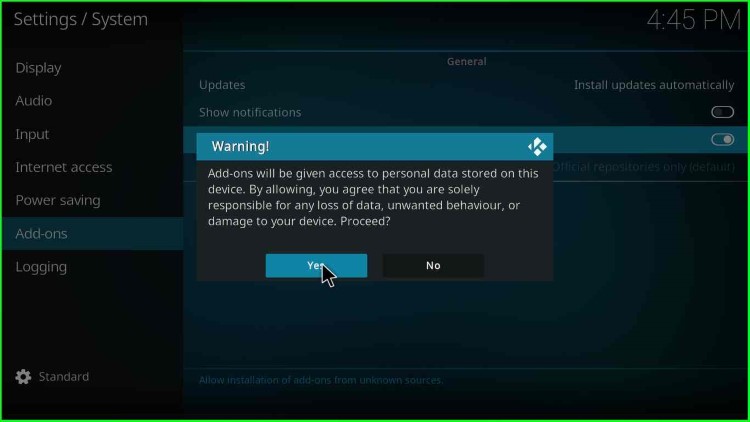
6. Once you click the Yes button, the dialogue box will close.
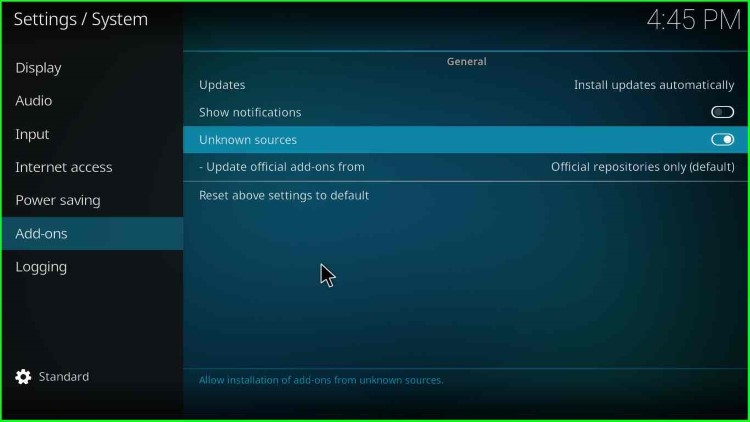
7. Then go to the File manager option.
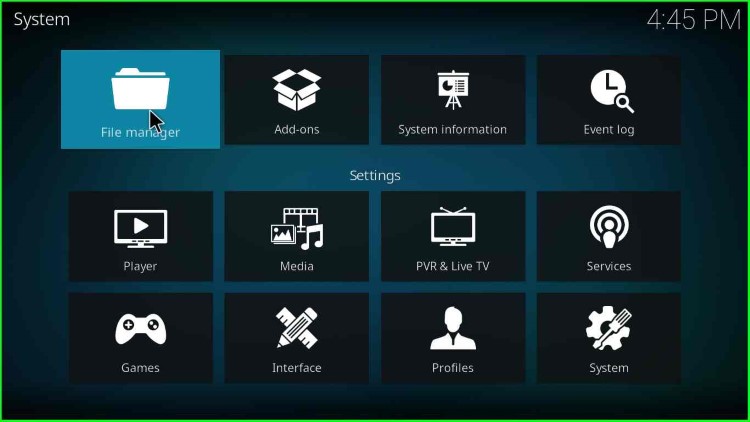
8. Click on the Add source button to add Alvin’s source.
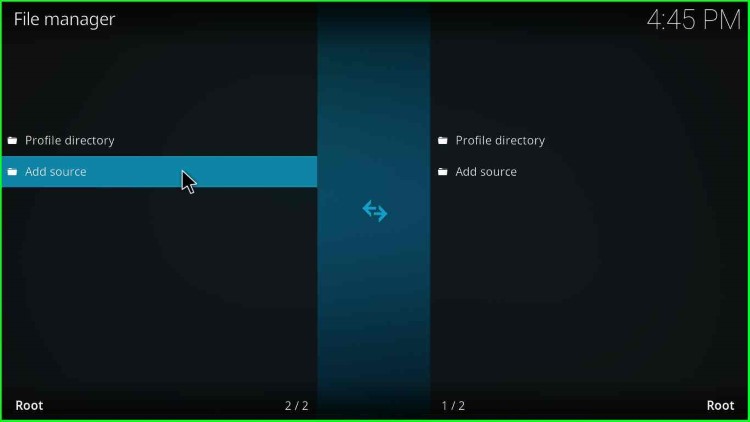
9. Then click <None>.
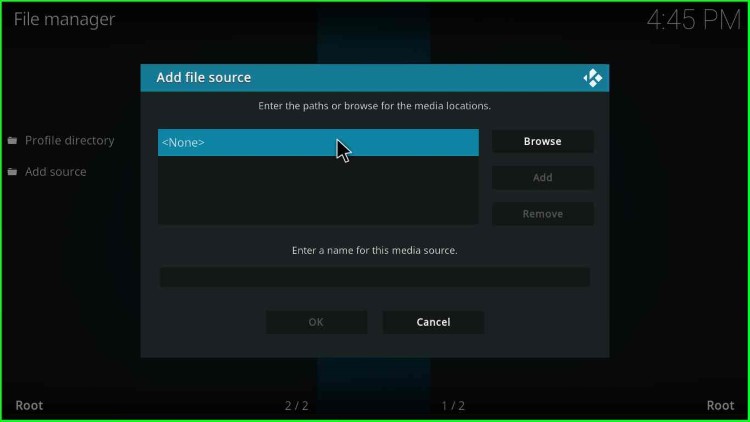
10. Enter the Alvin add-on media source location.
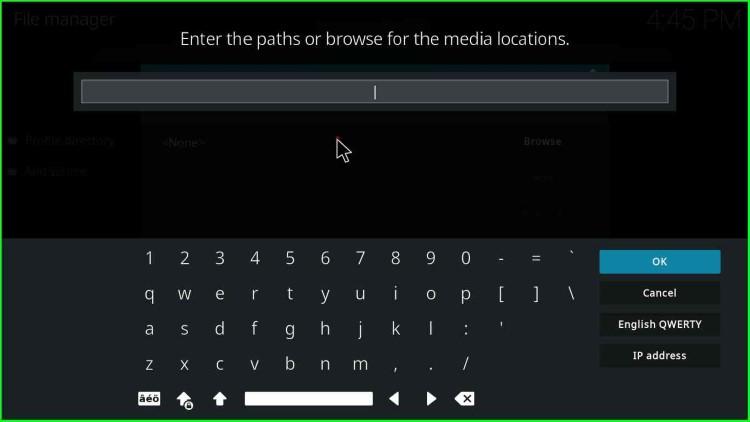
11. The media location for installing the Alvin Kodi add-on is http://octopus246.esy.es/octopus/.
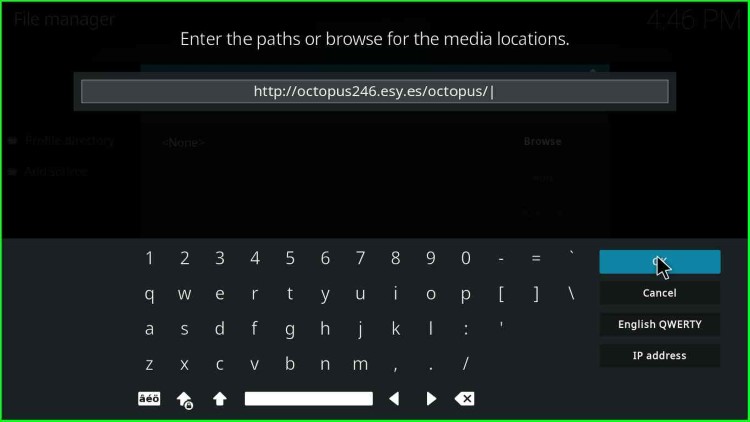
12. By default media source name will be the octopus. Leave it as it is; there is no need to change.
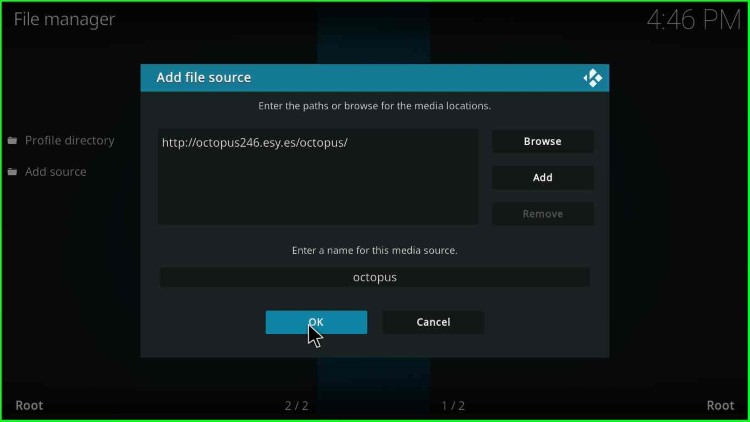
13. Click the OK button and go back.
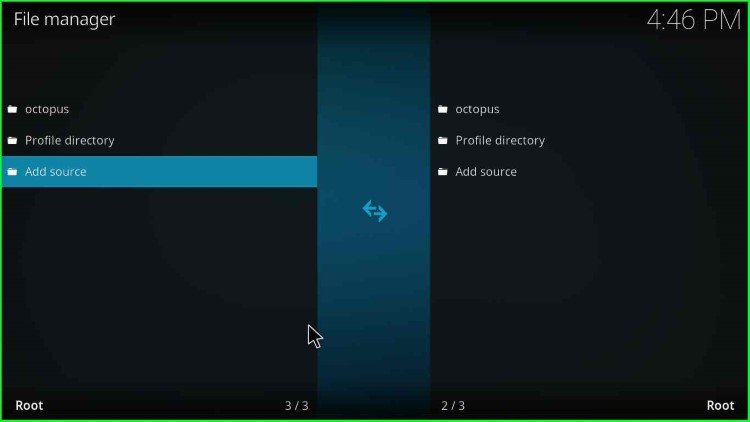
14. Now click on the Add-ons option.
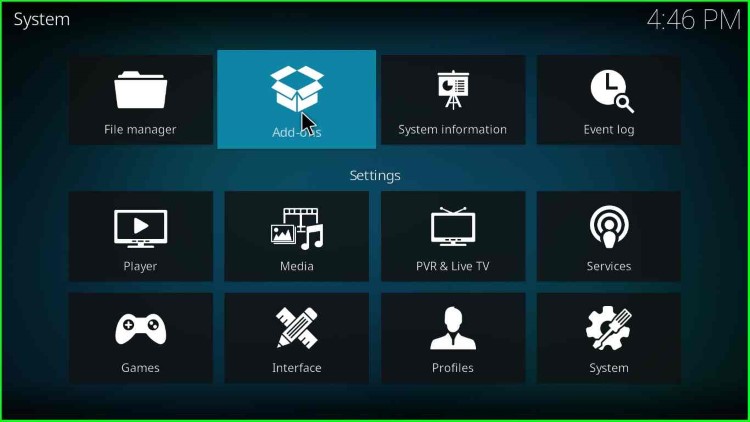
Alvin Addon Installation From Zip File
15. Next, click on the Install from zip file option.
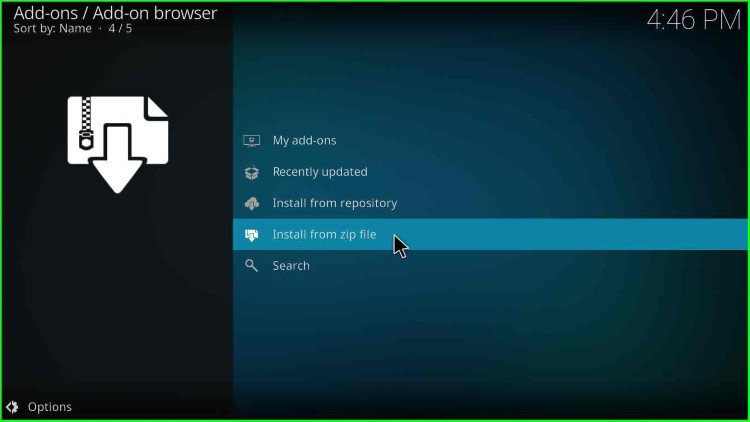
16. Click Yes when a warning popup appears.
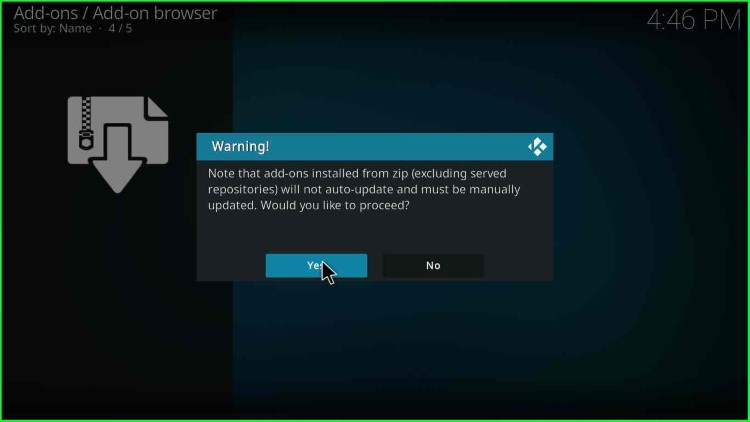
17. Click on the octopus option (the same option we added earlier).
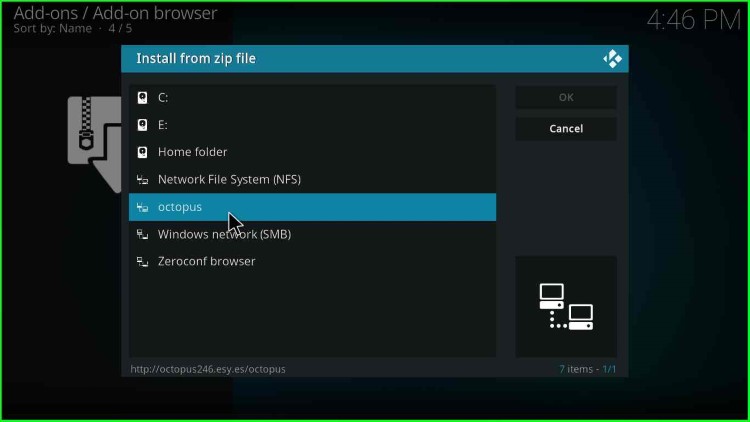
18. Click on the repository.octopus-x.x.xx.zip option.
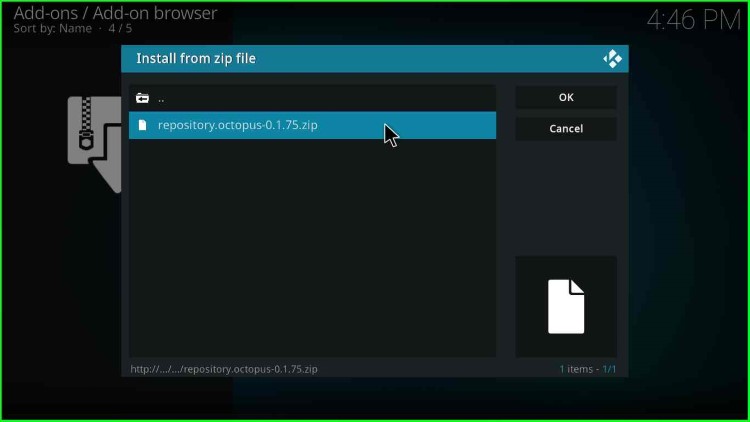
19. The Octopus Repository installation starts, so wait until the “Octopus Repository Add-on installed” message appears.
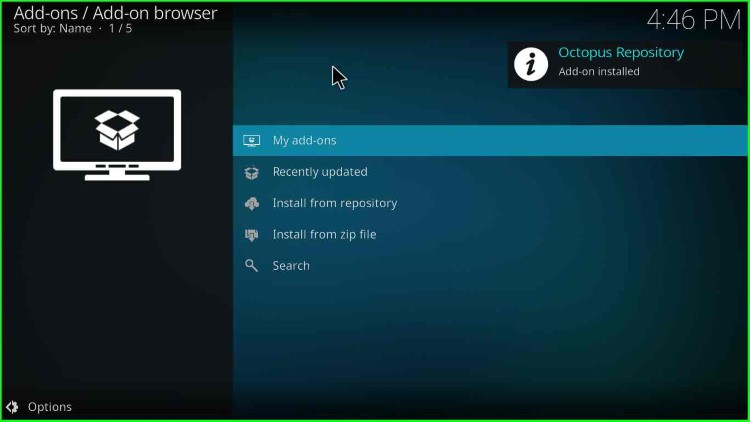
Install Alvin From the Repository
20. After that, click on Install from repository.
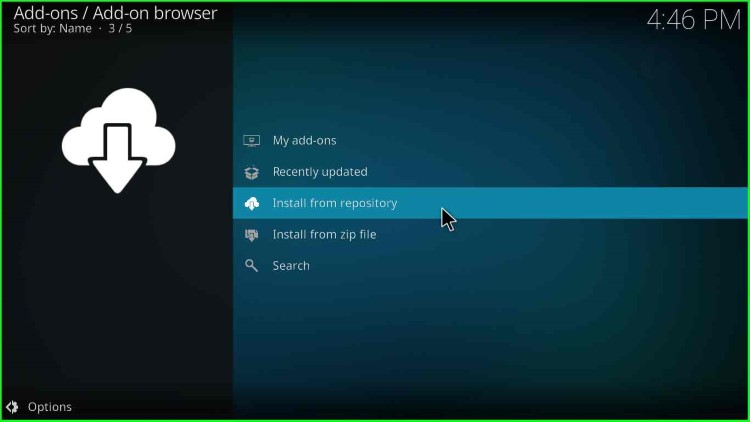
21. Next, you will find three options All repositories, Octopus Repository, and Kodi Add-on repository. So click on Octopus Repository.
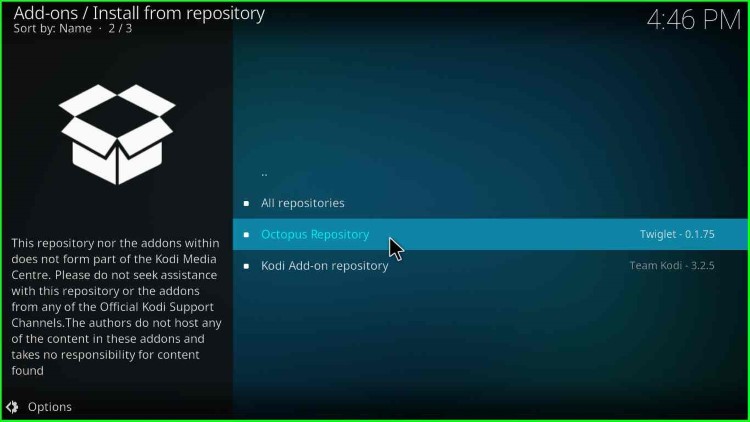
22. Then select Video add-ons.
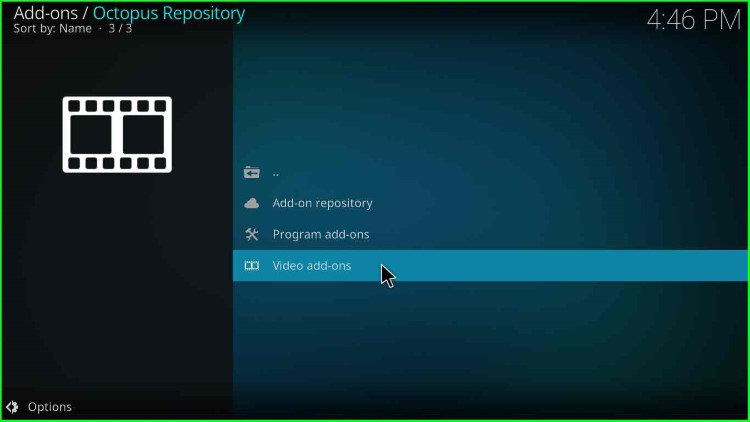
23. Wow! You have your favorite add-on available here. Yes, the Alvin. Hurry up and click on Alvin.
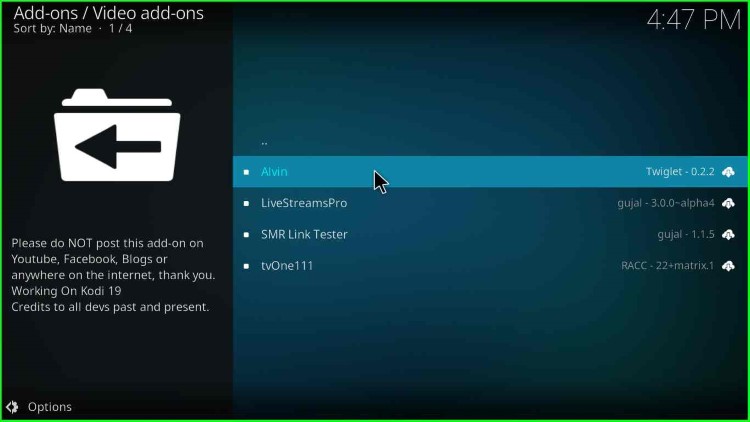
24. Next, click on the Install button.
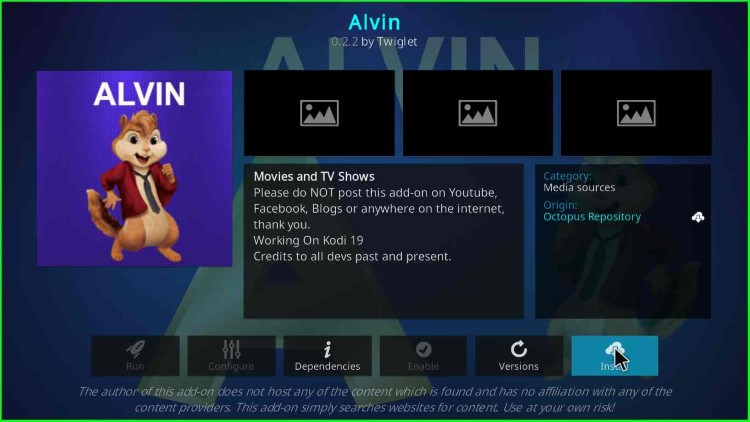
25. Click the OK button when a pop asks to install additional add-ons.
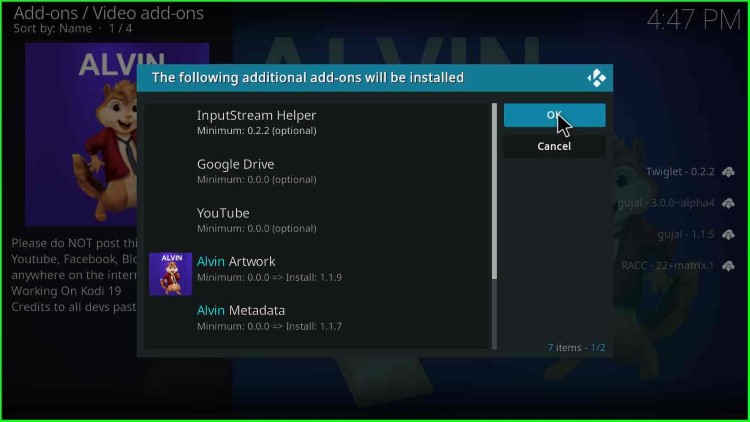
26. Alvin Kodi add-on downloading starts; you can see the progress on the right side.
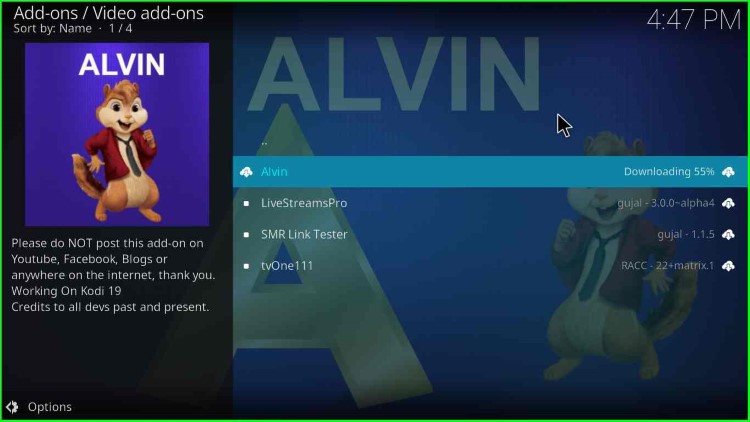
27. A message appears as “Alvin Add-on installed” after a few minutes.
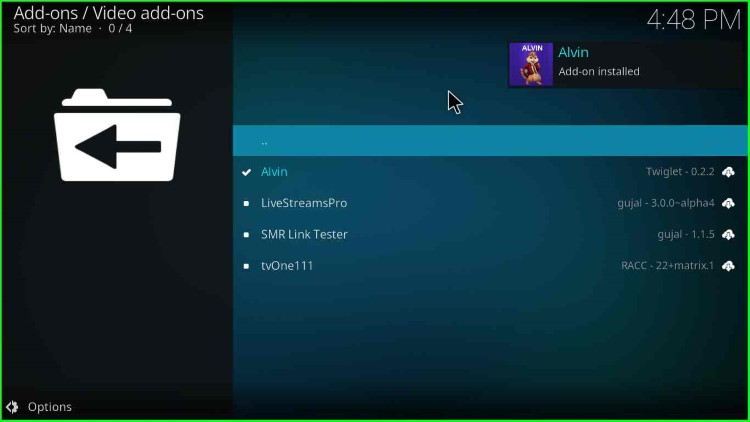
28. Go to the Add-ons option available on Kodi’s home screen. Open the Alvin add-on.
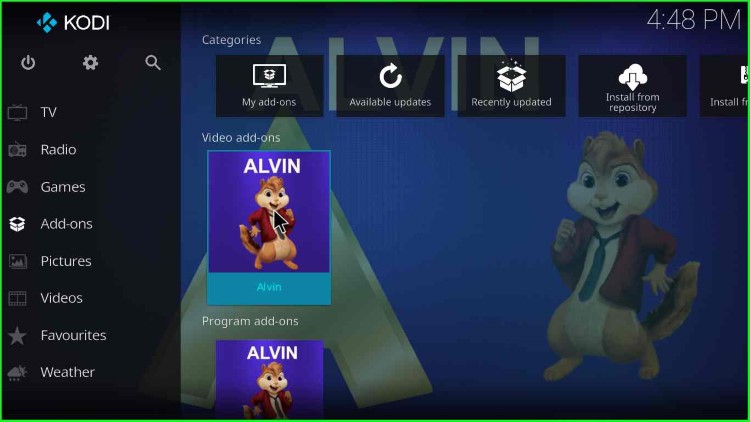
29. You will have many categories like Movies, TV Shows, My Movies, My TV Shows, New Movies, New Episodes, Channels, etc.
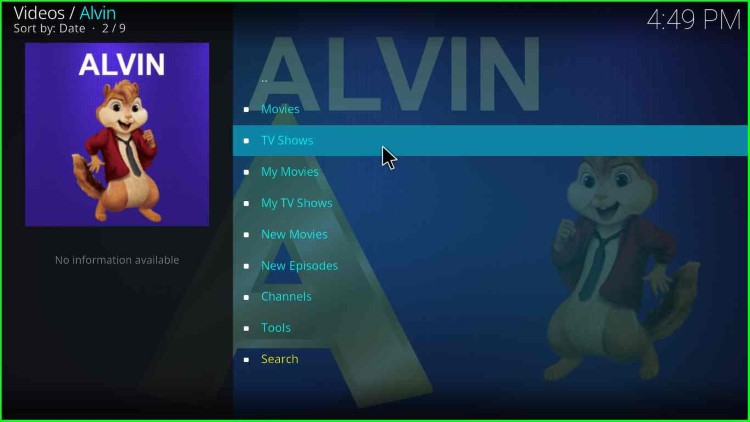
30. When you click on TV Shows, a list of many categories appears. For example, genres, Networks, Languages, Certificates, People Watching, Most Popular, Highly Rated, Most Voted, TV Show Mosts, Airing Today, New TV Shows, etc.
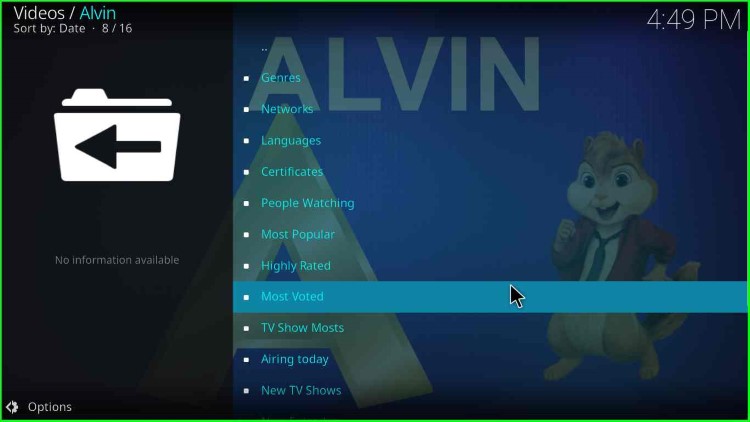
31. When you scroll down Alvin add-on TV show categories, you will find even more categories. For example, airing today, New TV Shows, New Episodes, TV Calendars, etc.
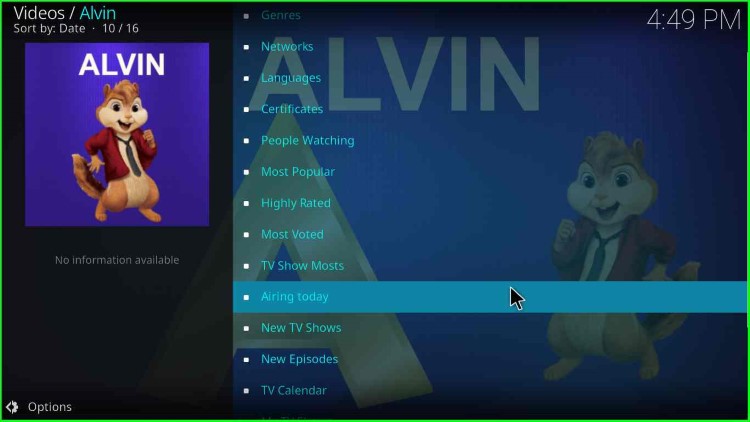
32. If you want to watch a movie on the Alvin Kodi add-on, select the “New Movies” option from the category list.
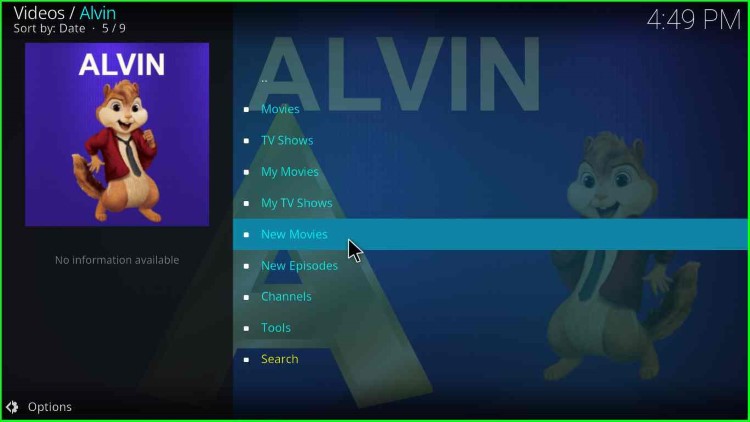
That’s all; the Alvin add-on installation process is complete. After that, you can start streaming on the Alvin Kodi add-on.
Before you start streaming on Firestick Apps/Websites, I would like to warn you once again that we do not know from where these Apps, Websites, Kodi Repositories, Wizards, Builds, and Addons fetch the streams.
The content you stream on Firestick may be copyrighted and may land you in legal trouble even if you stream unintentionally. Most of all, ISPs, Government, and authorized companies may monitor your online activities like streaming copyrighted movies, videos, TV shows, live shows, animes, etc.
To stay protected, and to get an exceptional streaming experience, I suggest you use ExpressVPN which is the fastest, most secure, and military-grade encryption VPN for Firestick. In addition, ExpressVPN hides your original IP address, encrypts your internet connection, and bypasses bandwidth throttling and geo-restrictions.
I have been using ExpressVPN for a couple of years and I can say that ExpressVPN is the best VPN for Firestick Apps in all aspects for all devices because the VPN unlocks geo-restricted streams and enhances my streaming experience.
Disclaimer: VPNHacks.com does not support or encourage piracy and copyright infringements in any form. You should abide by the rules and regulations in your country. We just want to protect you because sometimes you may end up streaming copyrighted content unintentionally.
Limited Time Offer: Get 4 Months Free
Taking an ExpressVPN Subscription is simple.
- First, subscribe to ExpressVPN by clicking here.
ExpressVPN comes with a 30-day money-back guarantee. You can get a full refund if you are unsatisfied (I do not think you will be) with ExpressVPN, and they do not ask for any reason.
- Once you subscribe to ExpressVPN, download the ExpressVPN app and open it. Enter your e-mail and password and click the “Log In” button.
- Once you are signed in, select the VPN Server location that you want to connect to and click on the connect option.
- After that, you will see that your IP address has been changed. This way, you can protect your privacy and have an exceptional streaming experience.