This tutorial will discuss the steps to install the TV app addon from the Diggz Repository. These steps also work fine with other devices like the Android TV Box, Google Chromecast, Mecool Boxes, Apple TV, Amazon Firestick, and Nvidia Shield.
The TV app is the best live streaming addon that provides high-quality streaming content without buffering. On its home screen, you can find various sections to stream, i.e., live TV, NHL, NBA, NFL, and NLB. Also, it offers a variety of top live TV channels like AMC, A&E, Bloomberg TV, BBC America, BET, Animal Planet, etc.
Some popular alternatives to the addon are TubiTV, Showtime, Diggz99 Repo, Kodi Karaoke Free, Shudder, and Watch Nixtoons 2.
Installation Steps
Enable Unknown Sources
Launch the Kodi app and click on the middle sign, Settings.
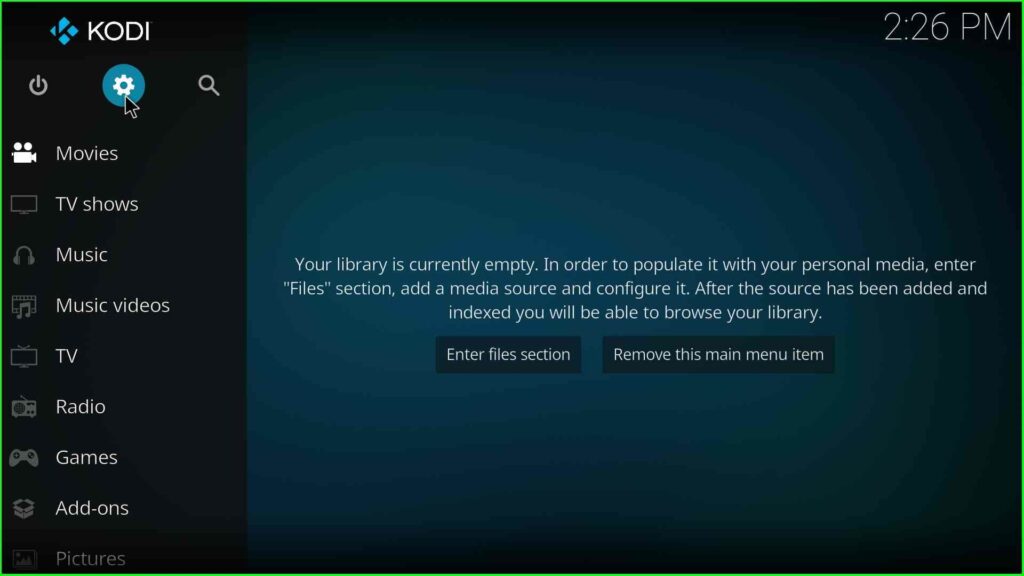
Here, choose the last corner icon, System.
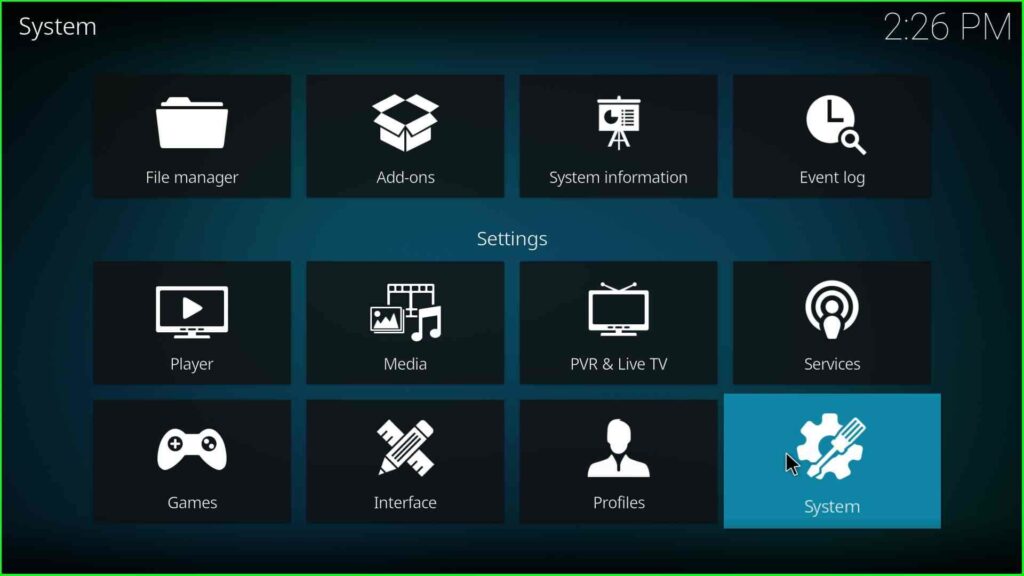
Choose the Add-ons option.
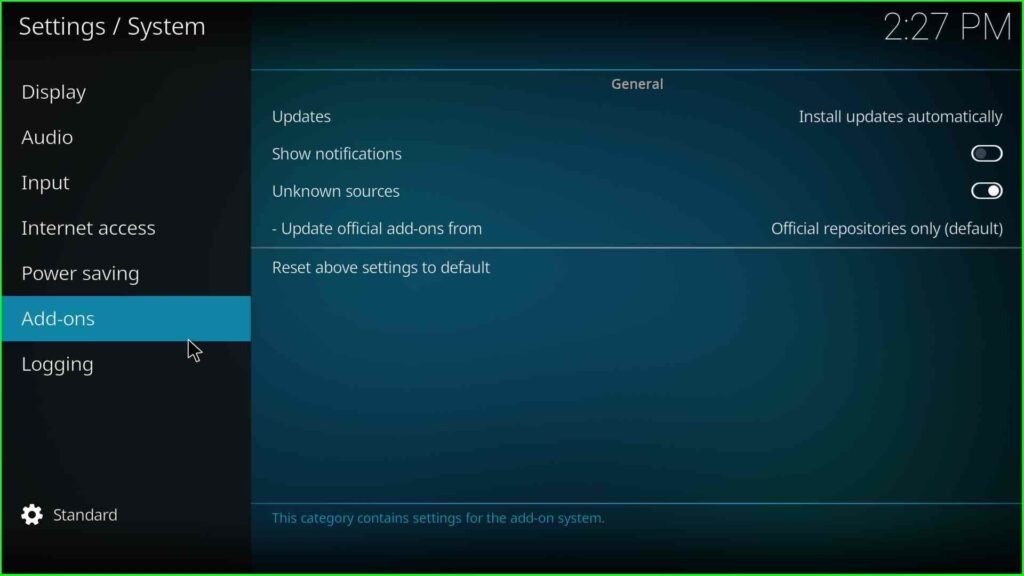
Now, slide right to the Unknown sources tab.
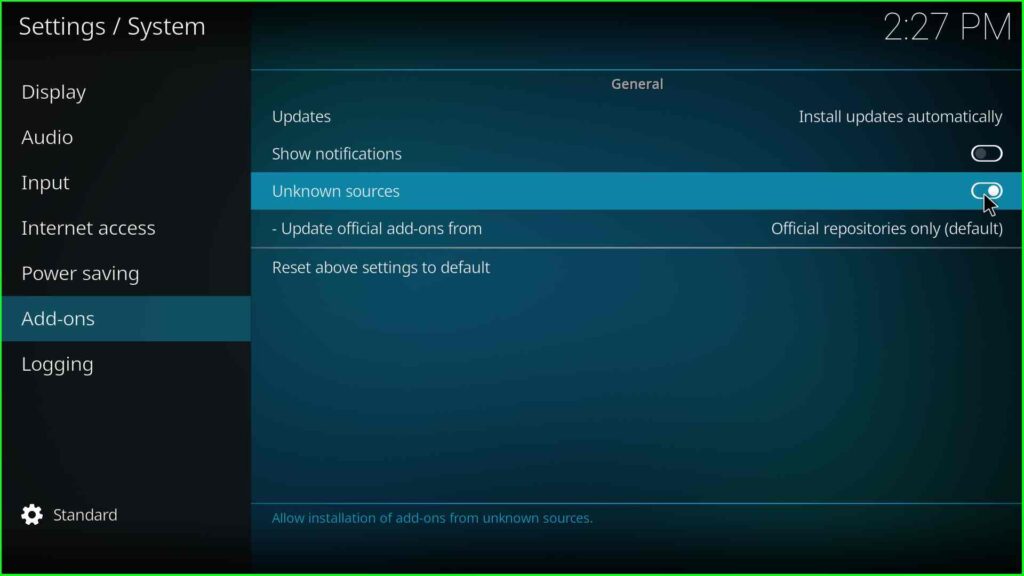
Click on the Yes tab to agree with the warning box text.
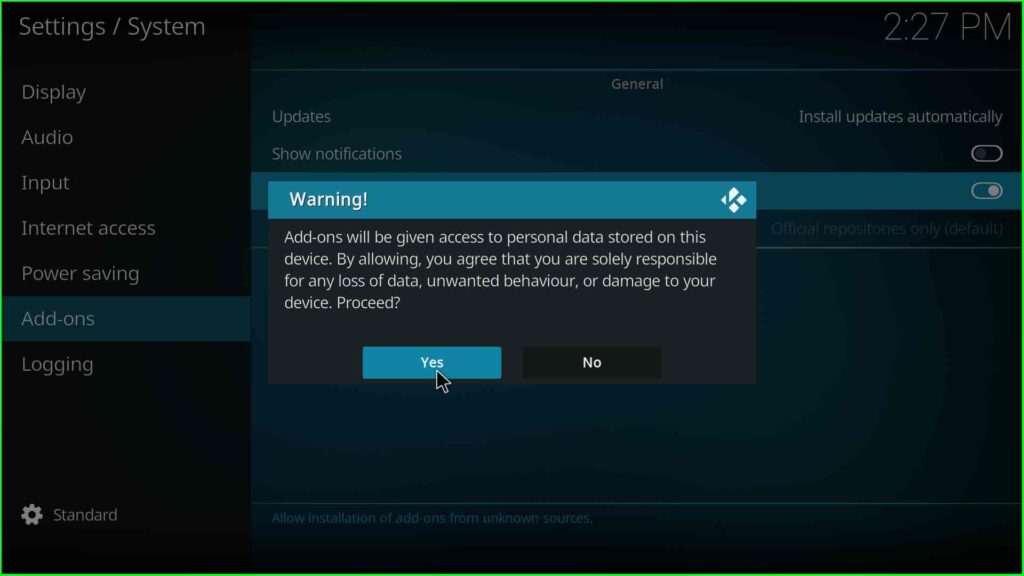
Add Media Source and Repository URL
Go to the previous screen, System Settings, and hit the File manager sign.
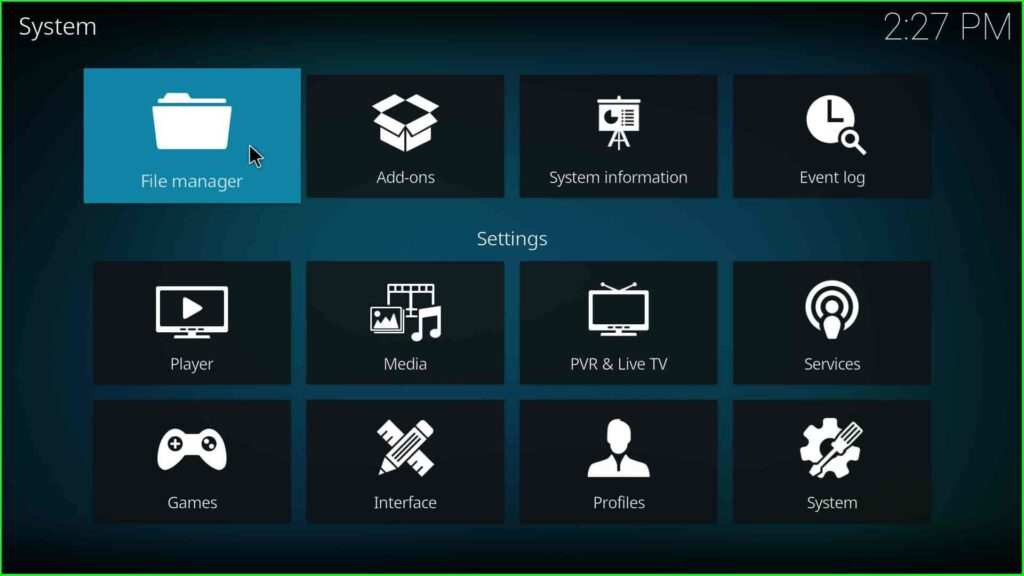
In this step, choose the Add Source tab to add a source for the media repository URL.
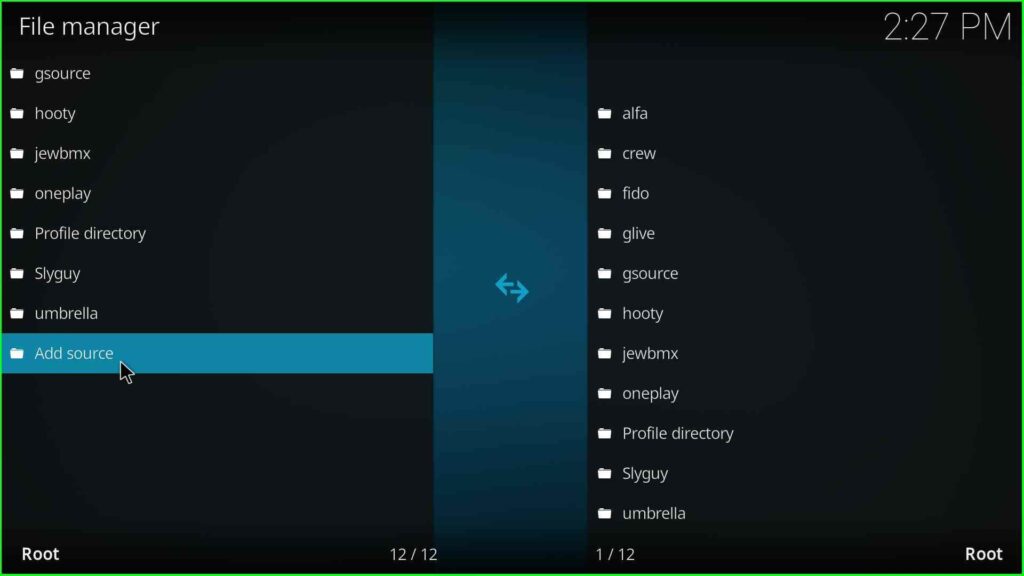
Now, select the <None> highlighted label text.
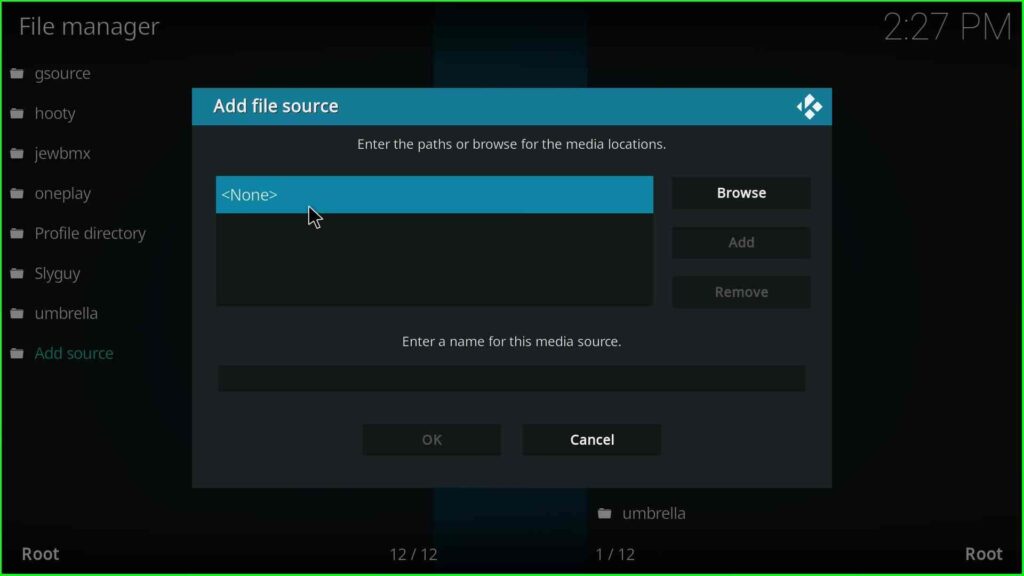
A blank media location page appears.
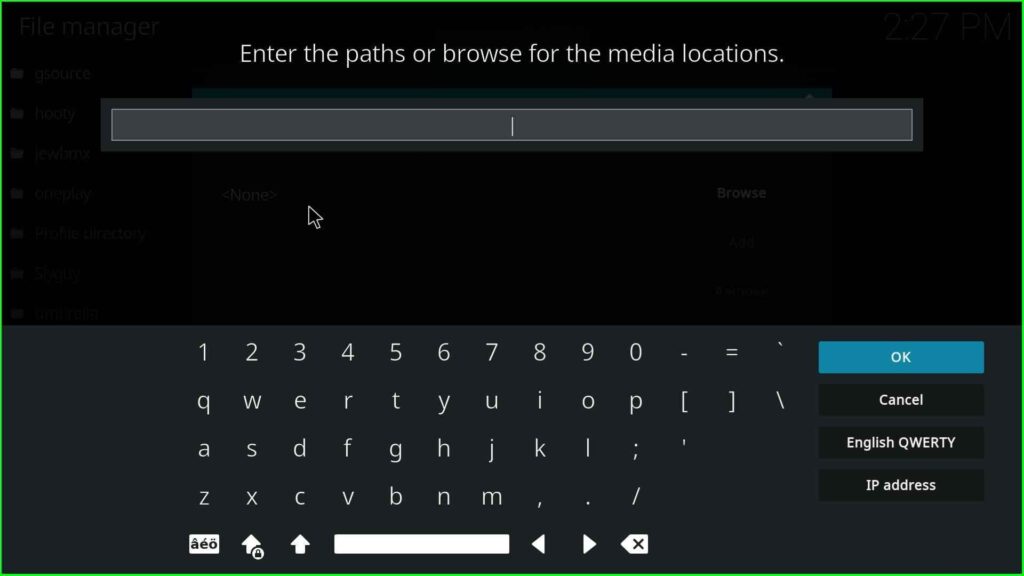
Write the media repository URL: http://diggz1.me/diggzrepo/, and click on the OK tab.
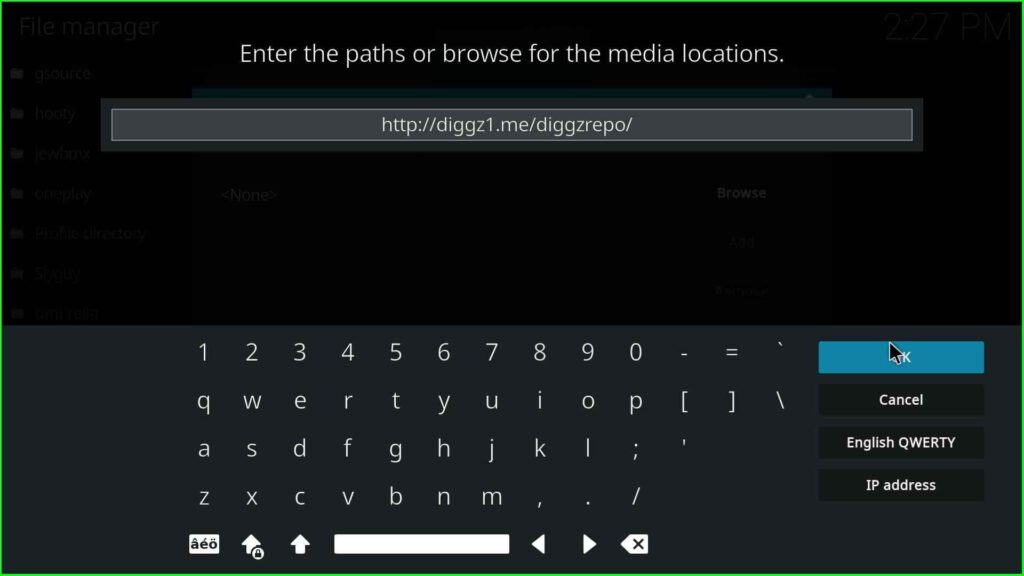
Select the source name label text.
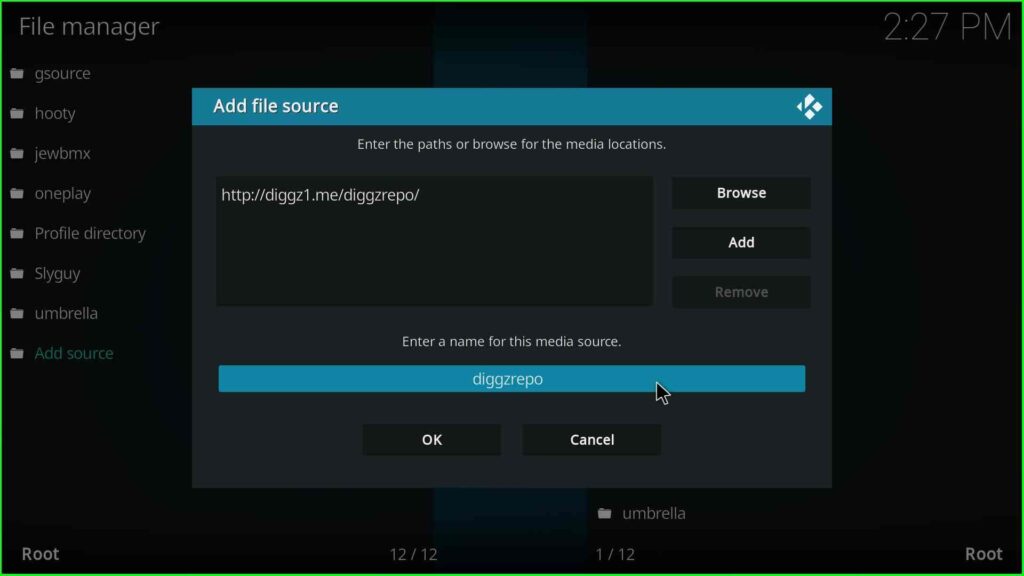
Now, go ahead with the previously entered media source name, diggzrepo, and hit the OK key.
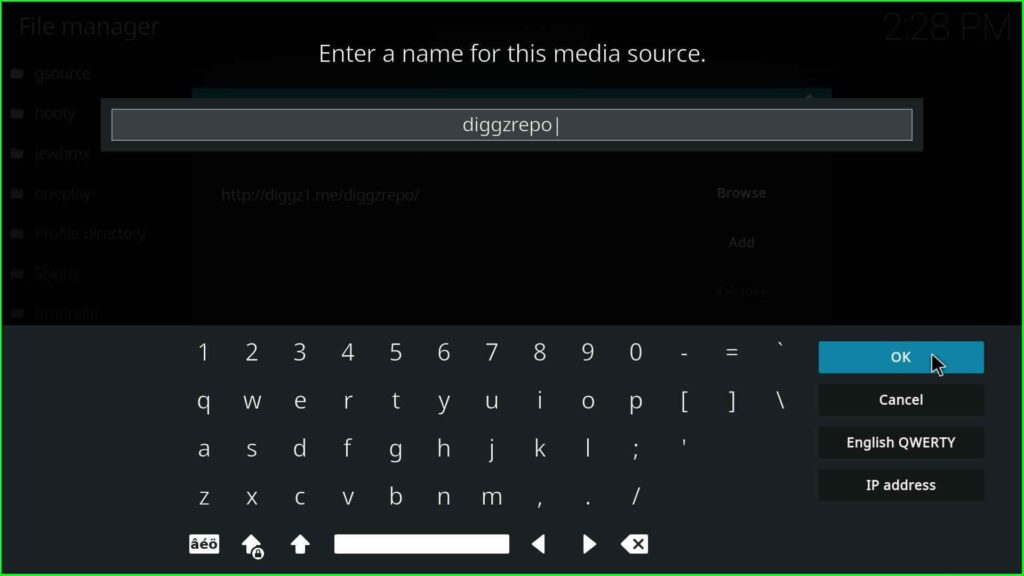
Check again the entries, i.e., source URL and name, and hit the OK button.
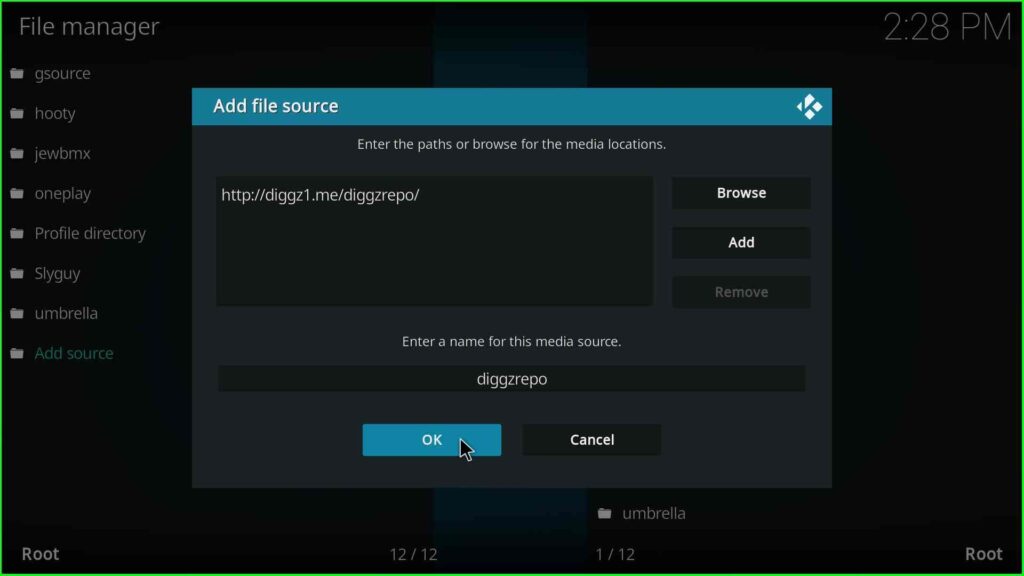
You can see the diggzrepo source on the right side of the File manager.
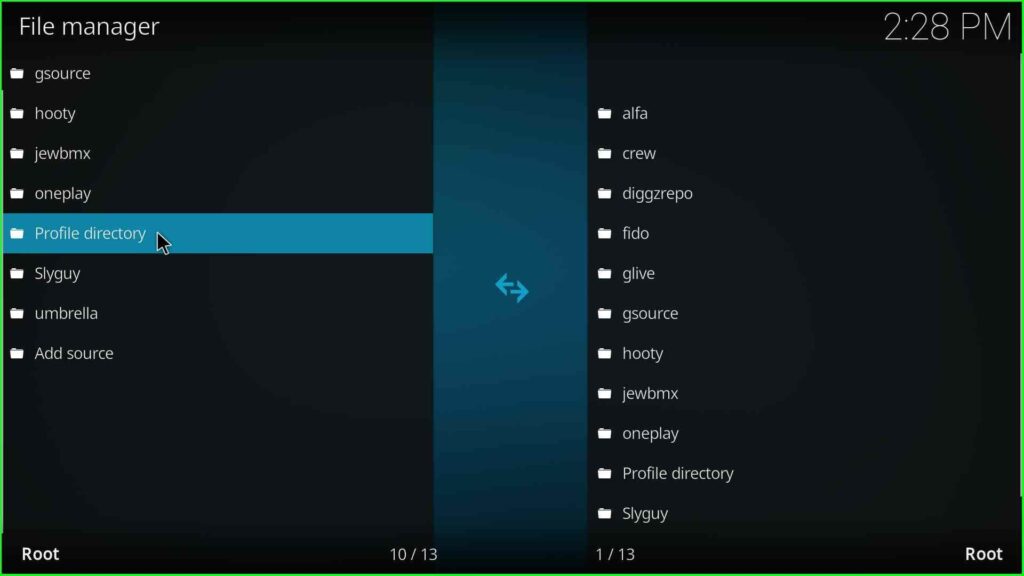
Install from Zip File
Press the ESC key and tap on the sign, Add-ons.
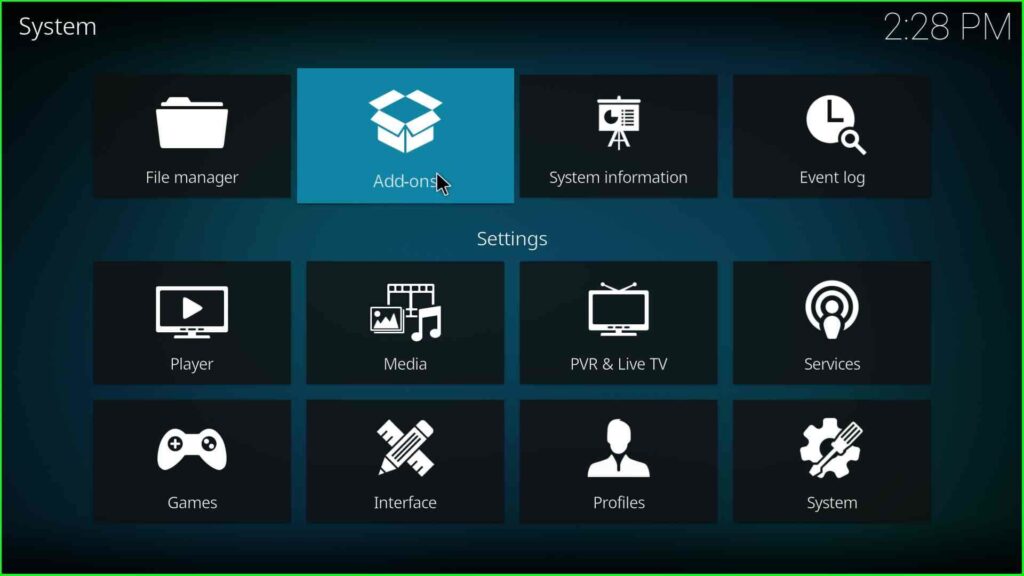
Now, click on the Install from zip file option.
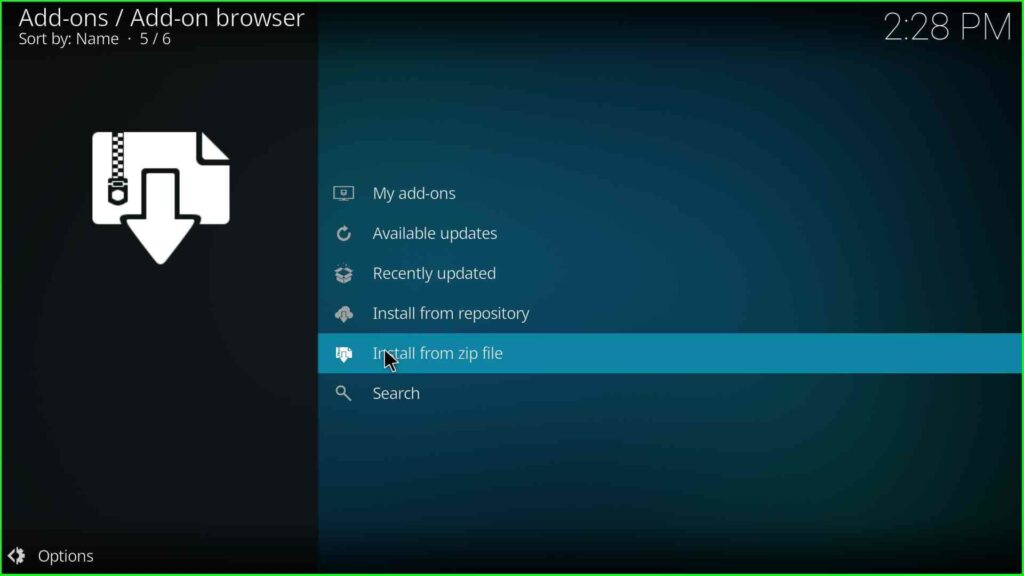
Select the recently added source, diggzrepo.
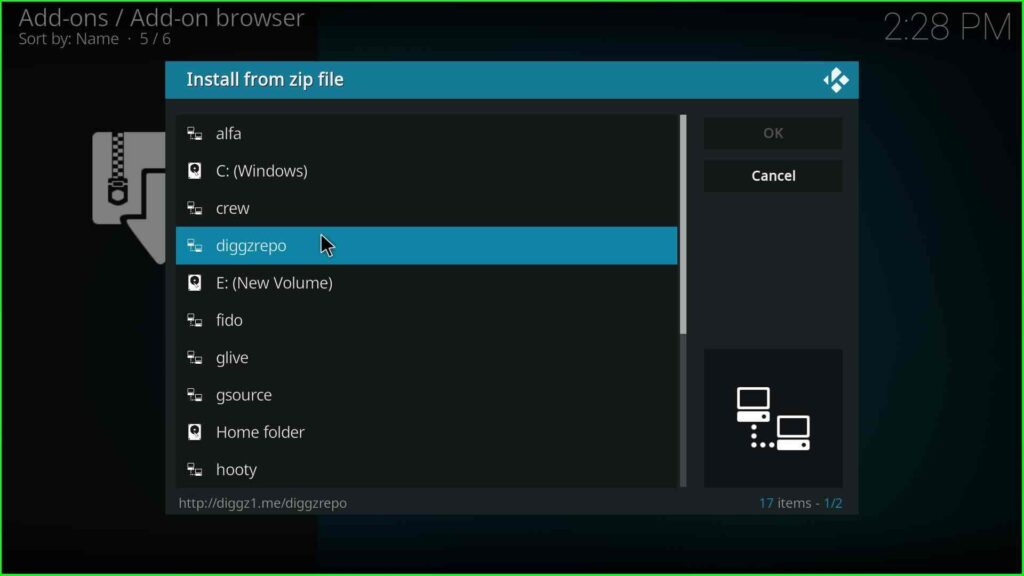
Click on the repository.diggz-x.zip file.
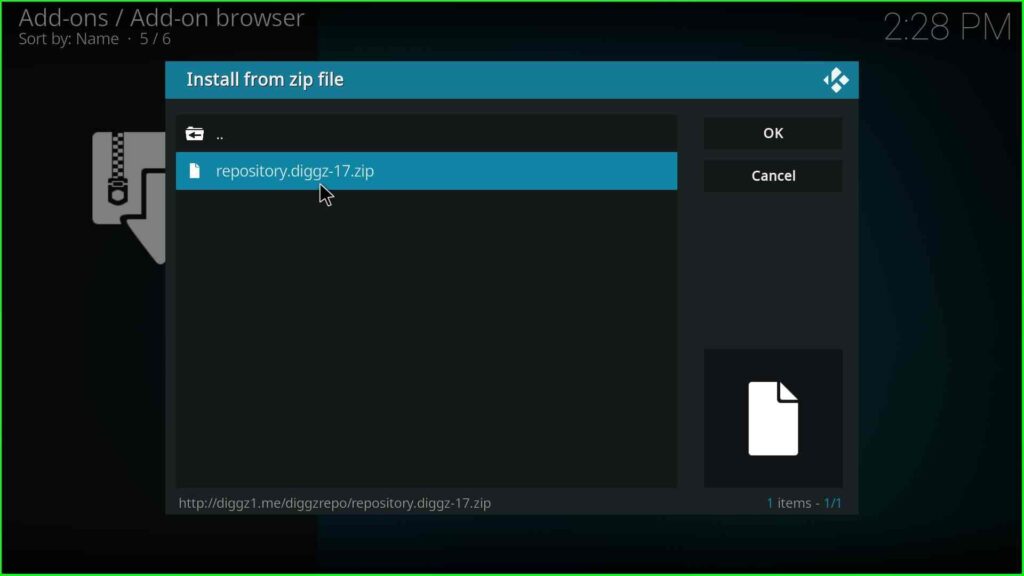
Install from Repository
After some time, you can look for the Diggz Repository Add-on installed on the page. Now, choose the Install from repository tab.
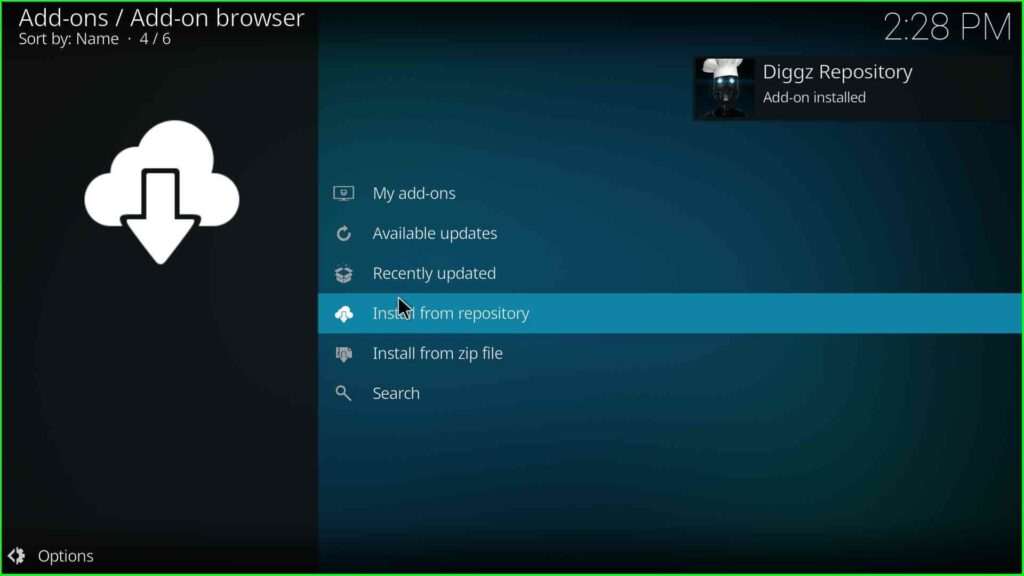
Move to the Diggz Repository option.
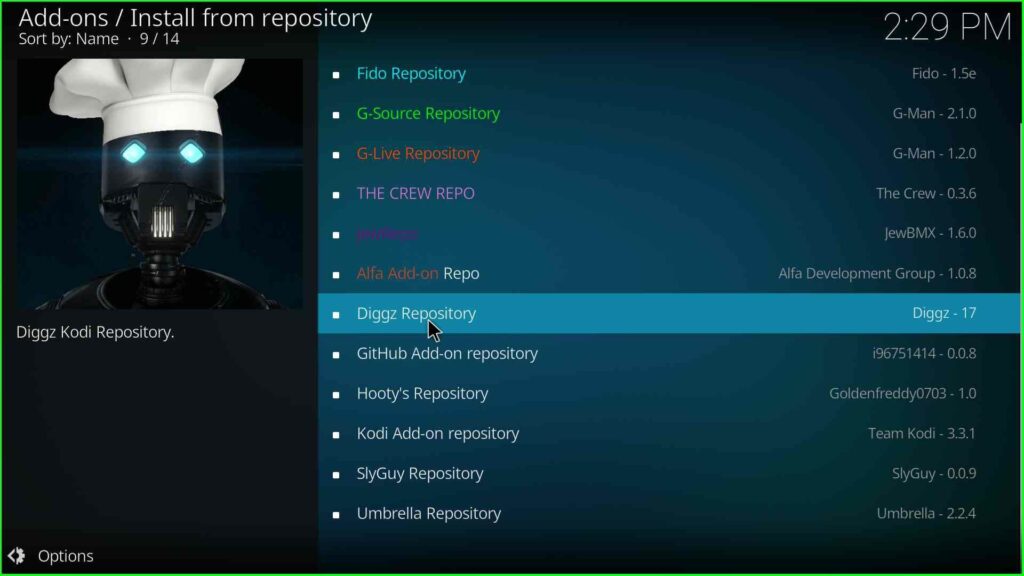
Install The TV App Addon
Select the Video add-ons tab.
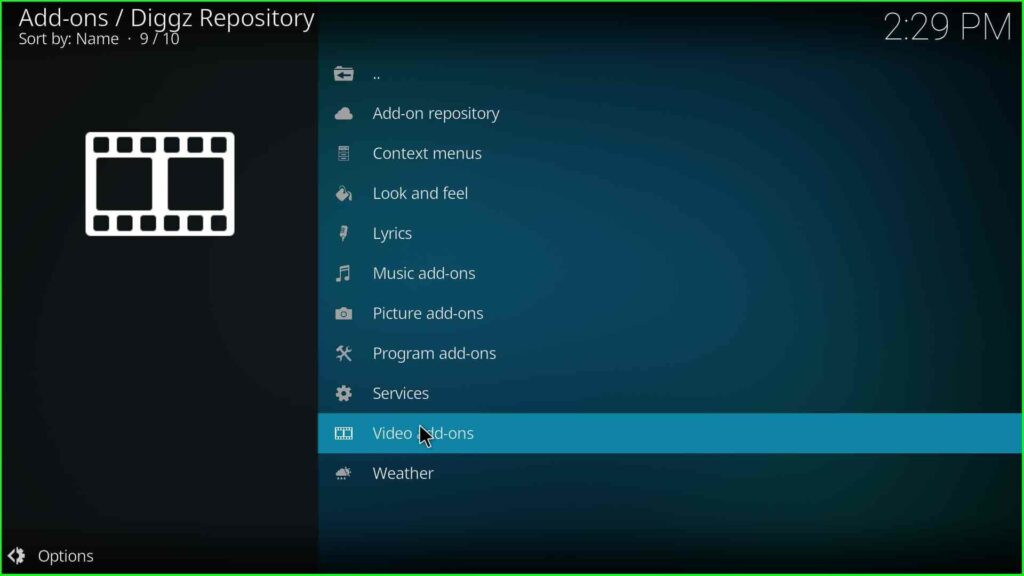
Choose the The_TV_app addon.
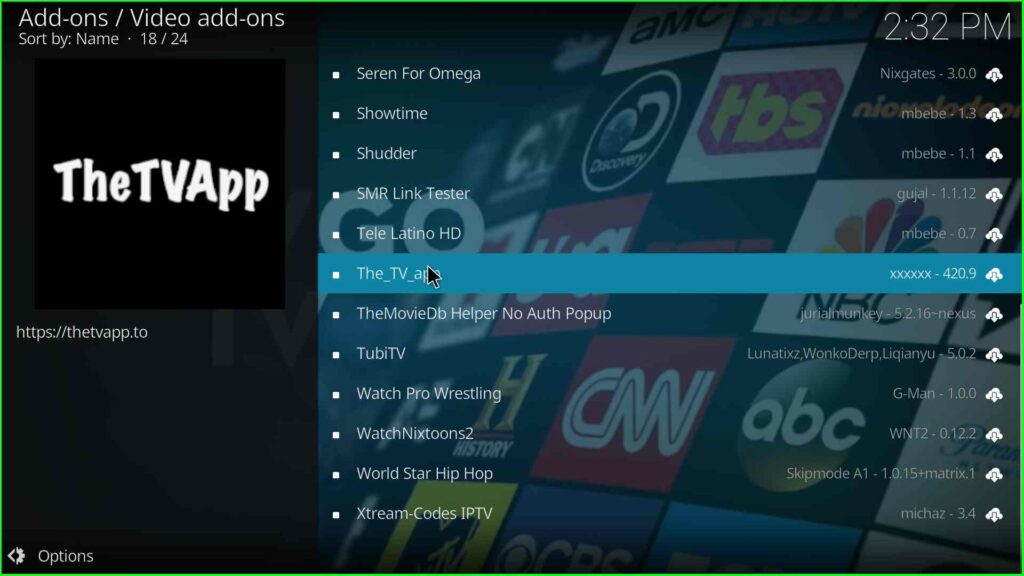
Tap on the bottom right key, Install.
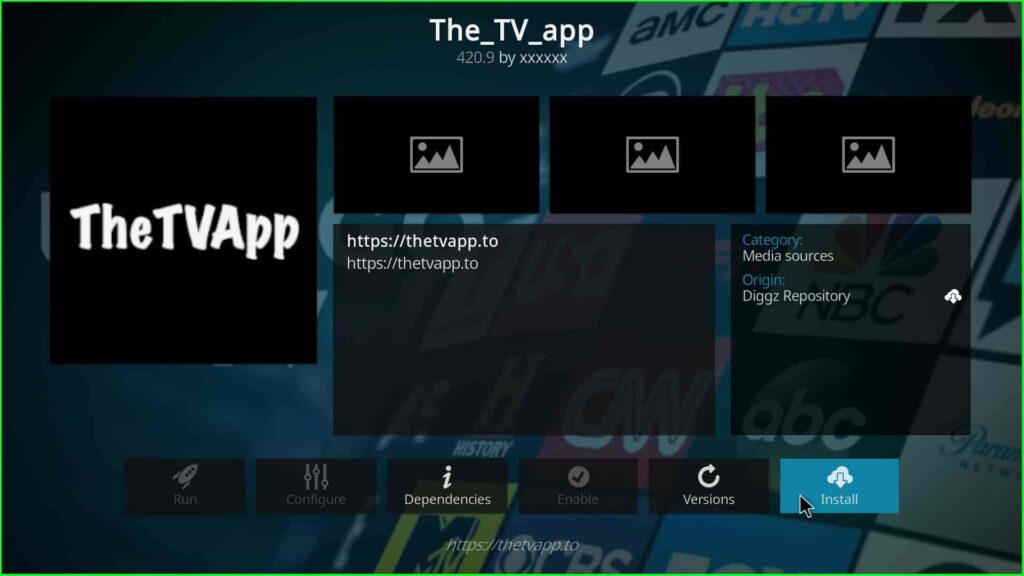
Wait for the notification, The_TV_app Add-on installed on the page.
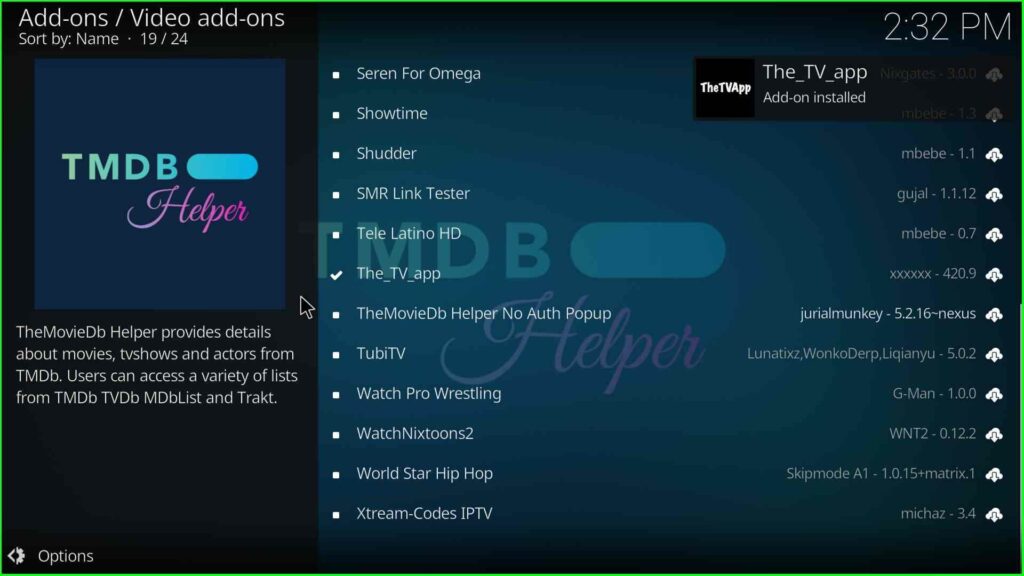
Select the The_TV_app addon from the list.
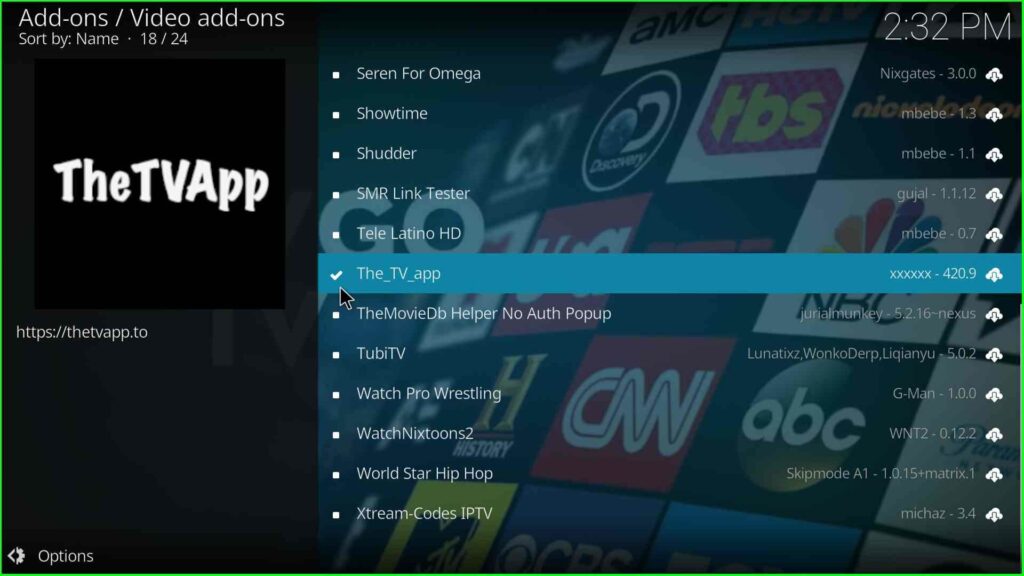
Single click on the Open button.
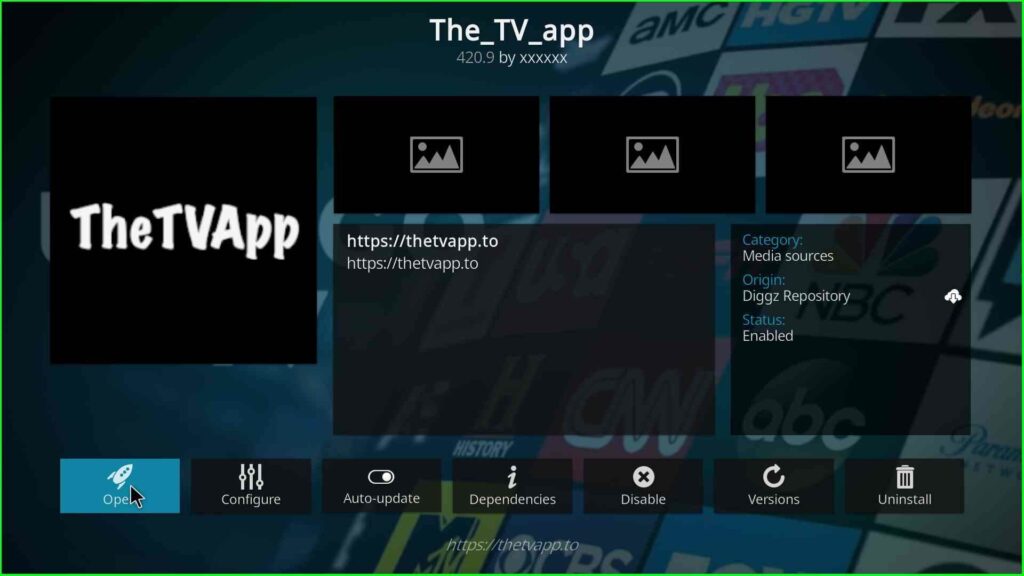
Now, you can see different streaming options on The TV app addon.
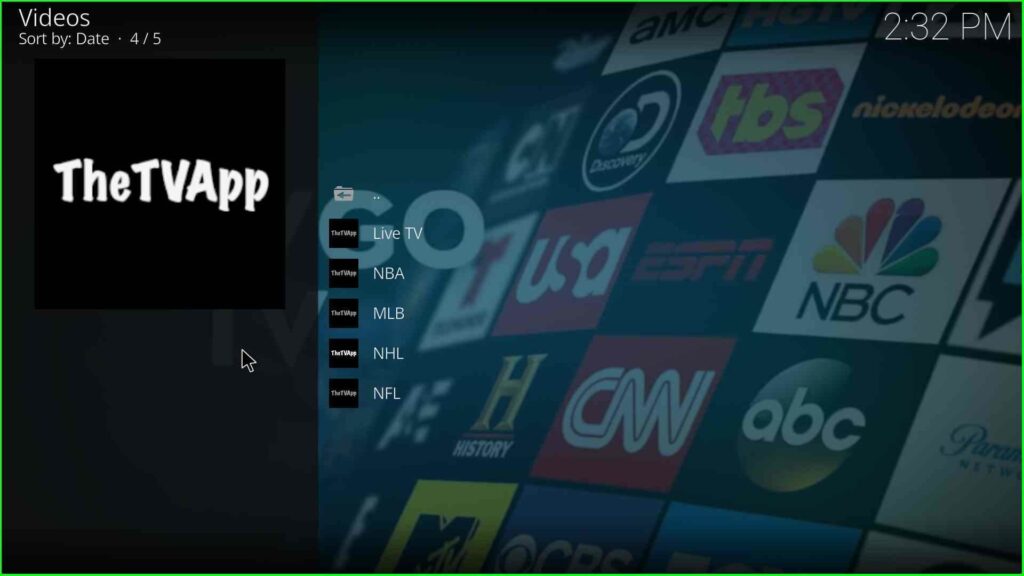
Choose the Live TV option.
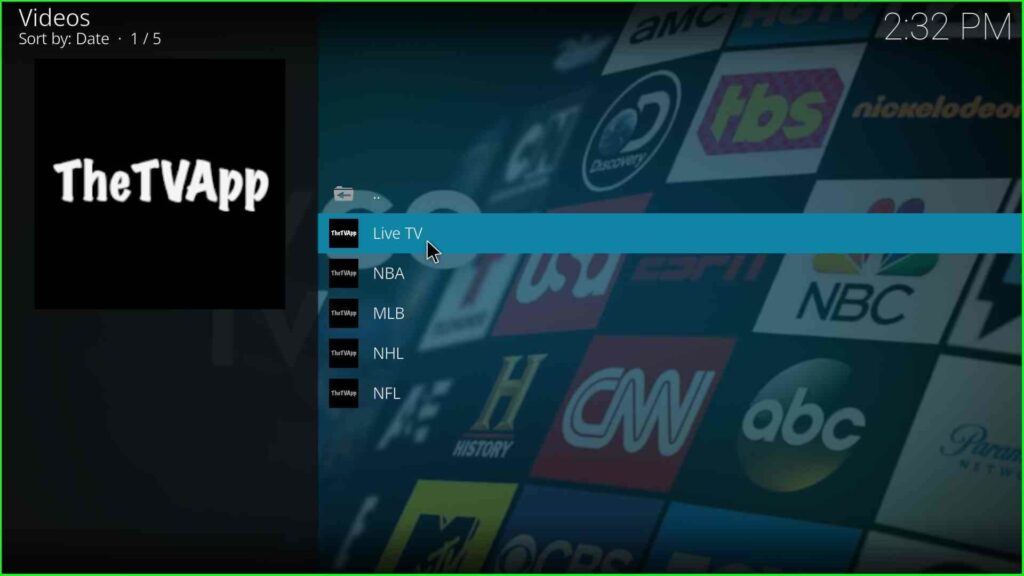
The page displays lots of live TV channels for streaming. Select your favorite channels and enjoy the streaming.
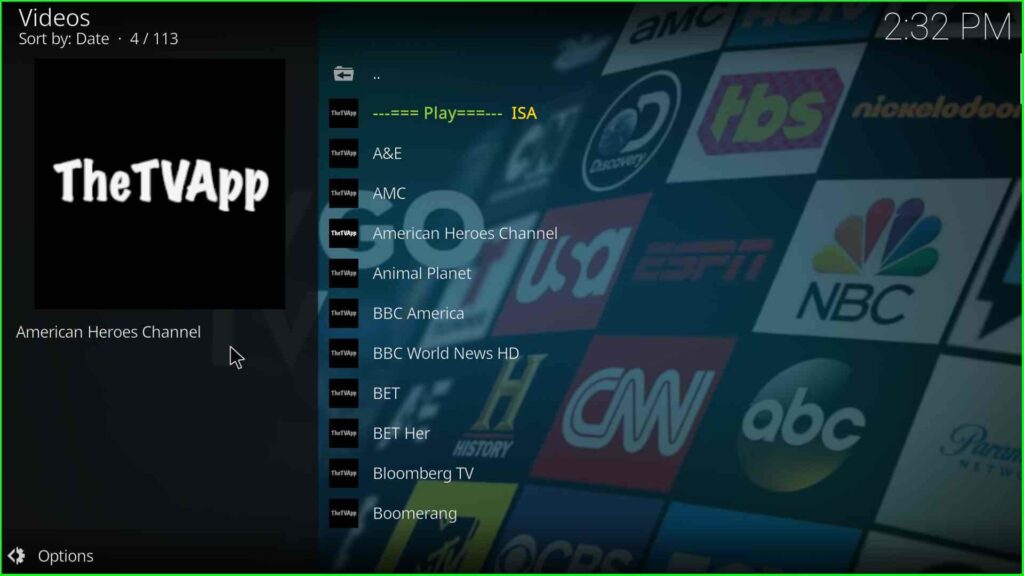
Final Words
After reading the above installation steps, I hope you know the process to install The TV app addon on Kodi. Here, we have also added a screenshot that helps you more when you are stuck anywhere.
