In this guide, we will discuss everything about installing and using Stemio on Firestick (4K, Max, Lite) and Fire TV and Fire TV Cube. Stremio is one of the best Firestick apps for watching movies, TV shows, music, and documentaries online.
This app is officially available on the Google Play Store and the Apple Store for Android and Apple devices respectively. You cannot directly install this app from the Amazon store, instead, you need to install the Downloader app and install the App from there. Let’s install the Stremio App on Firestick step by step.
Installation Steps
Install Downloader App
Go to the Firestick Home page and click on the Find icon.
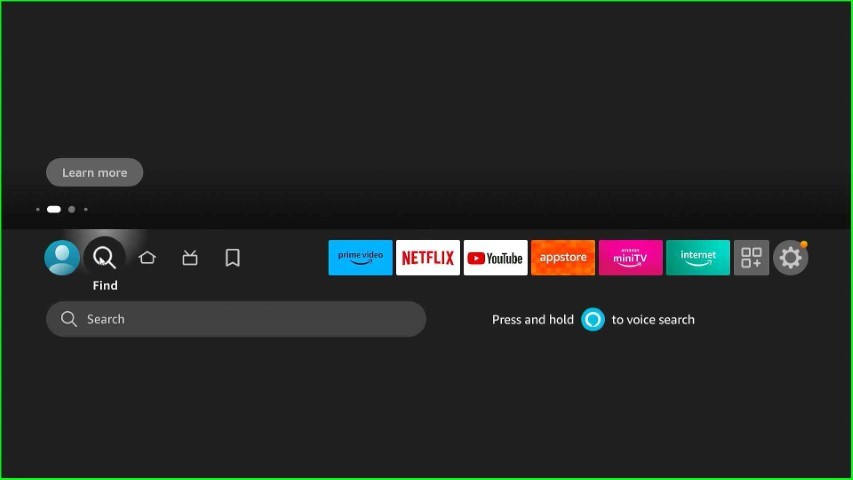
Tap on the Search label text.
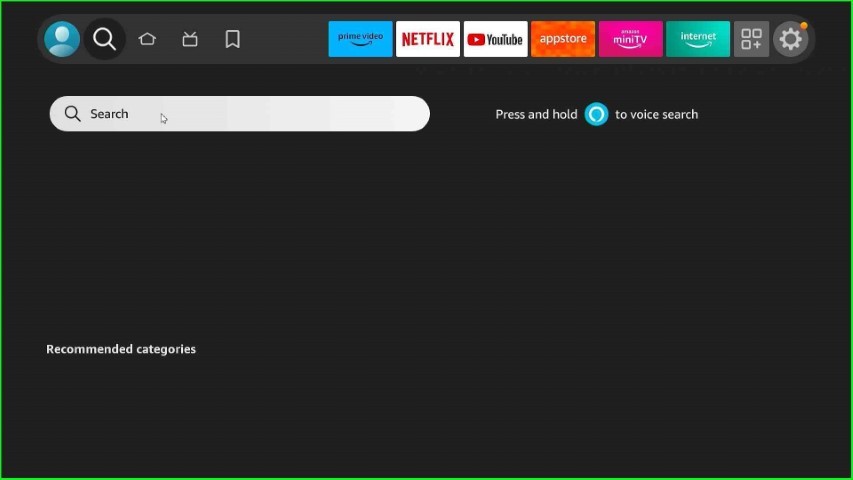
Here, type the Downloader using the on-screen keyboard.
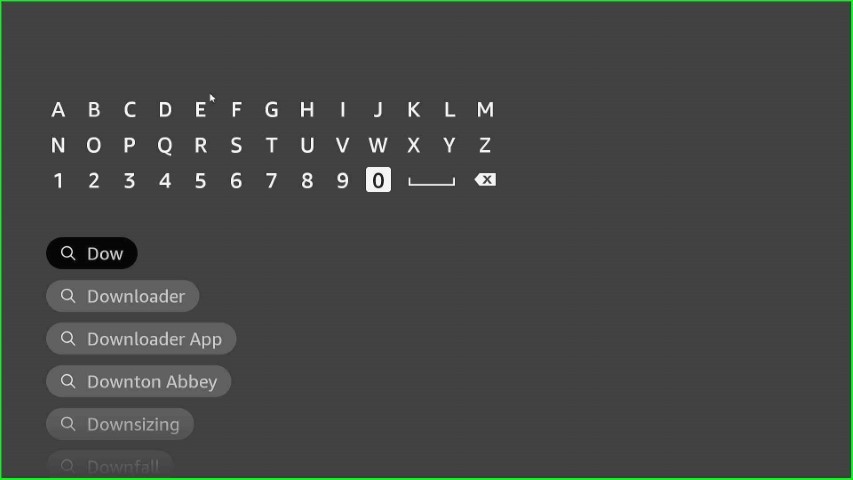
After a few seconds, the page shows the results. Here, select the Downloader text and go ahead.
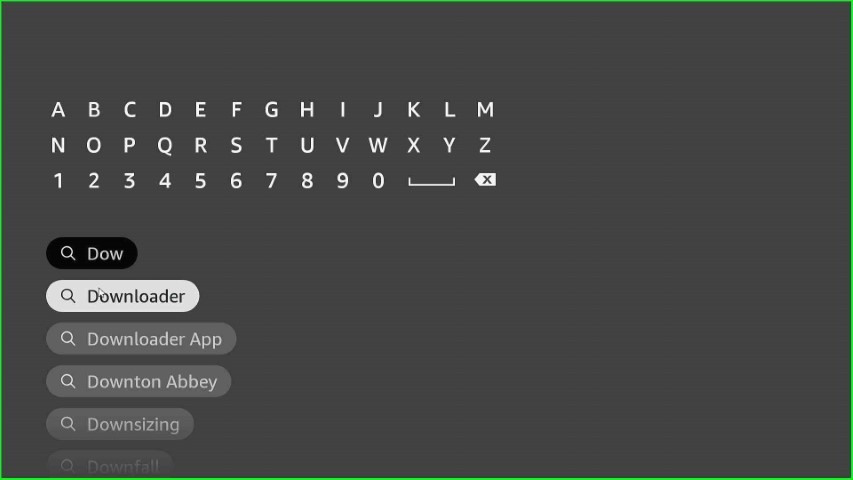
Choose the Downloader app from the App and Games section.
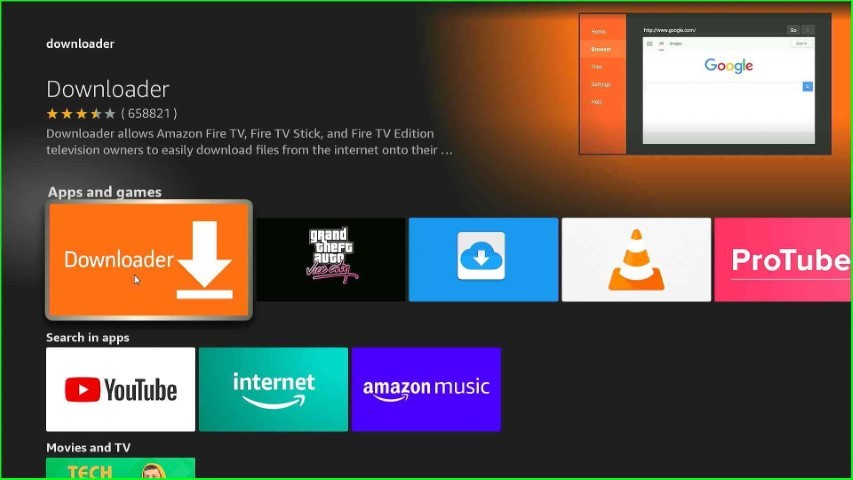
Now, the Downloader dashboard appears, where you can tap on the Download option.
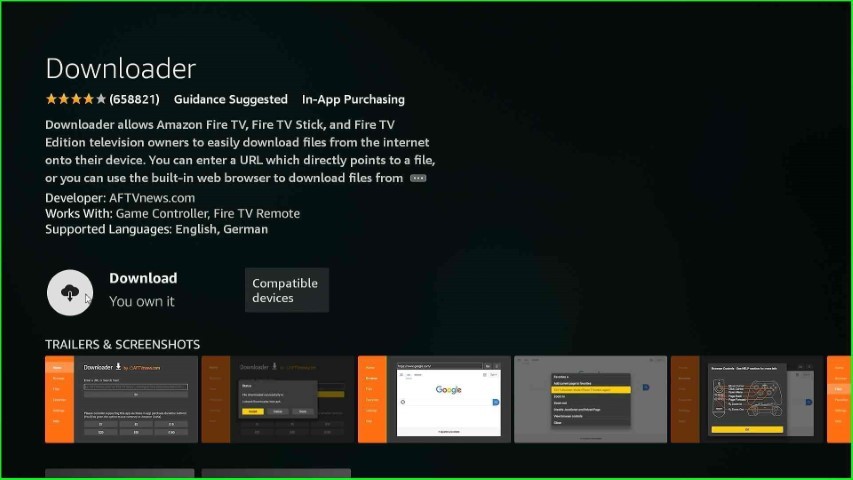
Wait for the downloading of the app.
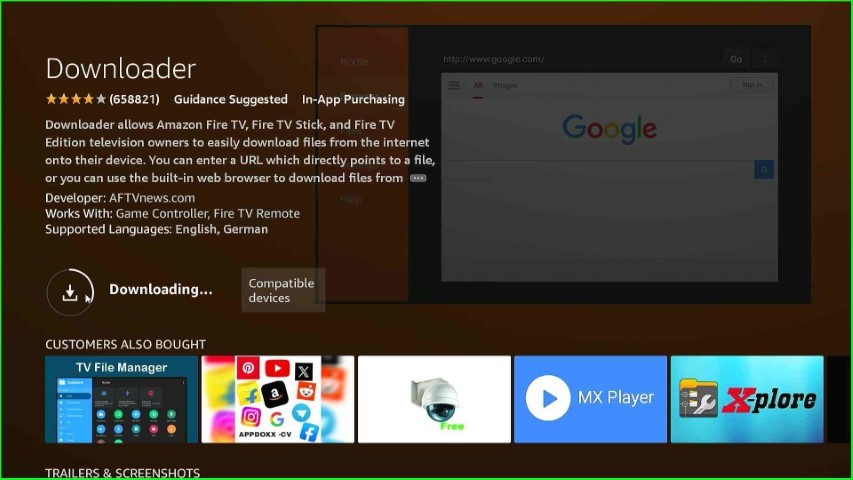
Now, wait for the installation of the Downloader app.
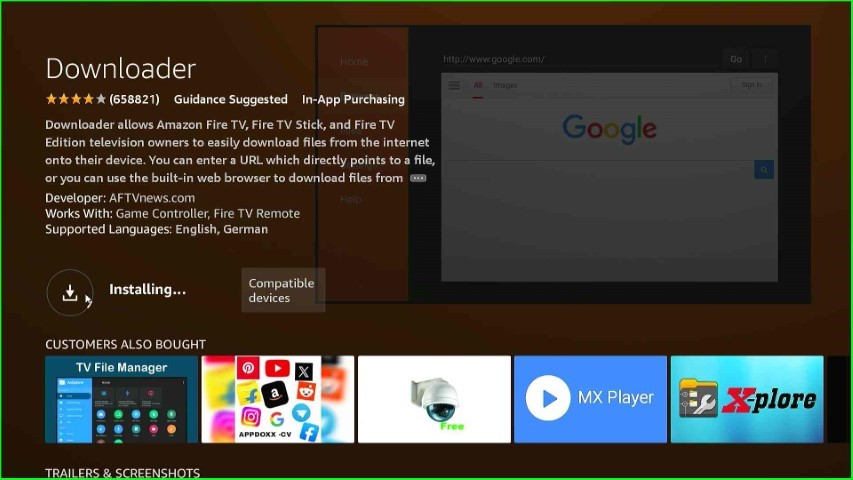
Allow Unknown Sources access to Downloader App
After installing Downloader, return to the Firestick screen and select the Settings tab.
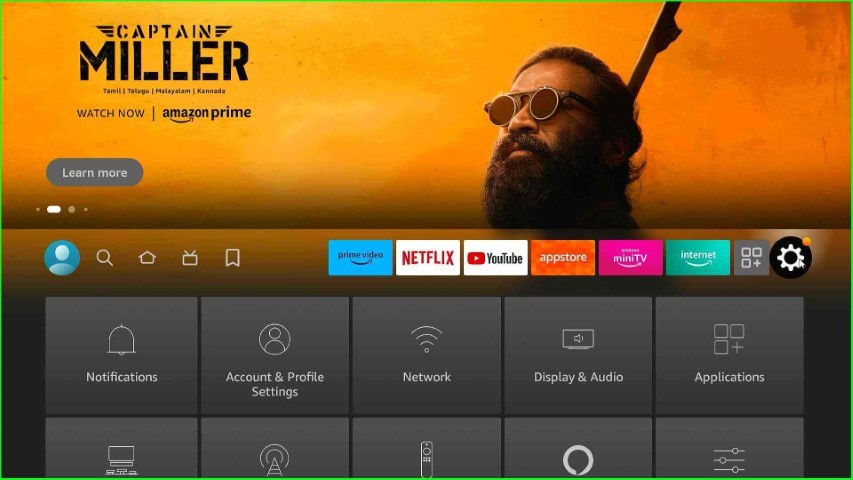
Choose My Fire TV from the list of options.
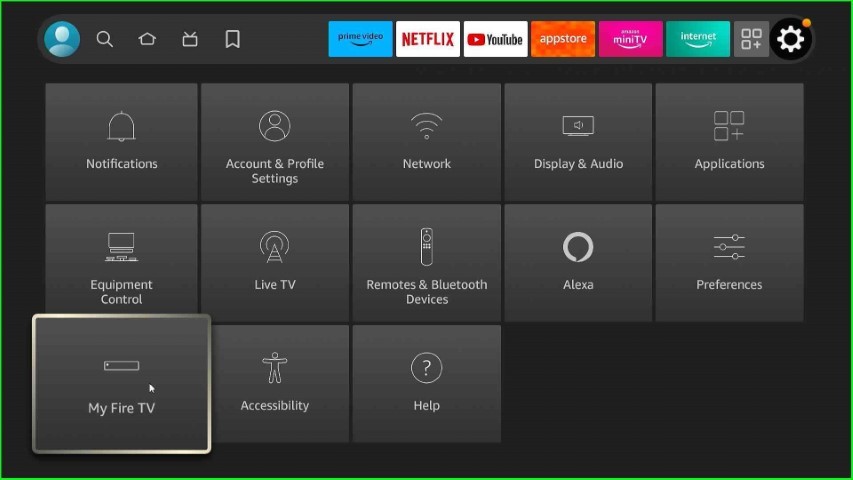
Thereafter, click on Developer Options.
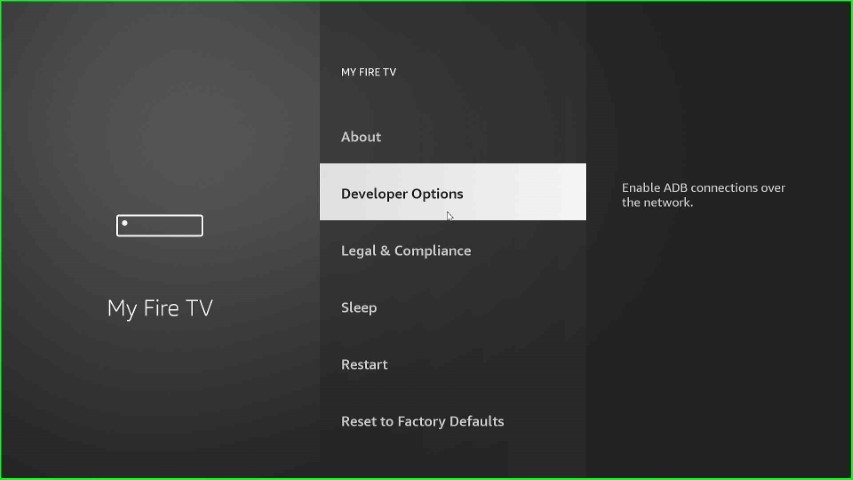
Next, select the Install Unknown Apps tab.
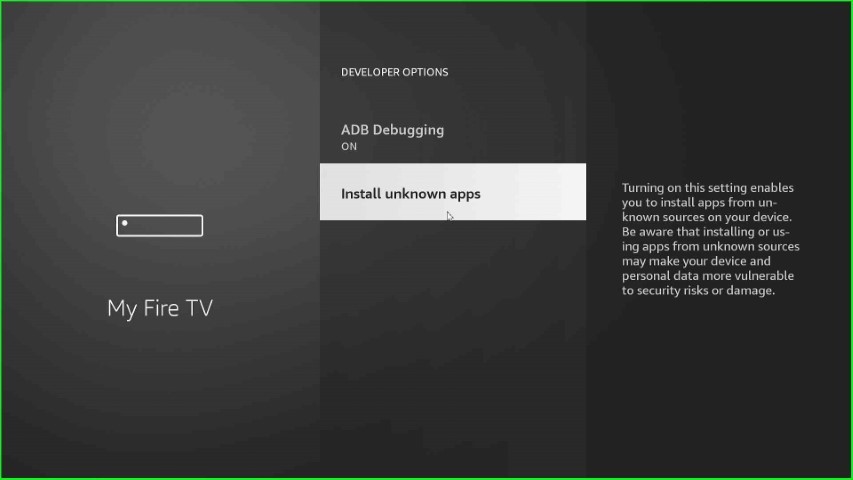
Now, turn on the Downloader app mode.
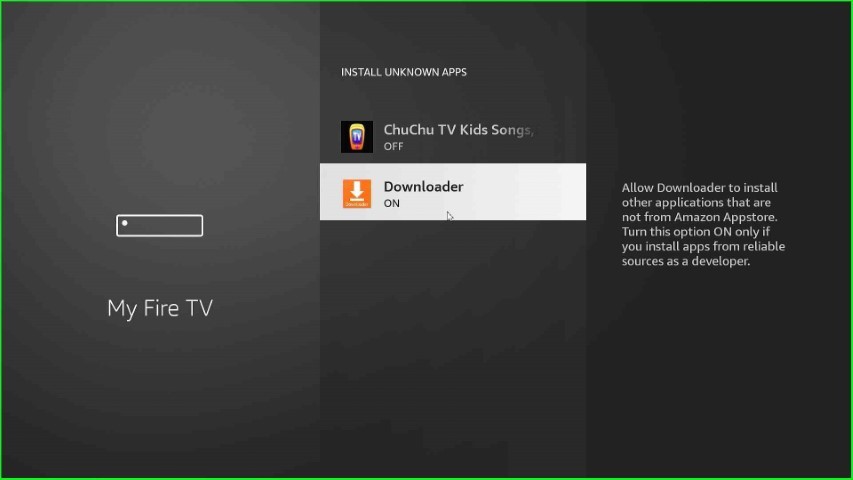
Download and Install Stremio App
Go to the Firestick Home screen and choose the Applications section.
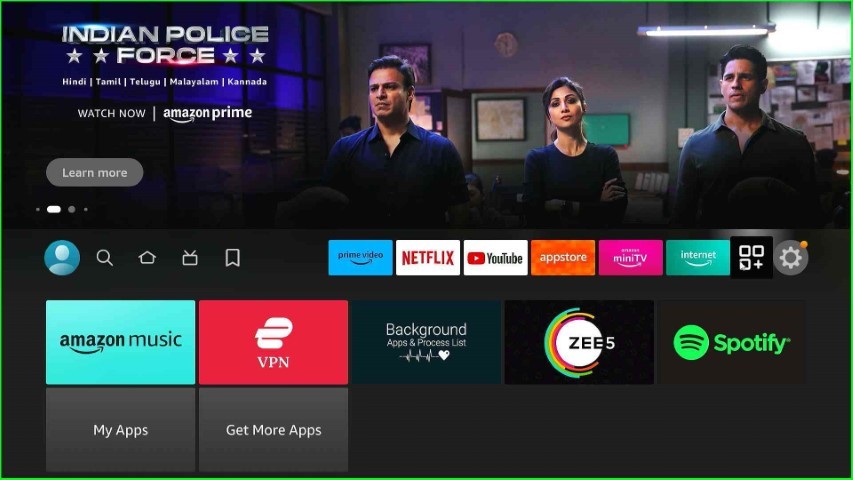
Here, choose the recently downloaded app, Downloader.
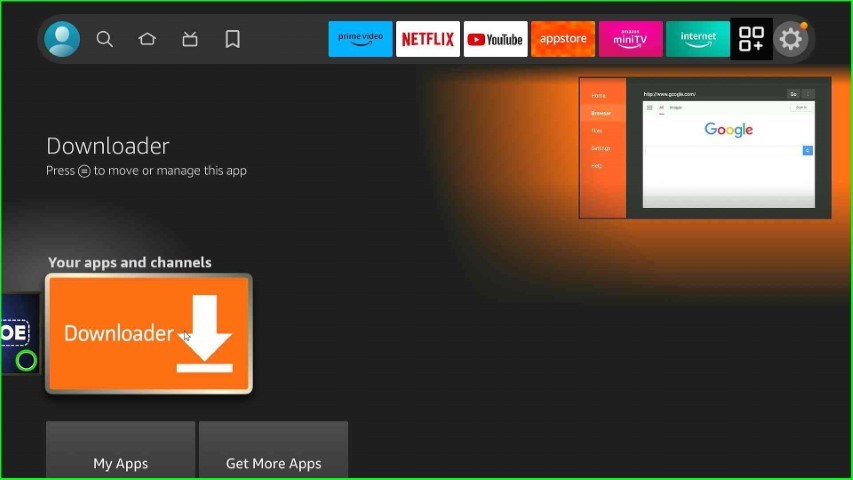
Click on the Allow button to access your device’s photos, media, and files.
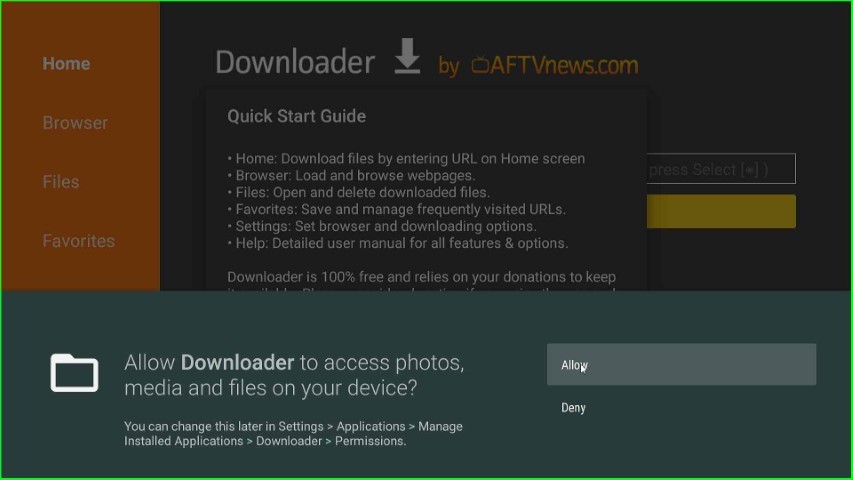
Click OK which appears on the popup screen.
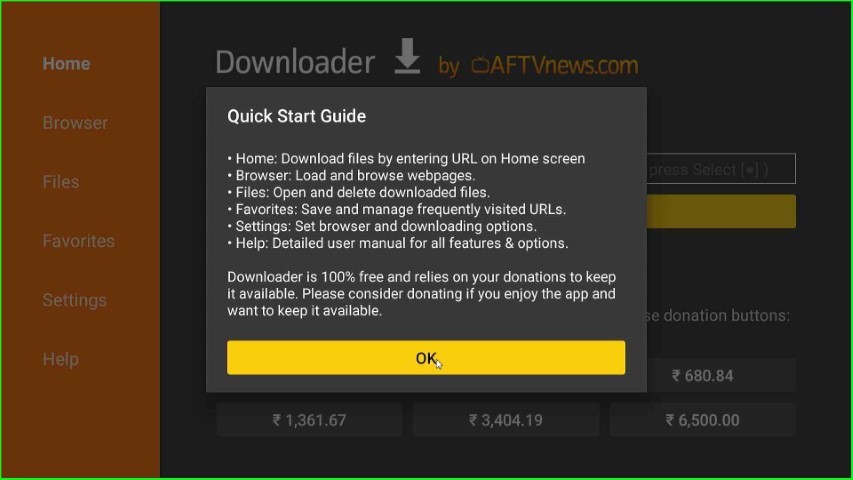
Tap on the Enter a URL or search term section.
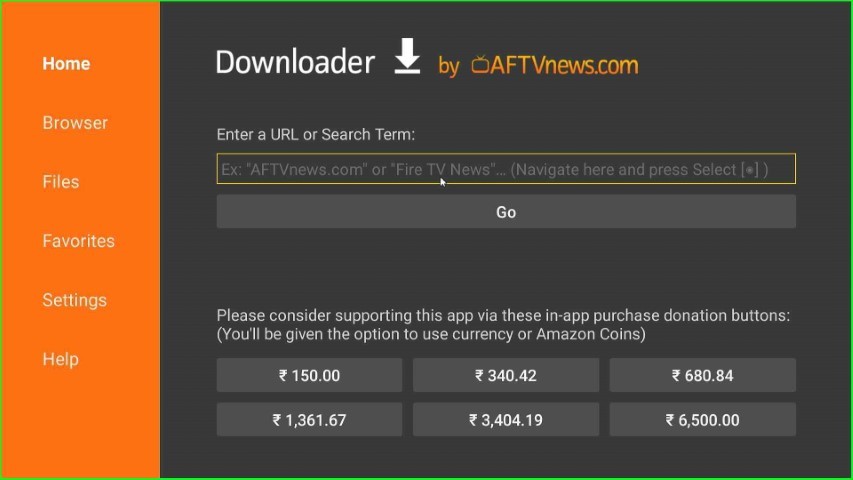
Type the Stremio APK URL here as stremio.com.
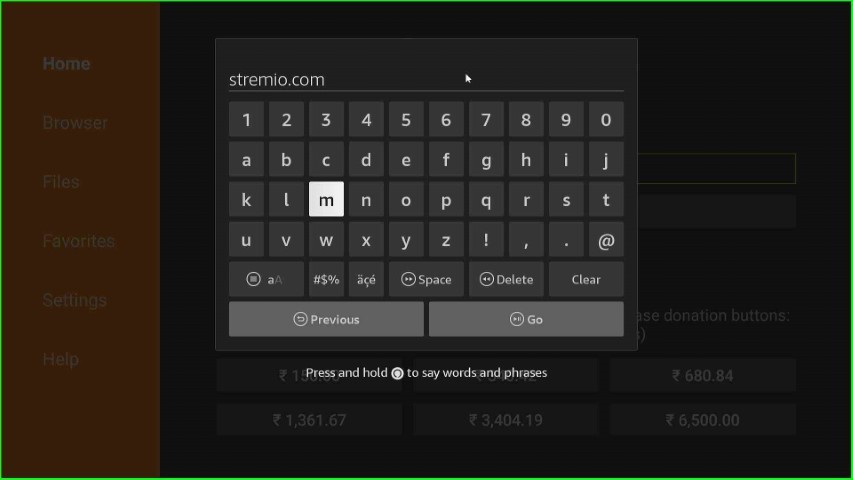
Press the Go button.
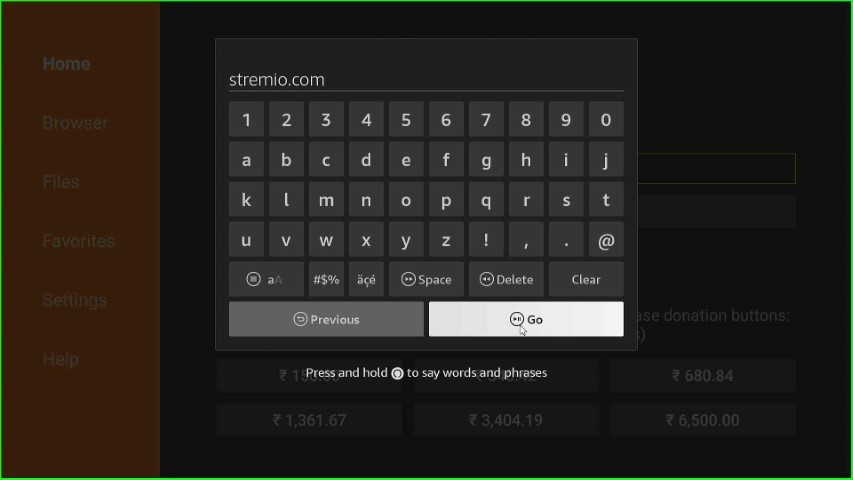
Wait for connecting to the Stremio site page.
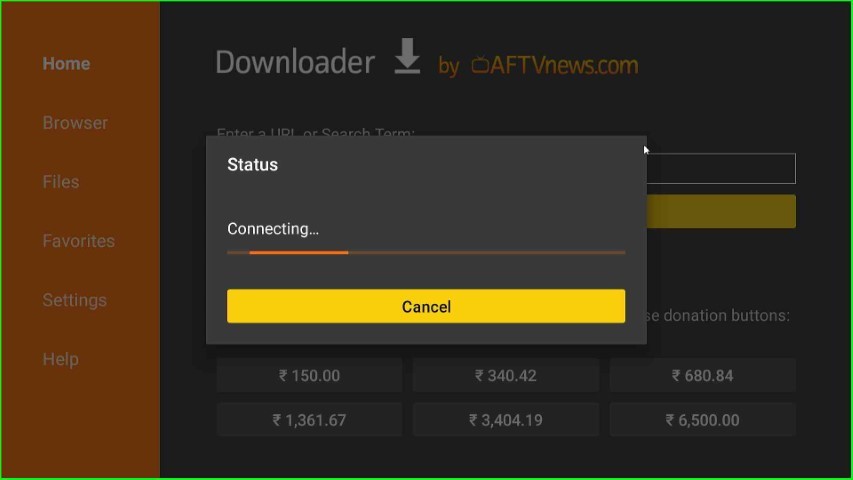
Scroll down and choose the All Downloads option.
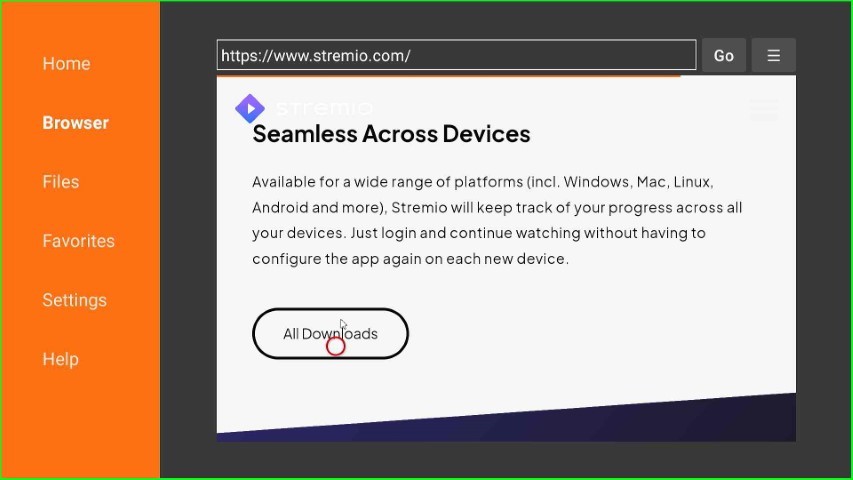
After that, tap on the shown Stream APK Android version.
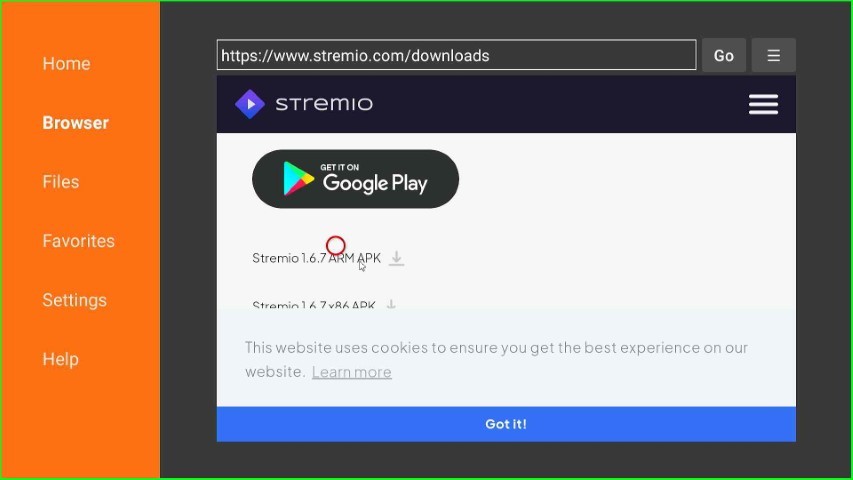
Again, wait to connect to the Stremio file downloading page.
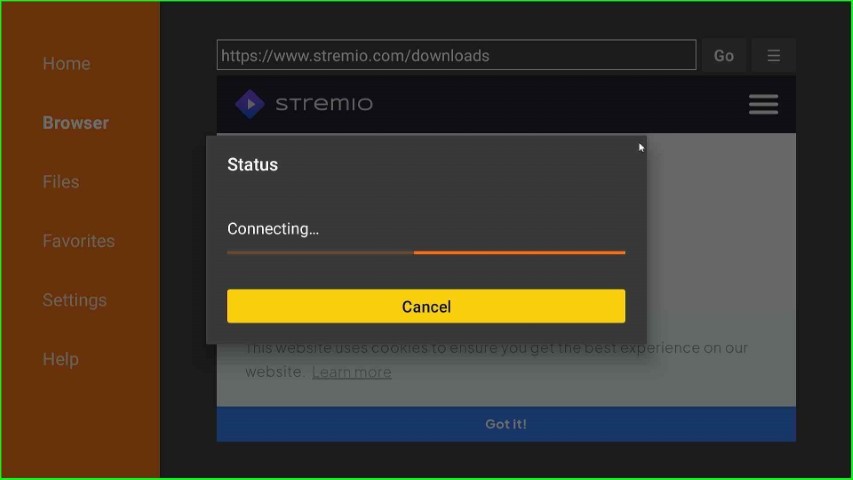
The Stremio APK file starts downloading; wait for its completion.
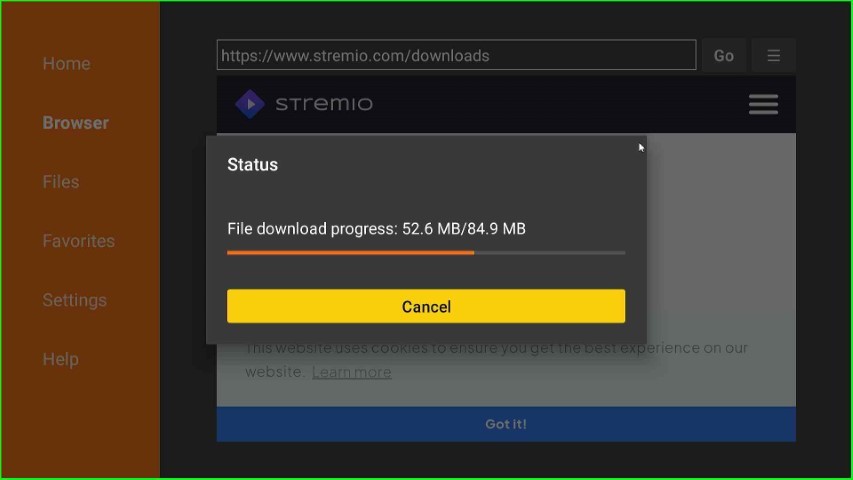
After completing the downloading process, tap the Install key.
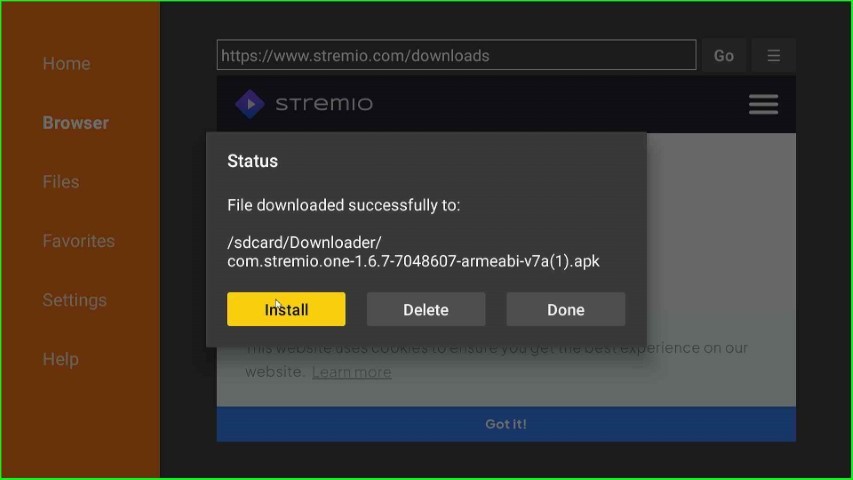
Again, tap on the Install button and move further.
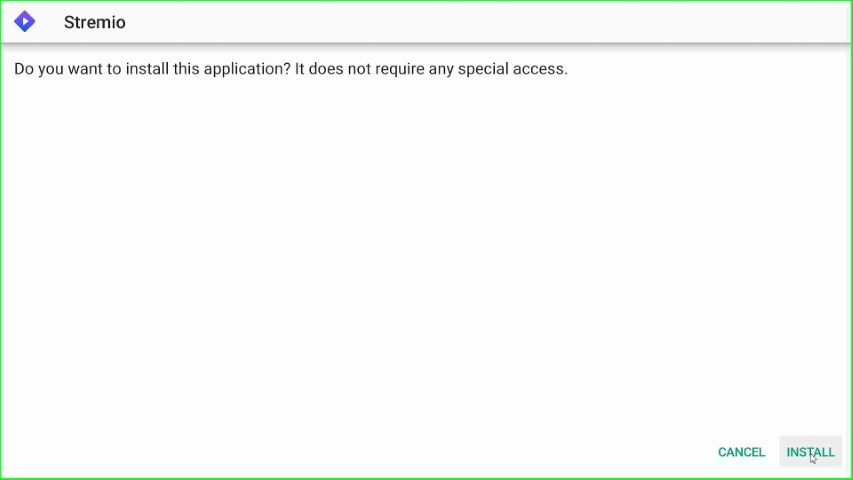
Wait until the installation of the Stremio APK is completed.
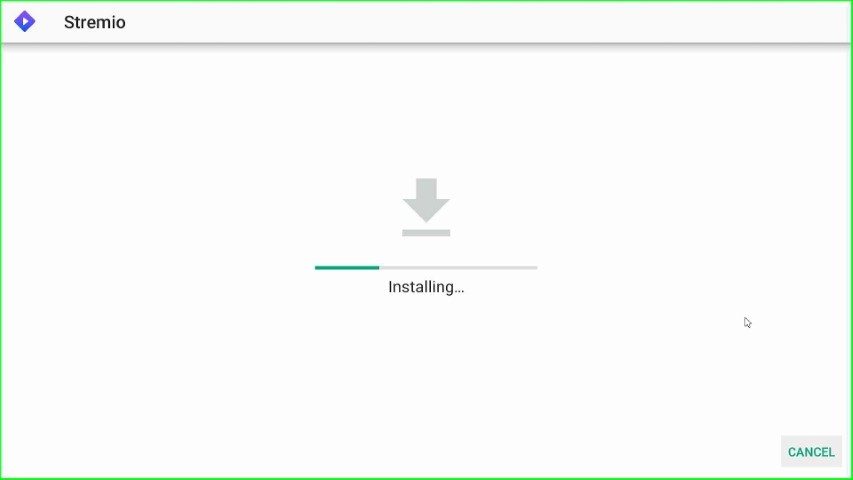
After some time, you will see the message Stremio Beta Ready to Launch on the screen. Here, hit the Done key and move ahead.
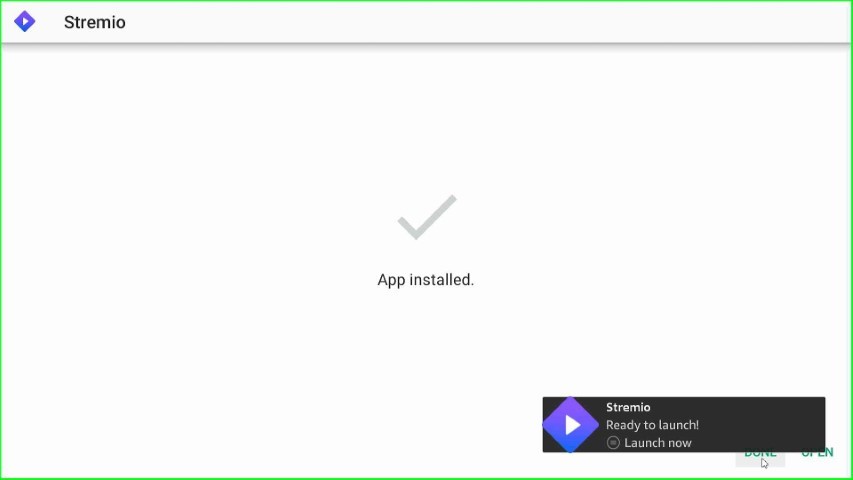
A pop-up window will appear that will ask you to delete the Stremio APK from the Firestick device. Here, click on the Delete button.
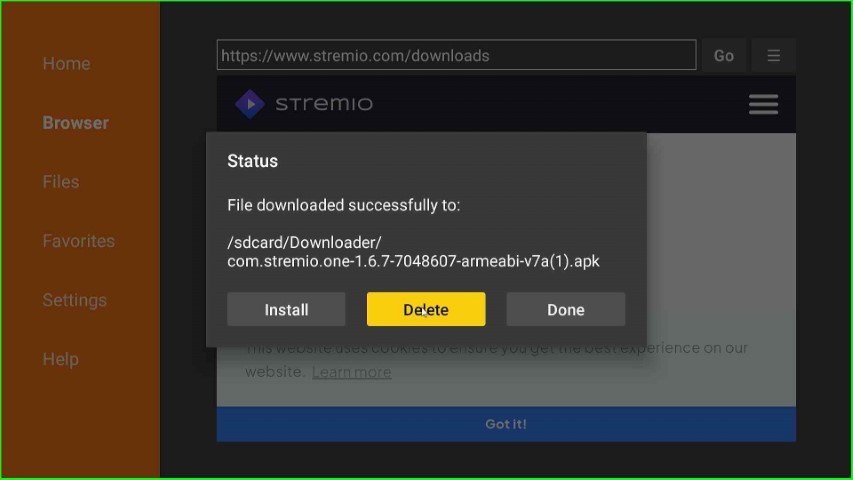
Again, press the Delete button to confirm the deletion of the Stremio APK.
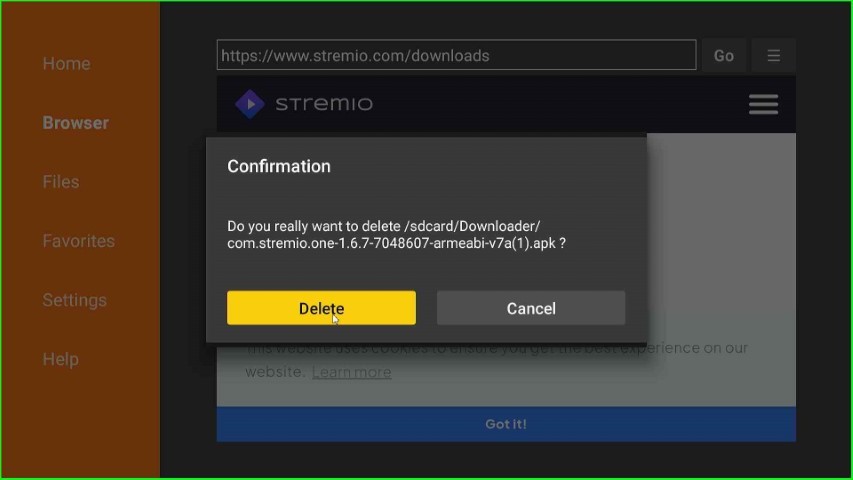
Launch Stremio App
After installation, return to the Firestick dashboard and go to the Applications tab.
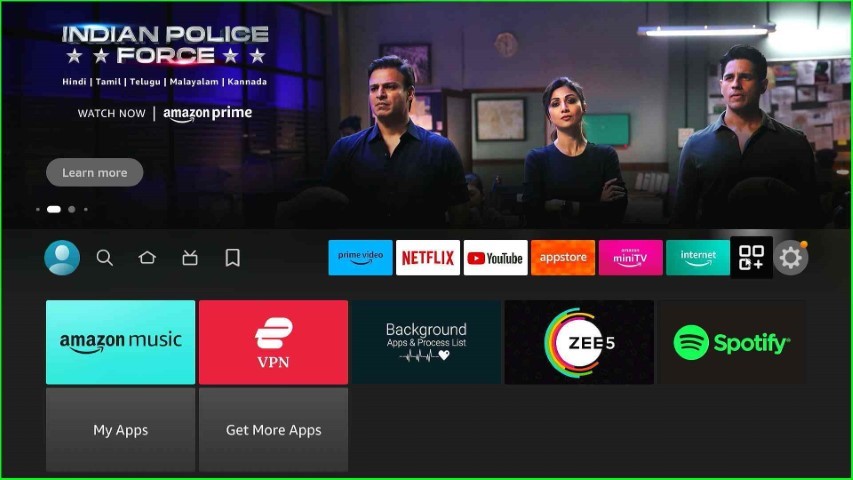
Here, choose the Stremio app.
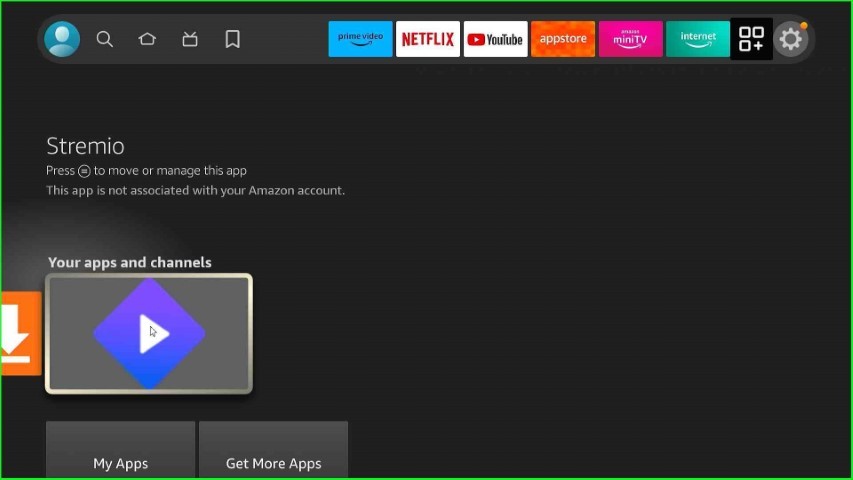
Wait for the dashboard screen of the Stremio app.
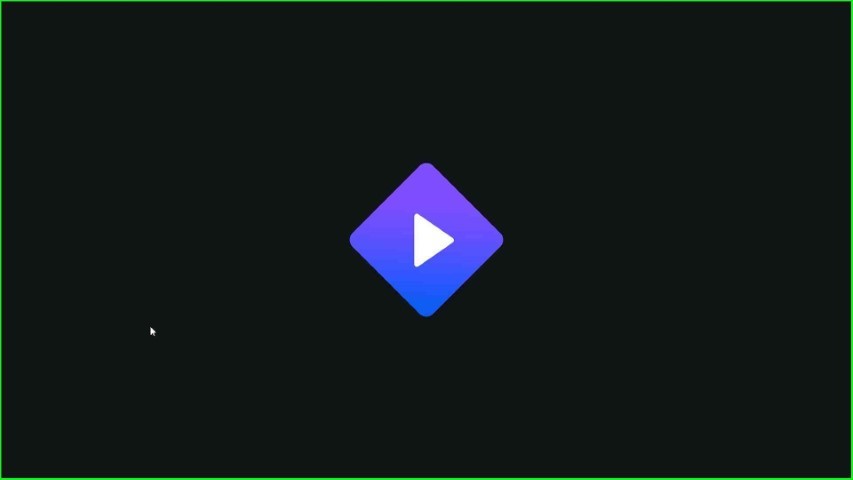
Here, scan the code of the Stremio app as shown on the page, and enjoy your favorite streaming.
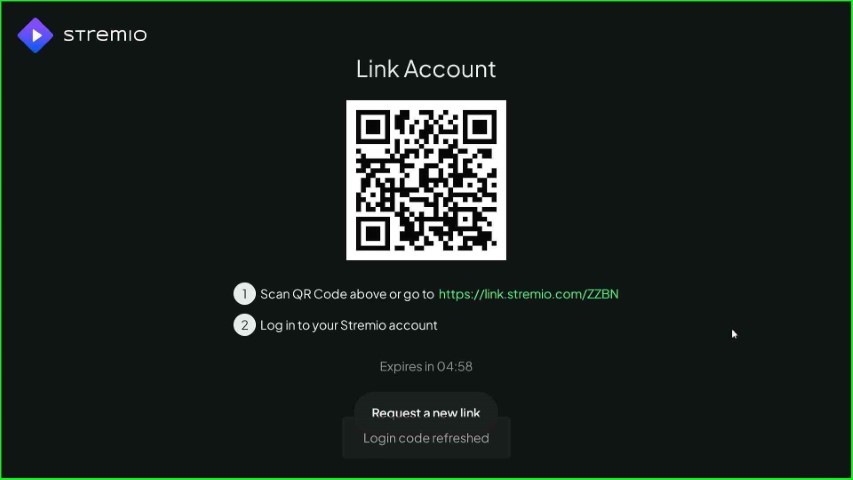
Final Words
Overall, Stremio is the best Firestick app for watching movies, anime, TV shows, and YouTube-related content. We have discussed all the steps to install the Stremio app on a Firestick device using the Downloader app.
