Green Monster is one of the great Kodi Builds that belongs to The Crew Wizard Repository. On this Build, you can stream content from many categories, including Movies, TV Shows, Kids, Music, Live TV, and Sports.
It is important to mention that you can install the Green Monster Build on Kodi devices like Fire TV, Chromecast, Android TV Box, NVIDIA Shield, and Firestick (Lite, 4K).
Installation Steps
If you want to install Green Monster Kodi Build on Windows OS, then follow the steps given below with a screenshot:
Enable Unknown Sources
Launch the Kodi app in your system and open “Settings”.
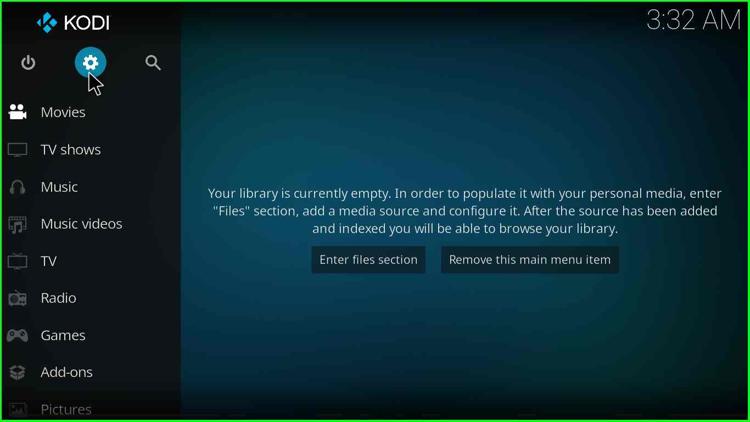
Choose the “System” icon from the right corner of the screen.
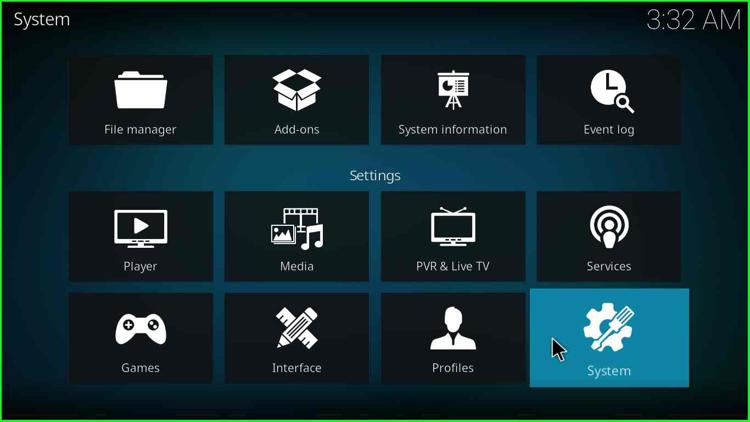
Tap the “Add-ons” option and turn on the “Unknown sources” mode.
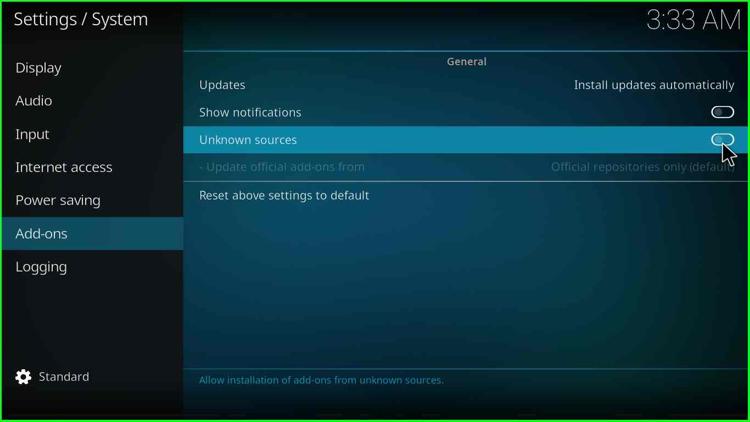
Click on the “Yes” button in the warning box.
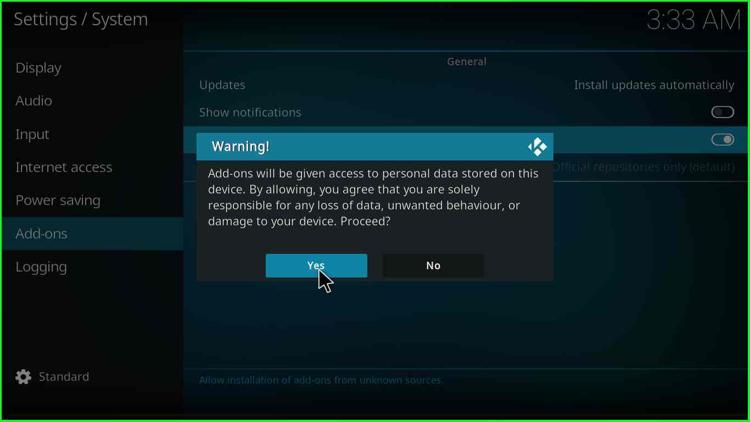
Add Media Source/Repository
Go to the “System” page and choose the “File Manager” icon.
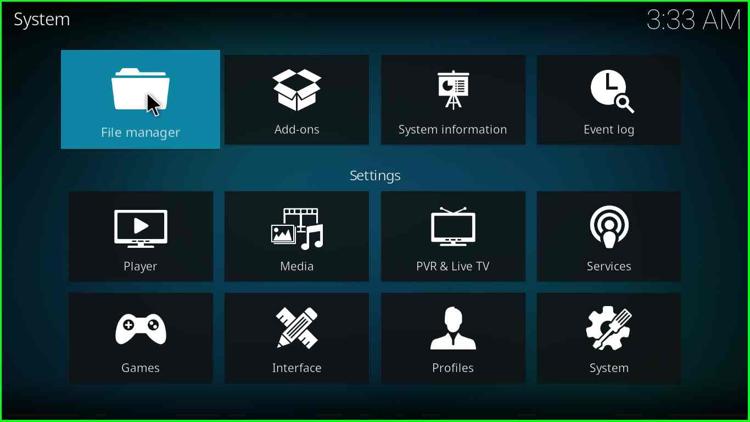
Choose the “Add source” option from the left side of the page.
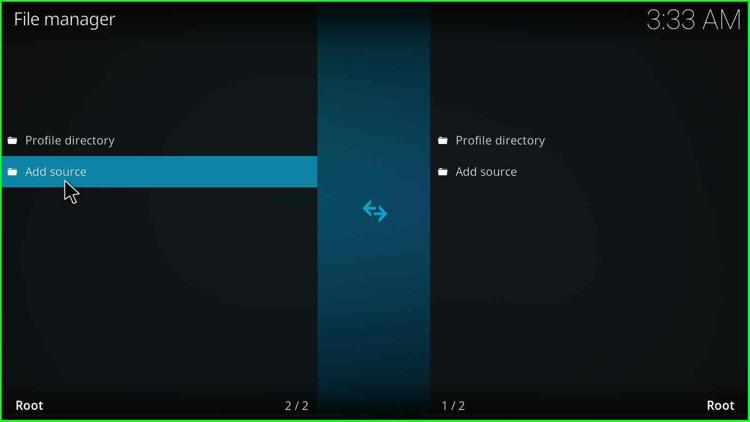
Select the <None> option that appears in the popup window.
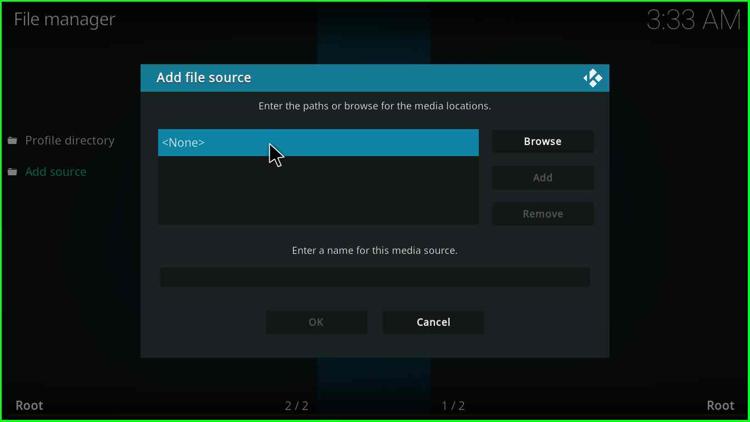
Enter the URL http://team-crew.github.io/ and click on the “OK” button.
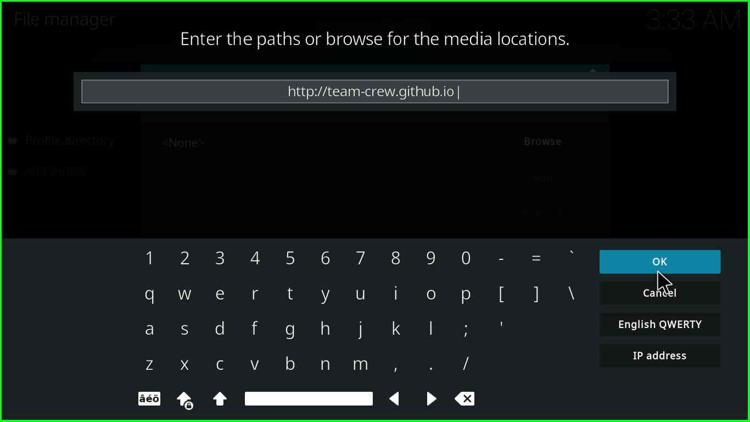
Enter the URL name as “gm” and click “OK”.
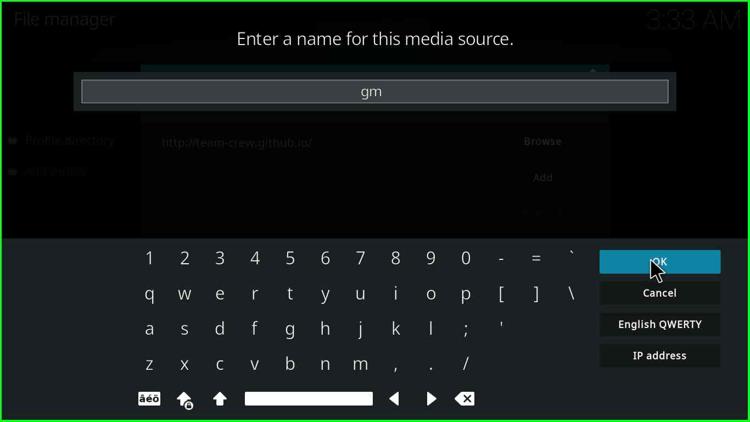
Check all the details carefully and press the “OK” button.
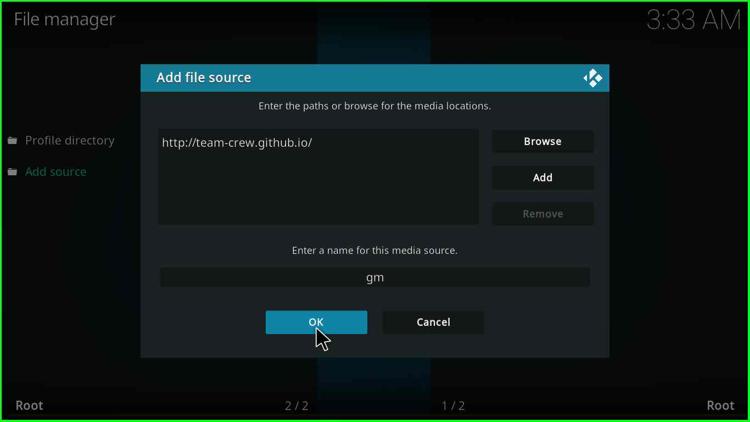
Install from Zip File
Again go back to the Home page and select the “Add-ons” icon.
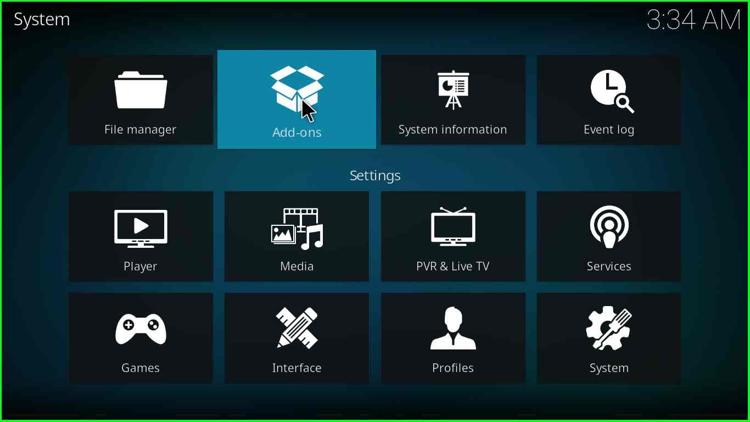
Choose the “Install from zip file” option.
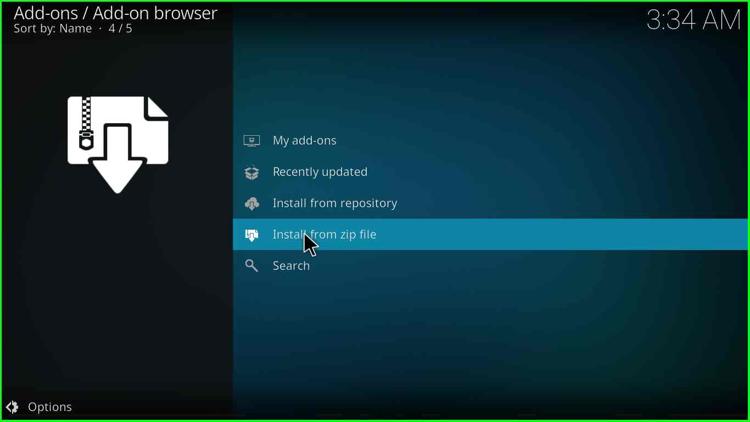
Press the “Yes” button as shown on the warning box.
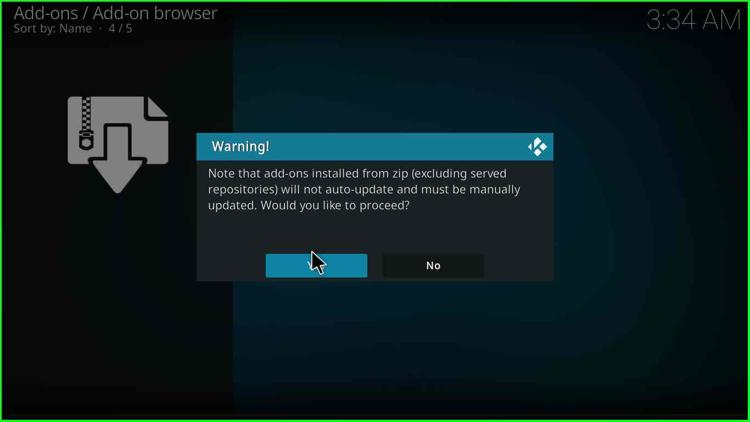
Select zip file name “gm” from the list that appeared on the page.
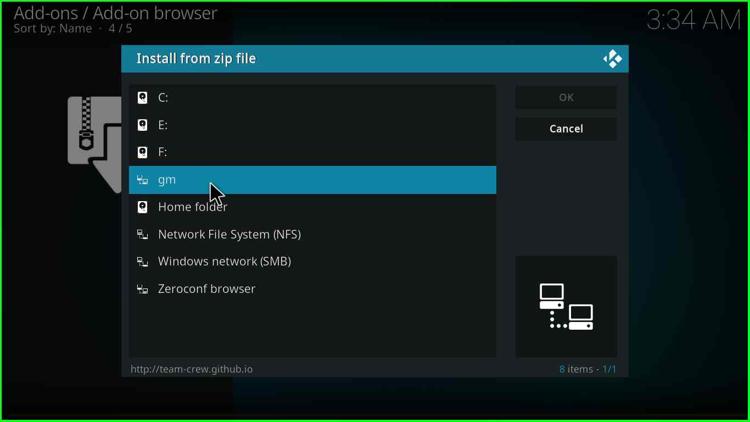
Choose the “repository.thecrew-x.x.x.zip” file from the screen. Here, x.x.x is the zip file version.
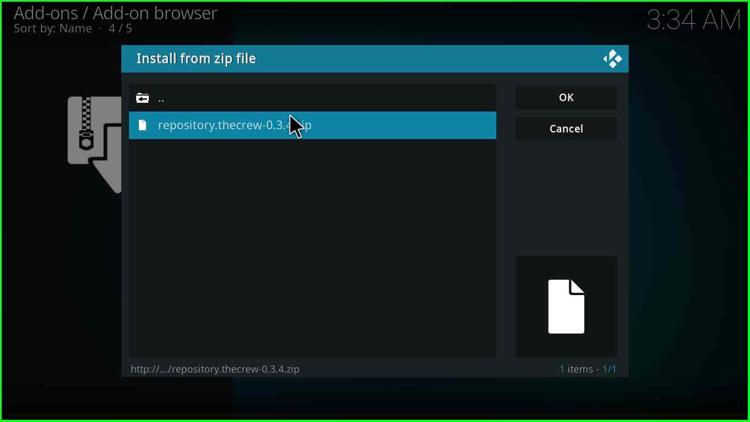
Wait until the successful installation message appears on the screen.
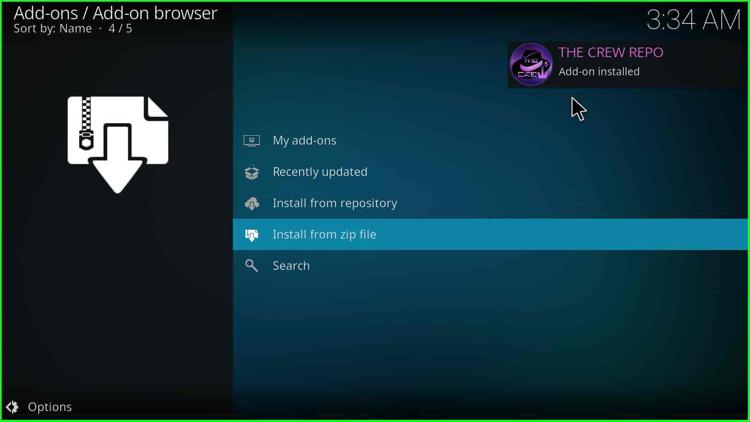
Install from Repository
Now tap on the “Install from repository” option.
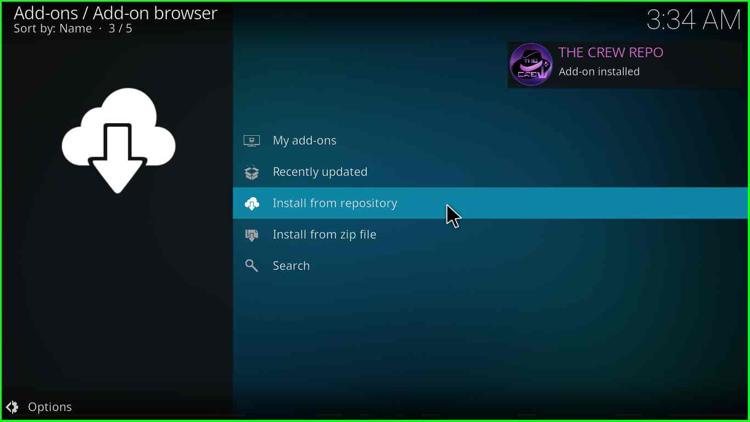
Select “The Crew Repo” from the list of menus.
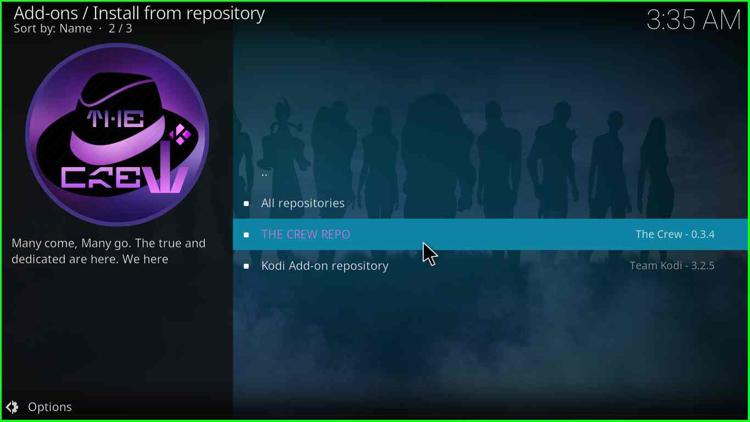
Install The Crew Wizard
Click on the “Program add-ons”.
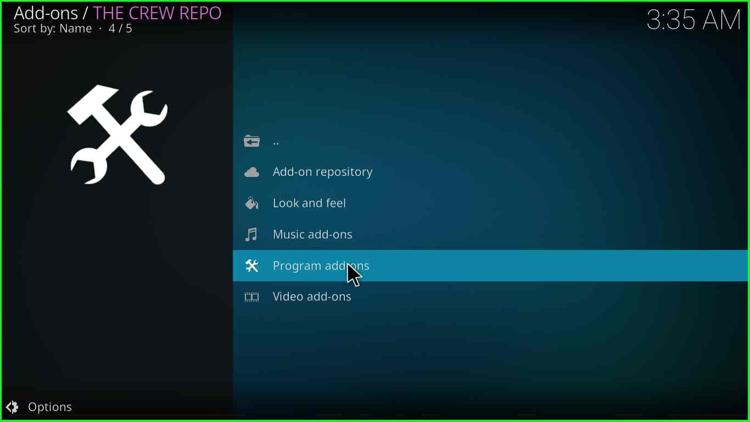
Then, select “The Crew Wizard”.
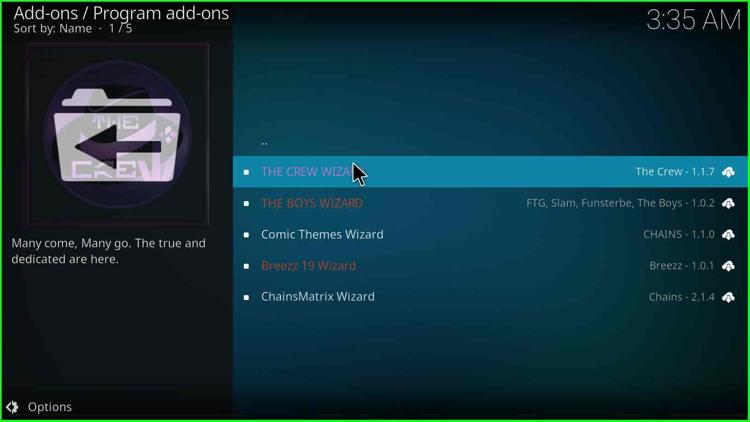
Click on the “Install” button.
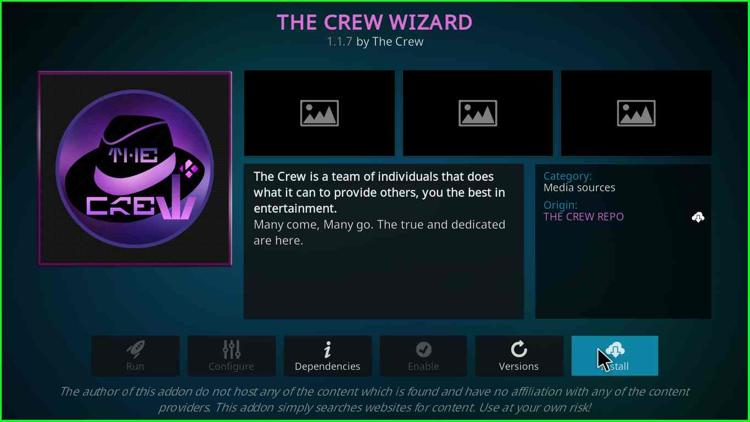
Wait until “The Crew Wizard” downloads successfully on your device.
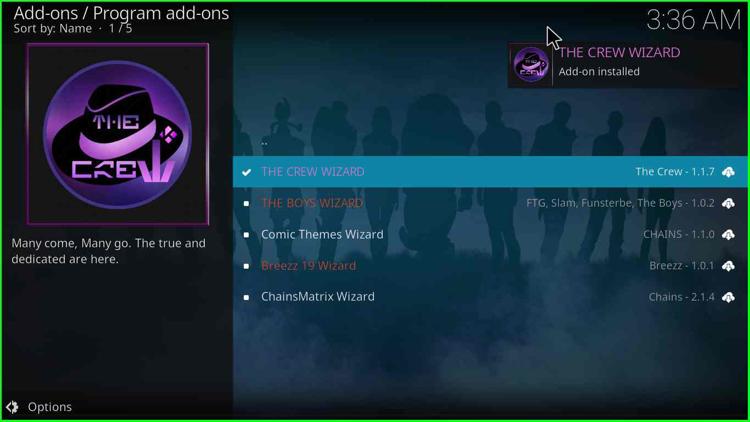
Install the Green Monster Kodi Build
After that, a popup box will appear where you have to tap on “Dismiss”.
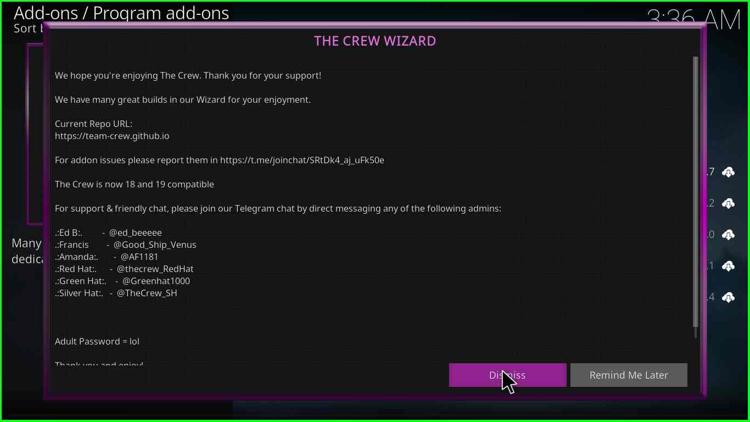
Now, click on “Continue” to move forward.
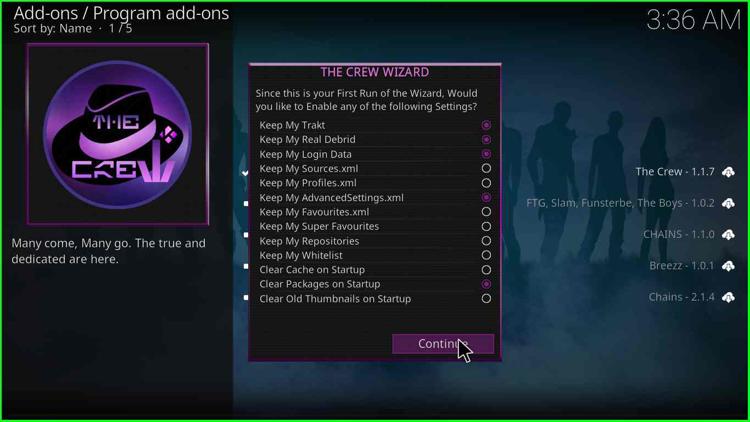
Click on the “Build Menu” option shown in the popup box.
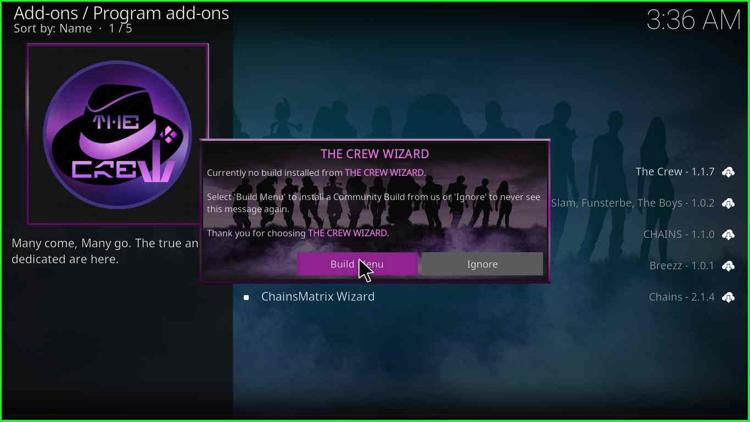
Choose the Green Monster Kodi Build.
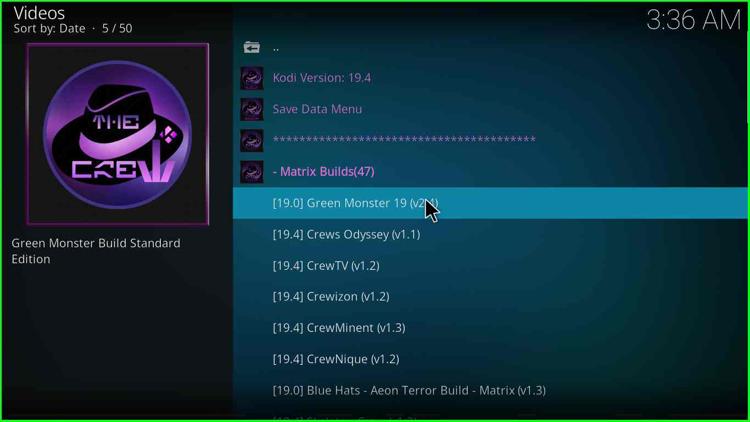
On the next screen, click on the “Fresh Install” option.
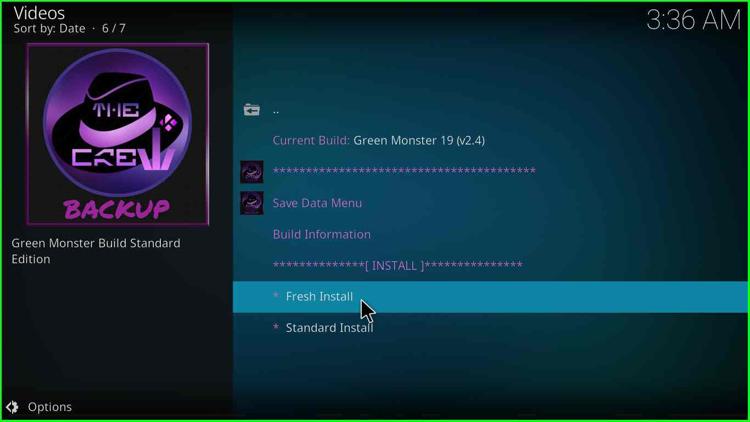
Click on “Continue” shown on the popup box.
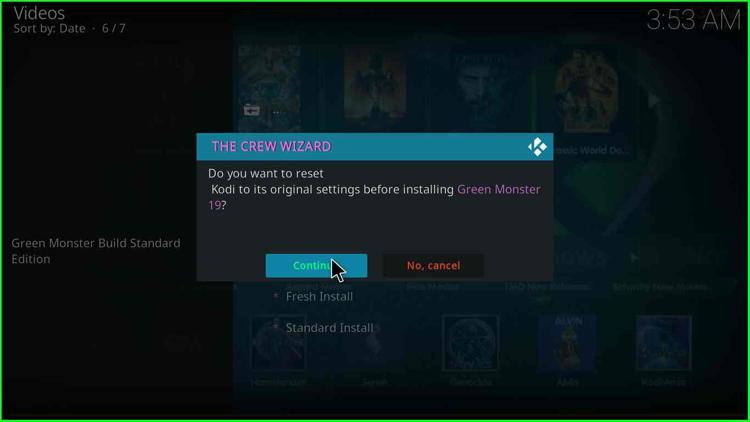
Wait until your system completes the “Green Monster Kodi Build” installation.
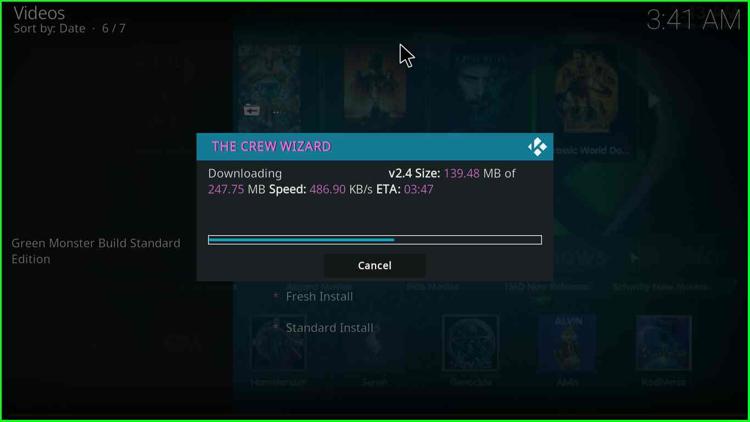
When it installs successfully, the Kodi app will automatically close itself. At last, open the Kodi and enjoy the “Green Monster Kodi Build” streaming.

Green Monster
How many Builds can you add to Kodi?
You can install only one Build at a time on the Kodi platform. But, if you want to install more than one Build, you have to install the Kodi fork on your device, which is a clone of the Kodi app.
How do I remove old Kodi Builds from Firestick?
To remove old Kodi Build from your Firestick, then follow the below steps:
- Open Settings on Firestick
- Click on the Applications tab
- Right-click on Applications and select the Manage Installed Applications option
- Click on the Kodi app
- Put the cursor on the Force stop and click on it
- Choose the Clear data from the list of options
- Now, select the Clear Cache tab
- Go to the Home screen and restart the Kodi app; it will automatically remove all your old Builds