Are you trying to troubleshoot the annoying PLR_PRS_CALL_FAILED Error on Firestick but need help figuring out where to start? Don’t worry—you’re not alone.
The PLR_PRS_CALL_FAILED Error is an annoying error that can occur on Firestick and other streaming devices. It’s usually the result of a technical incompatibility with the streaming device rather than an issue with the streaming content itself.
In this blog post, I’ll cover what the PLR_PRS_CALL_FAILED Error is, why it occurs, and how you can fix it. I’ll also explain how to improve your streaming experience and prevent errors from occurring in the future.
So let’s get started!
What is PLR_PRS_CALL_FAILED Error?
The PLR_PRS_CALL_FAILED Error is a numerical code on the Firestick when the device fails to make an audio or video call. This happens when the device can’t establish a connection to the multimedia server, which is an essential part of streaming.
Streaming becomes impossible when the PLR_PRS_CALL_FAILED error displays, leaving you with a blank screen and nothing to watch.
Why does the PLR_PRS_CALL_FAILED Error Occur?
The PLR_PRS_CALL_FAILED Error usually occurs when the Firestick cannot connect to the multimedia server. Typically, the ‘PLR_PRS_CALL_FAILED’ Error is triggered by several factors.
This can happen for several different reasons, such as:
Low bandwidth
If your bandwidth is higher, the Firestick can stream content smoothly.
Faulty internet connection
This is the most common cause of the ‘PLR_PRS_CALL_FAILED’ Error. If your internet connection drops or becomes too slow, you may encounter this issue.
Outdated app version
You may run into this issue when the app you use is obsolete. Ensure that the app you use is up-to-date and running the latest version.
Server issues
If the server you are trying to access is having problems, you may receive this Error. Try to access the same server from another device or app to ensure it works correctly.
Misconfigured settings
Sometimes, errors like this are caused due to wrong settings done to the device.
Solutions of PLR_PRS_CALL_FAILED Error
Now that you understand what the PLR_PRS_CALL_FAILED Error is and why it occurs, it’s time to learn how to fix it. Luckily, there are several steps you can take to address this issue.
Check your internet connection
Ensure your Firestick is connected to a stable internet connection with sufficient bandwidth. You can use a speed testing app to check your connection’s speed.
Restart your device
A simple restart of your device can sometimes fix the issue. This should be your first port of call when dealing with any streaming-related issue.
Update your apps
If you’re using old apps, update them to their latest version. Updating apps can often fix specific errors.
Change your server settings
If none of the methods above work, you can modify your server settings. Go to your streaming app’s settings menu and try changing the server to a different one. This can help avoid a congested server and lead to better streaming quality.
Change your Amazon account’s Country/Region
You can manually change your Amazon Account’s country/region via a VPN. Sometimes, incorrect location details can give you the PLR_PRS_CALL_FAILED error code.
Prime Video is unavailable in many countries like:- Mainland China, North Korea, Iran, and Syria, but still, if you want to use them, you can use them with the help of a VPN.
So here’s how to change the country or region of your Amazon account:
1. Open any web browser on your device and navigate to the Amazon website.
2. If you aren’t already logged in, click on Account & Lists. Click the yellow Sign In button when a drop-down menu appears.
3. Sign in with your Amazon credentials. Select Account & Lists once more. There will be a drop-down menu. Select the Content & Devices tab.
4. On the following page, click the Preferences tab.
5. Scroll down and select the Country/Region Settings option.
6. Finally, click Change.
7. A window will appear. Enter your Full Name and Address, then choose your region/country and phone number. Then, press the Update button.
After saving the changes, restart your Fire TV and open Prime Video to check the connection.
Install a VPN
if all else fails, you may have to install a VPN. A VPN is software that masks your IP address and encrypts your data. This can improve your streaming quality and avoid issues like the PLR_PRS_CALL_FAILED error.
Clear Amazon Prime video data and cache
The Prime Video app data and cache can often cause the PLR_PRS_CALL_FAILED error code.
Clearing the Amazon Prime Video app cache and data fixes many users’ issues.
1. Start your Fire TV device and let it load the home screen.
2. Click the Settings gear on the right.
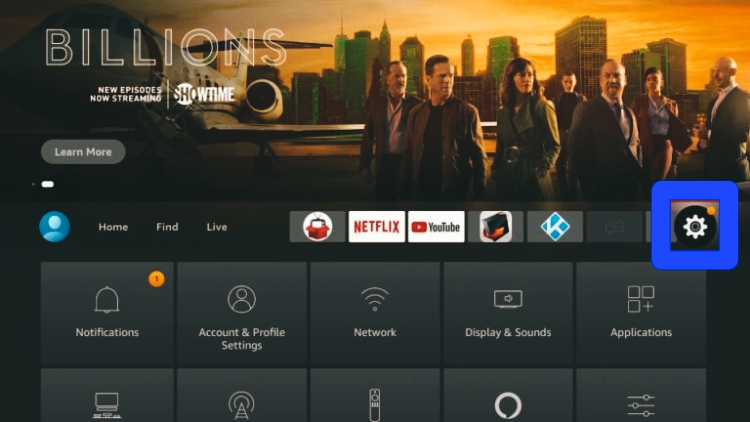
3. Select Applications.
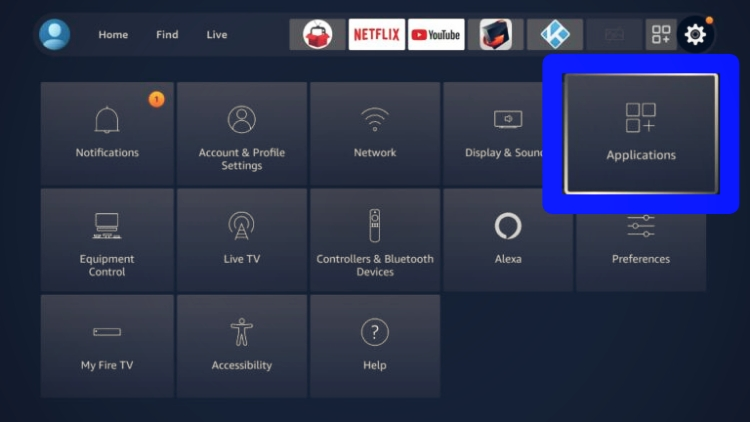
4. Scroll down to Manage Installed Applications on the Applications page.
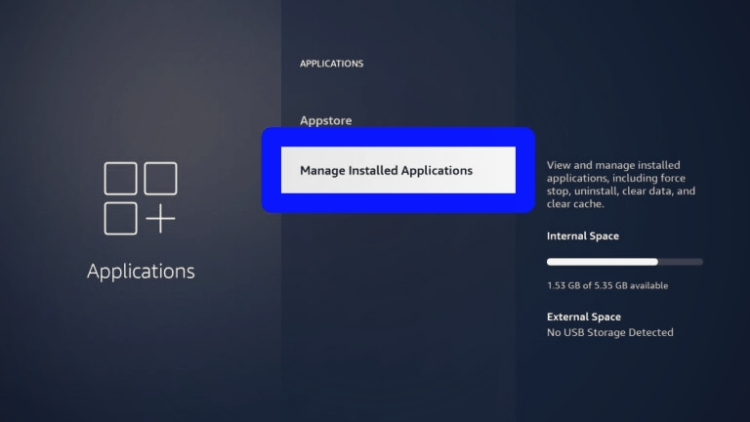
5. Your apps appear.
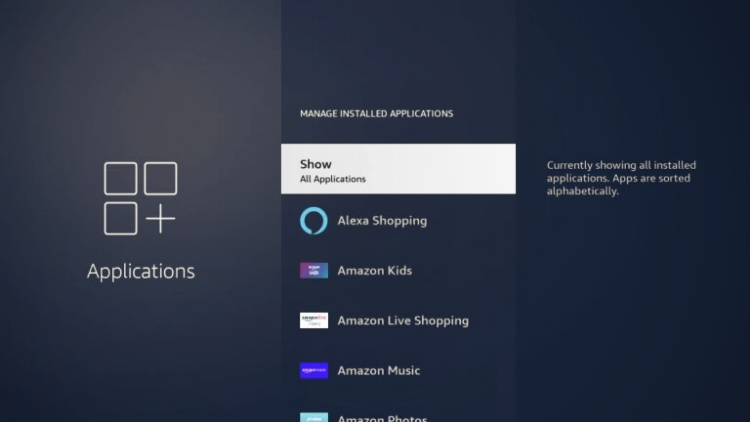
6. Select Prime Video.
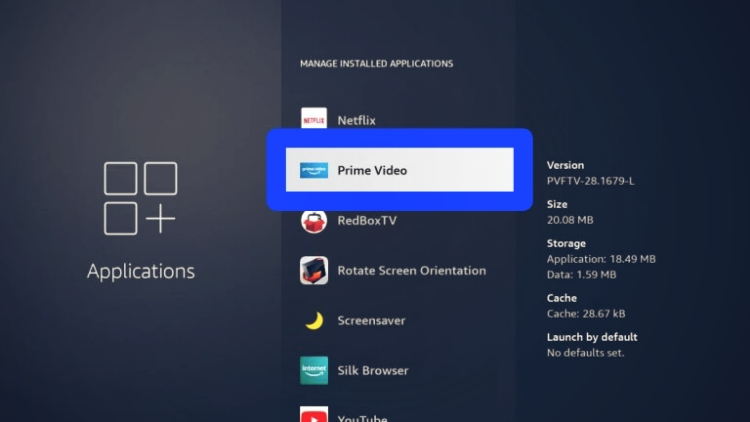
7. On the next page, click Force Stop to kill app background processes.
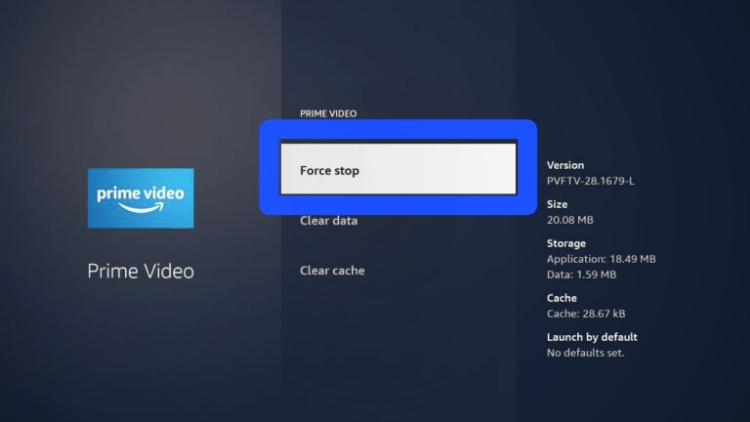
8. Click Clear Data.
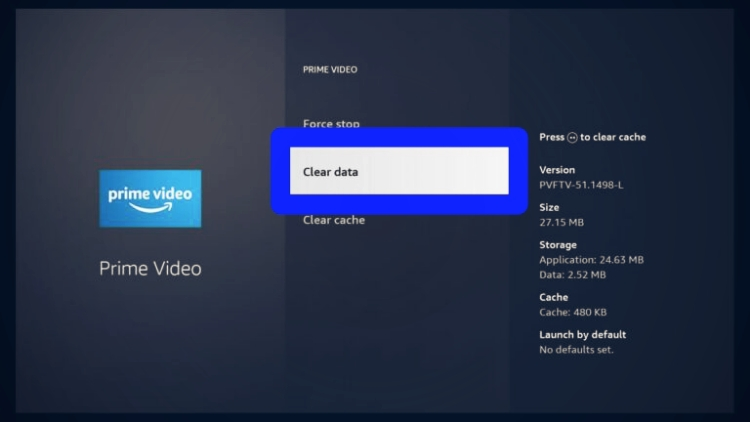
9. On the next screen, click Clear data again to confirm.
10. Clear the cache to delete all cached app files.
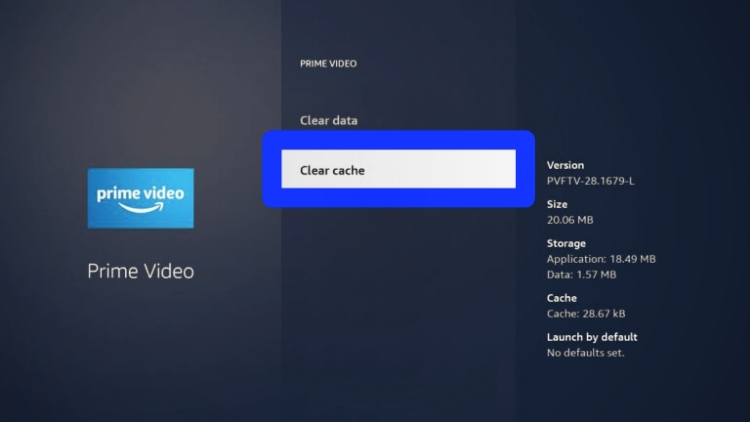
11. On the right side of the screen, verify that the Prime Video app’s cache size and data size are zero.
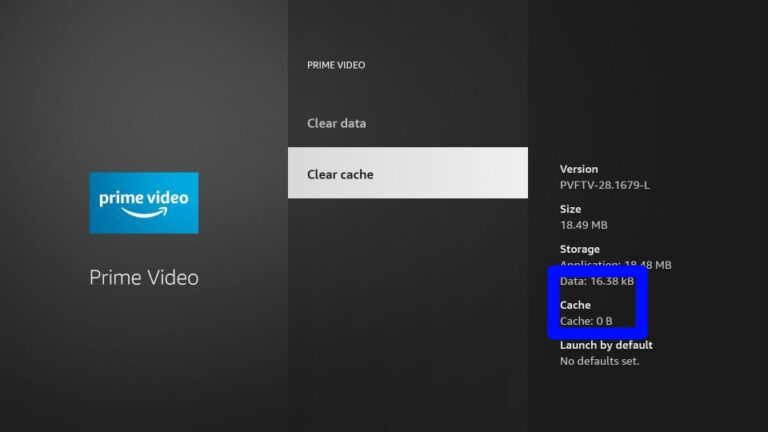
Deregister your Amazon Fire TV and sign it up again from scratch
You must first deregister your Fire TV account and then re-register it.
It’s just like logging out and logging back in.
This method clears the link between your device and your Amazon account; it resets services like the Amazon App Store and Prime Video. But don’t worry; it will not delete any of your apps or their data.
Here’s how to deregister and then reregister your Amazon Fire TV device:
1. Start your Amazon Fire TV and go to the home screen.
2. On the far right side of your screen, click the Settings gear icon.
3. Navigate to Account & Profile Settings.
4. On the following page, click Amazon Account.
5. Finally, click Deregister.
6. A confirmation window will appear. To confirm the action, click Deregister once more.
7. Be patient while your Fire TV is deregistered from your Amazon account.
8. You’ll be taken to the sign-in page after a few seconds. Select the Have an account? Sign-in option.
9. To sign in, you have two options. If you’re already logged in to Amazon on a computer or mobile device, you can sign in quickly by following the on-screen instructions.
On your logged-in device, navigate to amazon.com/code, confirm your saved details to sign in, and enter your activation code when prompted.
Alternatively, if you need to sign in on your FireStick manually, I’ll show you how in the steps below. On your remote, press the three-bar button.
10. Enter your Amazon Login ID (email address) and click the Next button.
11. Enter the Password for your Amazon account and click the SIGN IN button.
12. Finally, wait for your device to connect to your Amazon account.
13. You’ll be greeted after a few seconds. To complete the registration process for your Fire TV, click the Continue button.
14. Select Yes to store your Wi-Fi password in your Amazon account.
15. Finally, click on your profile to resume using your Fire TV as before.
Customize Advanced Network Settings
If none of the above solutions work, it’s time to go into advanced settings to customize your Fire TV’s network settings. This solution has helped many users solve this error. But please note that some people also complain that applying this method disturbed their device’s internet settings.
To resolve the PLR PRS CALL FAILED error code, modify the advanced network settings on your FireStick.
1. Turn on your Fire TV device and wait for the home screen to load.
2. Then, on the far right, select the Settings gear.
3. Scroll to the bottom and select on My Fire TV option.
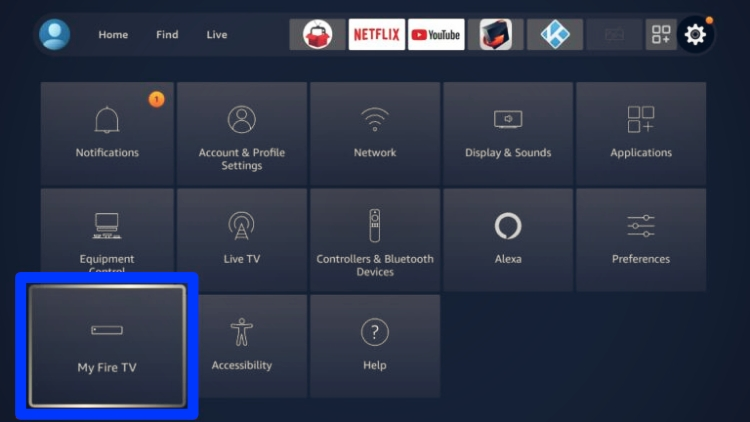
4. On the next page, select the About option.
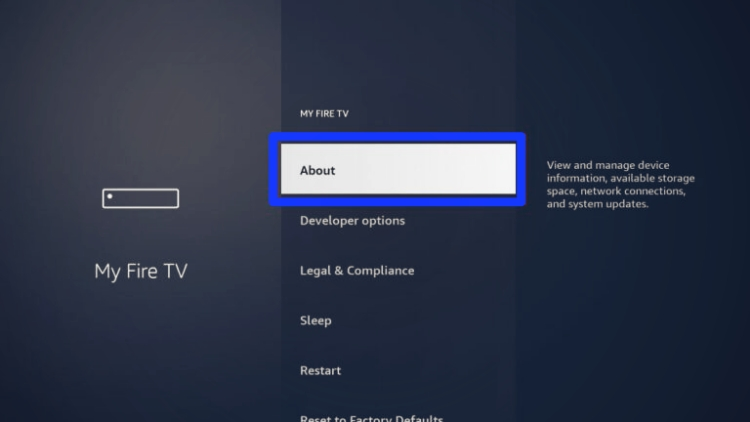
5. Then, under Network, write down your SSID, IP address, and gateway. You’ll need to enter them shortly.
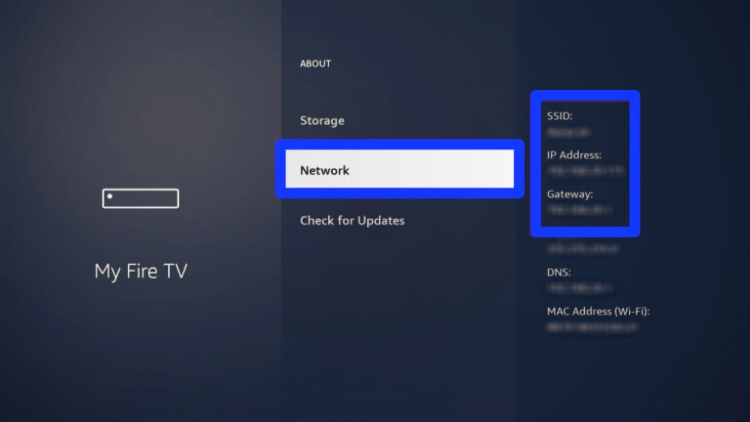
6. Now, press the back button on your FireStick remote to return to the settings page. Select the Network option.
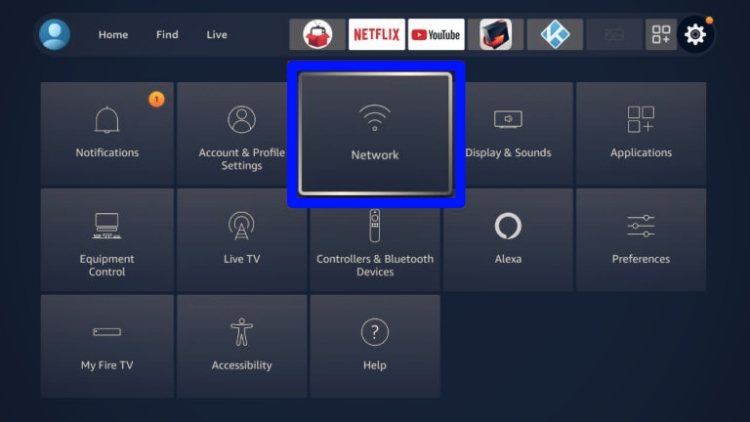
7. Scroll down and select Join Other Network.
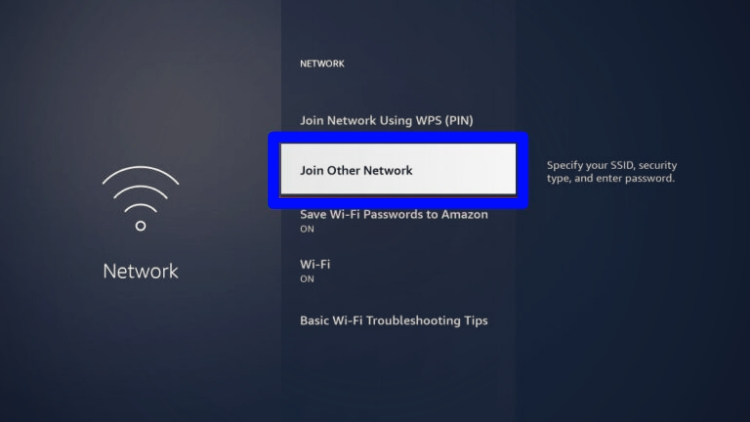
8. A window will pop up. As it requests, enter your internet’s SSID precisely as it was shown and click on the Next button.
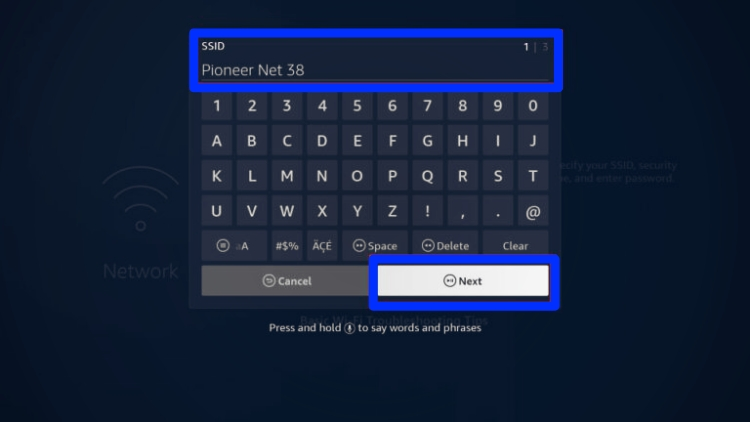
9. Next up, you’ll come across this window. Select No Security, WEP, or WPA / WPA2 PSK depending on your Wi-Fi router’s security settings. Click on the Next button.
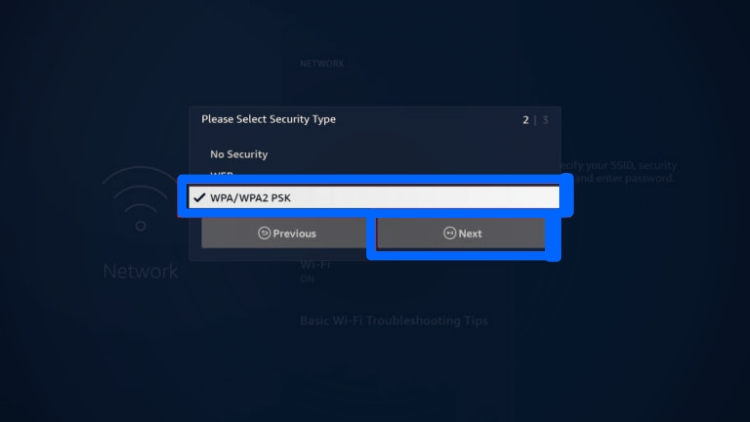
10. Enter your Wi-Fi password and click the Next button to continue.
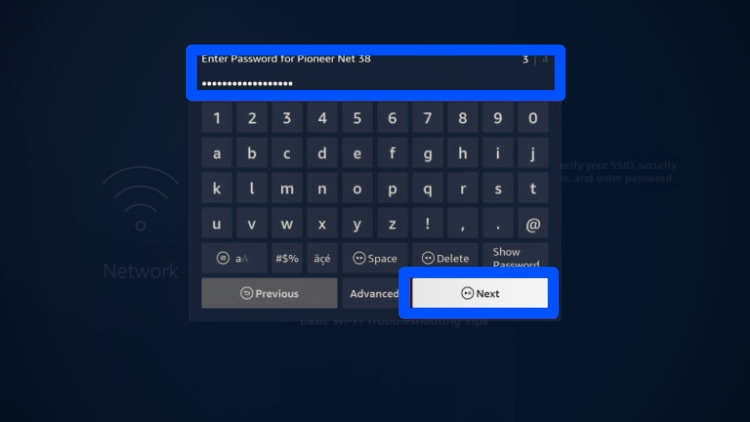
11. On the next window, click Advanced.
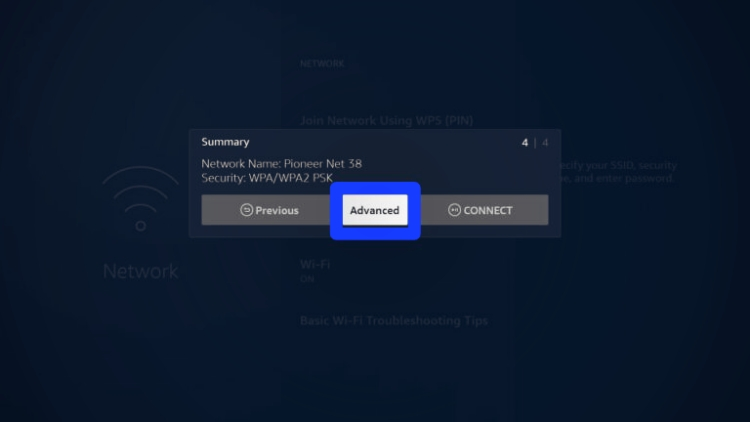
12. Enter the IP Address you wrote down and click Next.
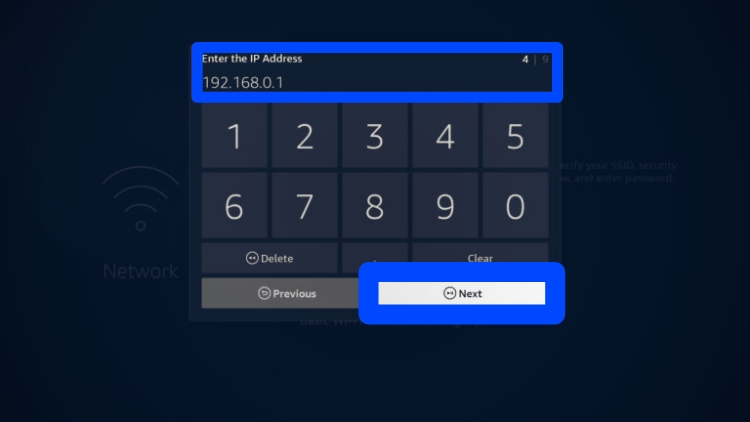
13. Type in the Gateway you wrote down and click Next.
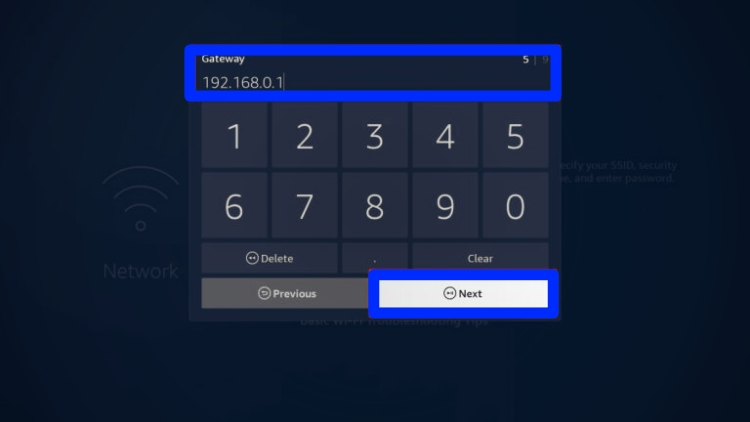
14. When it says Enter Network Prefix Length, enter 24 and click the Next button.
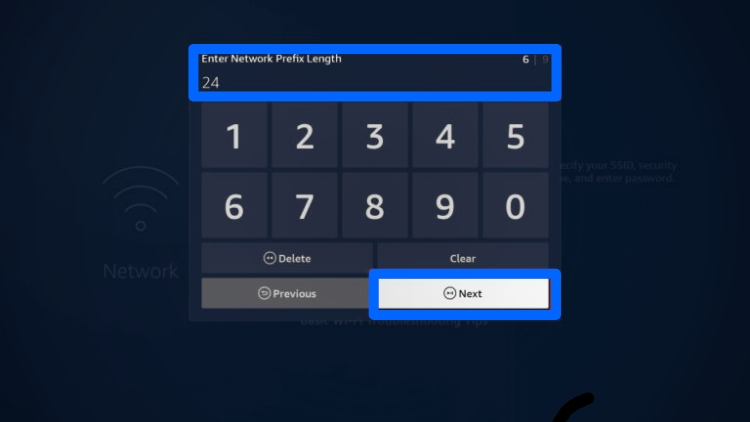
15. For DNS 1, enter 8.8.8.8 and click Next.
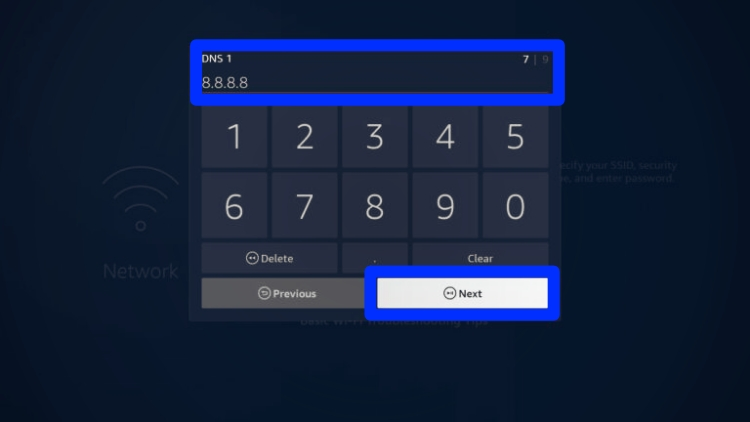
16. For DNS 2, enter 8.8.4.4 and click Next.
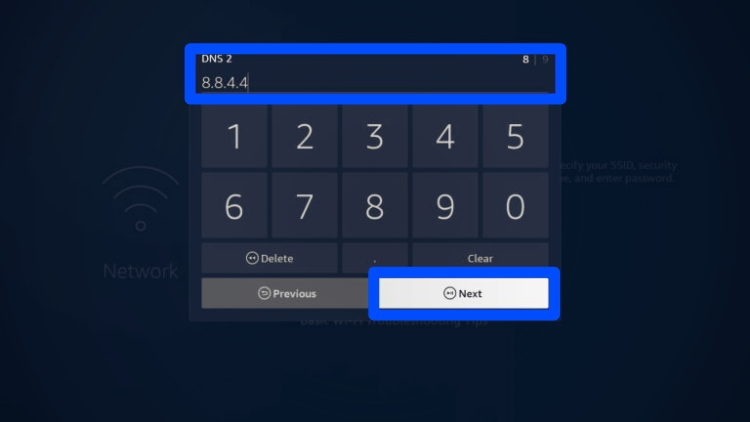
17. Lastly, click on the CONNECT button to finalize the network details.
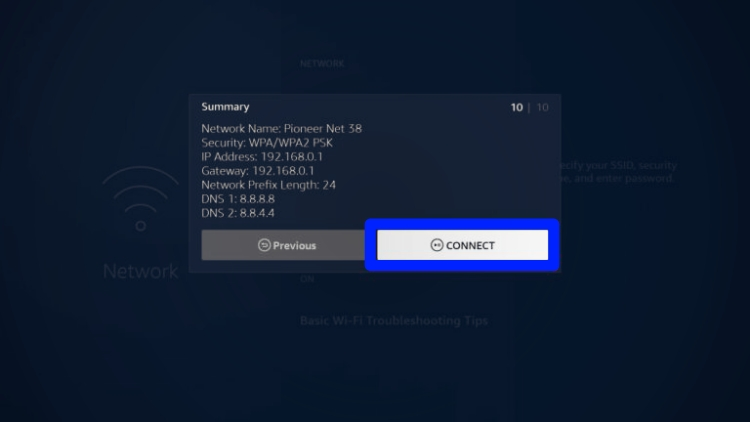
Final Words
The PLR_PRS_CALL_FAILED error on Firestick can be annoying and affect your streaming experience. Thankfully, it’s not too difficult to fix. With the proper troubleshooting steps, you can restore your streaming experience and enjoy your favorite shows and movies without any issues.
