In this post, you will learn the steps to install the Plex Live Kodi addon on Kodi. These steps also work fine with Linux, Mac, Android, iOS, Firestick, Apple TV, smart TV, Roku, Mecool Boxes, and, Chromecast.
Plex Live is the international live TV addon from the popular SlyGuy Repository and is among the best live TV kodi addons. Here, you can find live TV channels from 100+ countries, including Australia, Canada, Mexico, New Zealand, Spain, the USA, etc.
In addition, its home page covers different well-arranged sections to navigate, i.e., My Channels, Live TV, Search, and Settings. Overall, the addon allows you to stream your favorite content in high definition without buffering.
Installation Steps
Following are the necessary steps to install the Plex Live addon on Kodi.
Enable Unknown Sources
Go to the Kodi app and hit the middle key, Settings.
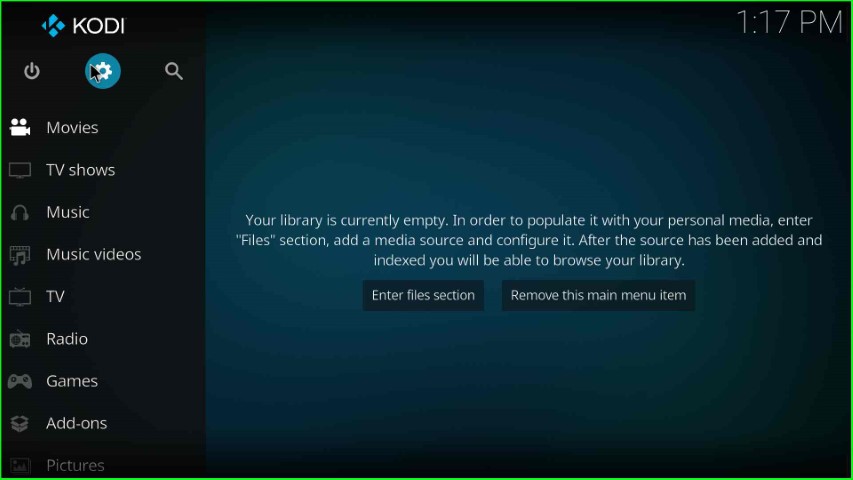
Now, choose the System key from the available icons.
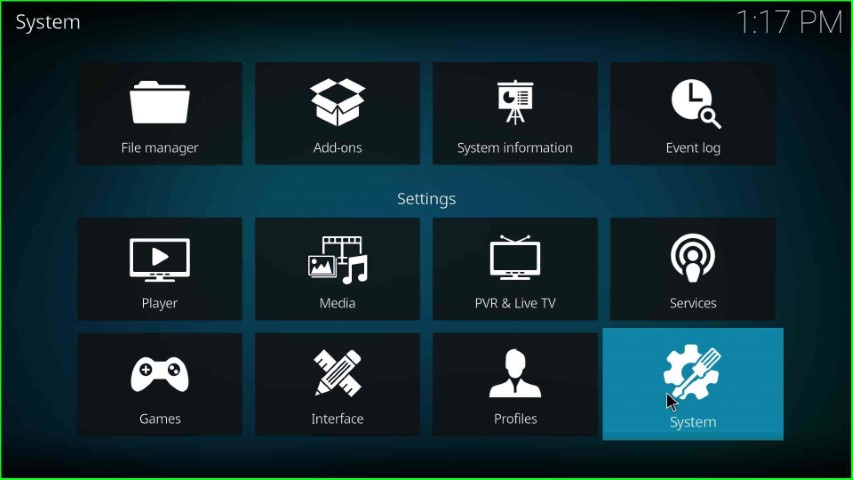
Put the cursor on the Add-ons option and turn on the Unknown sources toggle.
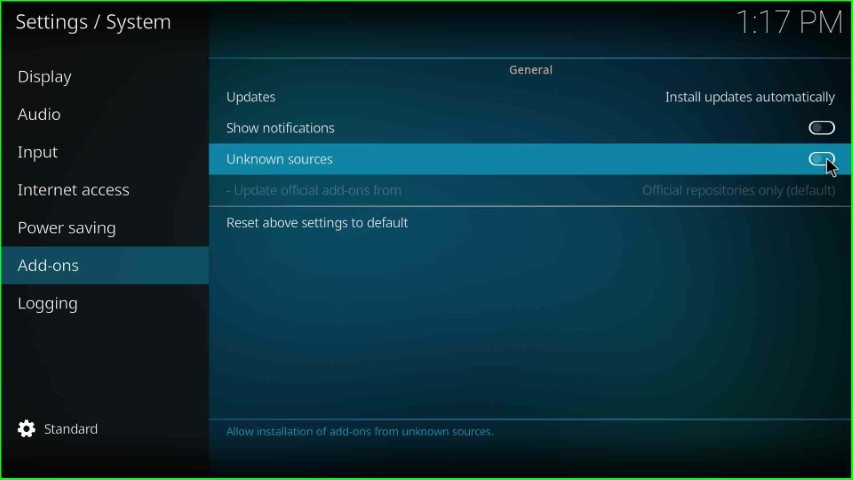
Tap the Yes sign displayed in the warning box.
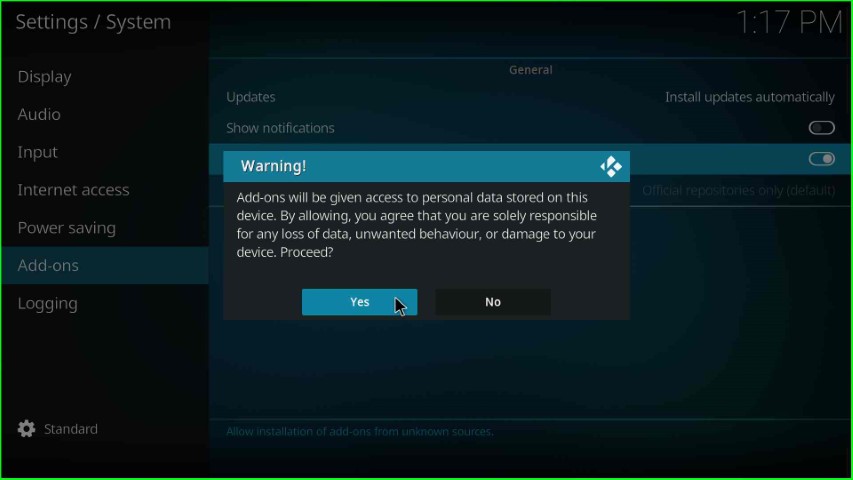
Add Media Source and Repository URL
Go back to the System window and hit the File manager option.
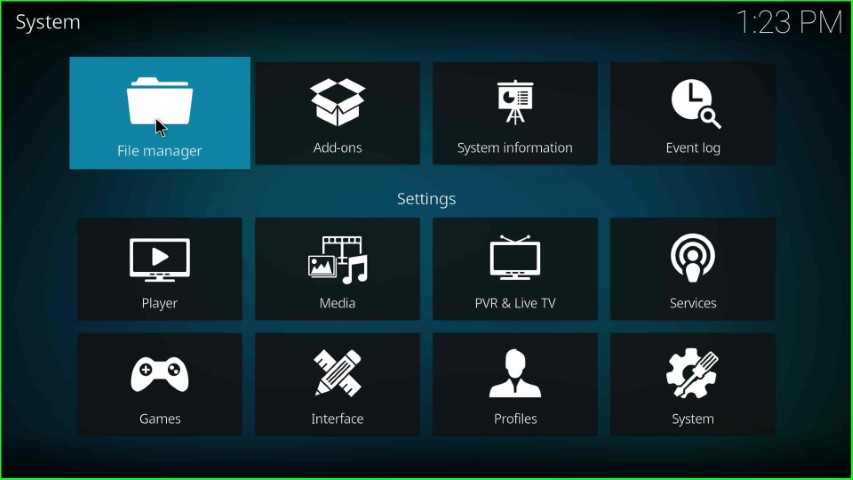
Click on Add source to add a media source for the Plex Live addon.
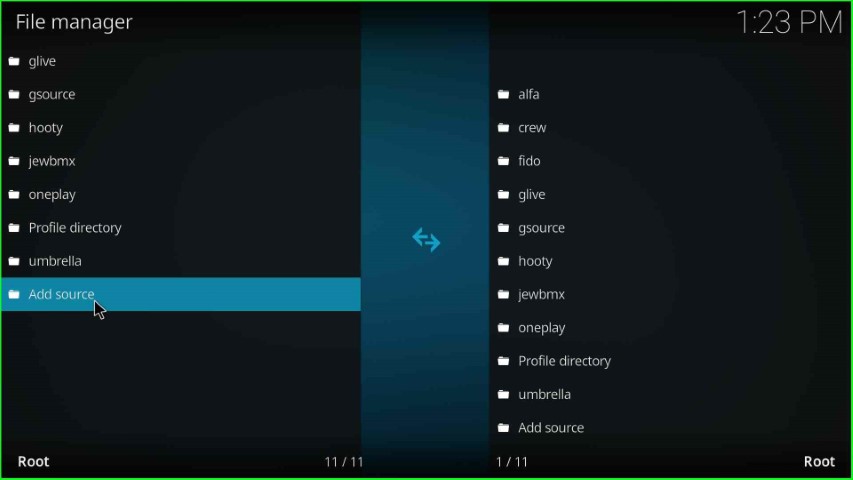
Select the <None> option to enter a new path for the media location.
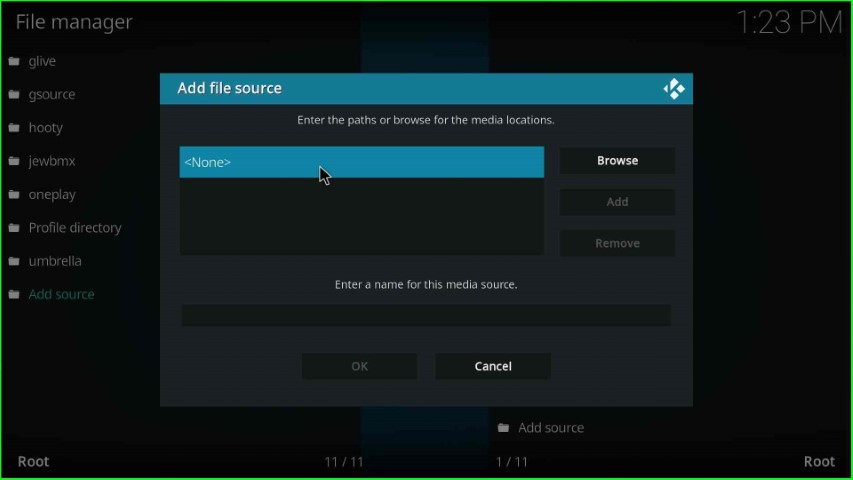
Now, you reach the blank media path page.
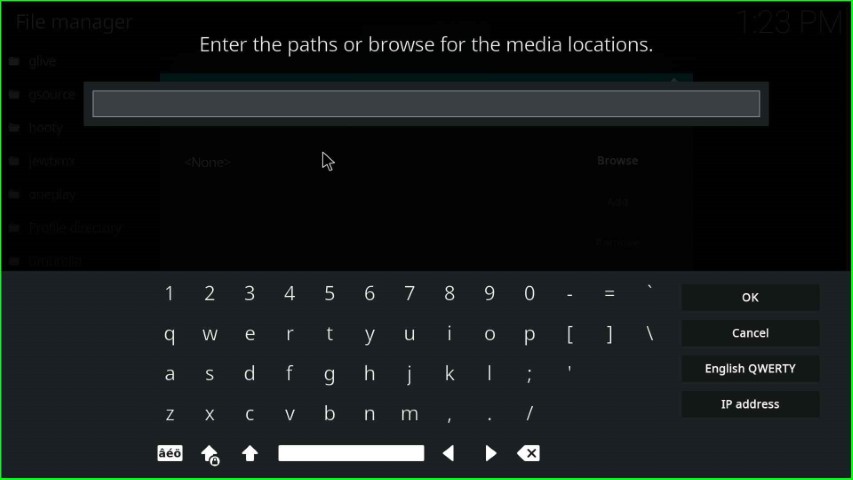
Write the media path for the SlyGuy repository as http://k.slyguy.xyz and hit the OK sign.
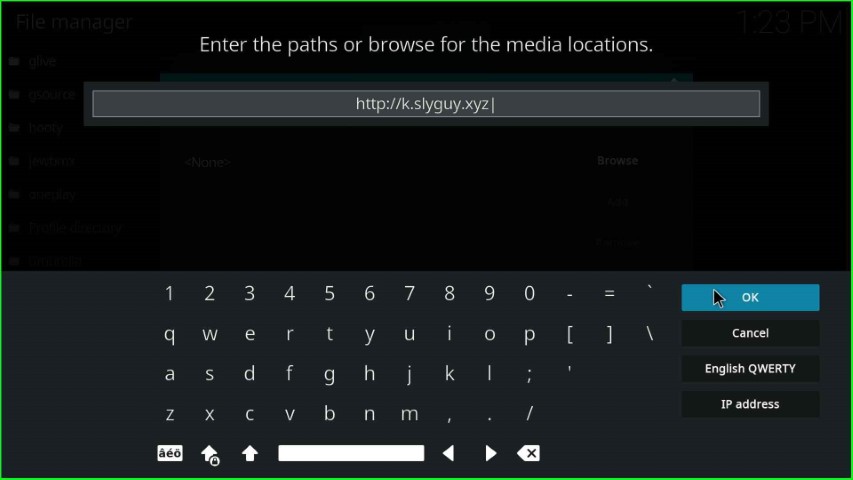
Go to enter a name for this media source label text.
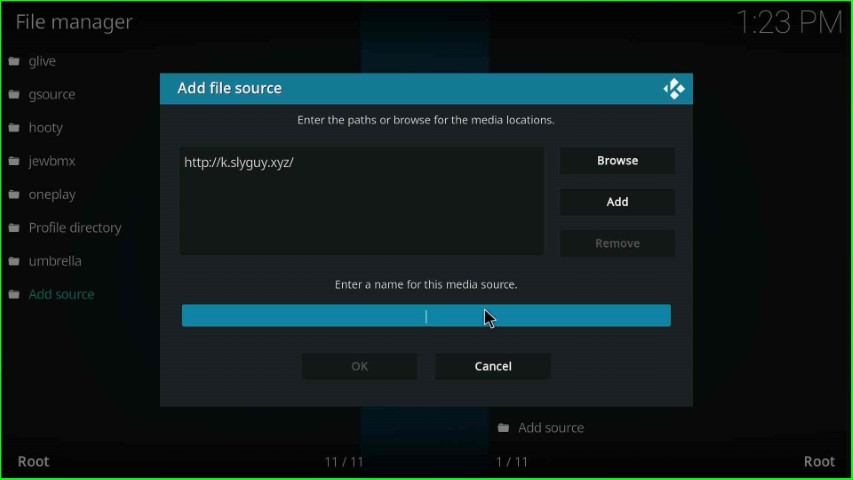
Here, enter a new name for the media source, such as Slyguy, and press the OK button.
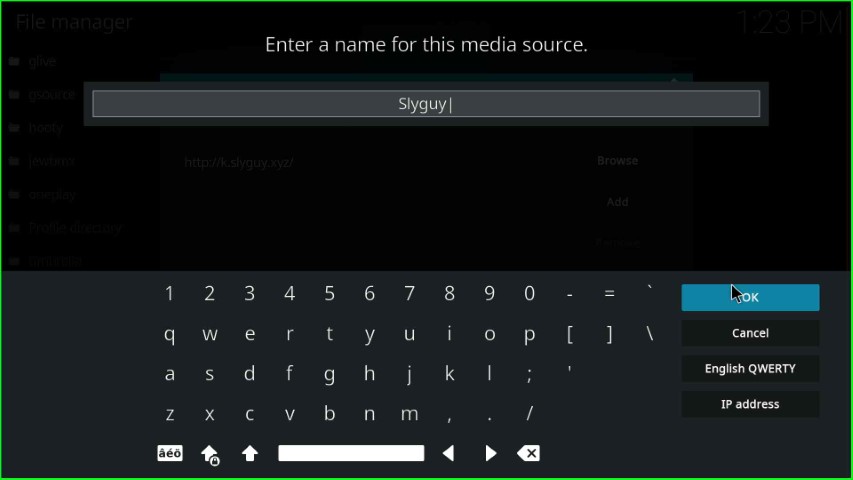
Check the entries carefully again, and then submit the OK button.
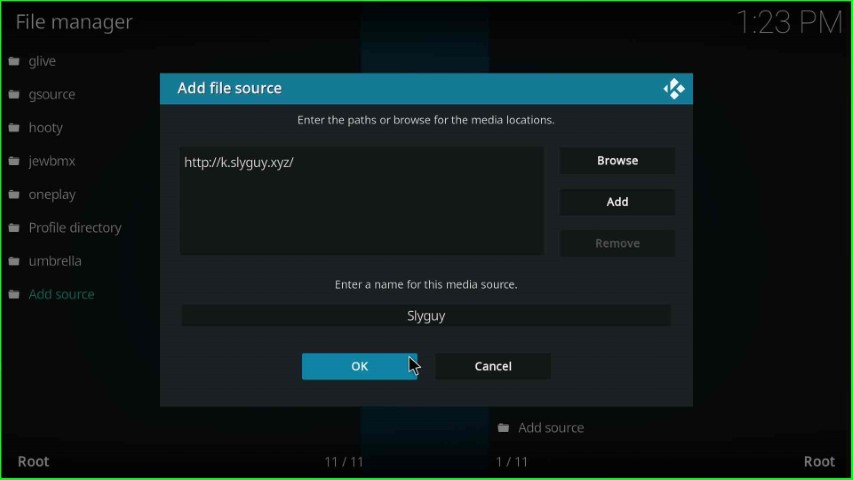
Your media source, Slyguy, was successfully added to File manager.
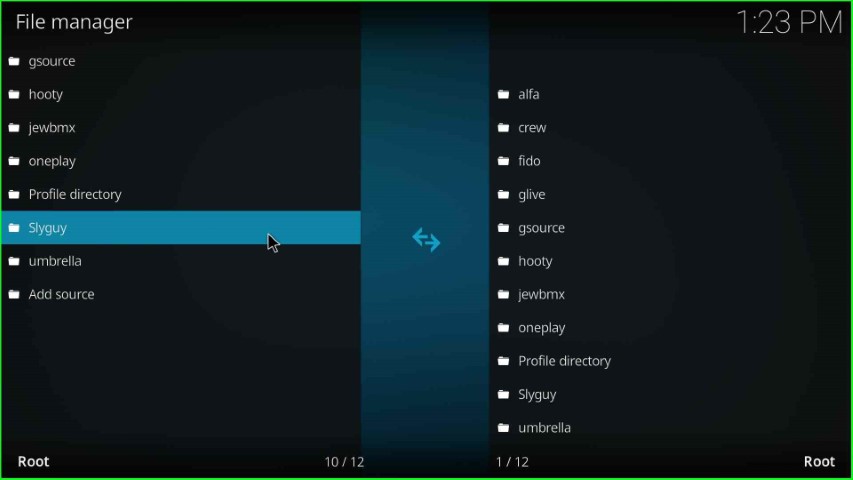
Install from Zip File
Go back to the System page and select the Add-ons sign.
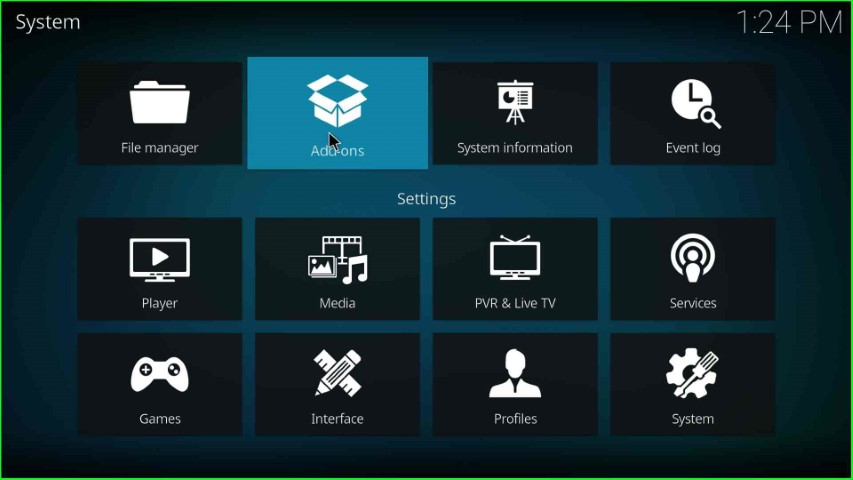
Choose the Install from zip file option.
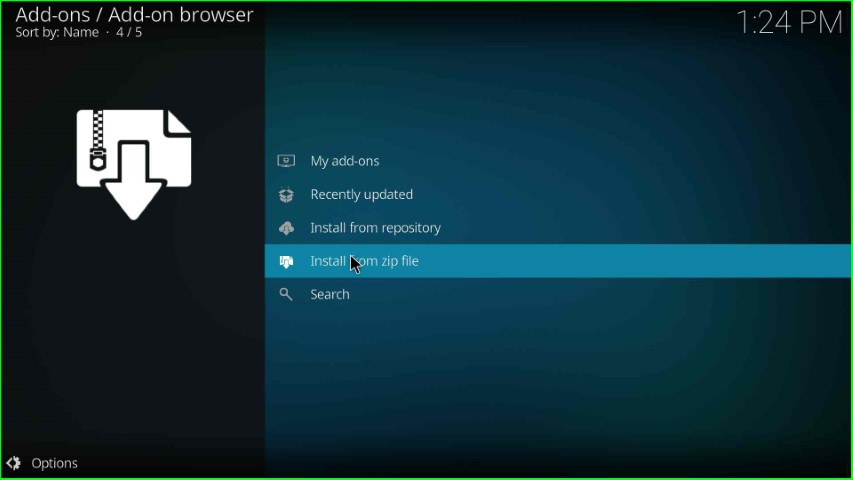
Click on the recently added Slyguy media source.
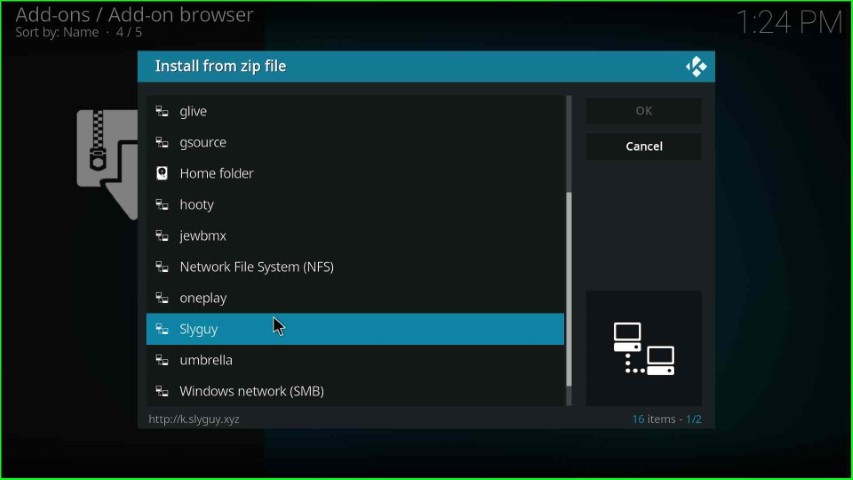
Select the repository.slyguy.zip file and press enter.
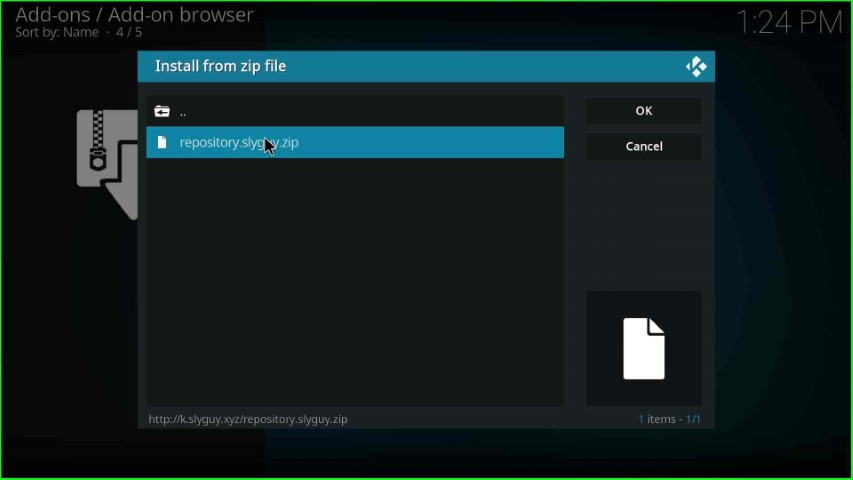
Wait sometime until the SlyGuy Repository Add-on installed message appears on the Add-on browser page.
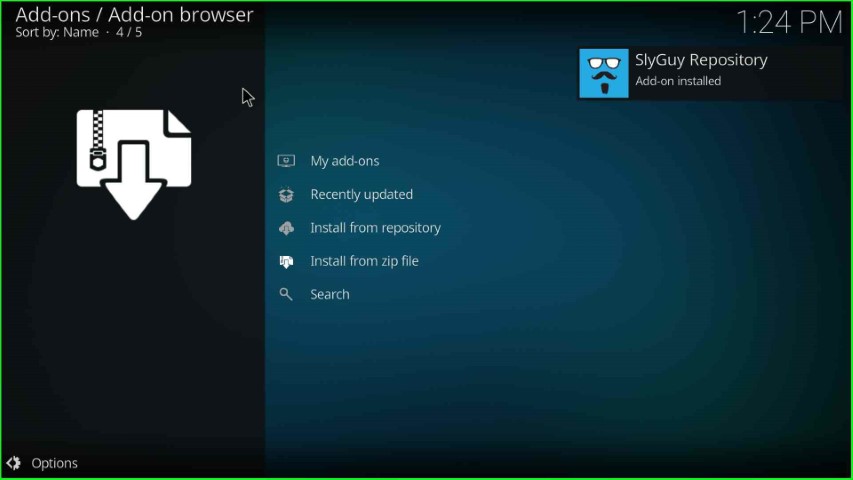
Install from Repository
Now, choose the next option, Install from repository.
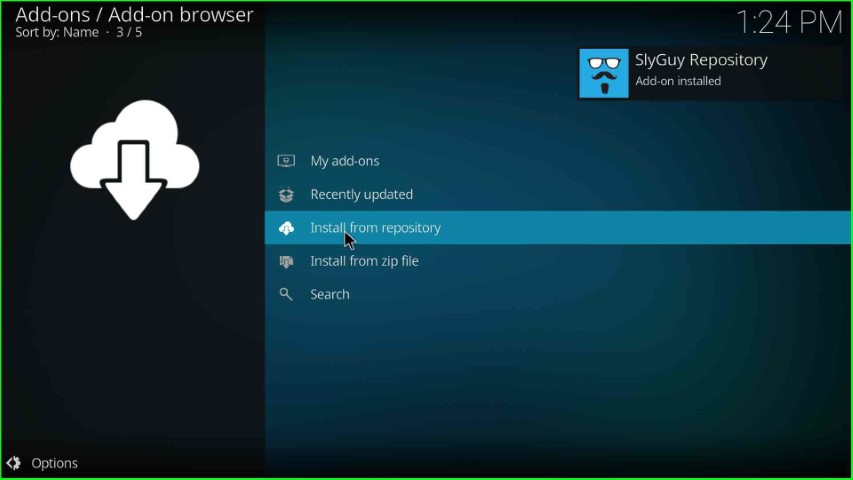
Here, select the SlyGuy Repository.
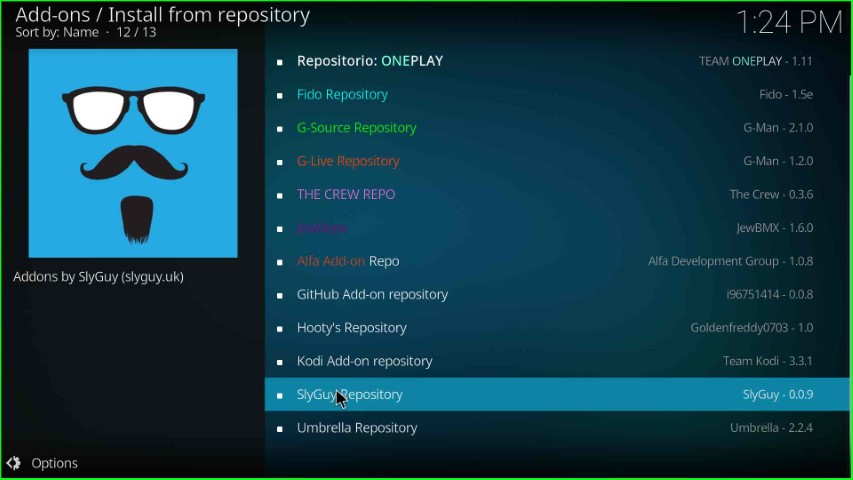
Install Plex Live Addon
Click on the Video add-ons.
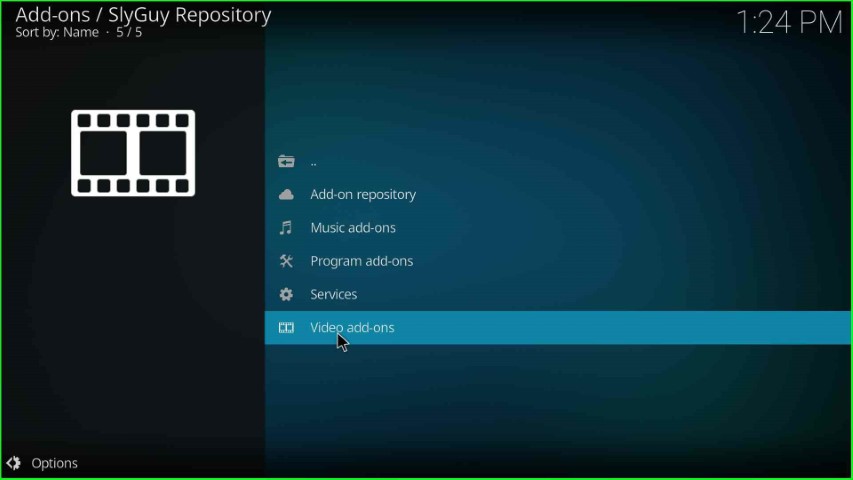
Inside the Video add-on, just choose the Plex Live addon.
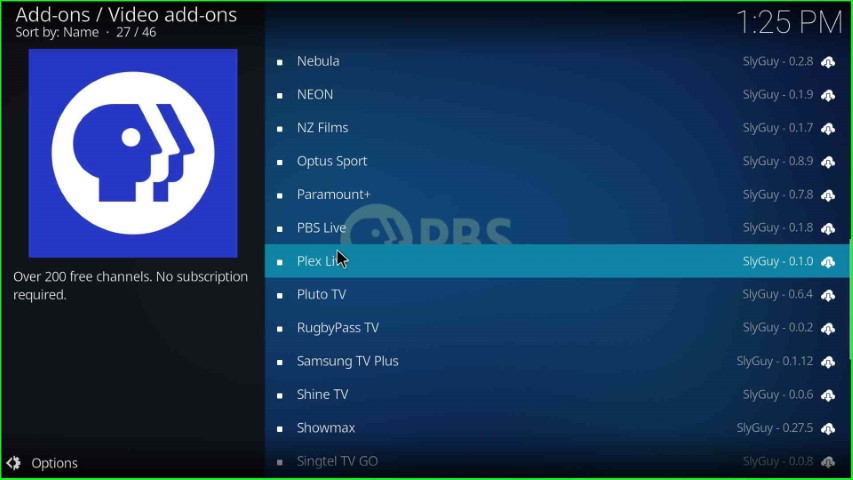
Click on the last button, Install.
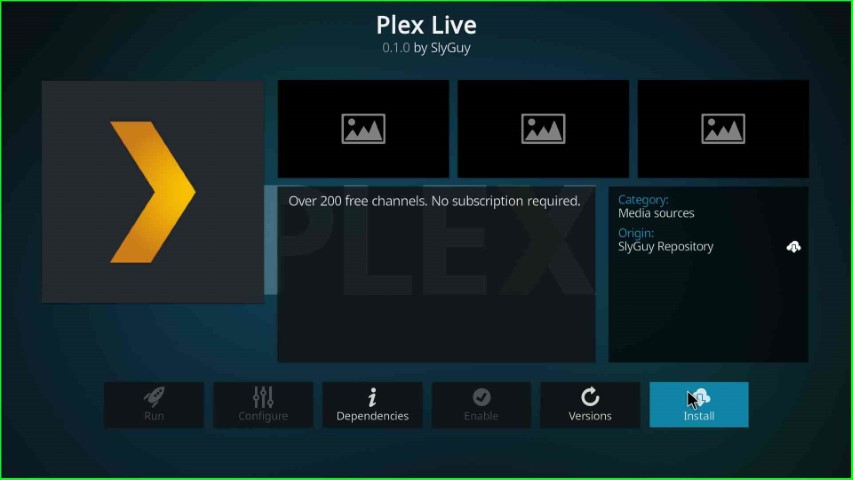
Select the OK key to agree with installation conditions.
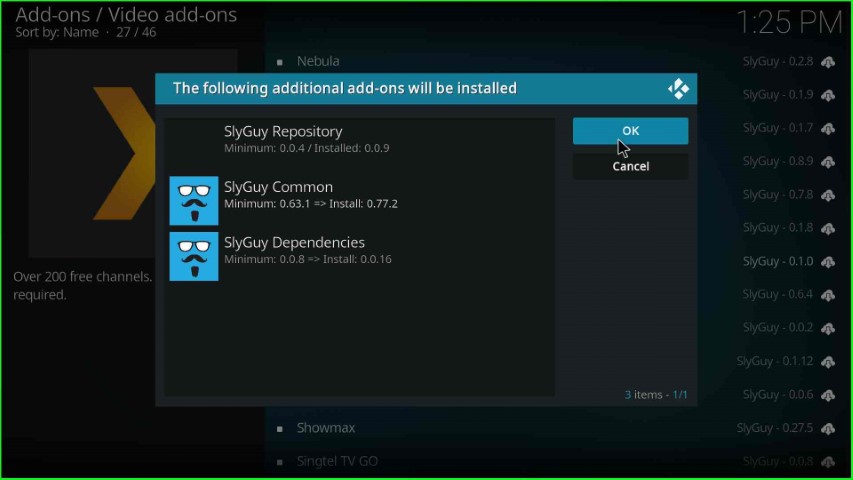
Now, wait for the installation notification of the Plex Live addon on your screen.
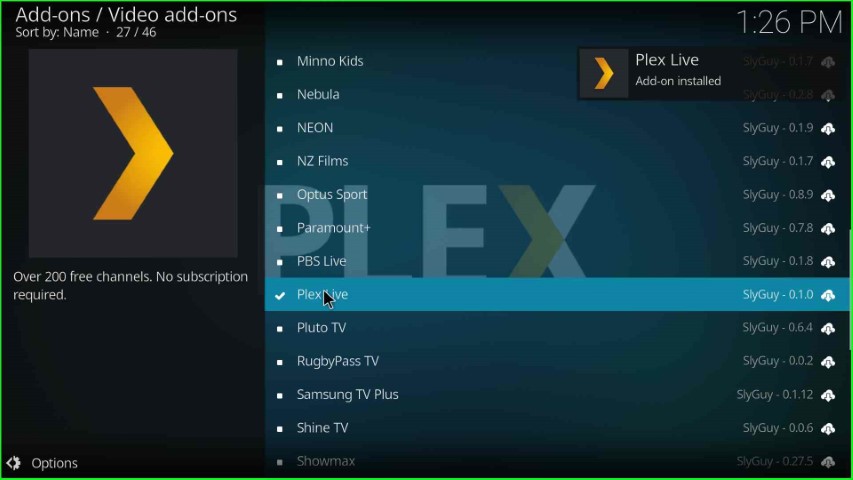
Launch the Plex Live addon
Tap the Open button to open the Plex Live screen.
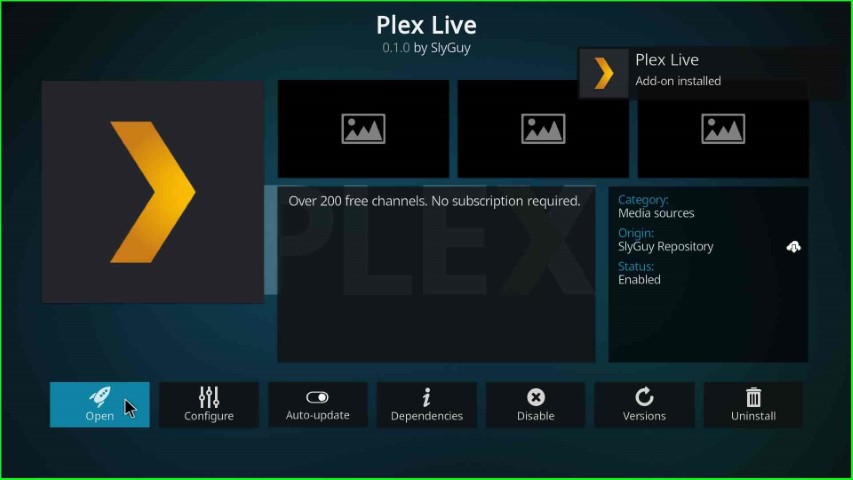
The Plex Live addon appears with a variety of navigation sections.
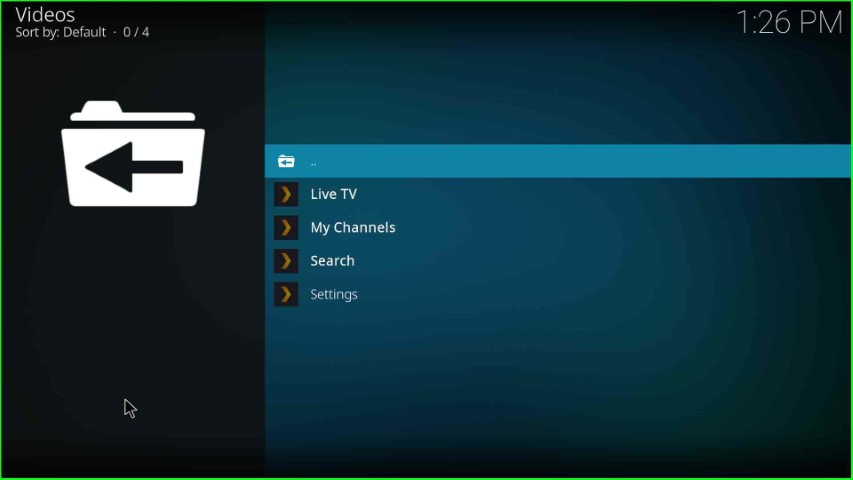
Here, select the Live TV option.
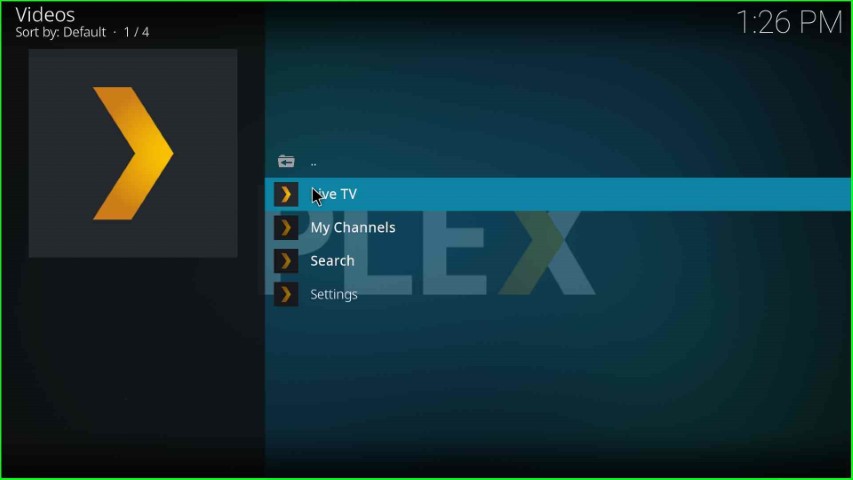
Choose any of the countries and enjoy the streaming.
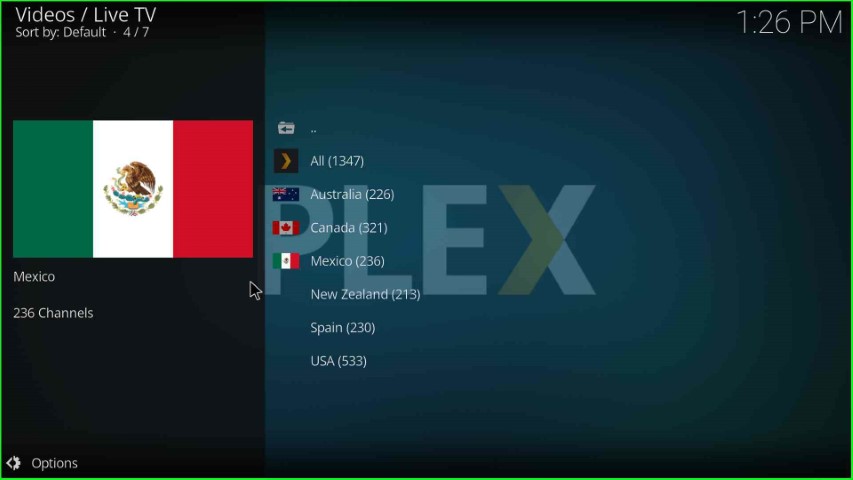
Final Words
Overall, the post contains all related steps to install the Plex Live addon on Kodi Windows, along with screenshots. So, just apply the installation steps to your device and freely ask any doubts that may arise during installation in the below section box.
How can I Watch Live TV on Plex?
The simple way to watch live TV on Plex is to just set up your Plex media server with an HD HomeRun tuner or HD antenna.
