This article will provide information on installing the Cumination addon on Kodi. These add-on steps work fine with other devices like Fire TV Cube, Android TV Box, Samsung TV, Google Chromecast, Firestick Lite, 4K, Nvidia Shield, Mecool Boxes, Apple TV, etc.
Cumination is a popular adult addon that is located on the Dobbelina repository. Here, you can find a wide collection of adult and webcam websites with diversified content categories. This content is related to movies, TV shows, and documentaries with high video quality. If you want to know how to install this adult addon on Kodi, just follow the steps below one by one.
Note: This addon is an adult addon so if you are over the age of 18, then go ahead with the article; otherwise, stop reading.
Installation Steps
Enable Unknown Sources
Go to the Kodi main screen and select the Settings gear icon.
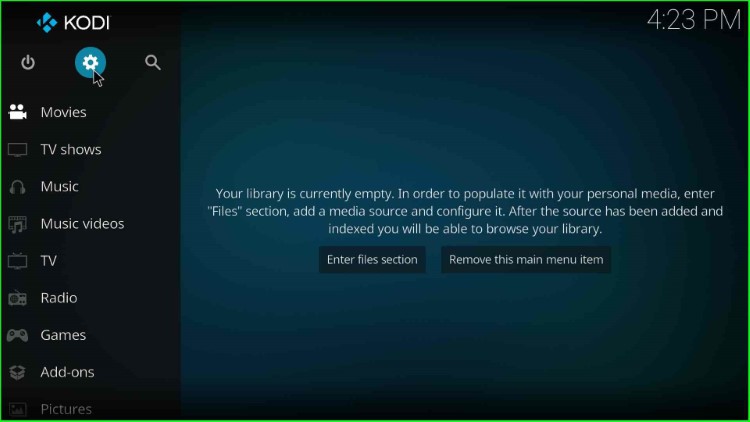
On the page, you can see a list of sub-icons; choose the System tab from here.
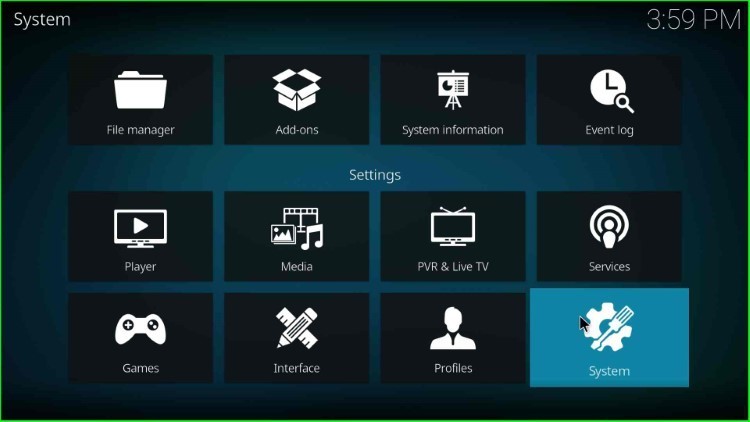
Scroll down the cursor and select the Add-ons tab.
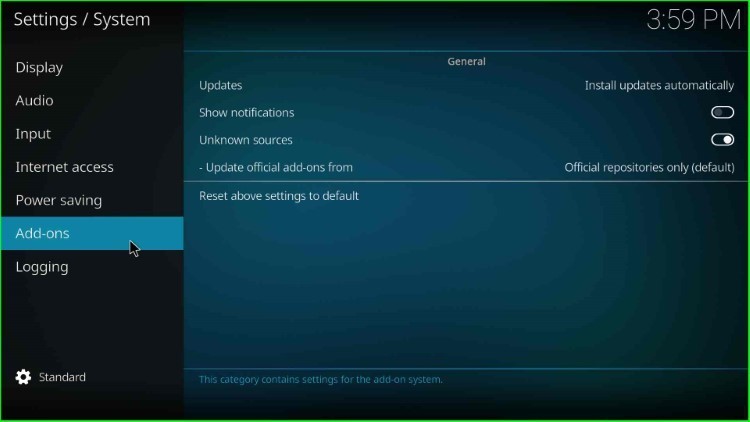
Now, turn on the Unknown sources key from the available options.
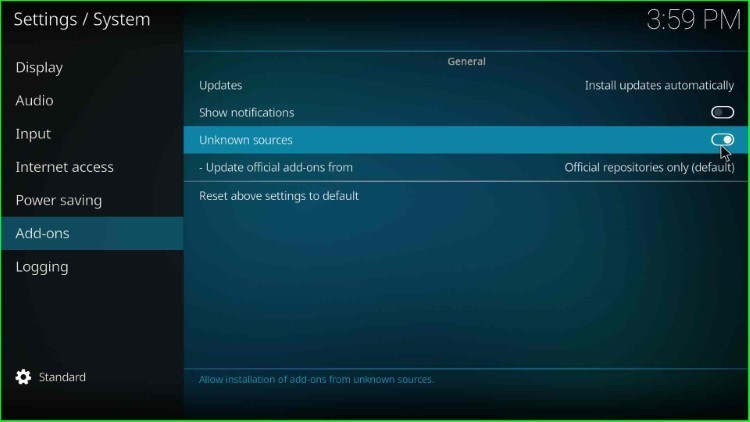
Click on the Yes button to allow Kodi to install from unvknown sources. After the installation of this addon, you can disable this setting.
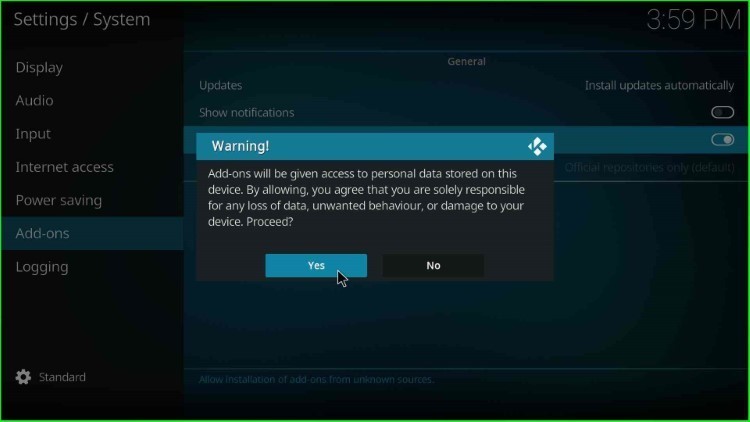
Add Media Source and Repository URL
Return to the Kodi System page and tap on the top icon, File manager.
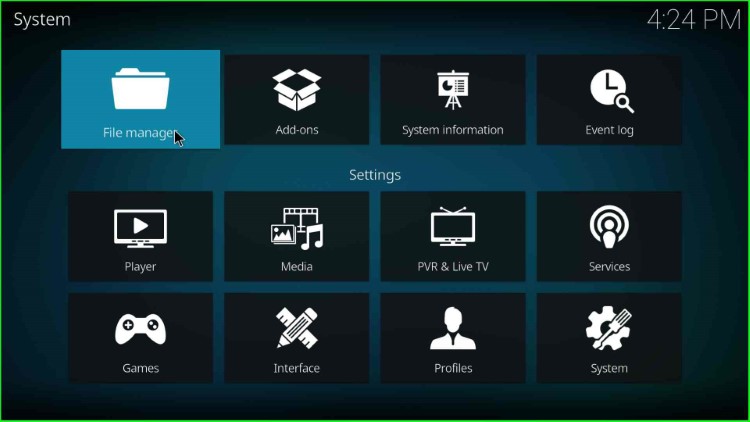
Here, you can click on the Add source tab and after that select the <None> option.
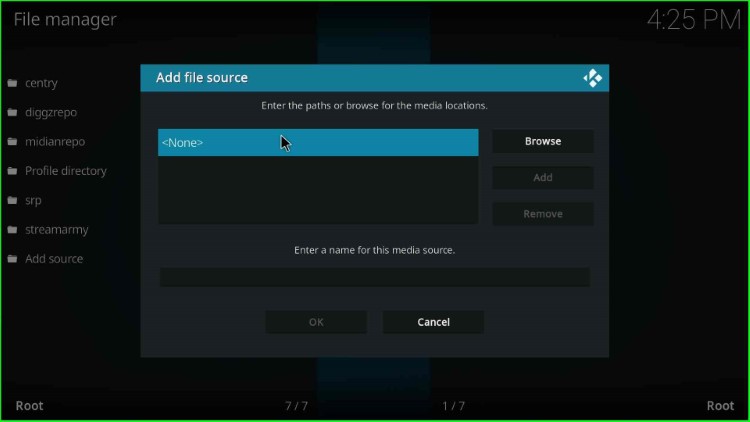
As you select <None>, enter the path for the media location page that appears on the screen.
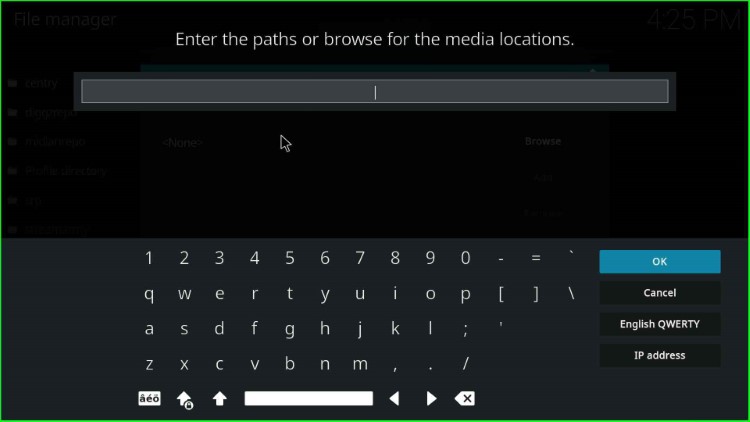
Here, write the repository URL as https://dobbelina.github.io/, and press the OK button.
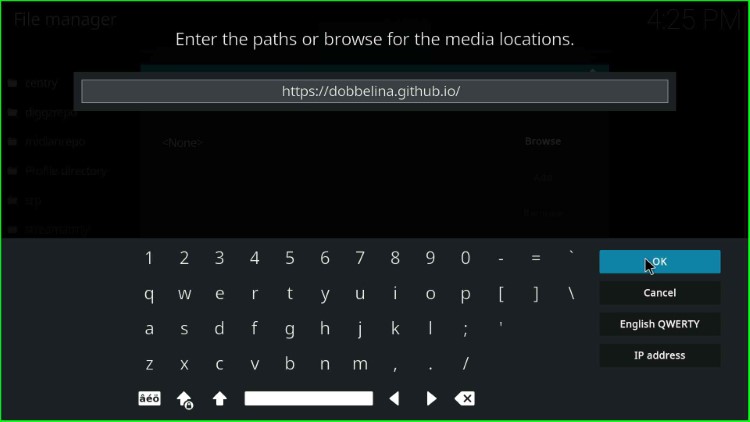
Now, enter a name for this media source text box.
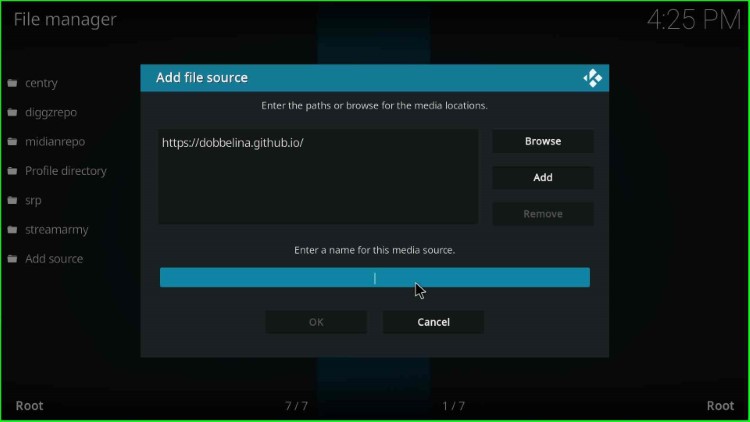
Enter a name for this media source as dobbelina and select the OK key.
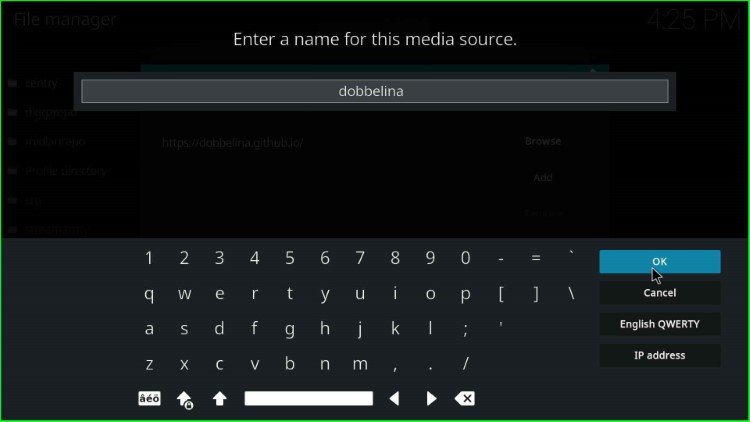
Check all the details you entered and hit the OK button.
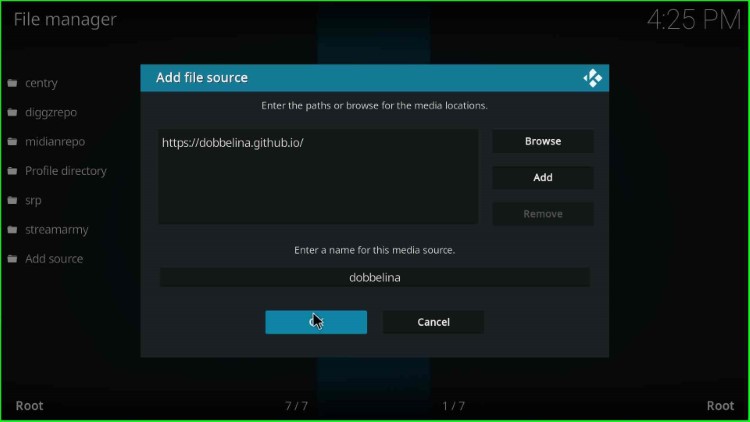
The dobbelina source was successfully added to the File manager window.
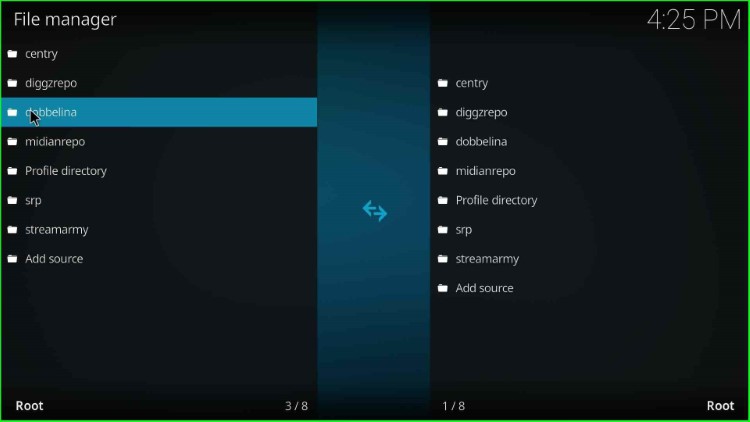
Install from Zip File
Again, go back to the System screen and put the cursor on the Add-ons icon.
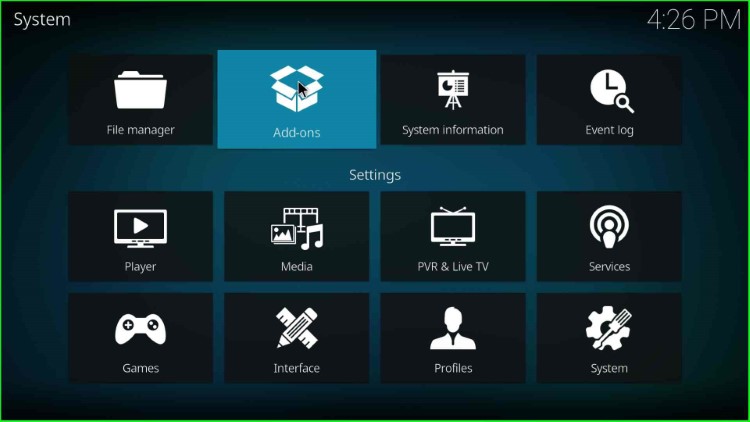
Thereafter, select the Install from zip file tab.
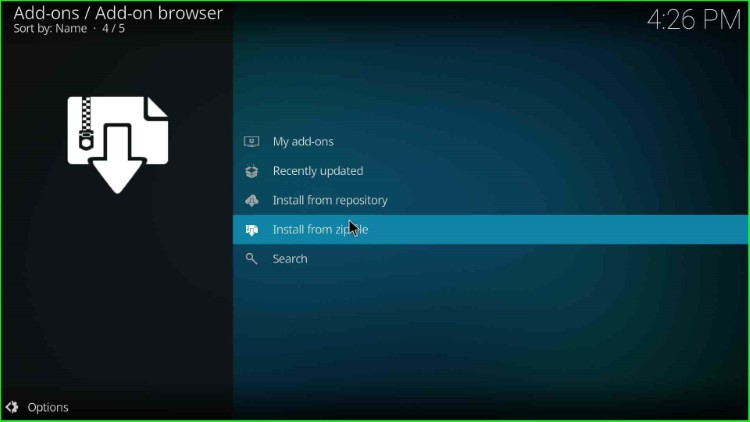
Choose the available media source, dobbelina.
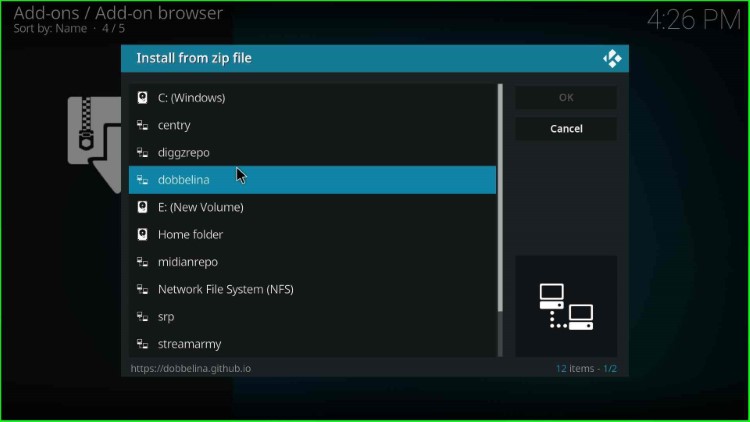
Click on the repository.dobbelina-x.x.x.zip file and press enter.
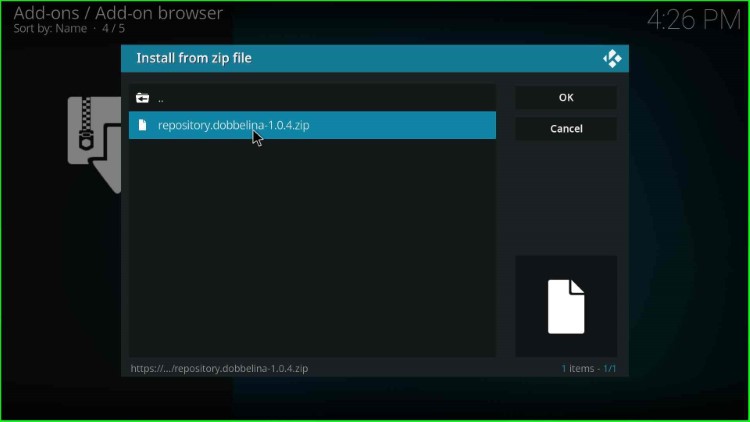
Wait for some time until the Dobbelina Repository Add-on installed notification pops up on the Add-ons page.
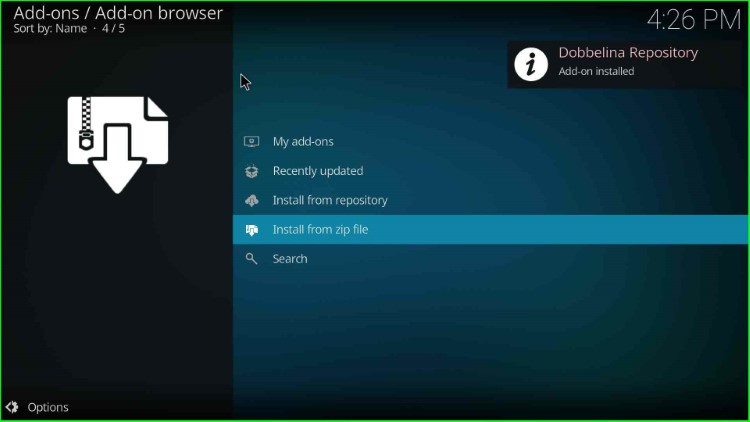
Install from Repository
After repository installation, choose the Install from repository option.
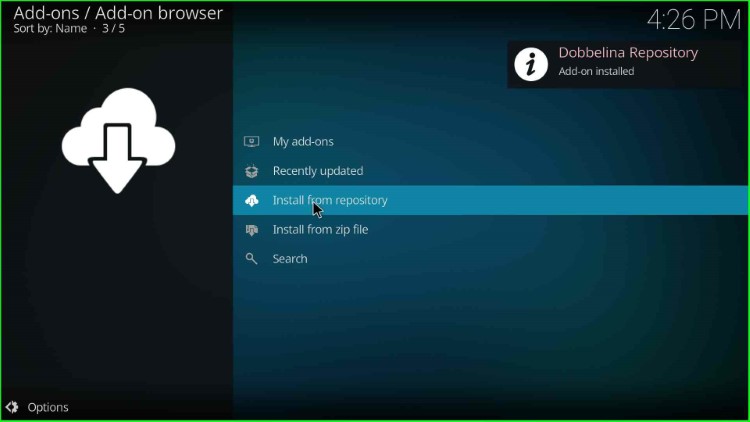
Here, select the Dobbelina Repository.
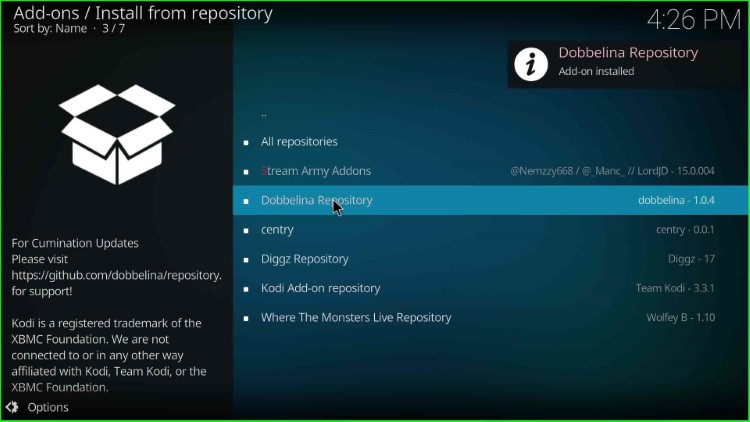
Install Cumination Addon
Tap on the Video add-ons option.
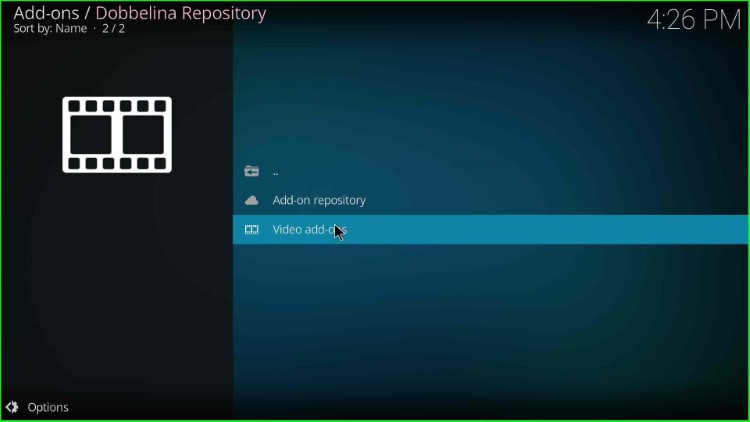
Click on the Cumination addon.
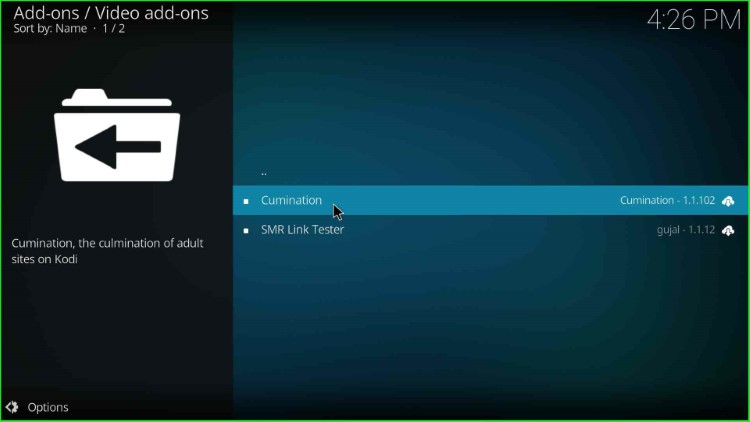
Hit the Install key.
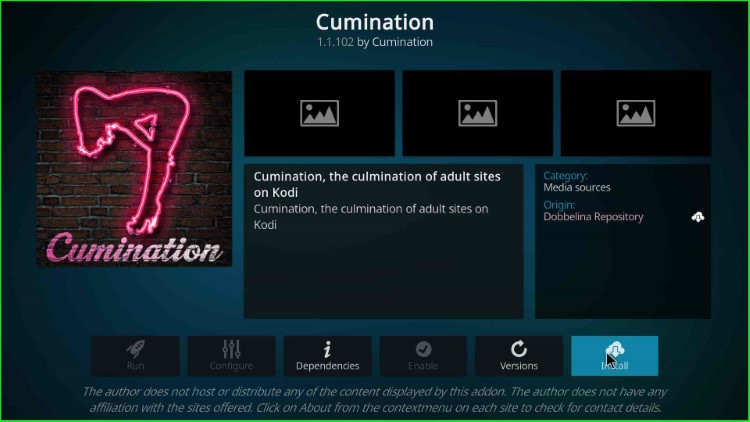
Choose the OK button that appears on the popup window.
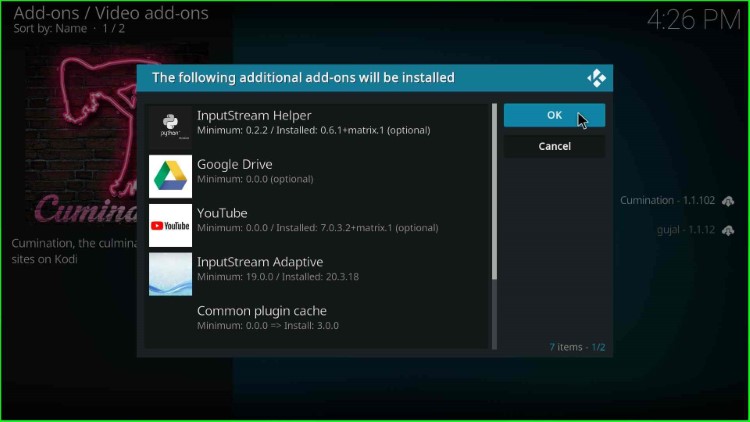
Wait till the Cumination Add-on installed message displays on the screen.
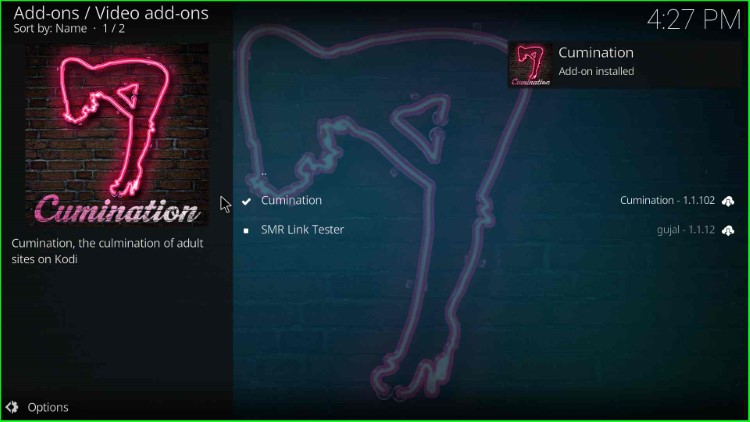
Launch Cumination Addon
Now, click on the installed Cumination addon.
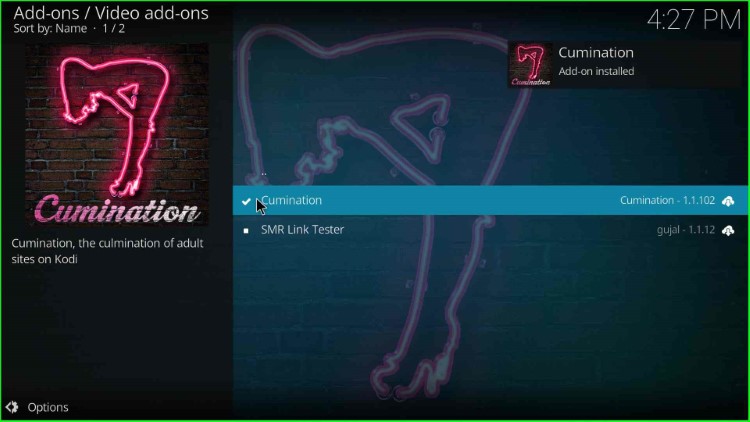
Click on the Open button.
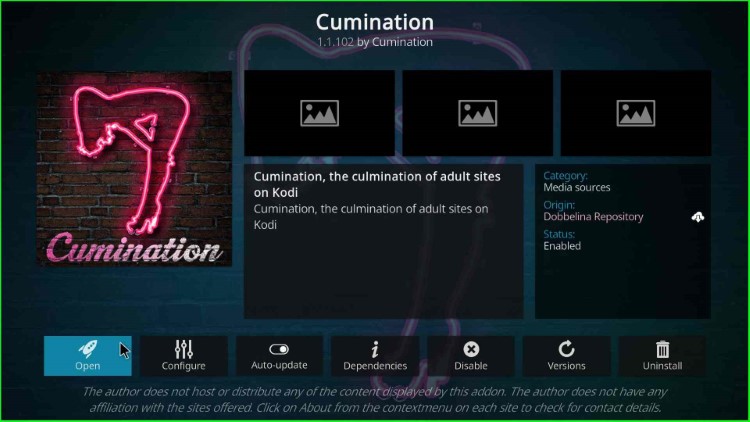
This addon contains adult content. So, tap on the Enter key if you are at least 18 years of age.
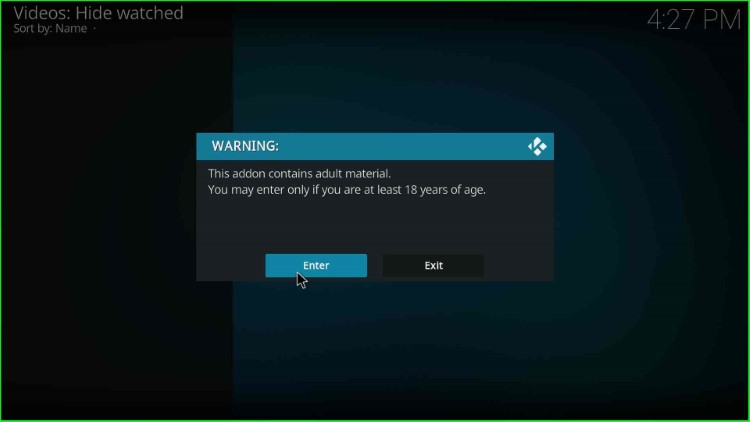
Scroll down the page and hit enter.
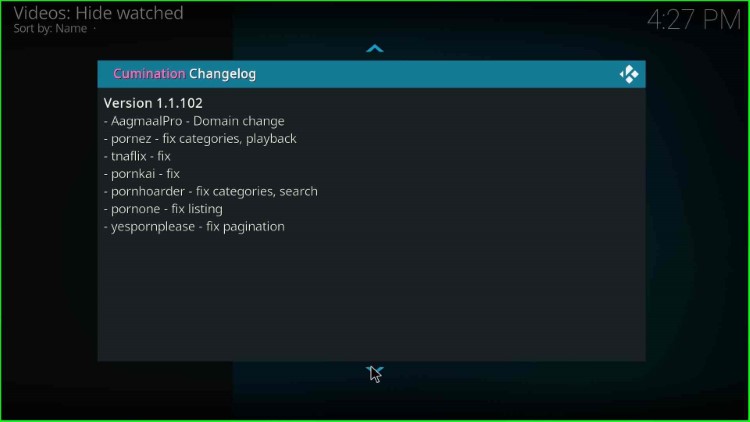
The Cumination Addon page appears with different navigation sections.
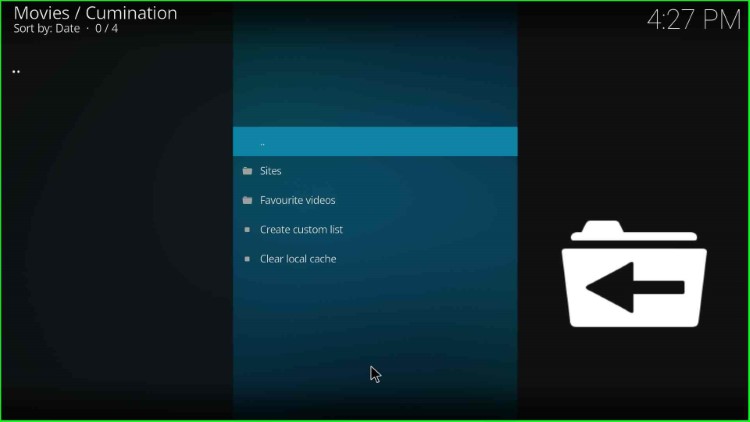
Final Words
Finally, we have installed the Cumination addon on Kodi. You can follow these steps on any Kodi-supported device like iOS, Mac, Android, Linux, etc. Install the addon and let us know if you face any installation errors.