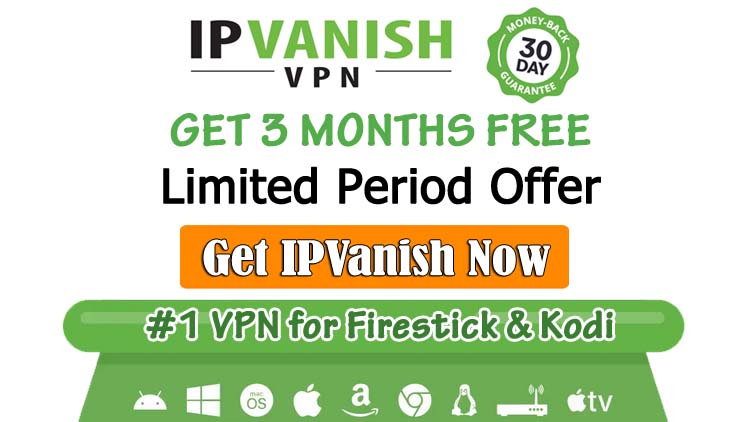This tutorial will show how to update Kodi on Firestick, Android, Windows & FirestickTV, etc. We all know that Kodi is an open-source software application developed by the XBMC Foundation. Most of all, Kodi is legal and safe when used carefully.
The foundation releases Kodi updates from time to time. Hence, users need to update Kodi to the latest version to gain a better user experience.
Kodi supports streaming services such as Netflix, Amazon Prime, and Hulu, or music streaming apps like Spotify and Pandora, Saavan, etc. In other words, you need to subscribe to these services.
As stated earlier, users need to update Kodi’s latest version when a new version is available to download. Kodi supports different devices; let’s start with how to update Kodi on a Firestick. Follow the below-mentioned steps:-
How to Update Kodi on Firestick
Before trying to update Kodi on Fire TV Stick, ensure you have enabled the “apps from unknown sources or other sources” option from Firestick settings. To enable this option, go to “Settings“, select system, and then “Developer Options“. Next, enable the “Apps from unknown sources” option.
ES File Explorer Kodi Updation
- Go to FireStick “Main Menu“, click on “Search box” and type “ES File Explorer“
- Open the “ES File Explorer” app
- Select “Tools” and then click on “Download Manager” from the left-side menu
- Click on the “New” button
- Enter the URL “https://mirrors.kodi.tv/releases/windows/win64/kodi-20.5-Nexus-x64.exe?https=1” and then click “OK“
- Enter the name of the path as “Kodi“
- After that, click on “Download Now“
- This process will download the Kodi Nexus 20.5 version
- Once the downloading is complete, click the “Open File” option, and it will start the installation on your FireStick device directly
- Return to FireStick Home Screen and Launch the Kodi Nexus 20.5 version
Now, you can stream your favorite media content or shows with the new Kodi updated version.
Downloader App to Update Kodi
- Click on the “Search bar” from Firestick Home
- Type “Downloader” and hit Enter
- Click on the new “Downloader app” icon to Install it
- Launch the Downloader app and enter this URL https://www.kodi.tv/download/, press enter
- After the download page loads, scroll down and click the Android icon
- A new window tab opens with various Kodi updates’ versions
- Click on the latest update version you want to update; it will start downloading the update
- Click on the “Install” option; once the downloading is over
- After that, click on “Done” once the installation is complete
- Open the home screen and launch the Kodi application
- You should get an updated Kodi version
How to Update Kodi on Android
- Open Android Browser or any browser and go to https://www.kodi.tv/download/
- Click on the Android icon
- The download will start when you click on ARMV7A(32/64 bit) button as per your operating system
- Open the downloaded file
- A message will pop up to enable the option “Apps from unknown sources” to install the updates
- Click on “Settings” and turn on the “Unknown/other sources” option
- Finally, click on the “Install” option
- Once the installation is complete, launch the latest Kodi version on your Android phone
How to Update Kodi on Windows
- Launch Kodi on Windows and go to “Add-ons“
- Click on “Package Installer” from the top left corner
- Select “Install from Repository” or any other sources
- Choose Kodi “Add-ons Repository” in windows
- Go to “Program Add-ons” and select “Kodi Windows Installer” from the list
- After that, click on the “Install” button
- Go to Kodi Home Screen and select “Add-ons > Program Add-ons“
- Now click on “Kodi Windows Installer” and then on “Releases“
- A list of the latest Kodi Nexus versions appear
- Select the latest version of Kodi and then click on the “download” option
- Once the downloading is complete, restart Kodi and enjoy the streaming
Install Kodi on FireStickTV Using MAC
If you have a macOS, then here’s how you can use Kodi on FirestickTV using Mac:
- On your Firestick, Go to “Settings>SystemAdminstration>Developer Options” and “enable Apps from other sources“
- Return to “System>About>Network” and write down your IP address
- Go to the Download for OS page and click on the “Download” button
- Go to https://kodi.tv/download/ and download the Kodi ARM file under the Android icon
- Now launch AdbLink on your Mac and click the “New” button
- In the Description box, enter “FireSticks“
- In the Address box, enter the IP address of your FireStick
- Press the “Save” option
- Under “Current Device“, choose “FireStick“
- Press Connect. (You will now see Fire Stick under Current Devices)
- Click the “Install app” button
- Navigate to the Kodi android app installation file you just downloaded
- At the confirmation prompt, click on “Yes” to allow adbLink to install Kodi on FireTVStick in the system
Why Should I update Kodi on Firestick?
#1. Security and Privacy
Security issues are a genuine concern for Kodi users as it makes them vulnerable to hackers and snoopers whose intent is to monitor and steal your personal data/information.
Therefore, you protect your critical data or information once you update Kodi on Firestick or any of your devices as Kodi developers fix vulnerabilities with the Kodi patch update.
#2. Malware
While updating Kodi online, you should be very, very cautious because Kodi may contain malware or virus. So, I always advise downloading and updating Kodi from Kodi’s official website.
The same case is with the Kodi addons; before using any Kodi addon, you should scan the addon repository with any online trusted scanner, viz. Virustotal.
#3. Support
Kodi is an open-source streaming media player. Not Surprisingly, Kodi has a large community with many active members. So, if any Kodi update is released and you face some problems while updating Kodi, you can visit the forum and post your problem there.
Related Guides: