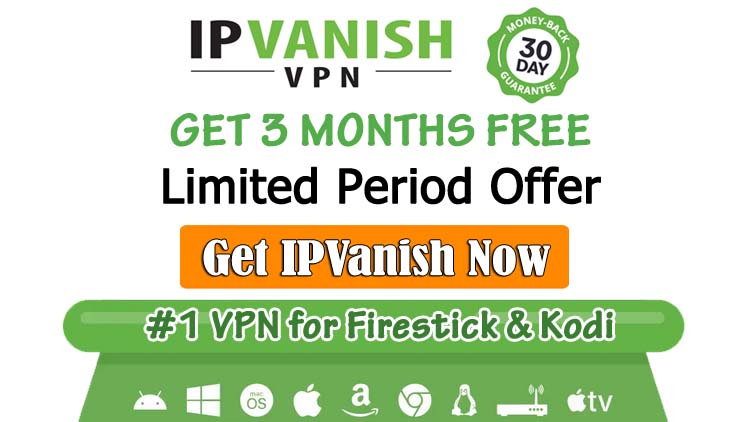In this article, we will discuss the steps to install OneFlix Build on Kodi Nexus/Matrix platforms. Also, the steps work well with Kodi devices like Firestick, Android, FireTV, Roku, Chromecast, Nvidia Shield, etc. You can install Oneflix Build on Kodi installed on Windows, iOS, Android, Mac, and Linux.
OneFlix is a great Kodi Build that works on both Kodi Nexus and Matrix versions. You can stream videos on 4K and 1080px quality. Also, you can enjoy Movies and TV Shows by clicking on the buffering free HD links.
In addition, the Oneflix Kodi Build has a user-friendly interface with a lot of streaming options. Moreover, the Oneflix Kodi Build has a collection of top Kodi addons like Seren, The Crew, Homelander, and, Fen.
Installation Steps
Enable Unknown Sources
Start the Kodi and click on the gear icon Settings.
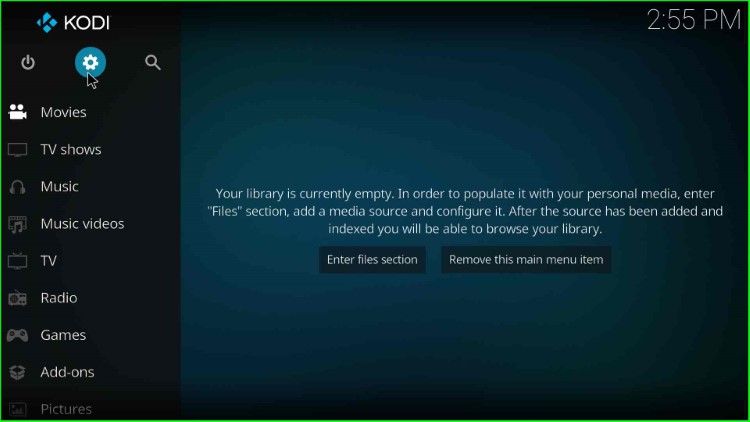
Then, click on the System option.
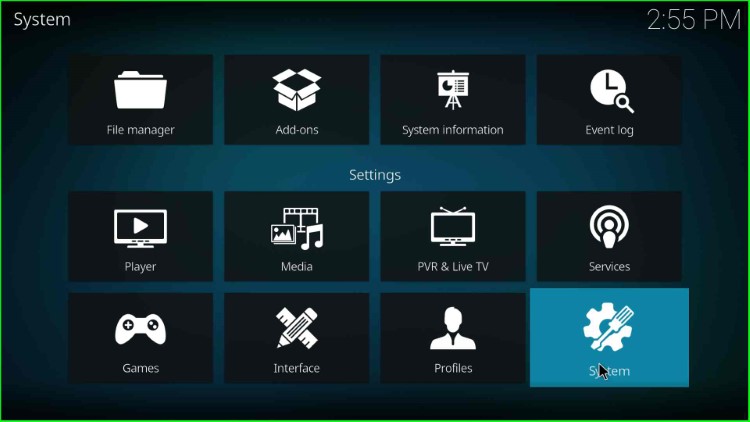
Tap on the Add-ons option and enable the Unknown sources option.
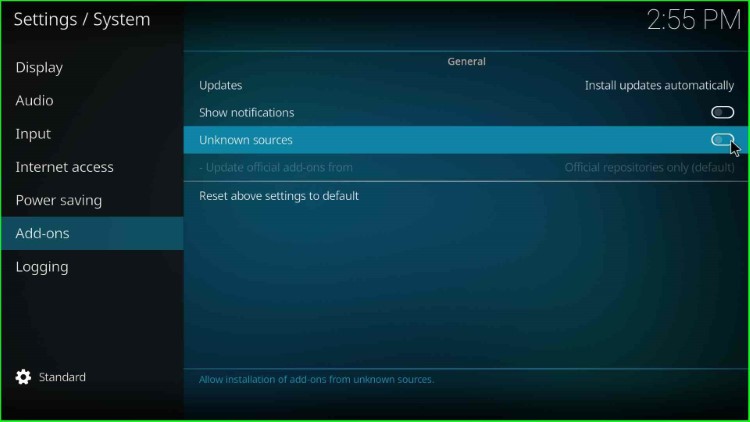
A warning popup appears; just ignore that and click on the “Yes” button.
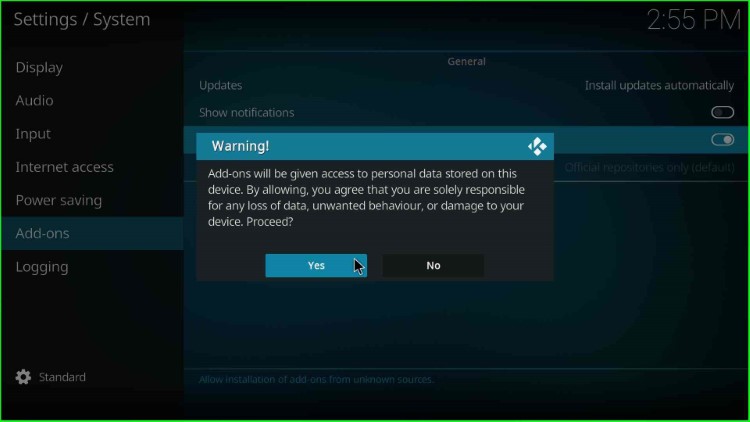
Press the Esc key to return to the System window and click on the File Manager option.
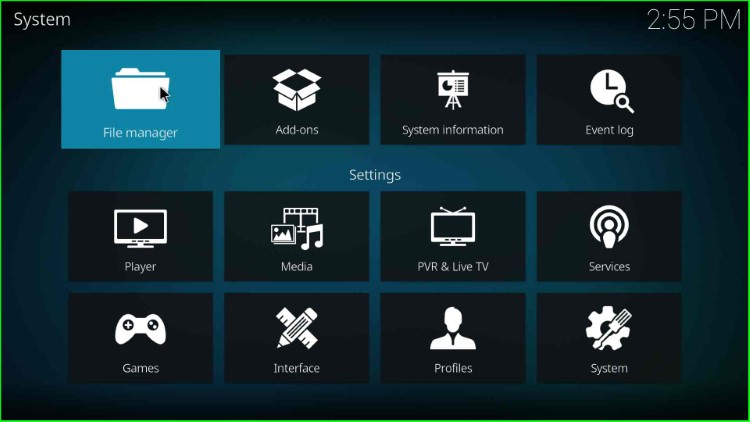
Add Media Source
Select the Add source tab.
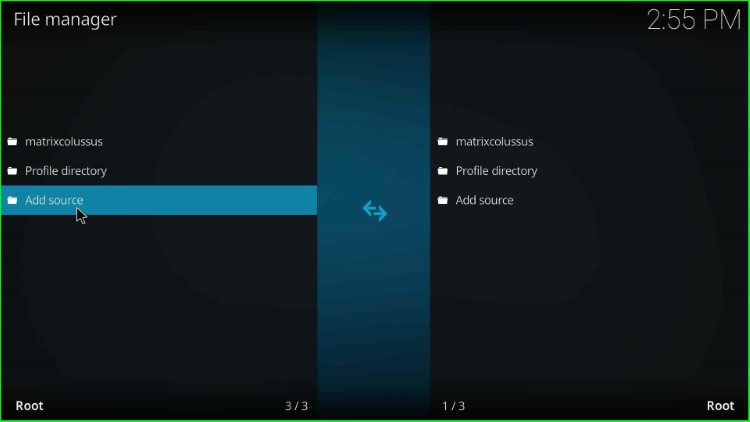
Hover over the <None> option.
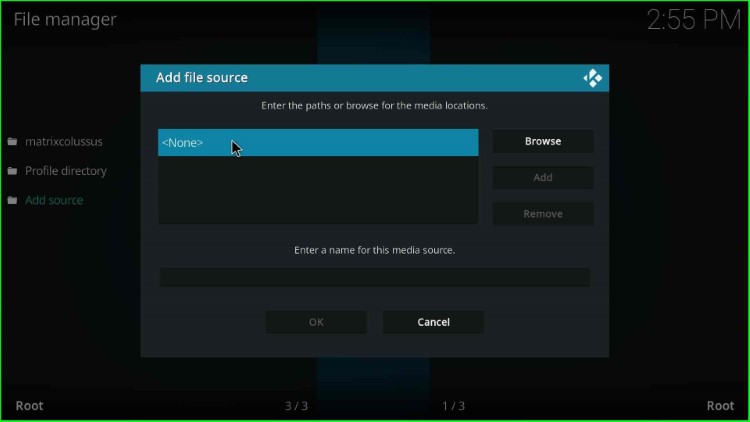
Type the following URL https://zaxxon709.github.io/repo and hit OK.
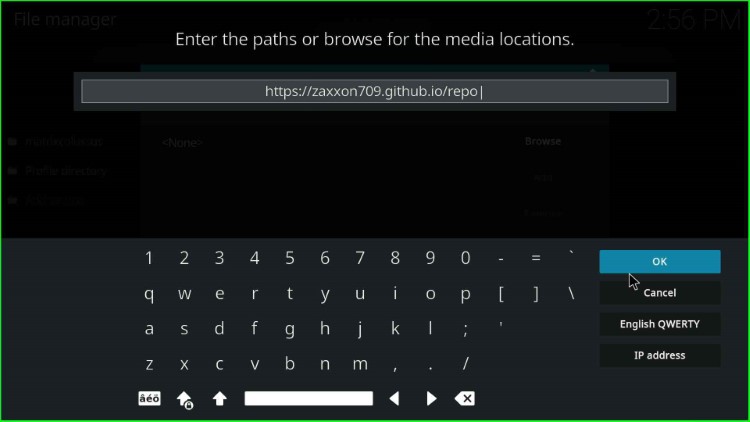
Here, you will see the existing media source name repo.
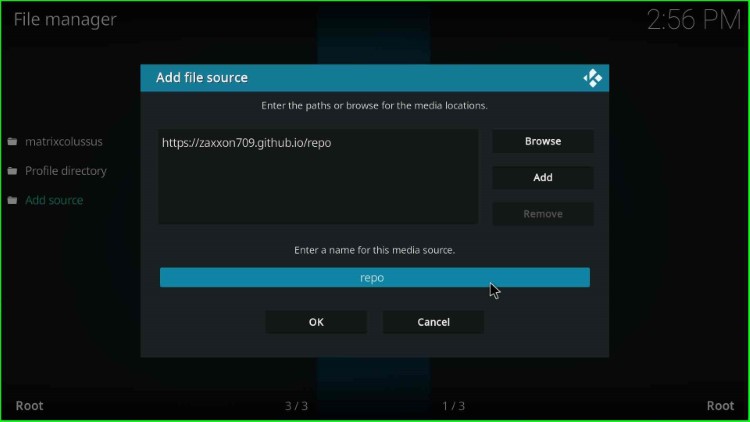
Change the media source name to zaxxon709 and press the OK key.
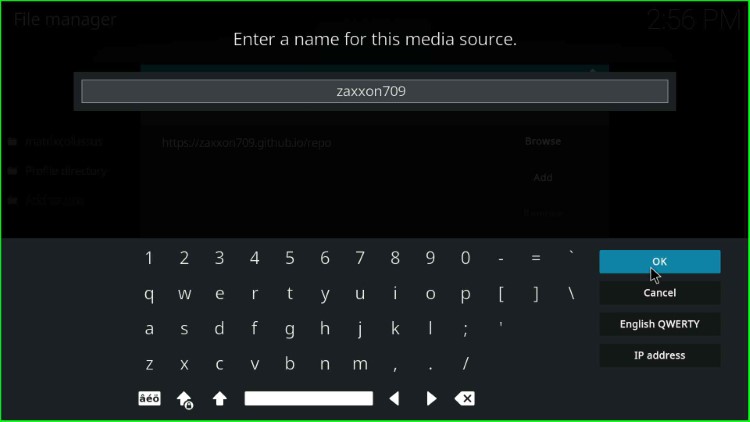
Check all the details carefully and click the OK button to save it.
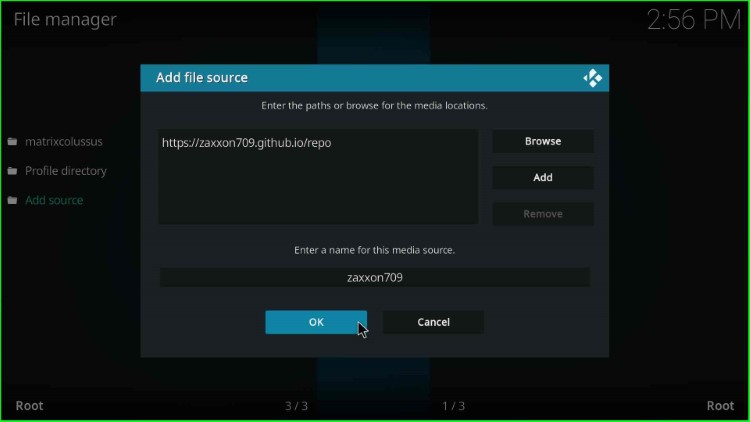
Here, you will see your source file, zaxxon709.
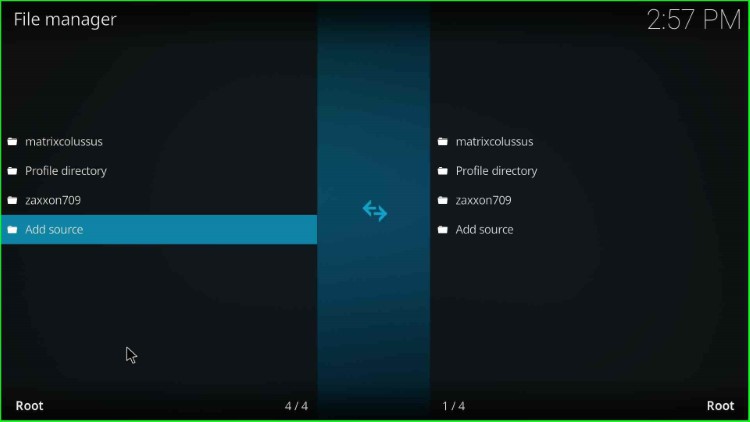
Install from Zip File
Go to the System screen and select the Add-ons option.
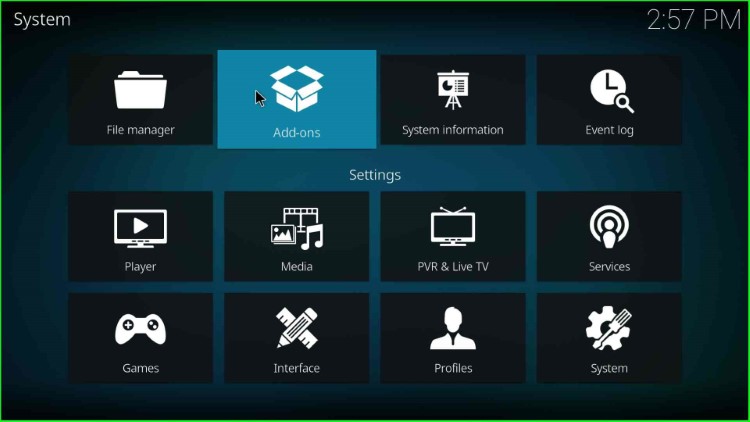
Tap on the Install from zip file option.
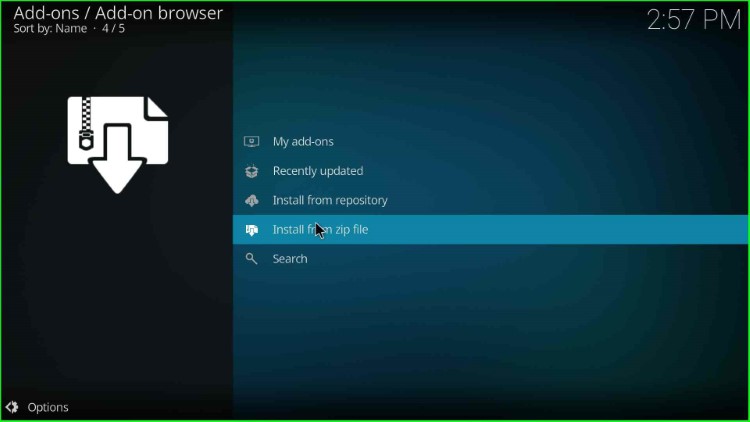
Choose the media source, zaxxon709.
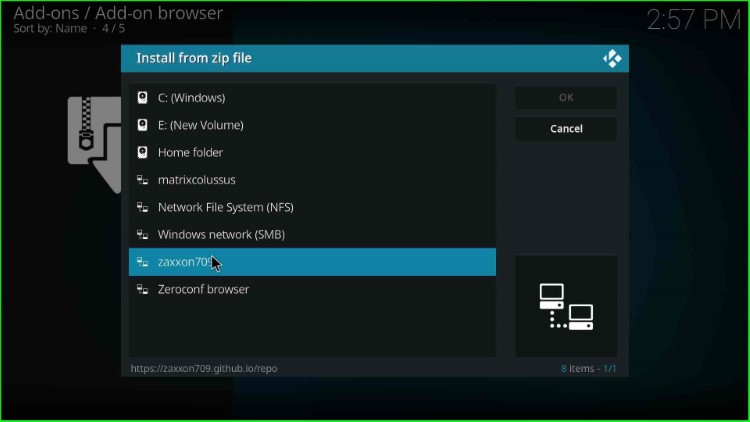
Here, tap on the repository.709-x.x-Nexus.zip file.
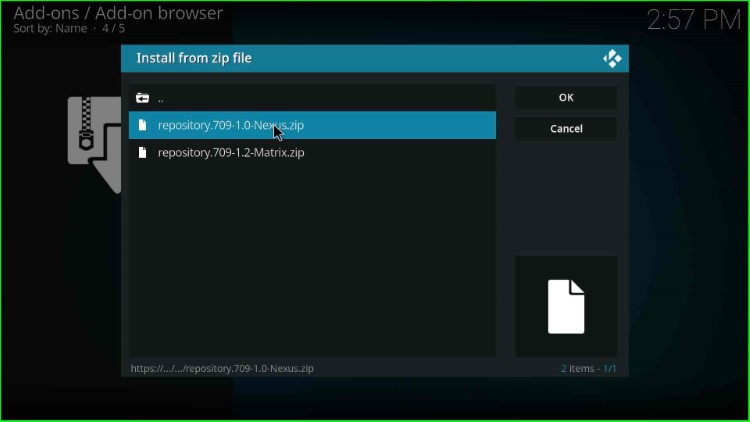
The 7o9 Repository starts installing; wait for the message “The7o9Repo Addon installed”.
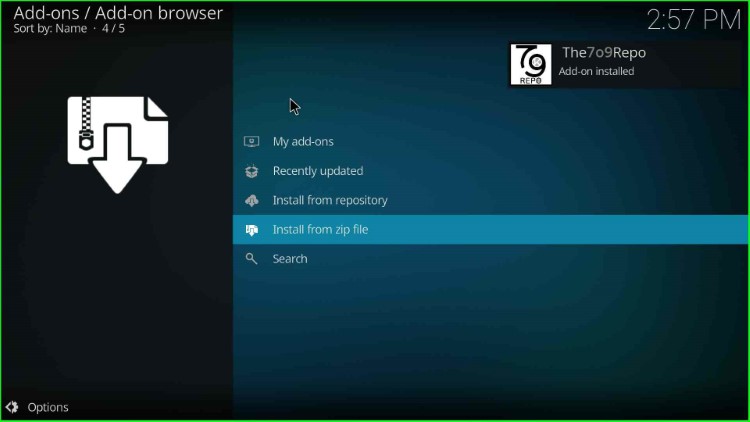
Install from Repository
After that, choose the “Install from repository“ tab.
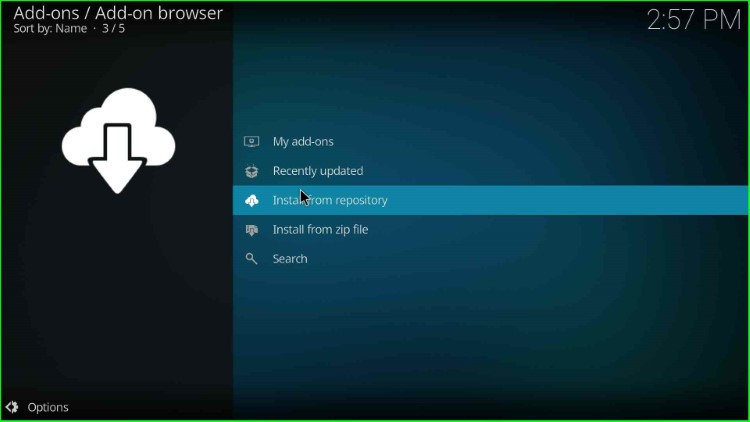
Here, click on the 7o9 Repo.
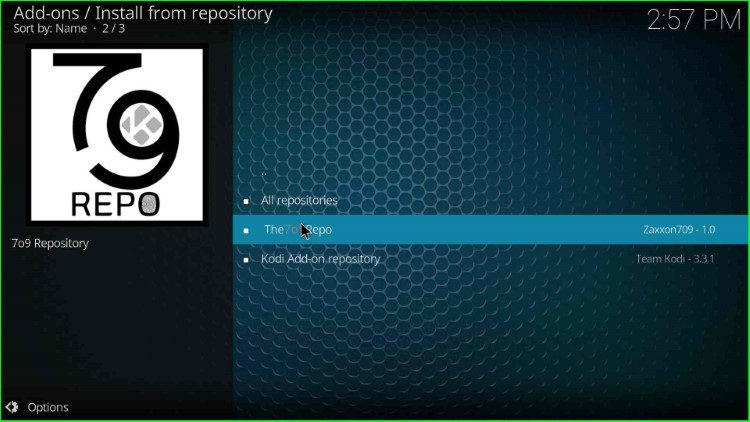
Install 7o9 Wizard
Inside it, select the Program add-ons.
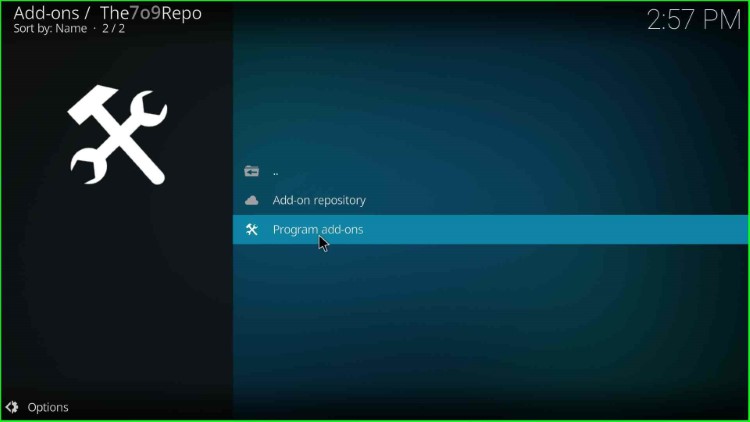
Now, choose the 7o9Wizard from the screen.
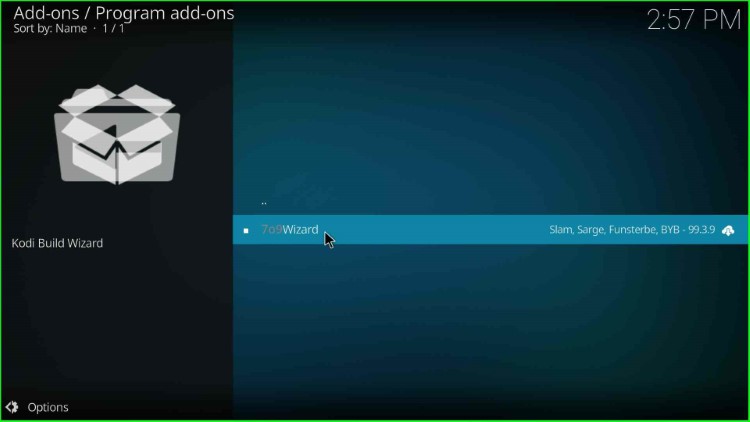
Tap on the last key, Install.
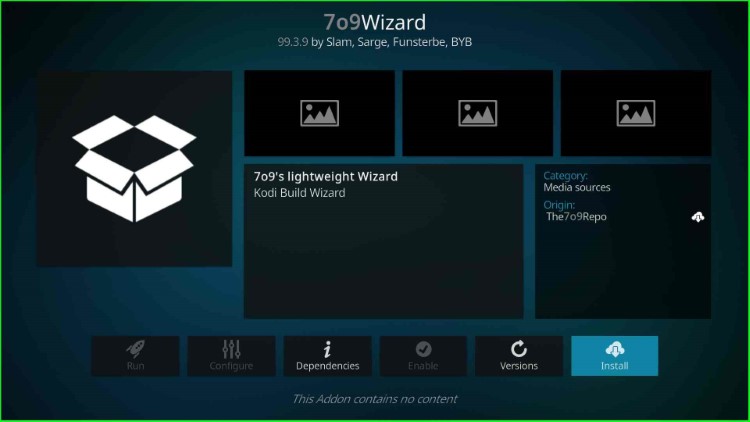
Wait for the complete installation of the 7o9 wizard addon.
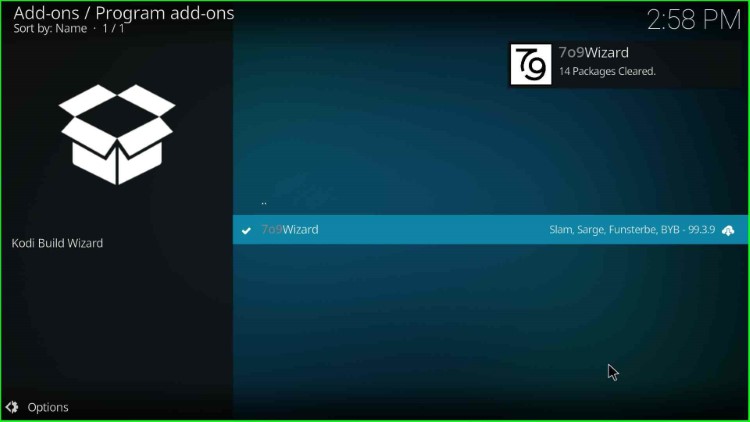
After installation, a popup window will appear; click on the Close button.
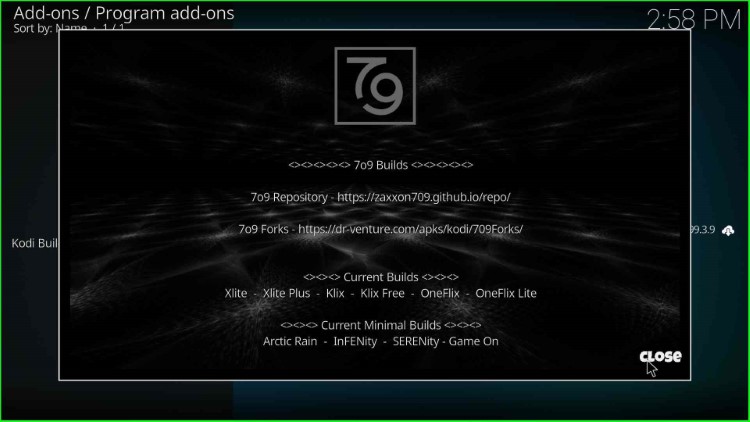
Install OneFlix Build
Again, a small popup box displays with the text, “There is no build currently installed. Would you like to install one now”. Tap on Yes to go ahead.
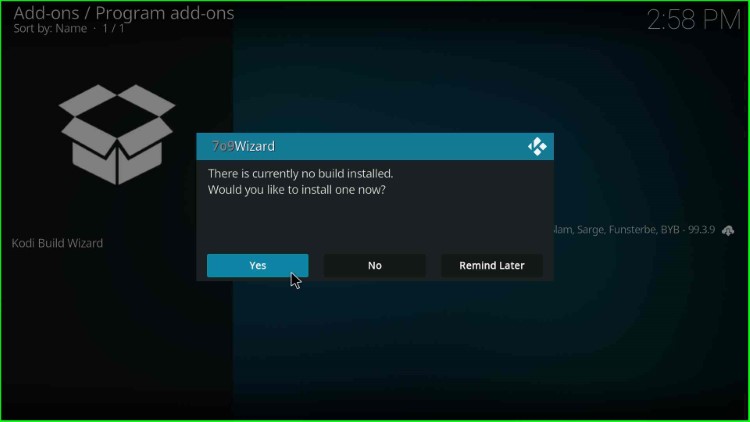
Here, choose the OneFlix Version x.x.
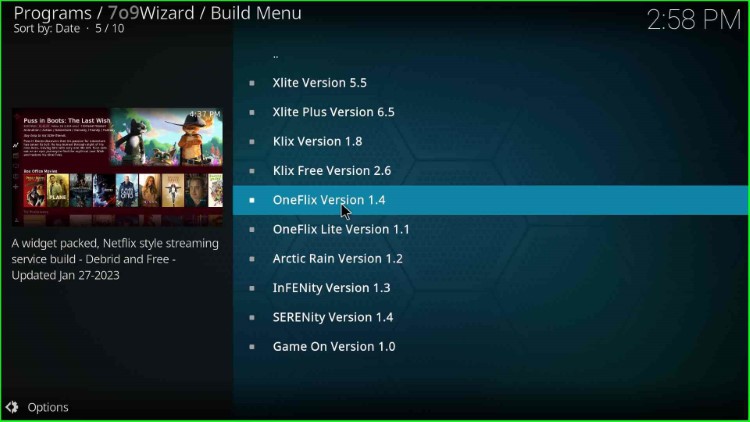
Hit the Continue key to install the Build.
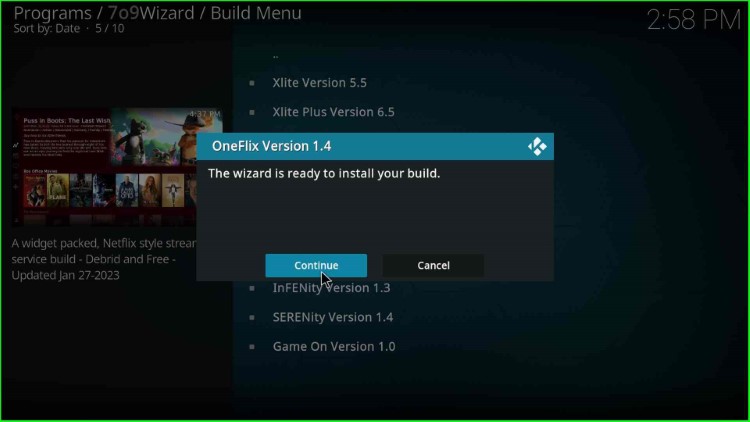
The OneFlix Build begins installing; wait for its complete installation.
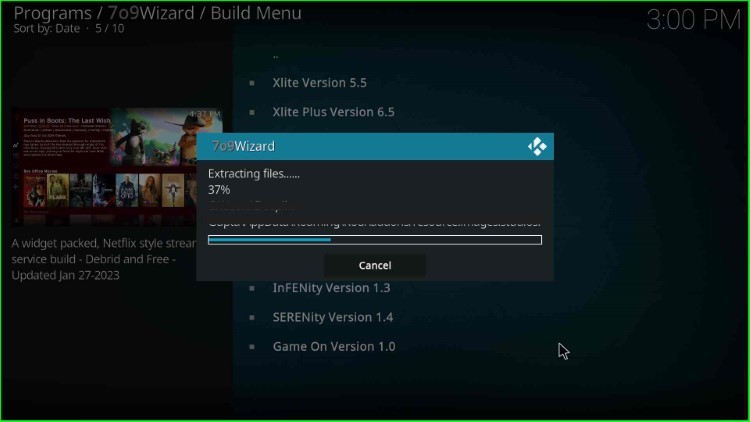
The 7o9 wizard popup box will appear with the message “Install Complete. Click OK to Force Close Kodi”. Then, click OK to close it.
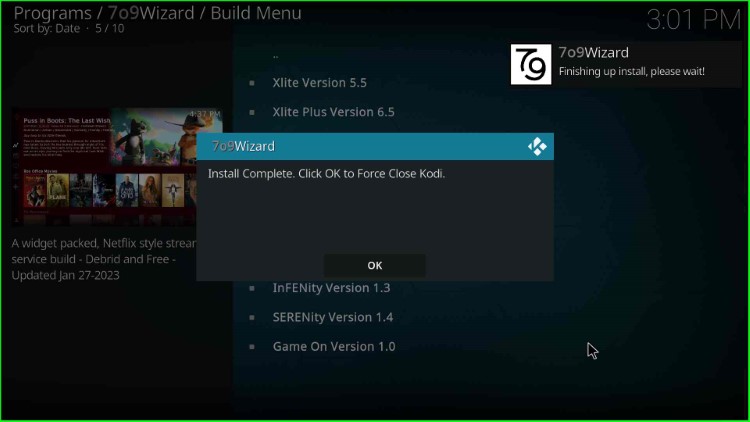
Start the Kodi app and stream your favorite shows on the OneFlix dashboard.
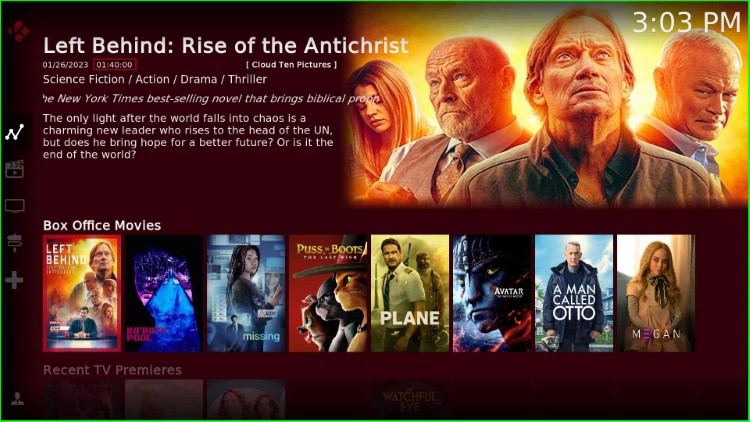
Final Words
In this article, we have written all the required steps to install OneFlix Build on Kodi. So, try to install it on your device by following the above-given steps. If you find any error in installing the OneFlix Kodi build, feel free to ask through the comment section.
Related Guides: