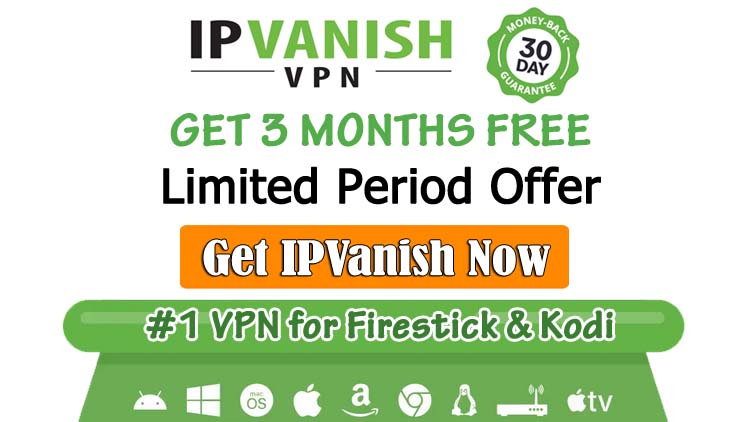In this guide, I will walk you through the steps to installing Laplaza Kodi Addon. Once you complete this article, you will know how to install the Laplaza add-on. It is important to mention that Laplaza belongs to one of the best Kodi repositories, i.e., cy4root.
The Laplaza Kodi add-on is mainly known for streaming Movies and TV Shows. Additionally, it allows streaming the movie from a specific category. Most of all, like other popular Kodi add-ons, Laplaza is easy to integrate with Trakt and Real Debrid.
Additionally, the Laplaza add-on is completely legal and safe to use. However, if you stream copyrighted content for free through this add-on, then that activity is illegal.
Allow Installation from Unknown Sources
- Go to the Kodi application and open “Settings” by clicking on the “Gear” icon on the left
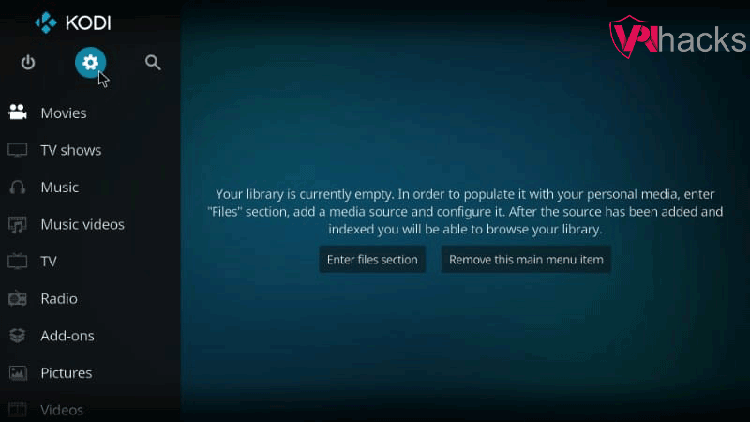
2. Enable “Unknown sources“
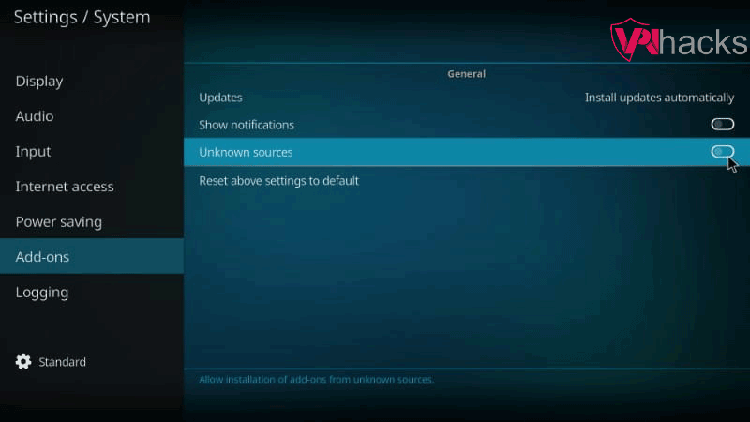
3. A warning popup appears; ignore it
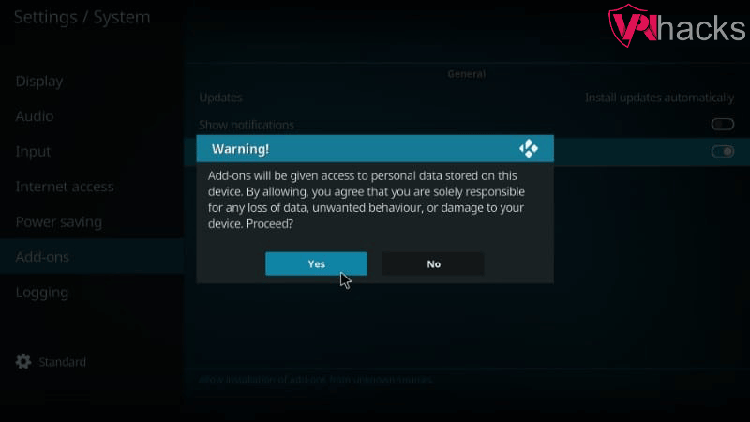
4. Go to the “File Manager”
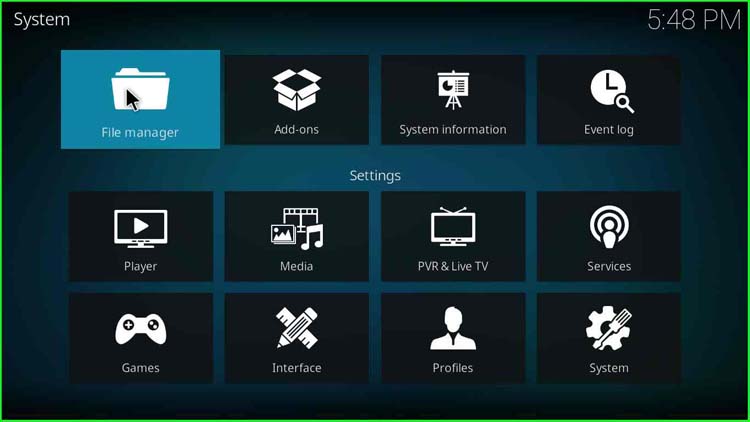
5. Click on the “Add source” option
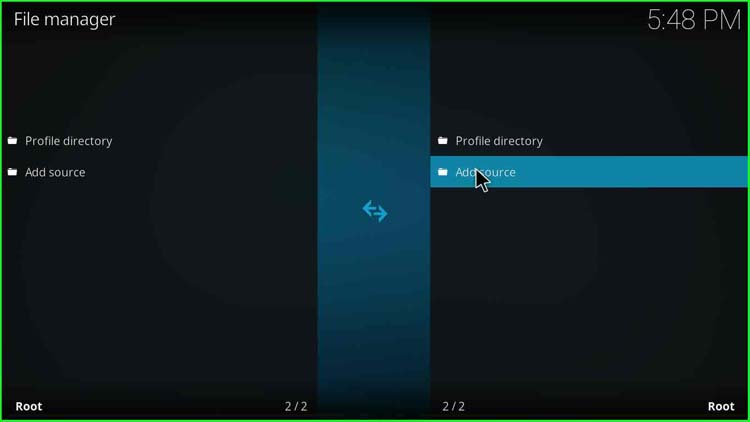
6. Hover over to the “<None>“
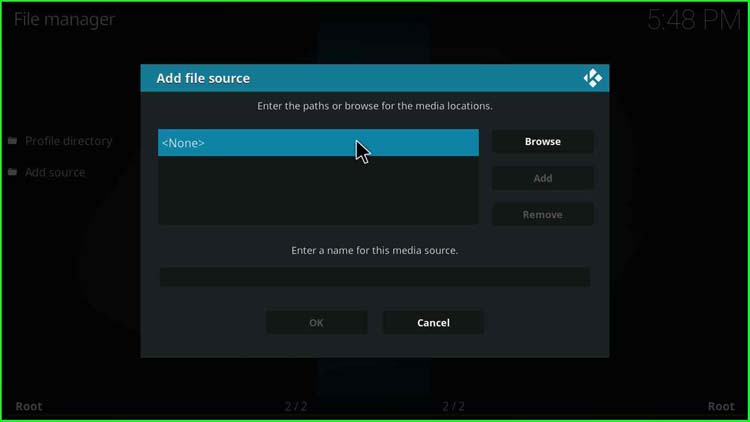
7. A popup appears asking to enter the paths or browse for the media locations
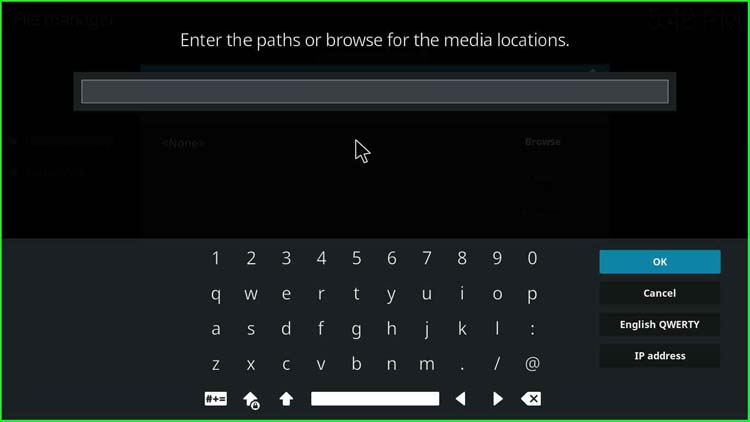
8. Enter the path here as “https://cy4root2.github.io/zip/“
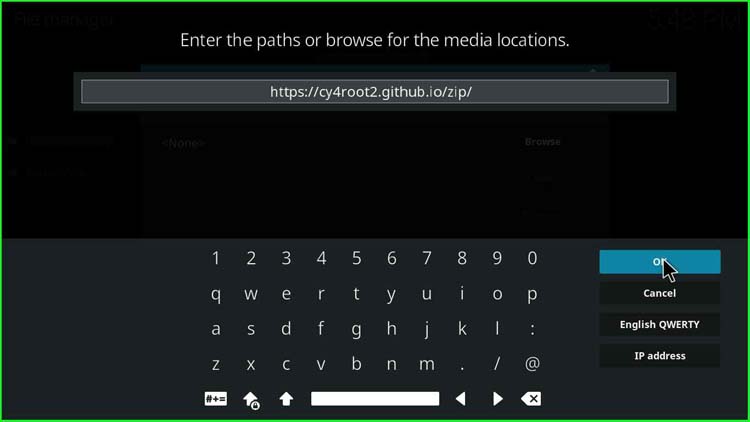
9. After that, enter the name of the media source
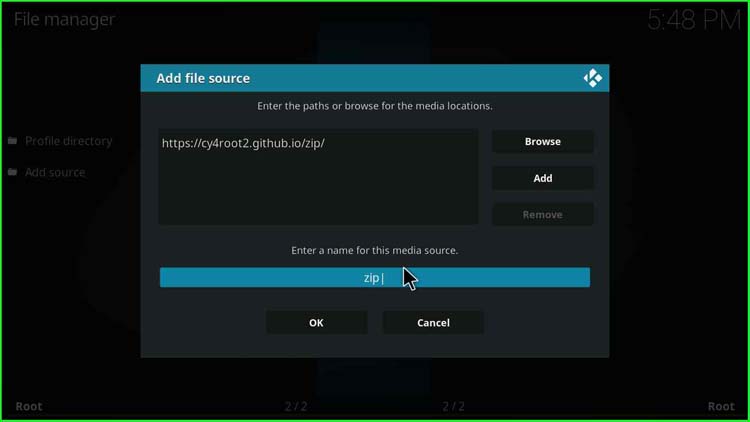
10. I entered as “cy4root“
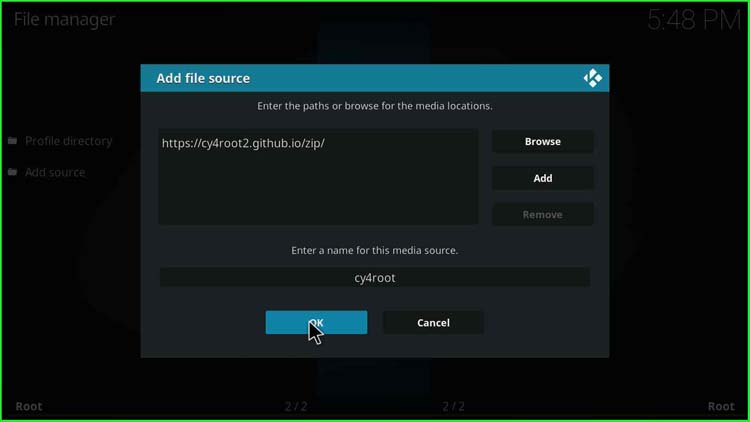
11. Click “OK” and go back
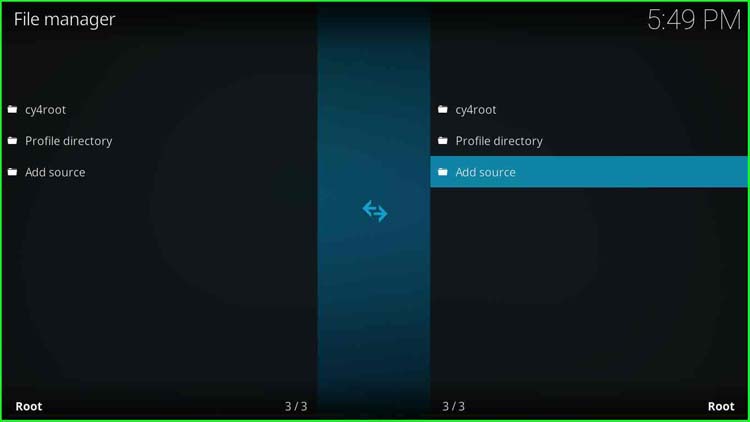
12. Now, click on “Add-ons“
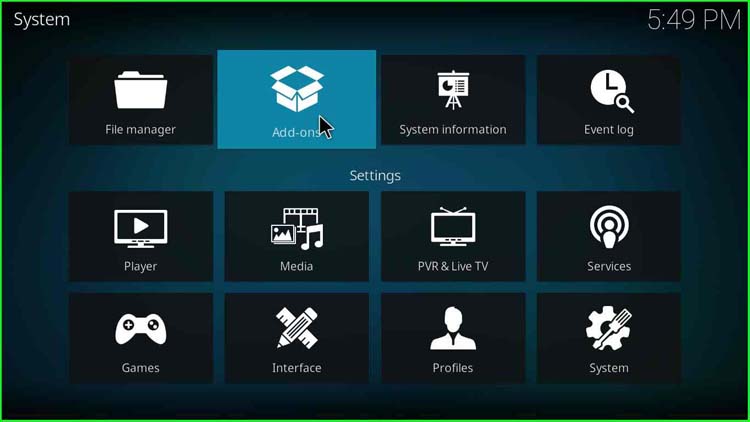
Install From the Zip File
13. Select the option “Install from zip file“
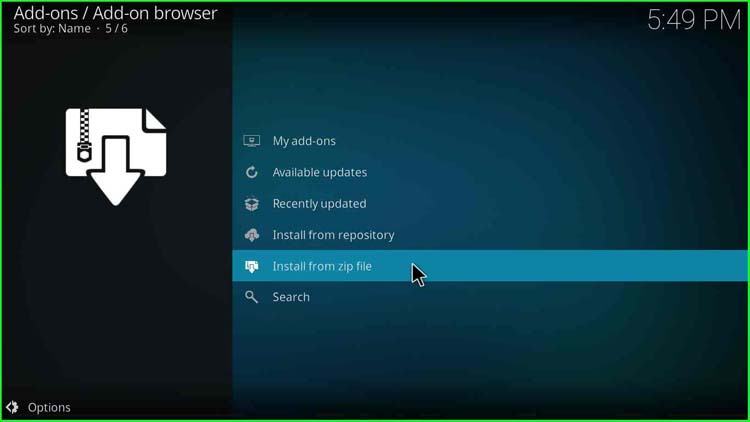
14. Double-click on “cy4root“
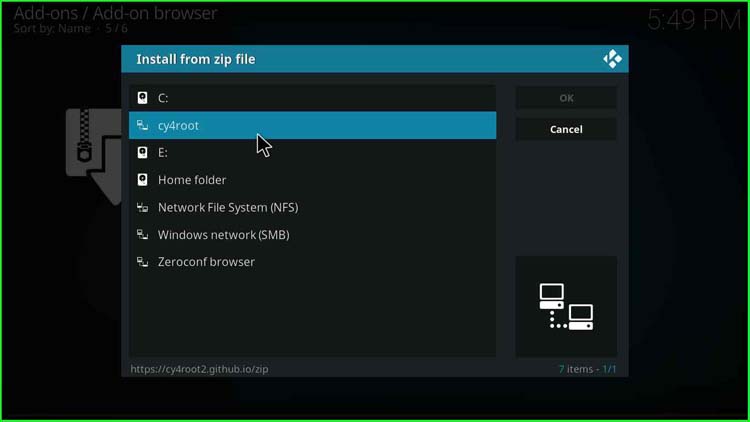
15. Click on “repository.cy4root-master.zip“
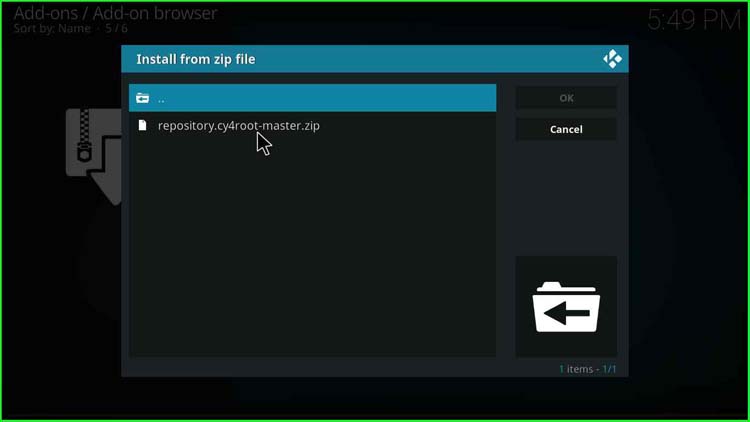
16. A message stating that “cy4root Repository Add-on installed” on my screen is showing as updated because I had already installed the Laplaza add-on.
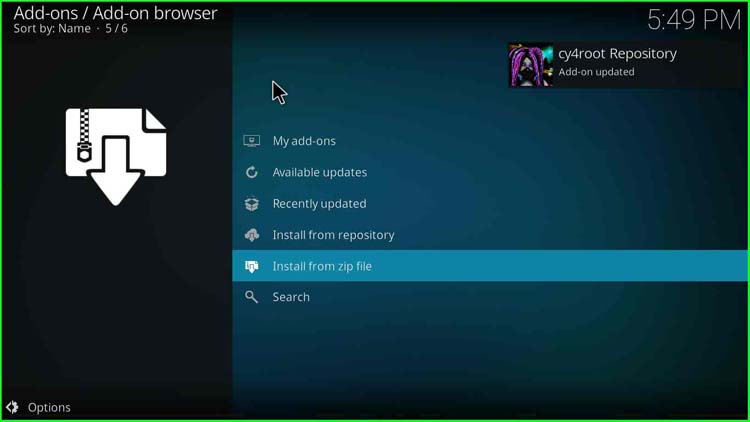
Install From the Repository
17. Now, click on “Install from repository“
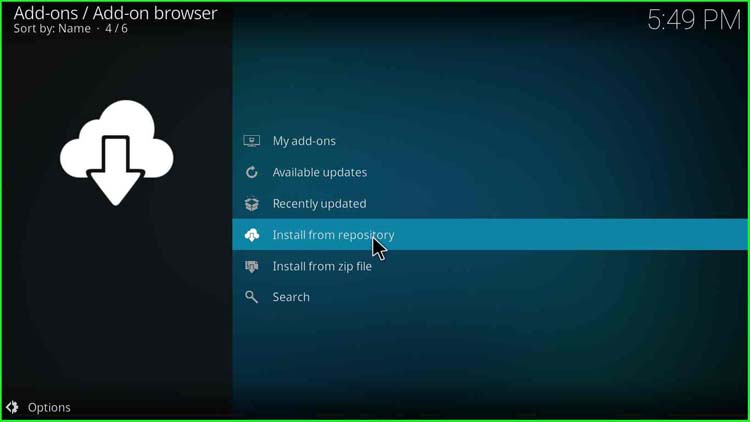
18. Choose “cy4root Repository“
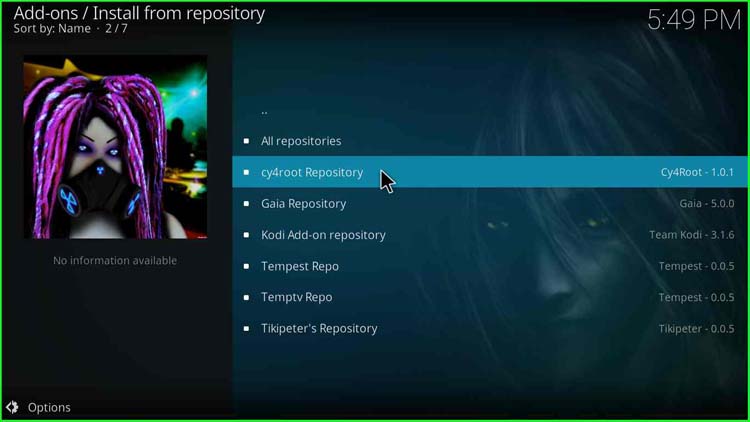
19. Click on the “Video add-ons” option
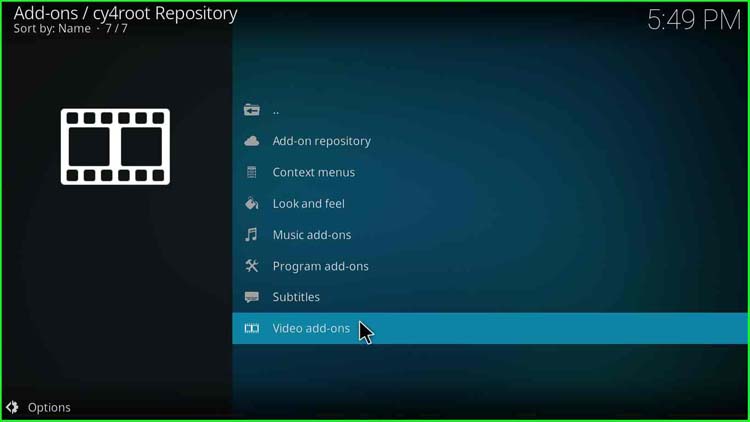
20. after that, choose “Laplaza“
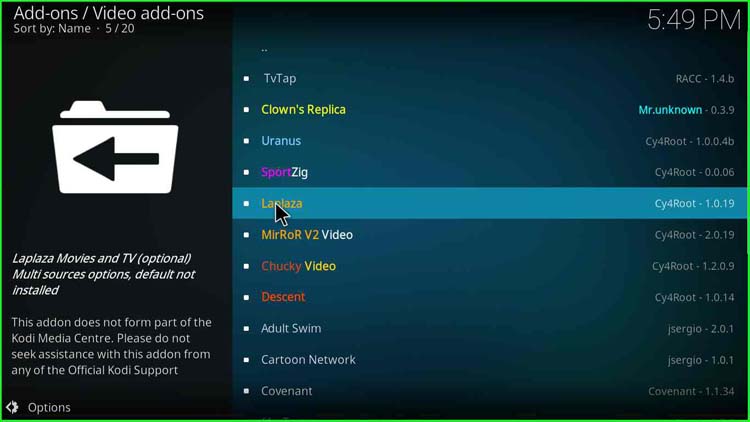
21. On the bottom-right side, click on the “Install” button
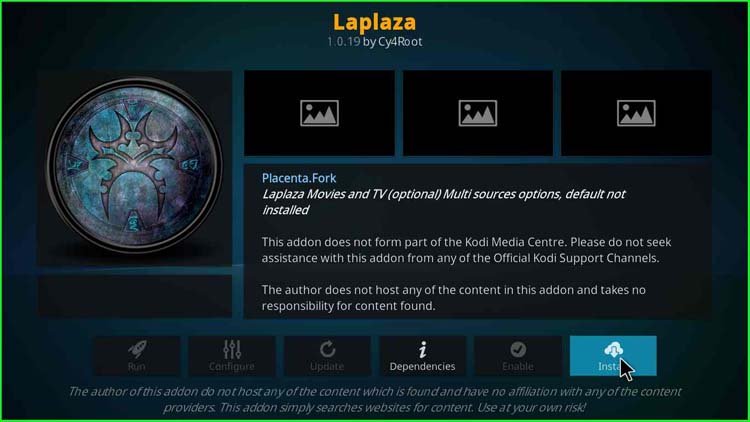
22. A popup appears to inform about the installation of additional add-ons; click “OK“
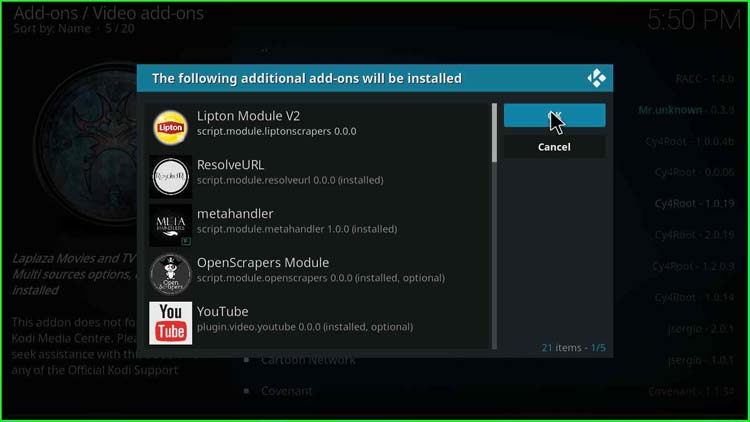
23. After some time, a message appears as “Lipton Module V2 Add-on installed“
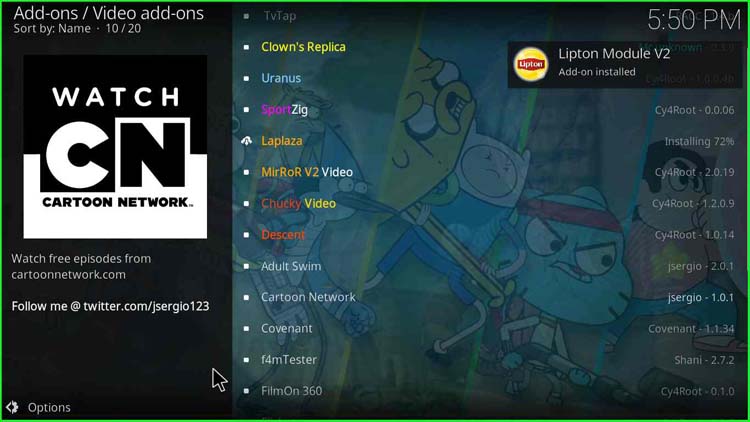
24. Another message appears as “Laplaza Add-on installed”
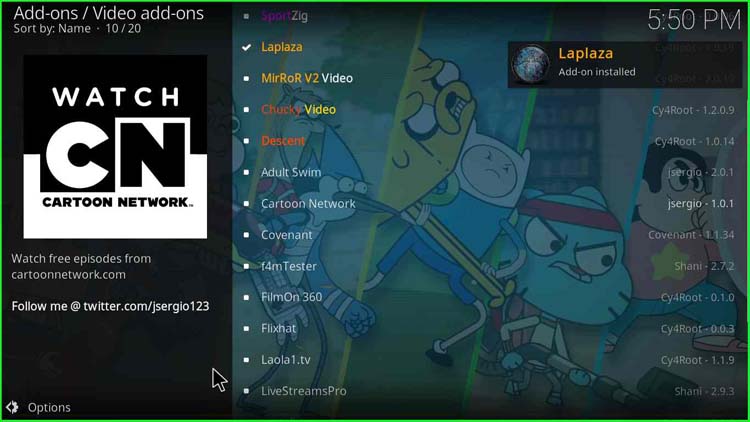
25. Now, “Laplaza” appears on the screen
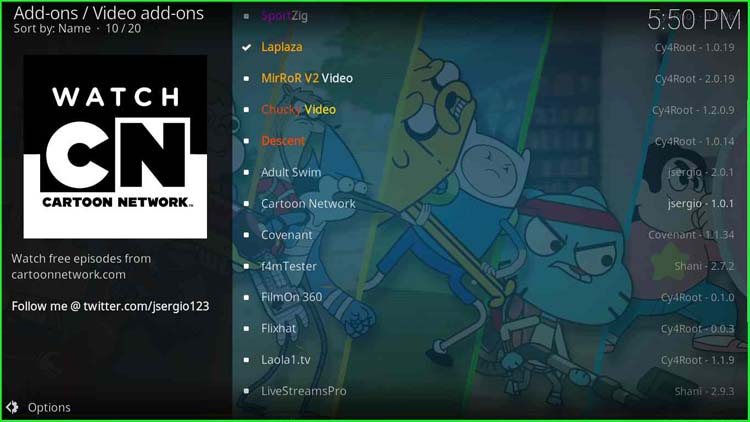
Stream the Movies
26. Navigation to the Kodi home screen and click on “Add-ons“
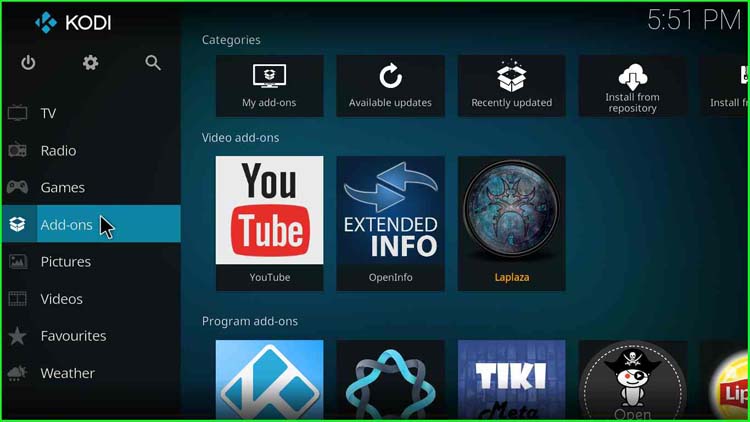
27. On the right side, we find the Laplaza add-on’s icon; click on the icon
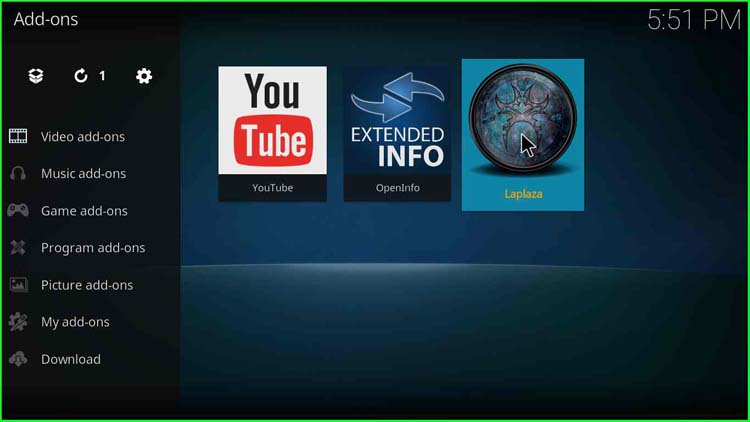
28. There are various categories available; I click on “Movies“
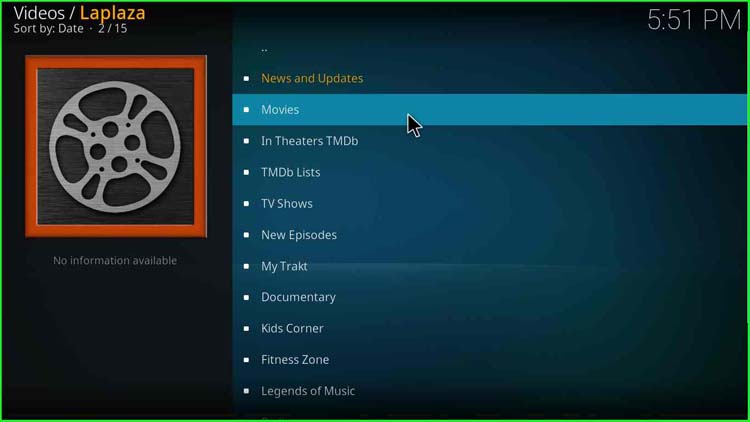
29. From the available category, choose any category of your choice; I select “Most Popular“. You will find the list of movies there.
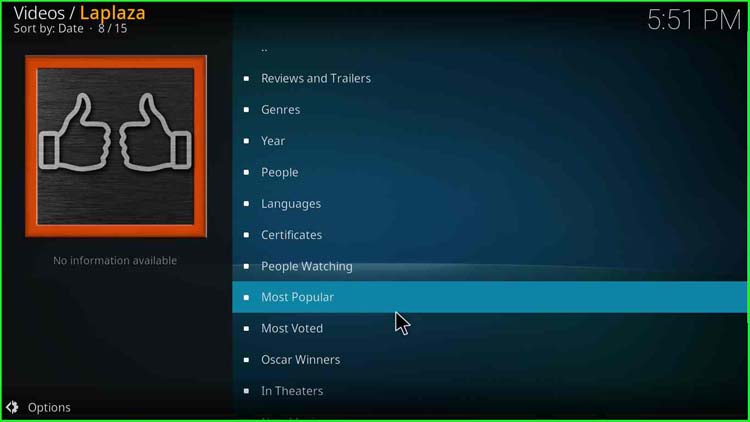
30. Happy Streaming
Enjoy.
Final Words
Finally, we have installed the Laplaza Kodi add-on step by step, try installing the add-on on your device and let us know if any error occurs.
Related Guides: