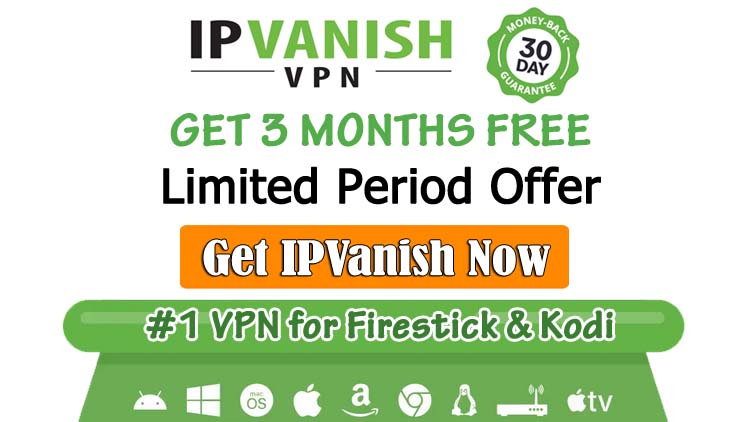‘Kodi couldn’t connect to network server’ is a general Kodi error. This error occurs when installing any Kodi add-on or file source on Firestick, Chromecast, FireTV, etc.
There are several reasons for Kodi not working; most are like “Failed to install a dependency” or “Kodi no streams available” errors. Here, we will discuss why the unable to connect Kodi problem occurs.
How to Fix Unable to Connect Kodi Problem
There are many reasons why unable to connect Kodi problem occurs. Here I have discussed solutions to solve the unable to connect Kodi problem. Try the solutions mentioned below:-
Check Internet Connection
When using Kodi with Firestick (Lite & 4K), FireTV Cube, or any device, you must connect it through WiFi. If you have an issue with the network, the software automatically shows the error message “Couldn’t connect to a network server.” At that time, recheck your internet to overcome the problem. Otherwise, move to the next solution.
Check URL
If your network connection is working correctly, try another option, i.e., recheck the URL entered manually. Because most of the problem occurs due to incorrect URL, typing the wrong HTTP protocol, using hyphens and extra space between URLs, etc.
To check the written URL, follow the steps given below:
- In Kodi, go to the Settings and click on the File Manager tab
- Right-click on the repository name and edit the URL
- Now, match the URL with your previously typed URL that is correct or not
Examine the Source Working Properly
Although you have entered the URL correctly, it may be compatible with the add-on or not. Because every add-on has a unique URL during the installation process, your Kodi not working might be the source issue. Sometimes, due to some reason, the repository source becomes unavailable.
To eliminate the problem, go to the web browser and type the URL in the address bar. Then, check whether the add-on source is available. If the source is available, it will display the files; otherwise, a 404 error will display. Also, you may get an error “Page is not working”.
Update Kodi Add-ons
Another possible reason for the “Unable to connect Kodi” problem is that you do not have updated add-ons on Kodi. Generally, Firestick, Roku, or any device automatically notifies you to install the updates. But, if Kodi shows a connection error, you should check whether add-ons are updated or not.
Follow the below steps to check pending add-on updates.
- Go to the Kodi home page
- Click on the Add-ons tab
- After that, select the Myaddons option
- Select the add-on for which you want to check the latest updates
Reinstall Kodi Software
If still the Kodi unable to connect problem persists, uninstall and install the Kodi on Firestick. Download the latest Kodi version from Kodi’s official website to install the Kodi.
FAQs
The “unable to connect” error in Kodi can be caused by a variety of factors, including network connectivity issues, server maintenance or downtime, outdated Kodi version, corrupted Kodi cache, or issues with specific add-ons.
To fix the “unable to connect” error in Kodi, you can try checking your internet connection, checking the Kodi server status, checking for updates, clearing the Kodi cache, trying a different Kodi add-on, or using a VPN.
You can check the Kodi server status by visiting the official Kodi website or social media channels.
To clear the Kodi cache, go to the Kodi settings and select “System” > “File Manager” > “Profile Directory” > “Database” and delete the “Textures13.db” file.
Final Thoughts
After going through the article, you knew how to solve the unable to connect the Kodi problem. If you follow all steps, you will get the solution. Leave a comment below; if you find this article helpful.