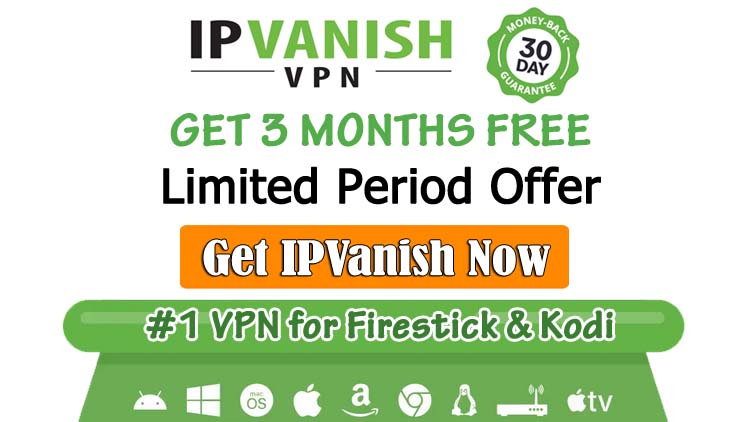This article will show how to use Kodi on Firestick, Chromecast, Android, and Raspberry Pi devices. Kodi is a popular open-source media streaming application that allows users to stream online content and manage offline media libraries. The application is simple and widely used worldwide.
Generally, People who use Kodi regularly brag about its unique features, but if you don’t know what it is, you might miss out on availing of this open-source software’s miracle.
Moreover, Kodi is legal, and users can install Kodi Add-ons, Builds, and Wizards to stream any content. The tool can turn your Firestick, smartphone, or PC into a virtual multimedia hub.
You can use Kodi to play photo slideshow, audio, or videos in any format. Another good point is that users can easily delete any Kodi add-on if they don’t like the one.
Even a Kodi beginner can easily stream free Movies, Live TV shows, music, etc. Kodi is a simple and easy-to-use application on Android smartphones, Windows PCs, Amazon FireStick, Mac OS, iOS, or your Android Smart TV.
This guide will tell you everything you want to know about Kodi and help you install this open-source program and stream your favorite content.
What is Kodi?
Kodi, in simple words, is an open-source media streaming solution. You can use the application to stream online content and play media files already present on your device.
A media file can be an image, audio, or video. While Kodi can be used as a media player to play audio and video files stored locally on your device, just like a VLC media player, the charm of Kodi is that it can also stream online media.
It is an open-source online media streaming platform launched in 2002 as Xbox Media Center (XBMC), an application for Xbox. Over the years, XBMC became Kodi for various devices and platforms.
As a result, this streaming application’s latest version supports almost every platform, including Windows, Mac OS, Android, iOS, Linux, Raspberry Pi, Amazon FireStick, Google Chromecast, Android Smart TV, etc.
The installation process and use were quite complex when the application was only available for Xbox devices. Kodi is now a user-friendly application to install on any device.
In addition, the online media streaming feature allows users to stream online content for free. Users can install Live TV add-ons, Sports add-ons, Anime add-ons, Adult add-ons to stream content of their choice to stream Live TV, movies, shows, news, sports, etc. However, to all this, Kodi requires additional plugins and add-ons.
Let’s learn how to install and use Kodi.
Use Kodi on Different Platforms
Several devices and platforms support the Kodi media player. Covering a detailed instruction guide on each machine in one post can be a tough nut to crack.
Hence, I will briefly describe how to install the app on the most popular devices. This guide will also provide an official link for downloading the Kodi application for each platform and a brief on installing the application on your device. Here is the list of platforms:
- Android-based devices (Smartphones, Android Smart TVs, Smart Boxes, and Tablets)
- iOS
- Amazon FireStick
- Windows
- Mac OS
- Linux
Installing the Kodi application is a simple task regardless of your device type. I always recommend using IPVanish VPN on Kodi because there are many reasons why you should use a VPN on Kodi. But first, let’s see how to install Kodi on each of the above platforms:
Android-based devices (Smartphones, Tablets, and Android TVs)
Installation of Kodi on your Android-based devices is simple. The Kodi Android app is available on the Google Play store and easily accessed through Google Play Store.
Only trusted applications make it to the Play Store; one can rest assured that the app downloaded from the Google App Store is genuine. Follow the steps provided below to install the Kodi app on your Android smartphone:
- Open the Google Play Store on your Android phone or tablet
- Search for the Kodi app on the Play Store
- Click on Install to install the application
That’s quite simple. So, install the application and enjoy your favorite content.
Alternatively, you can directly download the APK file of the app and install it on your device. To download the app, tap on the Android icon in the list of supported versions. For newer devices, choose the “ARMV8A” version.
To install the application by this method, you need to enable the ‘install from unknown source’ feature on your Android device. For this, go to Settings-> Apps and Notifications-> Special App Access-> Install unknown applications.
Toggle this app to on and then install the application. After you have installed the application, toggle this option off again.
iOS (iPhones and iPads)
According to the official website of Kodi, one needs to jailbreak the iOS device to install the Kodi media player. However, you can use third-party applications such as TweakBox to host iOS applications.
To install Kodi, download the TweakBox app store on your iOS device. Then, open the application, tap on the Apps tab, search for Kodi, and follow the instructions on your screen to install the application.
Alternatively, you can install Kodi on iOS in many ways, including jailbreaking your device and installing Cydia Impactor. To install without Jailbreaking the device, you can also install the AppValley application.
Amazon FireStick
Amazon FireStick is a popular media streaming device that plugs into your TV through an HDMI port. The device will convert it into a Smart TV when plugged into your TV.
Unfortunately, the Kodi app is unavailable on the Amazon store now. Hence, one must manually download and install the Kodi application using the downloader app.
You can follow our comprehensive guide on how to install Kodi on FireStick. The guide provides step-by-step instructions on installing the Kodi media player on your Amazon FireStick or FireTV device.
Windows
To install the Kodi application on your Windows devices, follow the steps mentioned below:
- Open the official download page of Kodi
- Scroll down to the “Choose your weapon” section and click the Windows icon
- After that, choose the appropriate installer for 64-bit or 32-bit Windows
macOS
As per Kodi’s official website, Kodi for Mac runs natively on Mac OS X. So, to download Kodi for MacOS, you need to
- Visit Kodi’s download page and click on the macOS option
- A popup box appears
- After that, click on the “INSTALLER(64BIT)” option in the popup box
- As soon as you click on the button, a file named kodi-19.x-Matrix-x86_64 will download
Once you have downloaded it, use the following command to install Kodi on MacOS.
// Attach the disk image file using the following command.
sudo hdiutil attach kodi-19.x-Matrix-x86_64.dmg
// Install the package.
sudo installer -package /Volumes/kodi-19.x-Matrix-x86_64/kodi-19.x-Matrix-x86_64.pkg -target /
// Detach the disk image.
sudo hdiutil detach /Volumes/kodi-19.x-Matrix-x86_64
Linux
To install Kodi on Linux systems, open the terminal window or connect to your computer using any FTP client like SSH or FileZilla if you have your system at a remote place.
Run the following commands. You need to be a superuser to run the following commands. Running these commands with a normal user will ask you to enter the “root” user password.
sudo apt-get install software-properties-common
Then enter, sudo add-apt-repository ppa:team-xbmc/ppa
sudo apt-get update
sudo apt-get install kodi
Running the above-mentioned Linux commands will install the Kodi app on your Linux system.
Raspberry Pi
The Raspberry Pi is an ARM-powered small computer. ARM processors have the RISC(Reduced Instruction Set Computer) architecture. You must run a few commands to install and use Kodi on Raspberry Pi.
sudo apt-get update
sudo apt-get install Kodi
After installation, run the following command when you want to use Kodi and install an add-on.
sudo apt-get install ADDONPACKAGENAME
Now that you have installed the Kodi application on your choice of device, it is time to look at how to use the Kodi app on various devices. To use the Kodi app for streaming online content, you need to install the right add-ons in your app to understand Kodi add-ons:
What are Kodi Add-ons?
As mentioned above, Kodi requires additional add-ons to work. Nevertheless, Kodi is a great media streaming application loaded with great features.
Kodi doesn’t have any media of its own, and to equip this media player with your choice of content, you need the right add-ons. Hence, add-ons can interface between online content and your device.
So, once Kodi is installed successfully on your device, you need add-ons to watch your favorite shows, movies, and videos.
Kodi has a myriad of add-ons, but how can we know which add-ons to choose and install to watch movies and shows online? As mentioned earlier, you can choose from the best Kodi add-ons list and install it on your device.
Also, this depends on what kind of content you want to stream, like TV shows, movies, sports content, Live TV channels, radio channels, music, YouTube content, etc. But, before we discuss what add-ons to add, let’s understand how to install add-ons on Kodi:
How to Install Add-ons on Kodi?
To select and install the add-ons in the installed Kodi application, follow the below steps:
- Choose the type of Content that you want to add to your application
- Find the add-ons that provide the chosen content
- Find the source to install the add-on
- Open Kodi and add the source to your application
- Install the repository from the added source
- Install the add-on
There are many add-ons to stream on Kodi, but finding the best out of them is challenging. Therefore, we have simplified the task for you and written a complete guide on the best Kodi add-ons; you can choose add-ons from there.
Kodi Add-ons to Stream Movies & TV Shows
Once you install these add-ons, you can find them in the Video Add-ons section. To access the video add-ons, follow these steps:
- First, open the Kodi application on your device.
- Then, click on the Add-ons on the left sidebar of the Kodi home screen.
- Click on ‘Video Add-ons’ on the left sidebar. All your installed video add-ons will appear when you hover over the ‘Video Add-ons.’
First, choose the Video add-on that you want to use.
How to Use Add-ons?
When you open ‘Video add-ons,’ you can find the icons of all the installed add-ons in the application. Click on your preferred Add-on. For example, by clicking on the Kingpin add-on, you will find the categories of content in which the content is arranged.
When you choose the content category, you may either find a sub-category or a list of content available, depending on the add-ons. For example, in Kingpin, when you click on the category ‘Movies,’ you will find sub-categories like Genre, Language, year, certificate, etc.
In some video add-ons, sub-categories may have further sub-categories. For example, in the year sub-category, you may find additional sub-categories such as 2023, 2022, 2021, 2020, 2019, 2018, etc.
You need to explore the sub-categories until you find the list of titles. Once you find the title you are looking for, click on it. The add-on will connect with different servers to help you find the streaming links. Then, click on the link, and Kodi will start streaming your movie, show, or Live TV.
Final Words
This article has mentioned all the information you need to install and use the Kodi application on various devices. Then, all you need to do is know how to install Kodi on your device and choose the right add-ons to add content to your application.
So, install the Kodi application using the steps in this guide and install the right add-ons to add content to your application. Enjoy watching your favorite TV shows, movies, and Live TV channels free with the Kodi media player.
Useful Guides:-