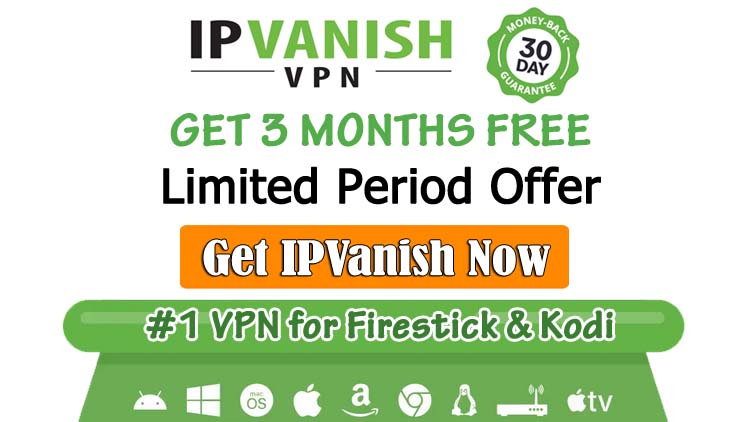In this guide, I will show you how to install Kodi on Firestick step by step. There are mainly three ways to install Kodi on Firestick. The steps mentioned in this guide will work for any FireTV device like Firestick Lite, 4K Max, Fire TV Cube, etc.
Once, you successfully install the Kodi on Firestick, install any Kodi add-on and start streaming. You may install specific Sports add-ons, anime add-ons, or live TV add-ons. If you cannot decide which add-on to install, choose one from the top Kodi add-ons or Kodi Builds.
During the installation, you may face Kodi problems; just refer to the guide, and you are good to go. Even when you do not get any solution, just delete the Kodi add-on and install the new one.
Kodi allows you to stream free Movies, TV Shows, News, Kids, Live Channels, and Sports content. In addition, you can watch popular streaming website content by installing their respective add-on on Kodi, viz. HBO Max add-on, Netflix add-on, Disney+ add-on, etc.
Why do I Need Kodi on Firestick?
Kodi is a streaming software and there is a strong team behind it. Kodi is popular because of its Builds and Addons because these Builds and Addons provide movies, TV shows, and sports events for free.
Thousands of developers regularly develop Kodi Builds and add-ons. You can watch every popular streaming platform by installing Kodi on Firestick, though some streaming platforms are directly available on Firestick.
The only thing is that we should be very very careful while installing any Build or Addon from unknown sources. Some apps installed from unknown sources on Firestick may snoop on what you do online. Here, a good VPN comes into the picture. To protect online privacy, I have personally tried and tested hundreds of VPNs and found the best VPNs for use on Firestick. I strongly recommend that you choose any of the following VPNs before installing Kodi on Firestick.
All of the VPNs mentioned here offer a 30-day money-back guarantee (No questions asked on subscription cancellation). So, you can try them without any hesitation.
IPVanish – A high-speed and budget-friendly VPN with 2200+ servers across 75+ countries, and 40000+ IP Addresses. A high-speed VPN, No VPN Caps, 24/7 Live chat, and on-call support. Try IPVanish Now.
Surfshark VPN – The only VPN that offers unlimited devices with one Surfshark VPN subscription, more than 3200+ RAM Only servers in 100+ countries and six continents, the cheapest and most popular VPN for Firestick, 24/7 Customer Support. Try Surfshark Now.
PrivateInternetAccess VPN – A popular VPN with AES encryption, highly secured, with next-gen servers, and a 30-day money-back guarantee, anonymous payment options. Try PIA Now.
Install Kodi on Firestick – Downloader Method
Step 1: Install Downloader App
Go to the Firestick home screen and click on the Find tab.
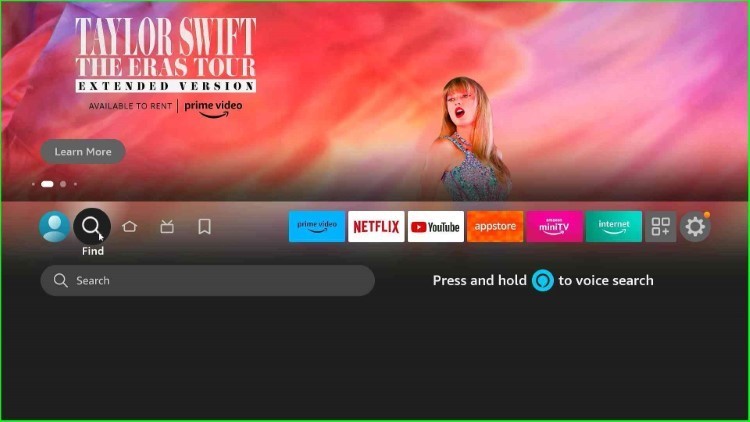
Type Downloader and wait for the result to load.
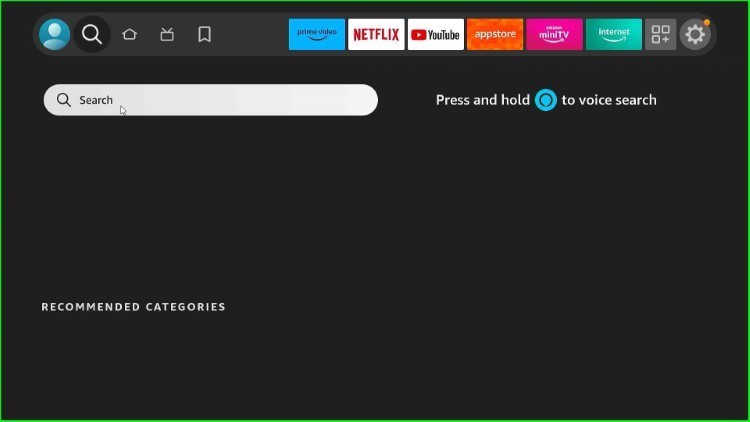
Select Downloader from the available options.
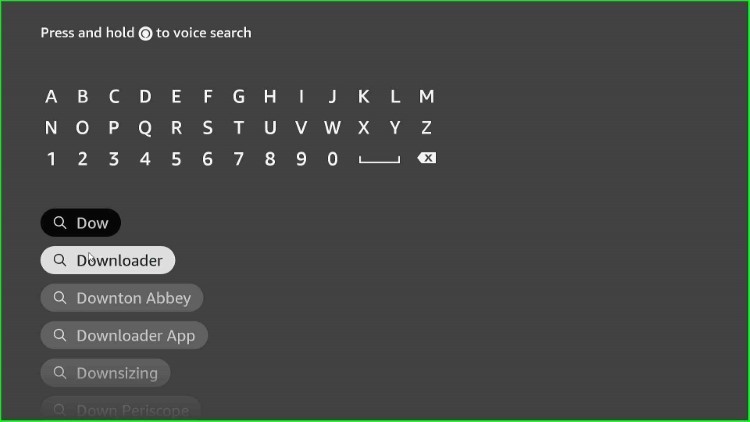
Downloader screen appears. Here, click on the Download button to download the app.
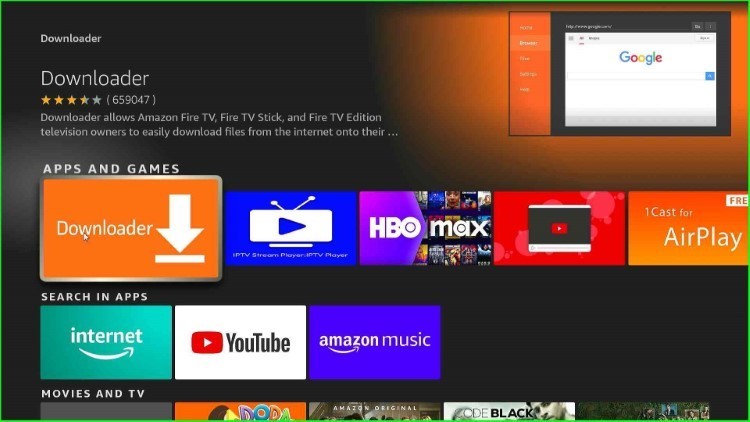
The downloader screen appears here; click on the Download tab.
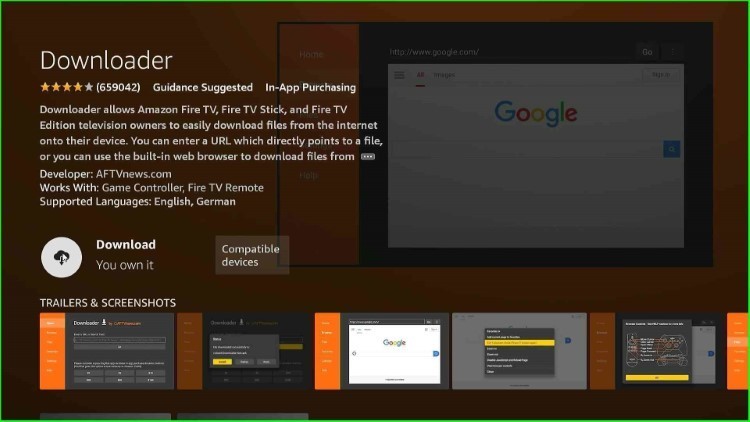
Wait until the app starts downloading.
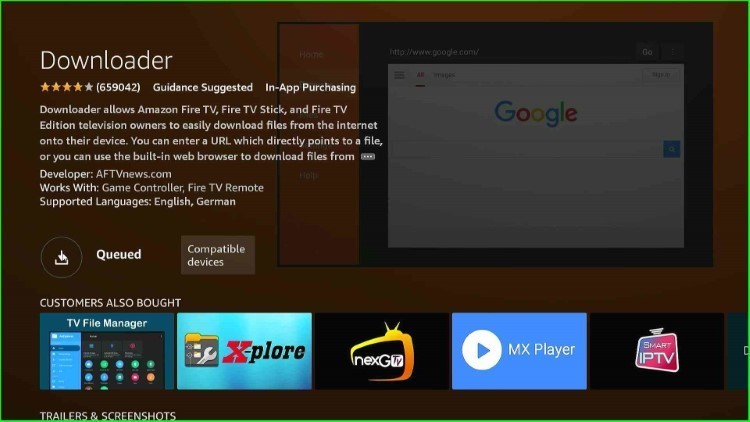
The Downloader app starts downloading; wait for its completion.
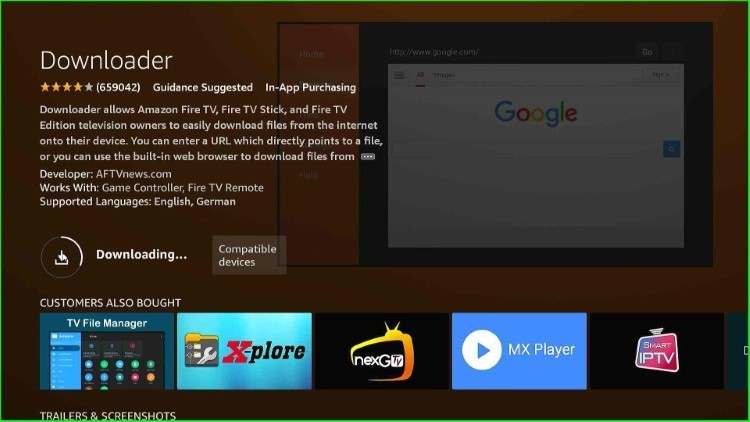
Wait for the installation of the Downloader app.
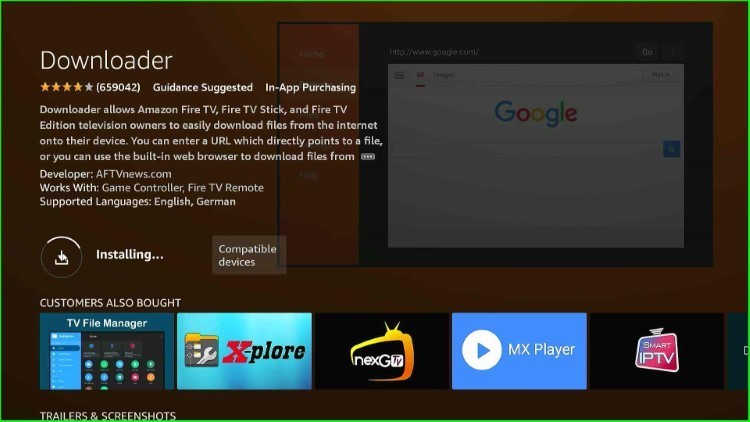
The Downloader app is now ready to use.
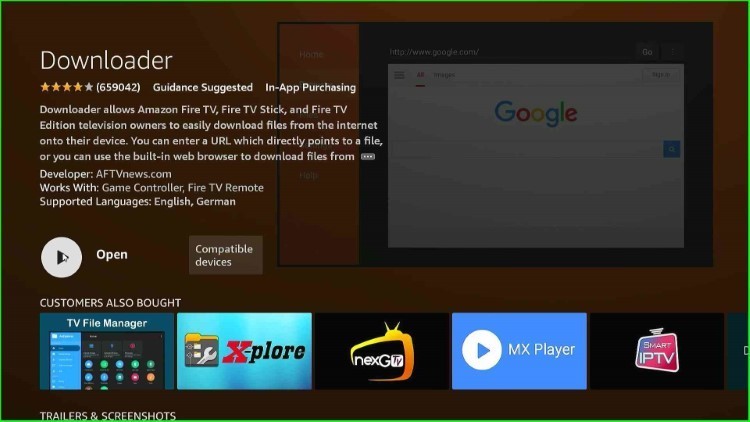
Step 2: Enabling Apps from Unknown Sources
Go to the Firestick home screen and tap on the Settings icon.
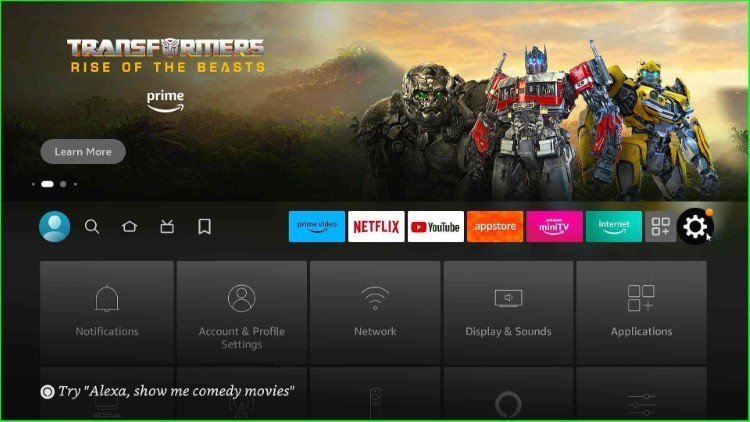
Click on the My Fire TV option.
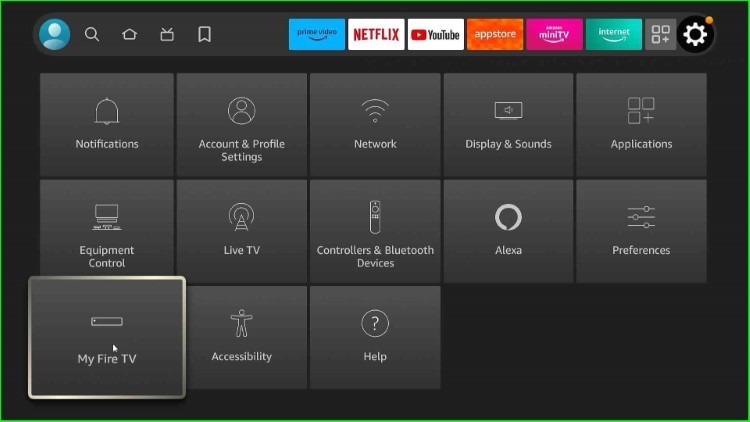
Choose Developer options.
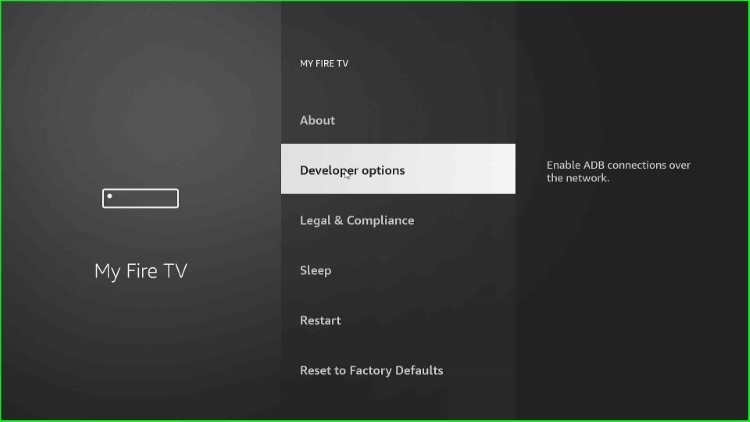
Now, switch on the ADB Debugging option.
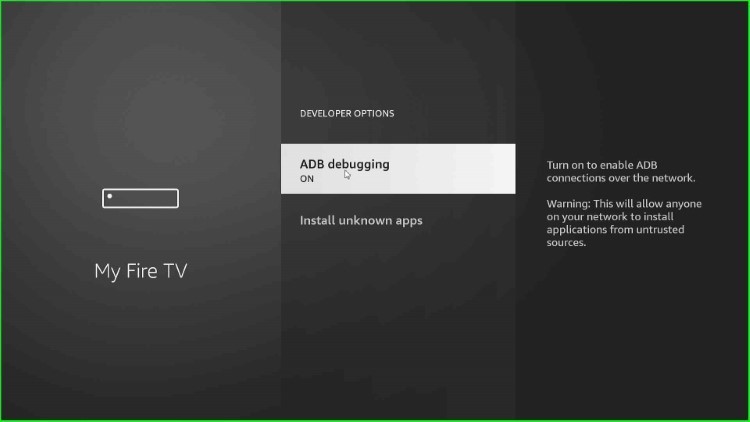
Next, select Install from unknown apps.
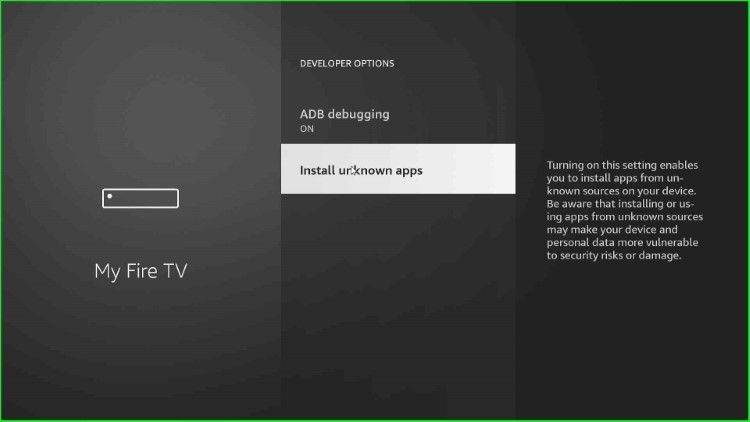
Inside it, turn on the Downloader app.
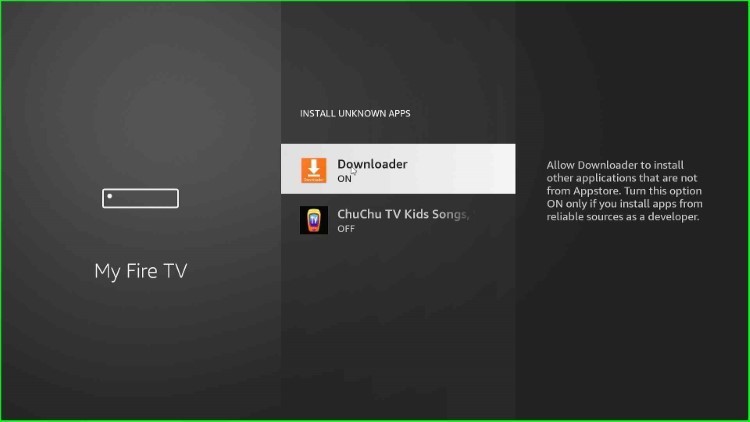
Again, go to Firestick Settings.
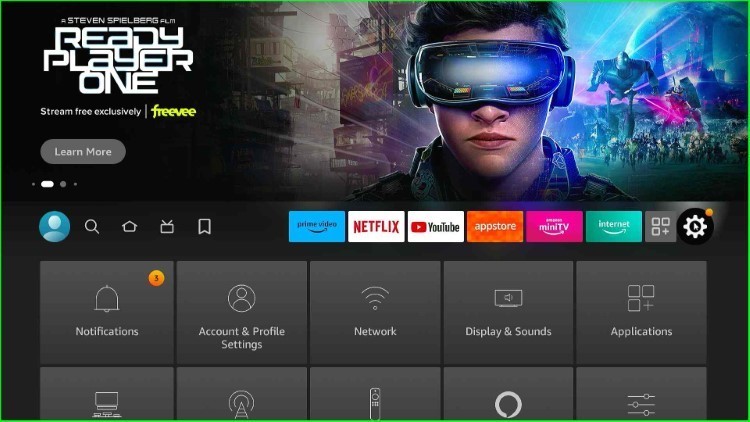
Select the Preferences option.
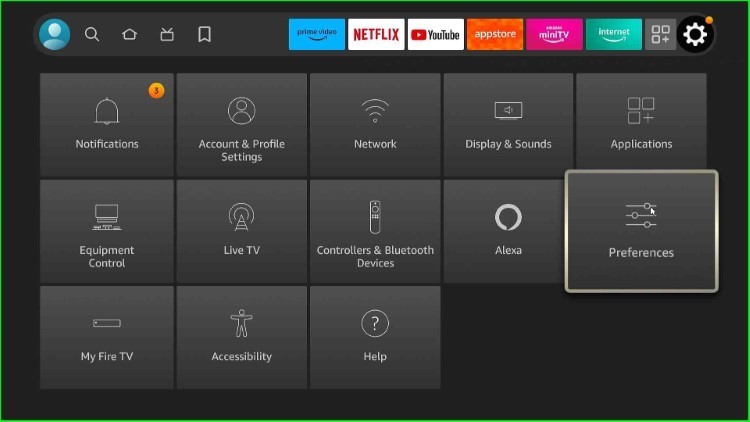
Choose Privacy Settings.
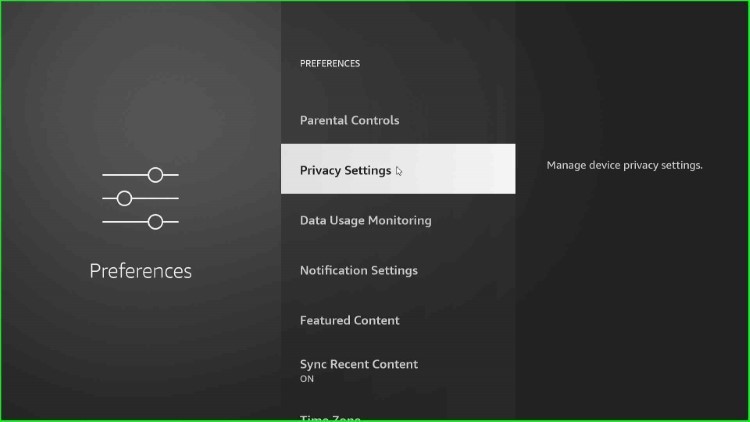
After that, turn off the Device Usage Data.
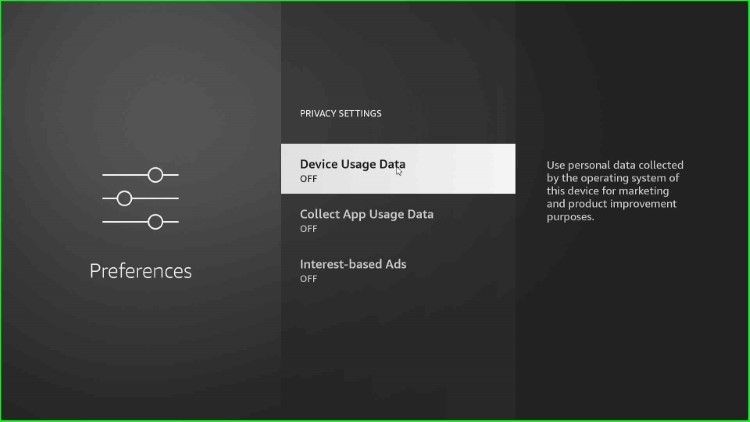
Then, turn off Collect App Usage Data.
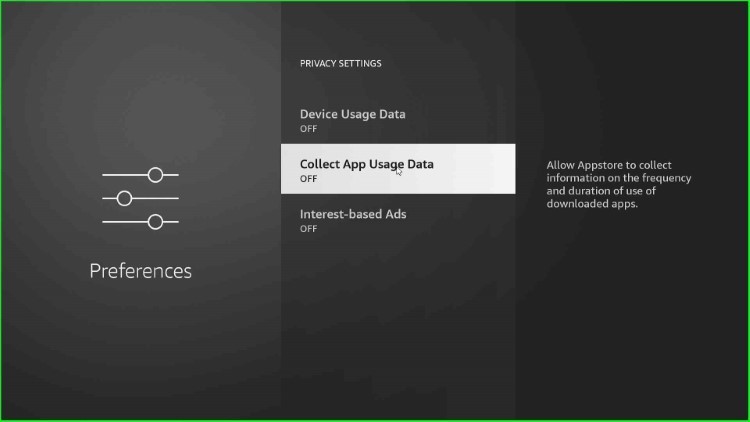
Step 3: Downloading Kodi APK
Go to the Firestick screen, and this time select the Applications icon.
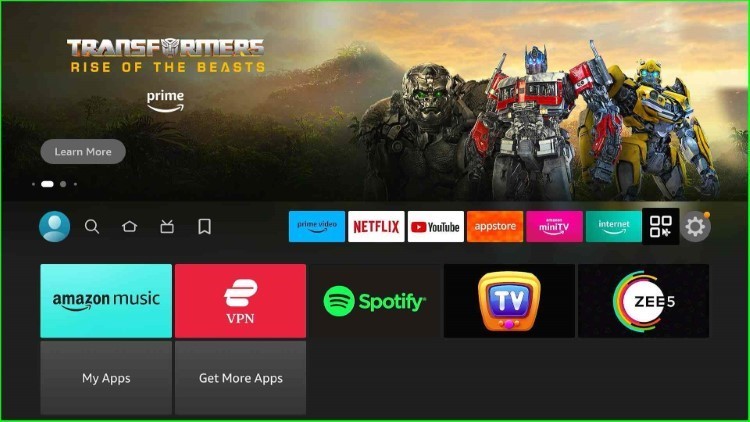
Tap on the Downloader app.
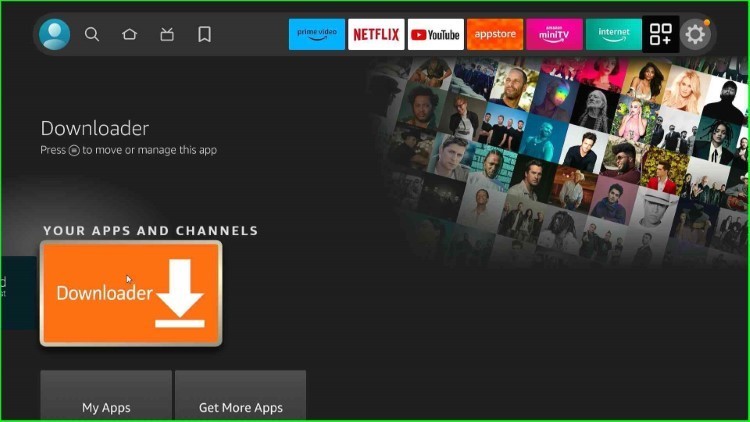
Click on the Allow button to access photos, media, and files on your device.
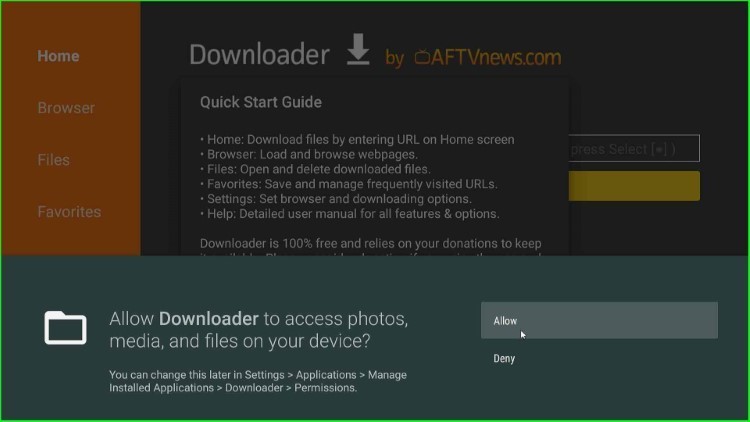
Tap the OK button available on the prompt screen.
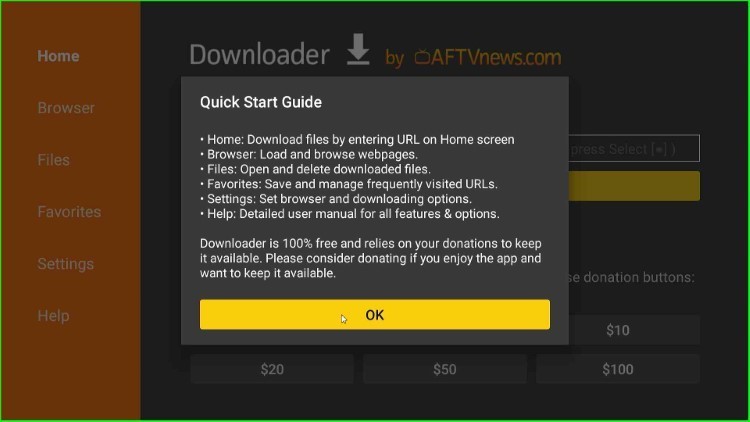
Inside the Downloader Home page, click on the Enter a URL or Search Term box.
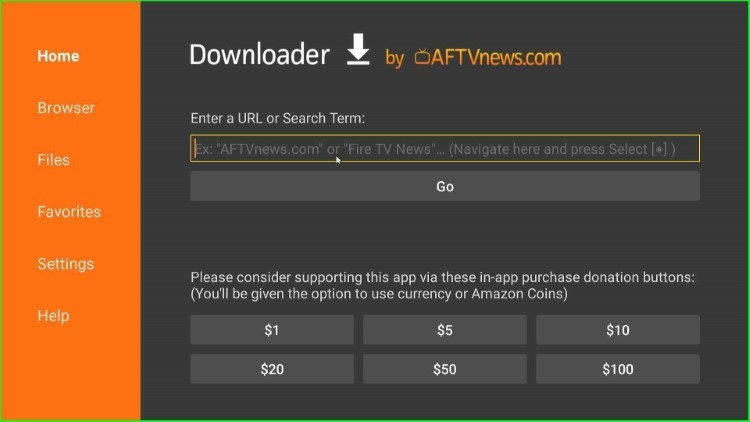
Here, use the on-screen keyboard to type the following URL: https://kodi.tv/download.
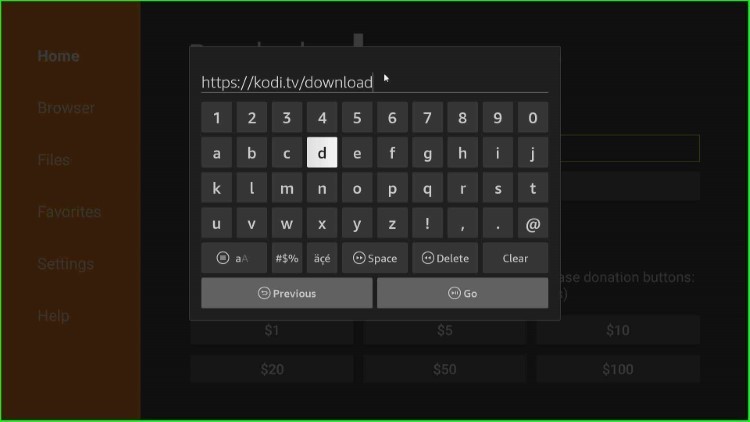
Click on the Go button.
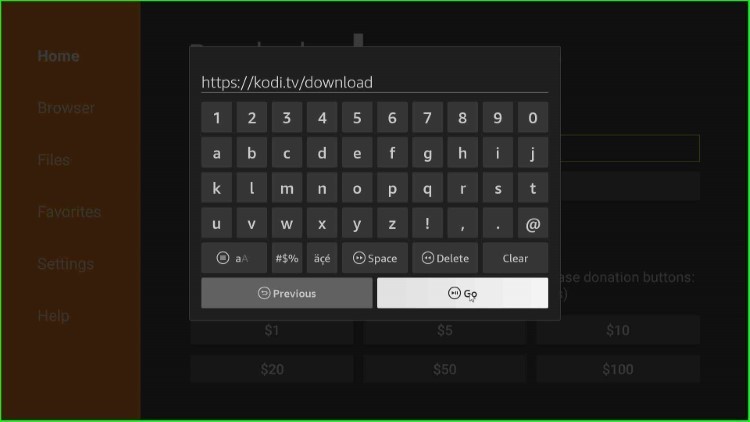
Wait till the official Kodi webpage opens.
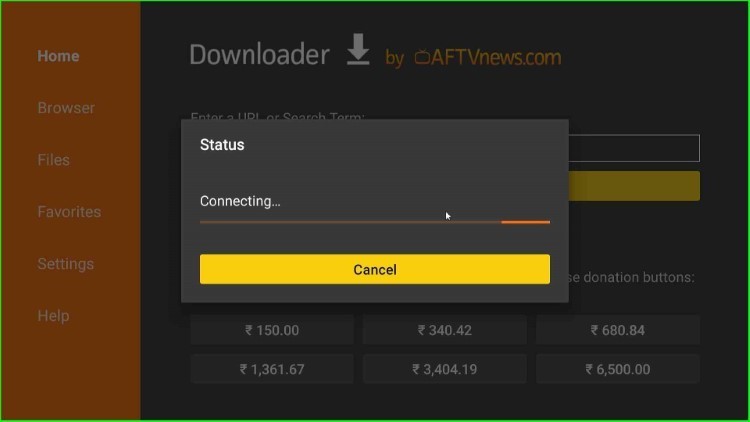
Choose the Android platform.
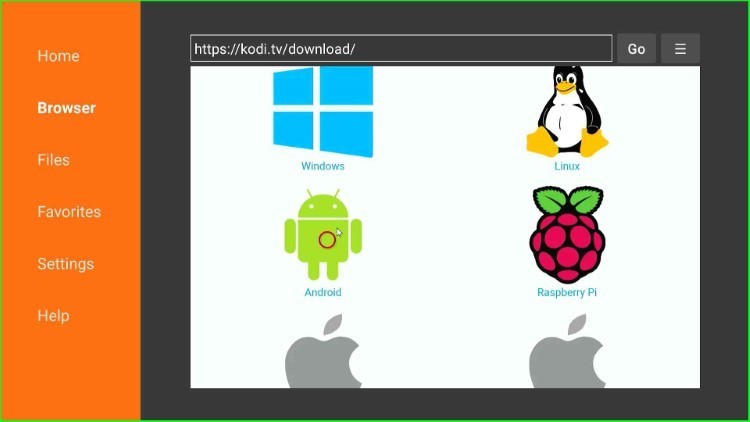
Wait till the webpage loads.
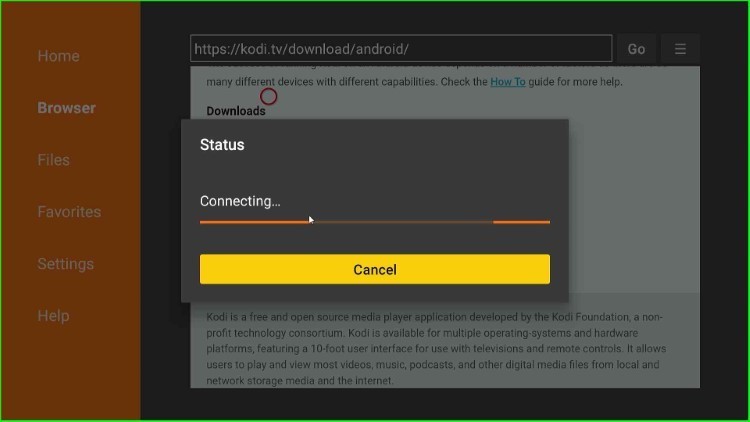
Now from the list of options, select the ARMV8A (32-bit) version of Kodi for your Firestick.
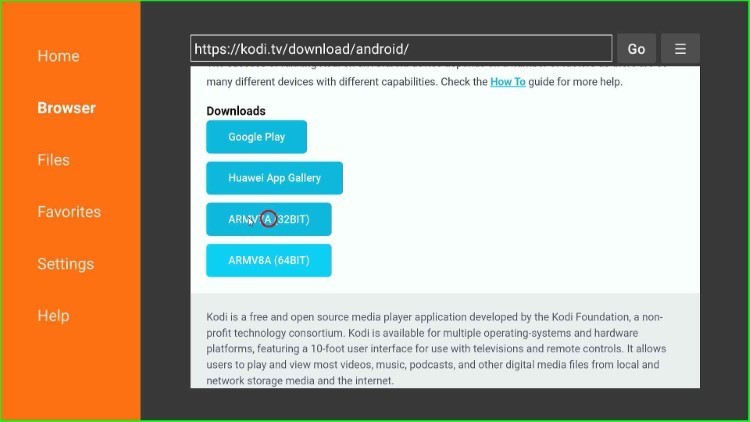
Now, the Downloader app connects to Kodi installation file on the server.
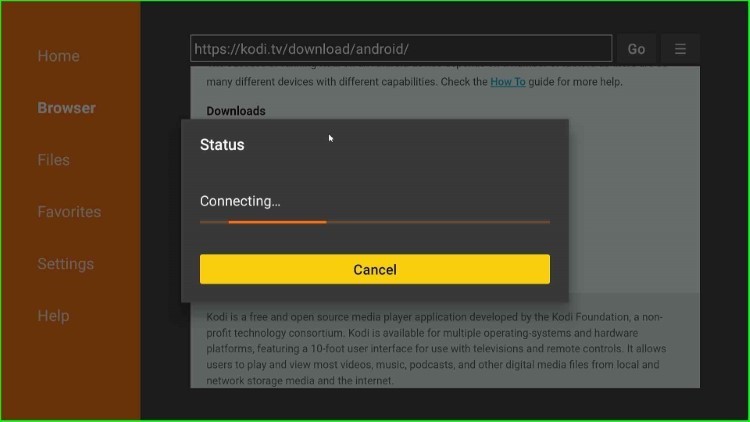
After some time, the Kodi downloading process will start; wait, until the download is complete.
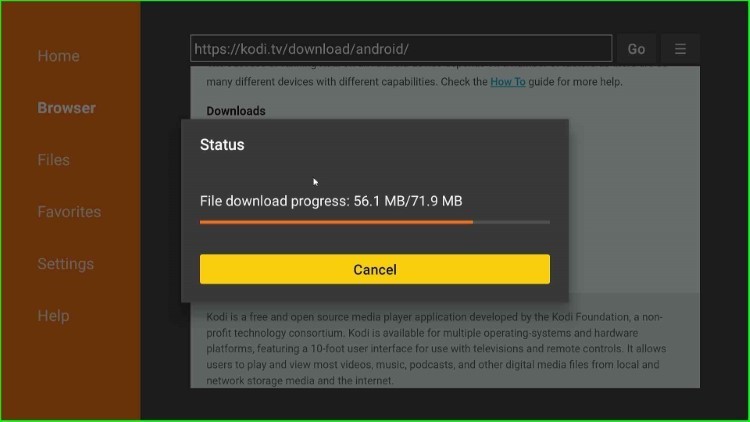
Once downloaded, click on the install key to install Kodi on your Firestick.
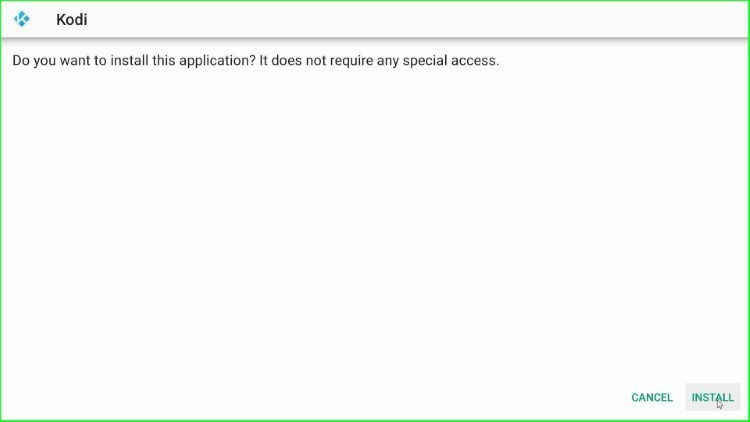
Wait until the Kodi installation is complete.
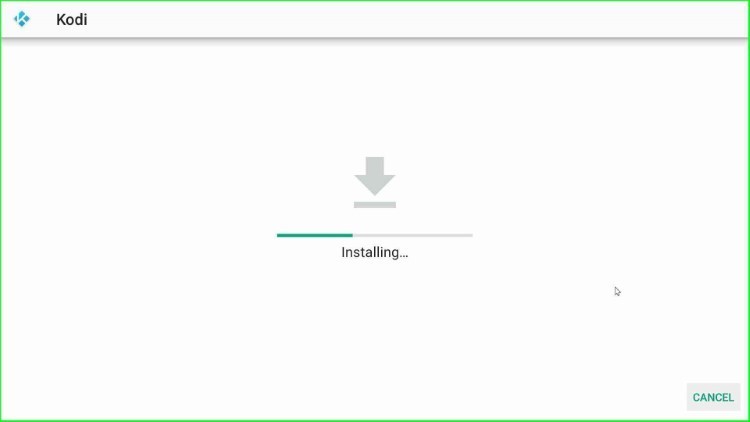
A message will appear “Kodi is ready to launch“.
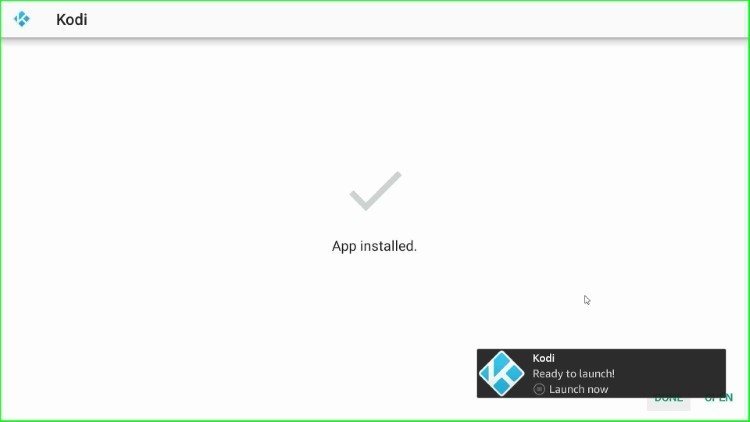
After installation, click on Done to open it later.
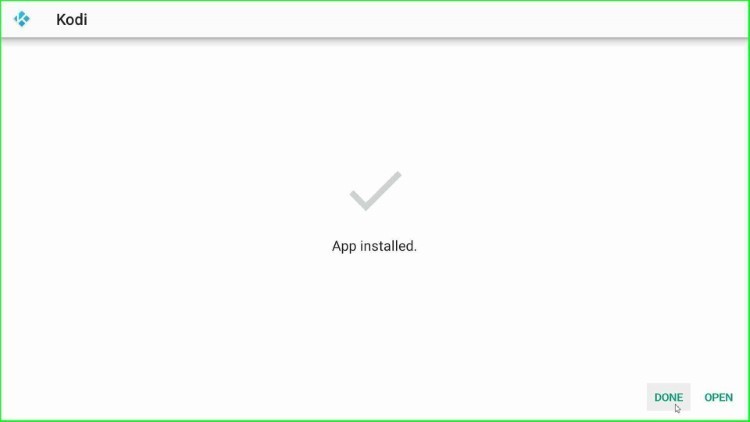
Click on the Delete option to delete the Kodi apk file. It is no longer required because we have installed Kodi.
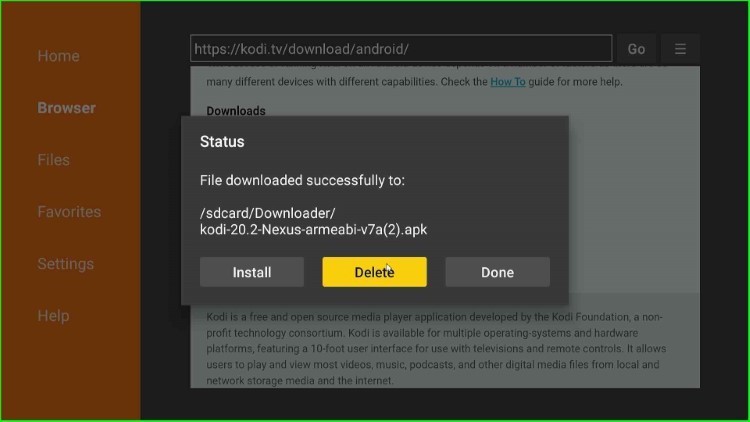
Again, click on Delete to delete the file from external storage.
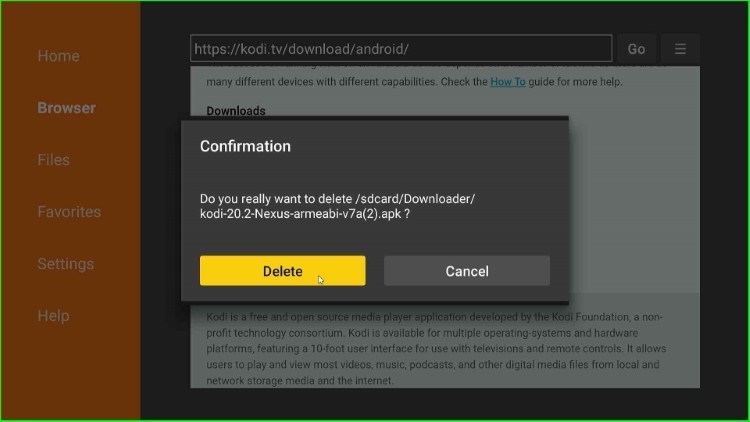
Step 4: Launch Kodi
Go back to the Firestick home screen and navigate to the Applications section.
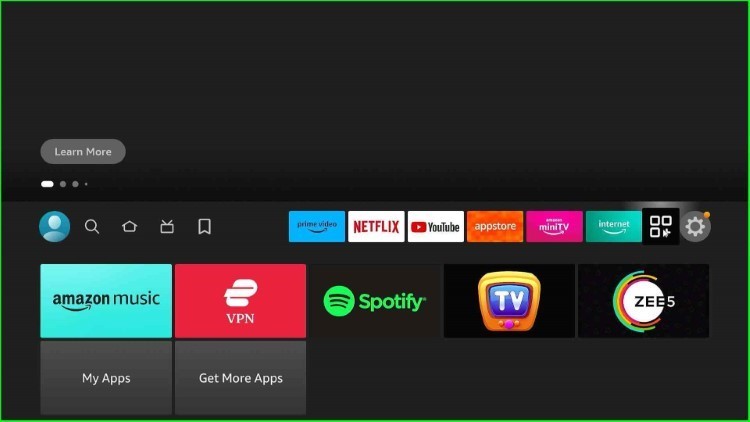
Find the Kodi app and click on it.
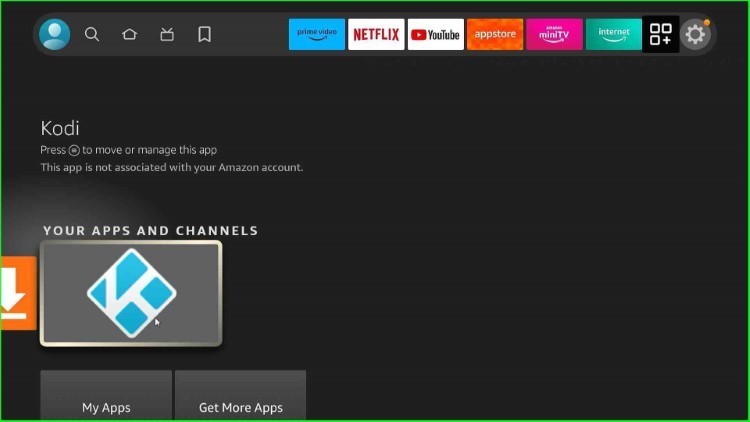
Now, tap on Continue.
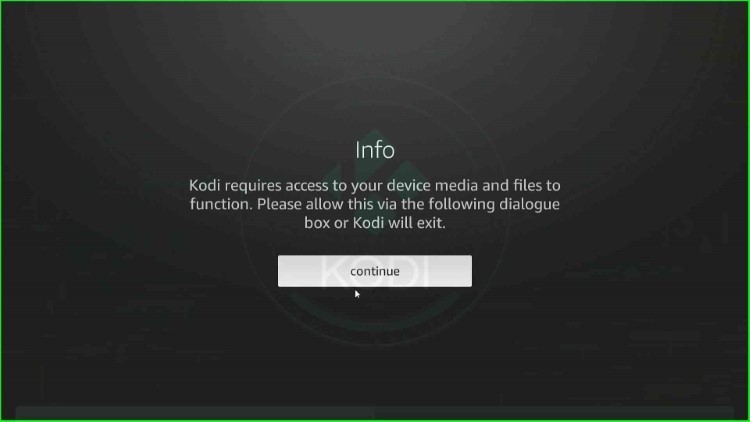
Tap on the Allow button to record audio on Kodi.
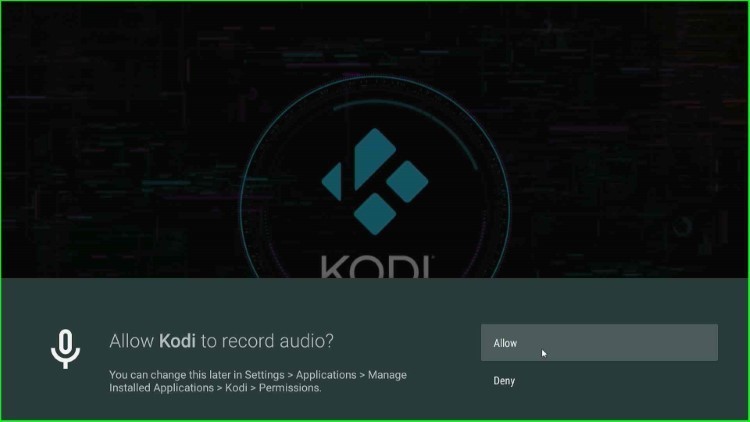
Again, click on Allow to access photos, media, and files from your device.
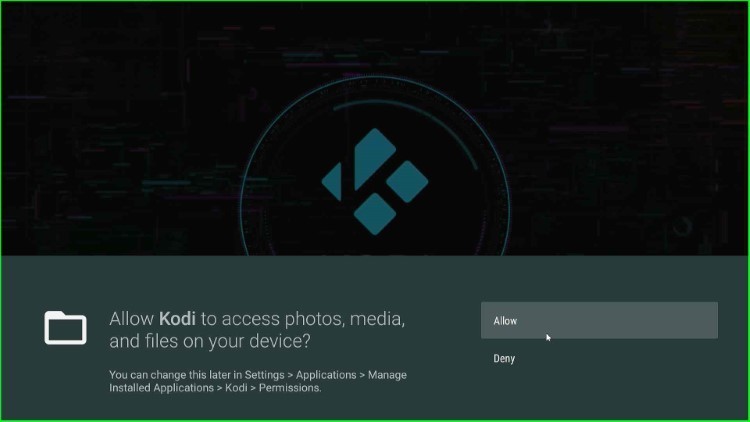
Yeah, Kodi is now ready to use on Firestick.
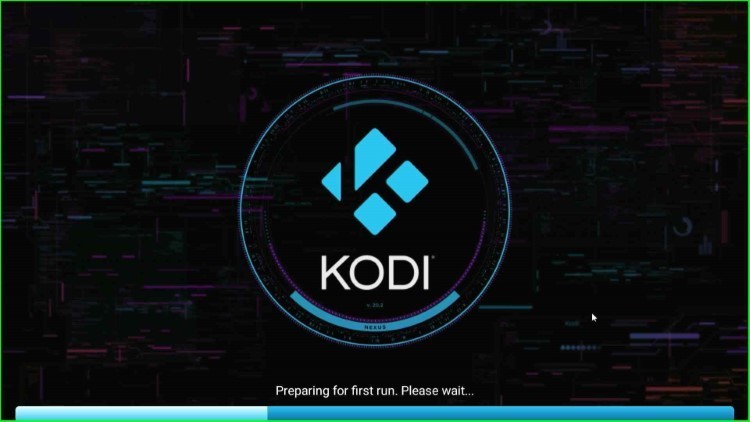
Open Kodi and enjoy your favorite streaming content. You can choose builds or addons from our list of Kodi builds and addons.
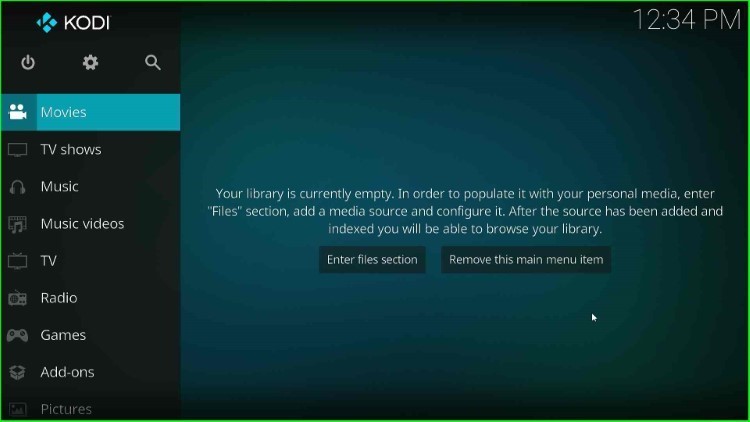
If you follow all the steps carefully, you will install Kodi successfully on your device. However, if this method doesn’t work and you cannot install Kodi on Firestick, you may try another method.
ES File Explorer Method for Kodi Installation
This method is slightly similar to the previously described installation method. However, the downloader app does not cost you anything; it is entirely free if you have already installed Kodi on Firestick via the Downloader method (skip this part).
If you like to Install Kodi through ES File Explorer, you need a premium subscription. It costs around $9.99 per month.
You can quickly get ES File Explorer on the Amazon Store. Follow the below points to install Kodi on Amazon Fire TV or Firestick in 2024 via ES File Explorer within a few minutes.
- Go to “Settings” on your “Firestick”.
- Scroll, click on “My Fire TV” and then select “Developer Options”.
- Consequently, you will see an option to enable “Apps from Unknown Sources”. Turn this option on to allow the installation of third-party applications.
- Go to the home screen and then scroll to the left. Now, hover over the ‘search icon’. Click on it; you will see a virtual keyboard after clicking on the search icon.
- Search for “ES File Explorer”. You can see the application’s name on the virtual keyboard screen. Click on the “ES File Explorer”.
- Now, you see multiple applications on the screen. Click on the ES File Explorer app icon.
- Further, to install the ES File Explorer app on FireStick, follow the instructions you see on the screen.
- Click on “New” at the end.
- Enter https://www.kodi.tv/download/ in the popup window, or you can pick any name of your choice.
- After submitting the address, the Kodi downloading process will start.
- Henceforth, you must wait until the Kodi download is in progress.
- Click on “Open File”.
- Then, click on the “Install” button.
- Click “Done”.
Apps2Fire Method
First, you must download and install Apps2Fire and Kodi on your Android mobile phone from the Play Store.
- Open the “Play Store” app.
- In the “Search bar” at the top of the screen, enter “Kodi”.
- Now, choose “Kodi” from the search results.
- Click on “Install”, and wait till the Kodi app downloads and installs on your device.
- Now, repeat the same process for “Apps2Fire”.
- After downloading both apps (Kodi and Apps2Fire) on your Android device, you are ready to install Kodi on Firestick.
- First, insert the Fire TV IP address into Apps2Fire. Then, navigate your device’s Settings > Device > About > Network. On the rightmost side of the screen, you will find your device’s IP Address.
- Now, “Launch” the Apps2Fire on your Android device.
- Go to “Setup” enter the Firestick IP address and tap on the Search button to find the Fire TV device.
- Now, click on “Local Apps” select the “Kodi” app, and click on the “Install” button.
- On your Firestick, a message will appear, just click on the “OK” button to install Kodi.
- Wait for some time, and the Kodi will be installed on your Firestick. A message will appear in the Apps2fire app that Kodi has been installed successfully.
Final Words
I have explained the top three methods to install Kodi on Firestick. These methods have been tried and tested by me on my Firestick. Still, if you face any problems let me know through the comment section.
Related Guides: