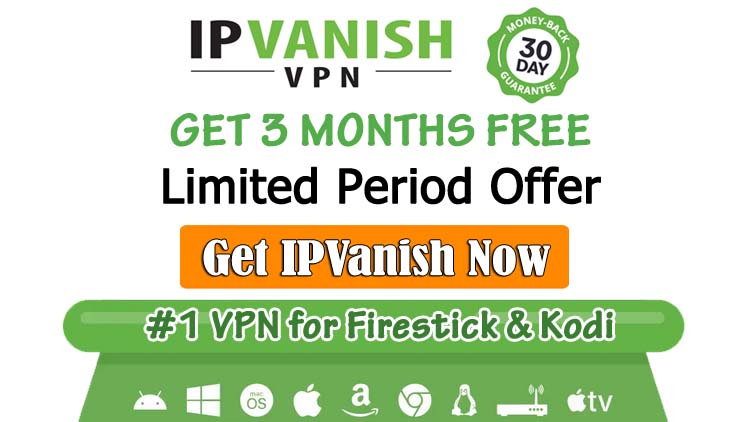In this guide, we will learn about Fox Sports Kodi add-on installation steps and related questions and answers. Fox Sports is the top sports add-on for streaming sports like Basketball, Soccer, Baseball, and Football. Ultimately, free sports streaming websites are the source of sports add-on content.
Fox Sports is a USA-based add-on that allows streaming top sports channels, including Nascar, NFL, NBA, NHL, WWE, and MLB. In addition, you can view scores, matches, team news, insights, and upcoming matches.
Fox Sports add-on runs on both Kodi 20.5 Nexus and Kodi 19.5 Matrix. One of the best Kodi Nexus add-ons, Fox Sports belongs to the SlyGuy repository and can fetch HD links from services like Real-Debrid, All Debrid, Linksnappy, and Premiumize. You can integrate the Trakt account on Kodi to watch personalized content.
Apart from that, the addon is also available as an app for Android and iOS. Fox Sports add-on works on Kodi devices like iPad, Android TV, Apple TV, Roku TV, Google Chromecast, and iPhone.
Installation Steps
Go to the Kodi Home page and select the “Settings” icon from the left side of the screen.
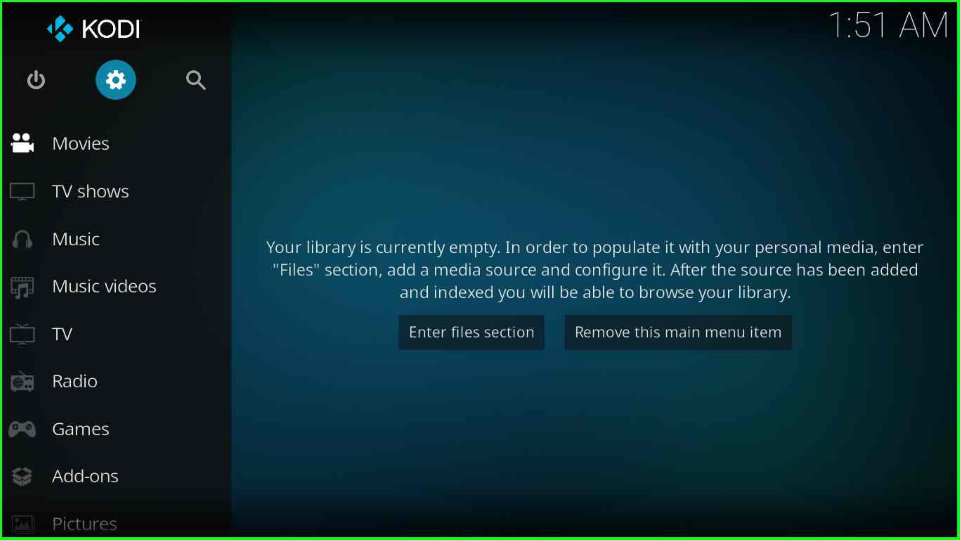
Tap on the “System” option and press enter key.
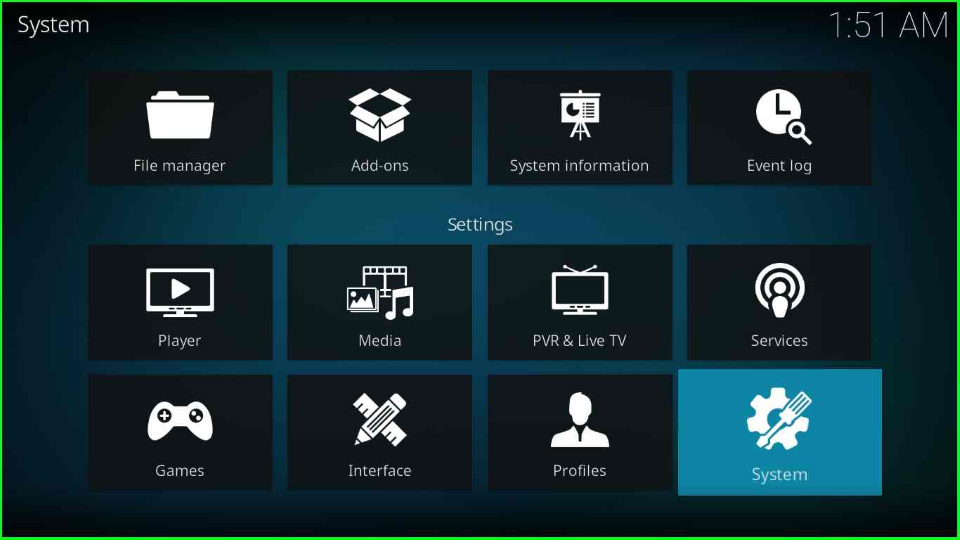
On the next page, find the “Add-ons” option and turn on the “Unknown sources” tab.
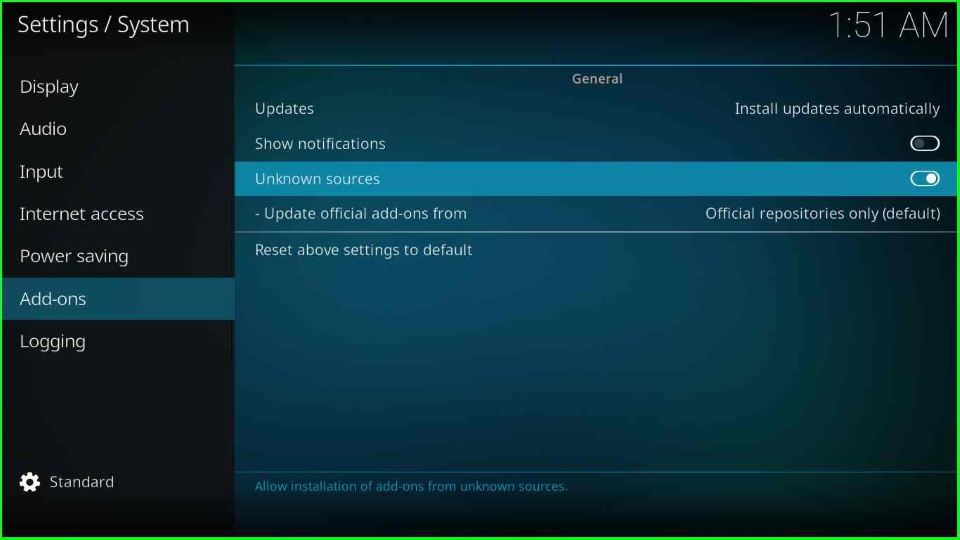
A warning message appears; click on the “Yes” button.
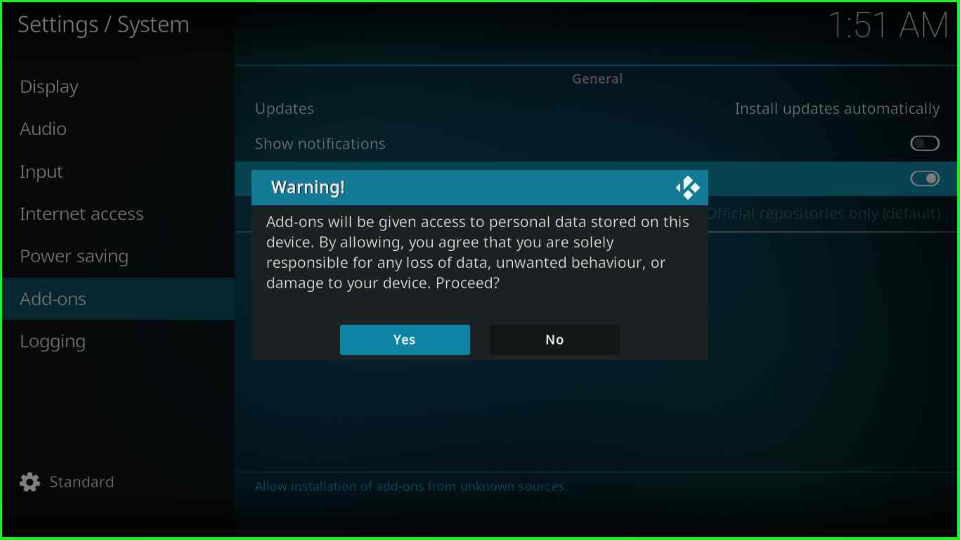
Add Media Source and Repository
Go to the previous page and select the first option, “File manager”.
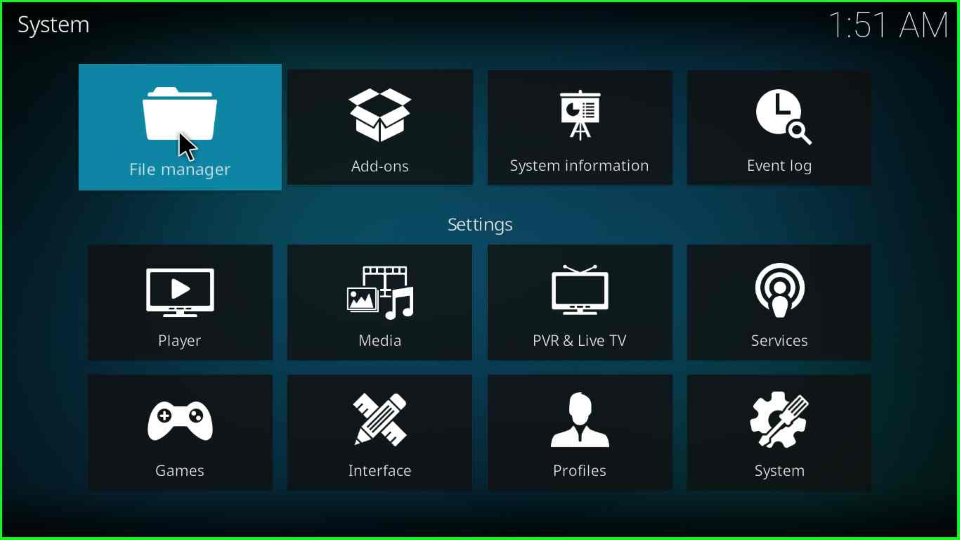
Put the cursor on the “Add source” tab and double-click.
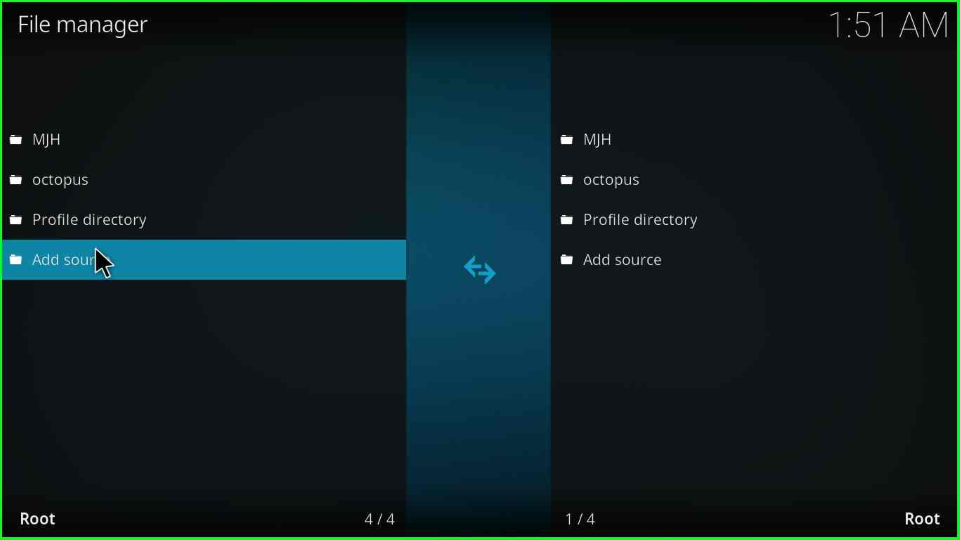
After that, select the <None> option from the popup window that appears on the page.
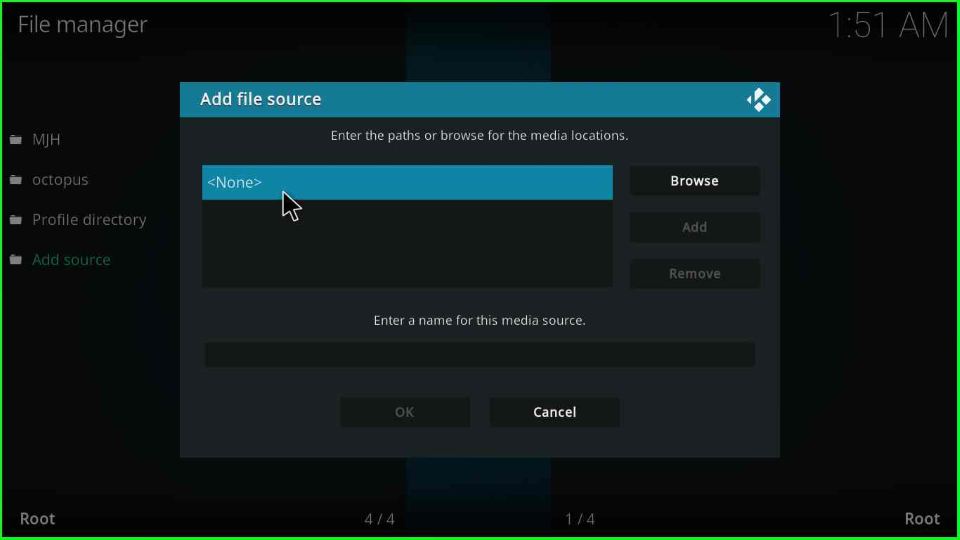
Write the URL for the Fox Sports addon as “https://k.slyguy.xyz” and tap the “OK” button.
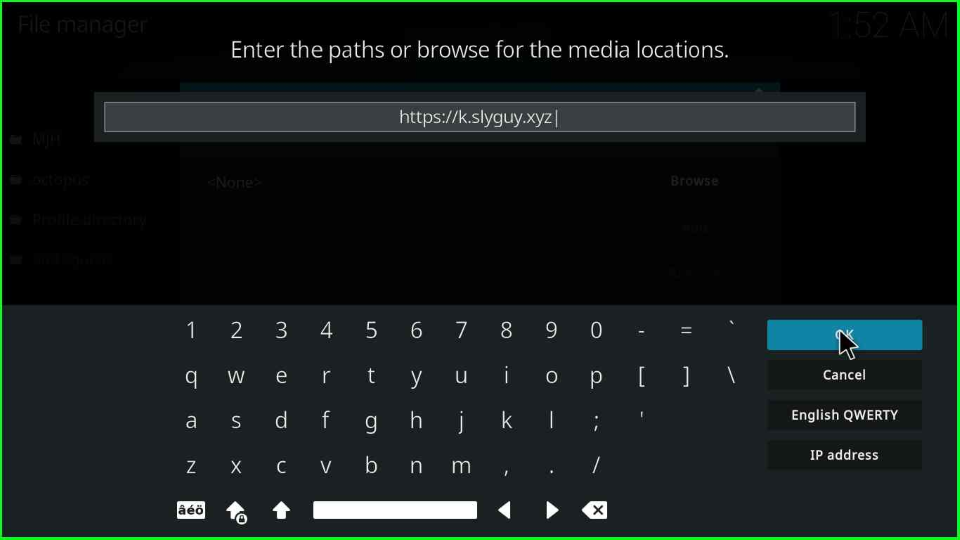
Mention the appropriate media source name as “slyguy” and click on “OK”
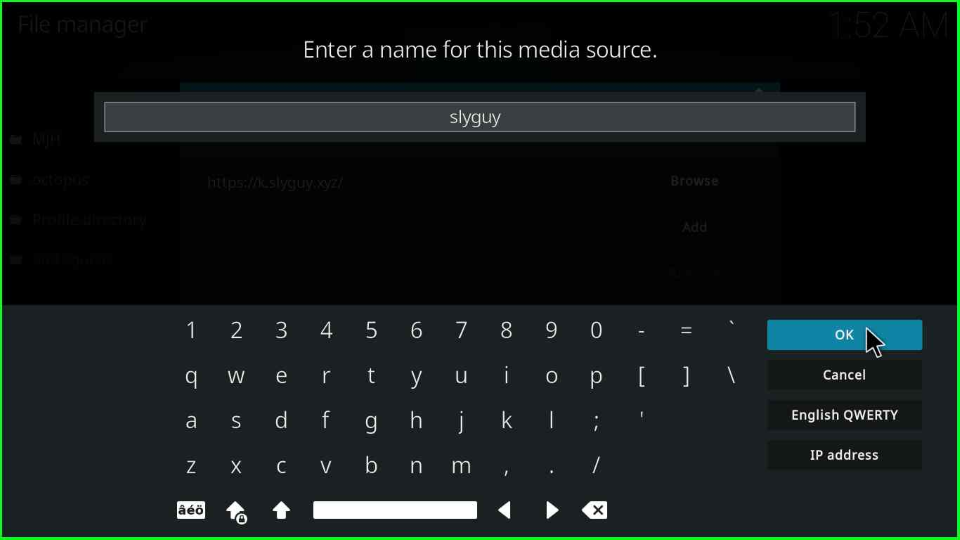
Scroll down the cursor and press the “OK” button.
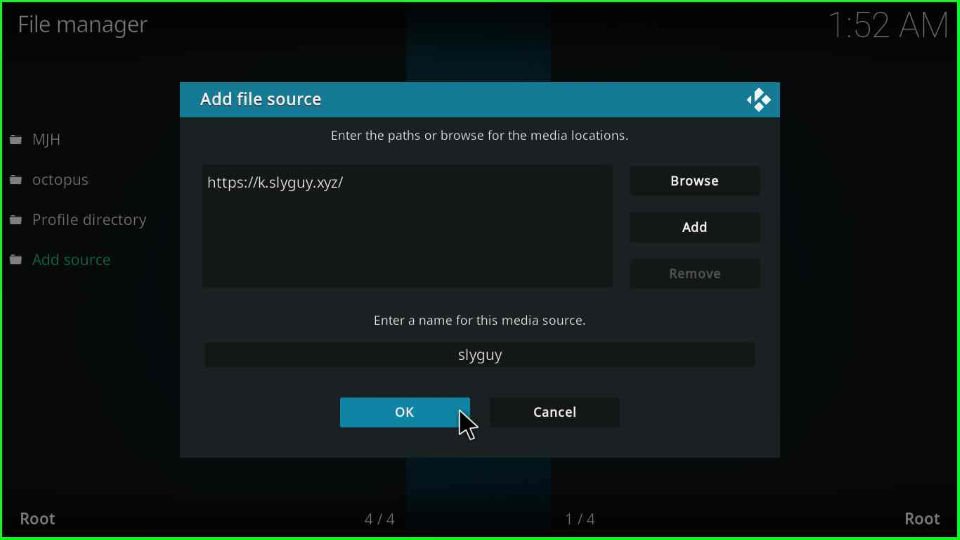
Install from Zip File
Again go to the previous window and select the “Add-ons” icon.
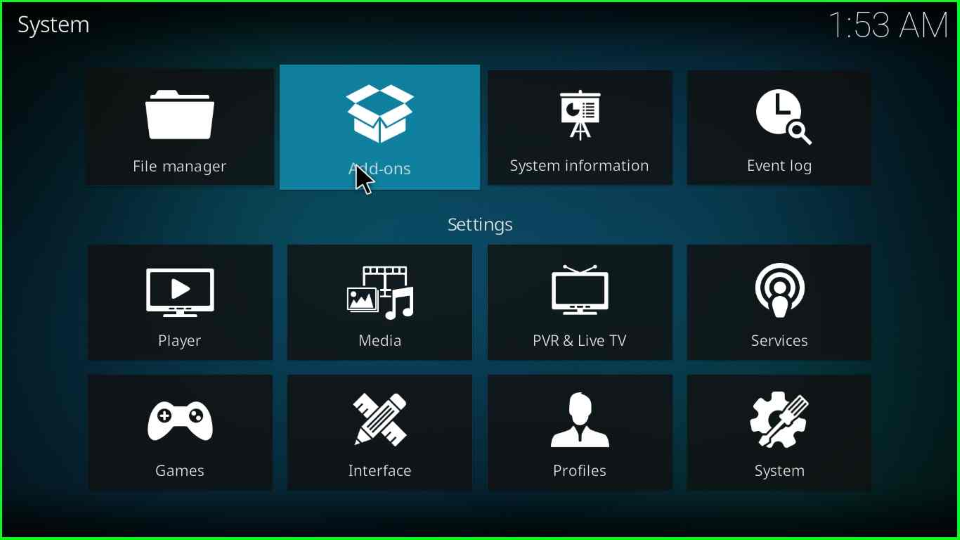
Move next to the page by selecting the “Install from zip file” option.
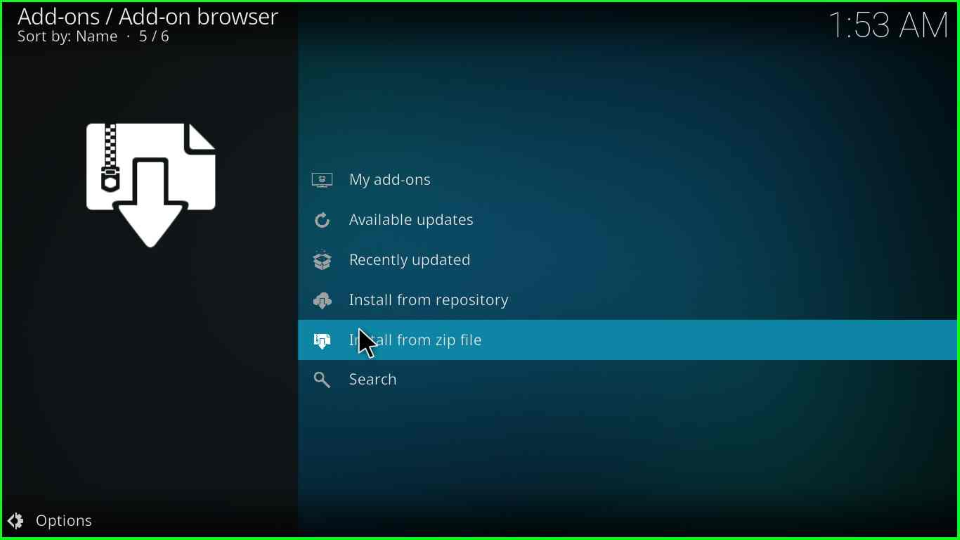
A warning box will appear to update the file manually; click on “Yes” to proceed further.
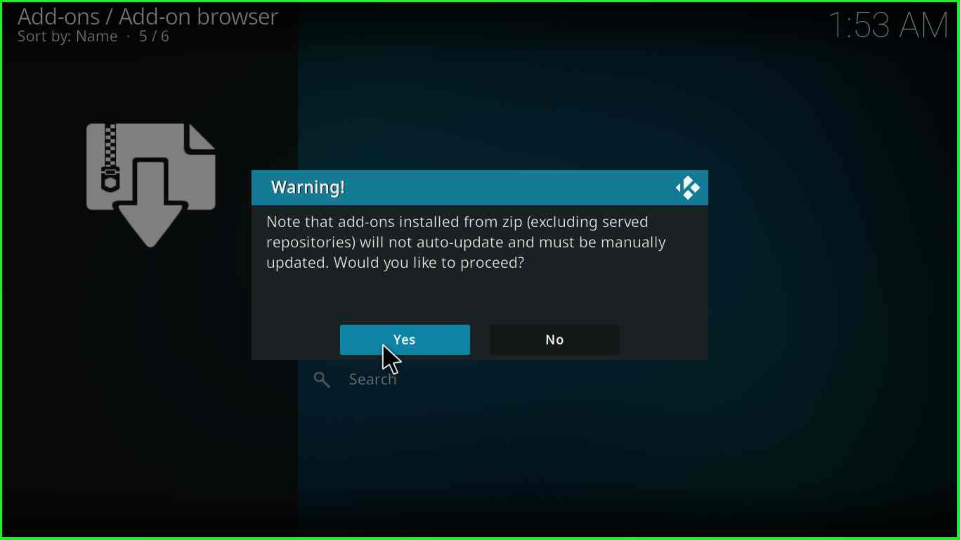
On the next page, a popup box shows where you have to choose your current Media source, “slyguy”.
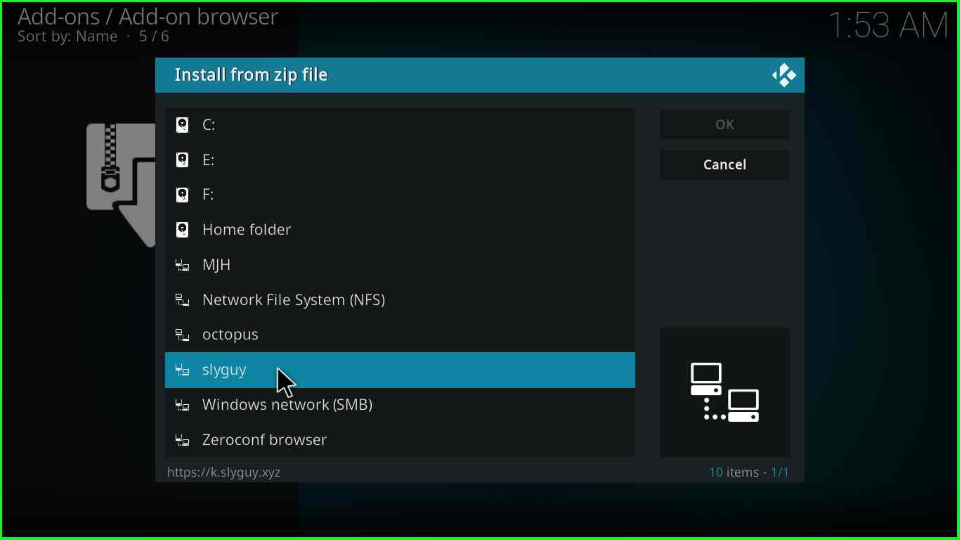
Find the compatible repo zip file as “repository.slyguy.zip” and press enter.
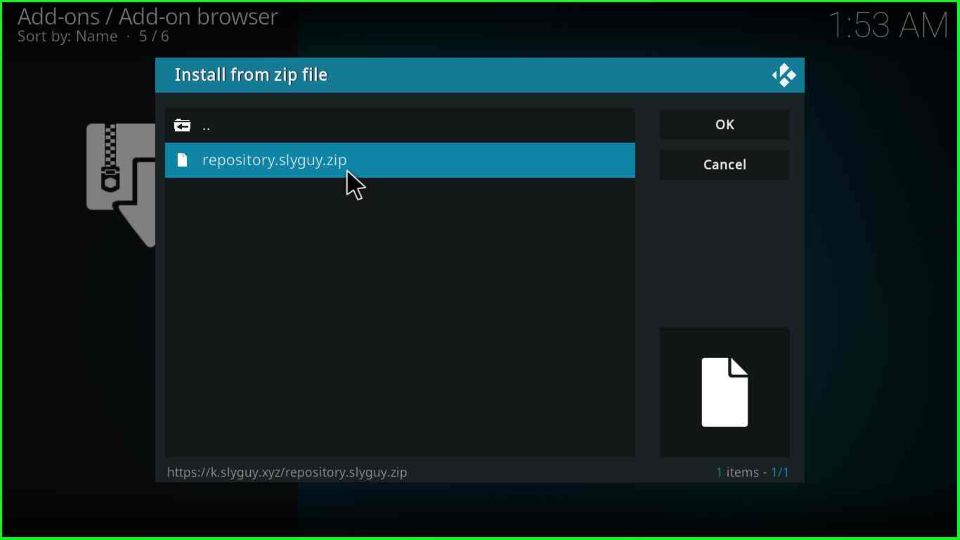
Wait for the successful installation message of the “SlyGuy Repository”.
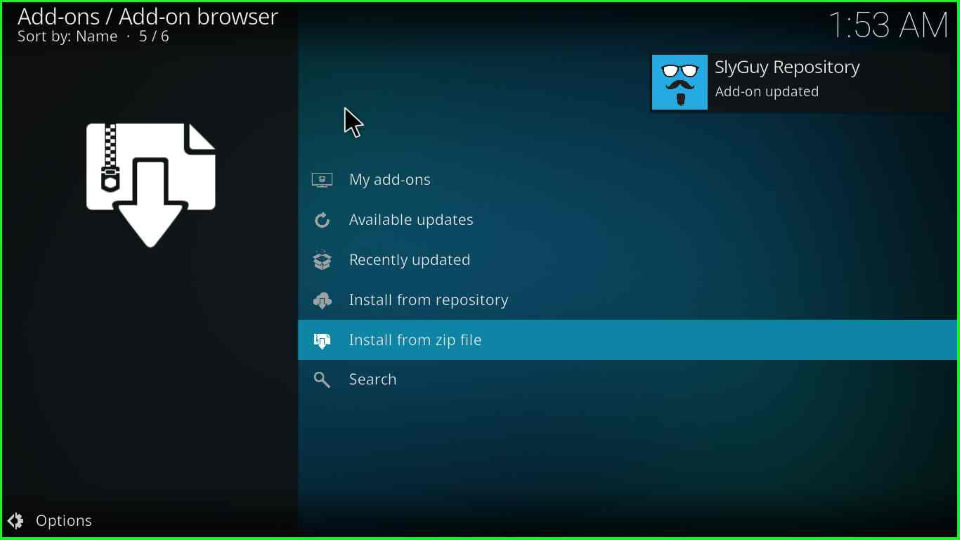
Install from Repository
After installation, select the next option, “Install from repository”.
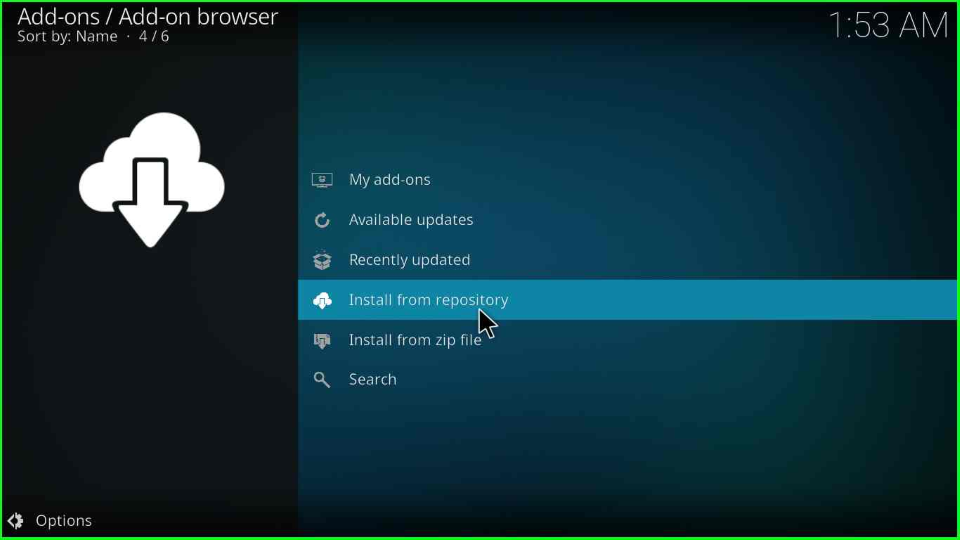
Choose the recently downloaded “SlyGuy Repository”.
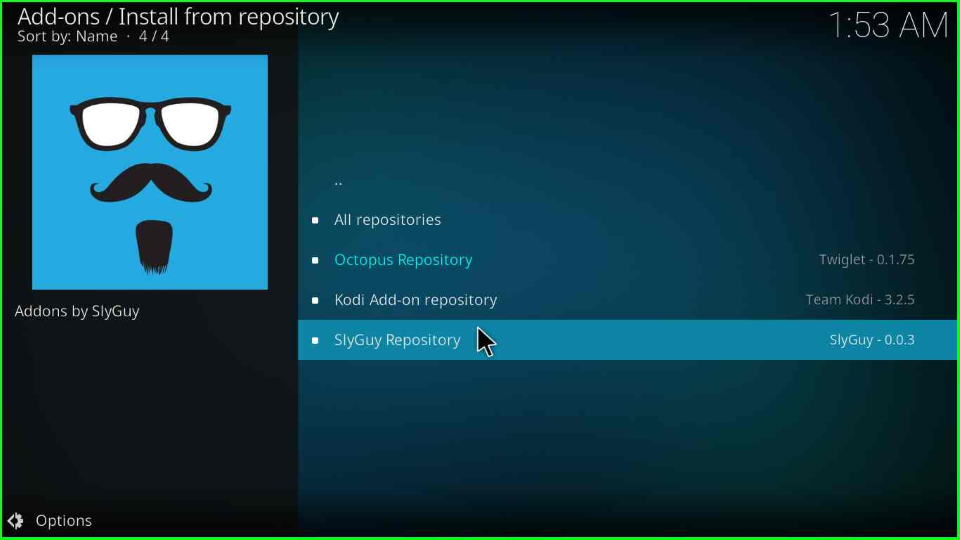
Inside it, tap on the “Video add-ons” option.
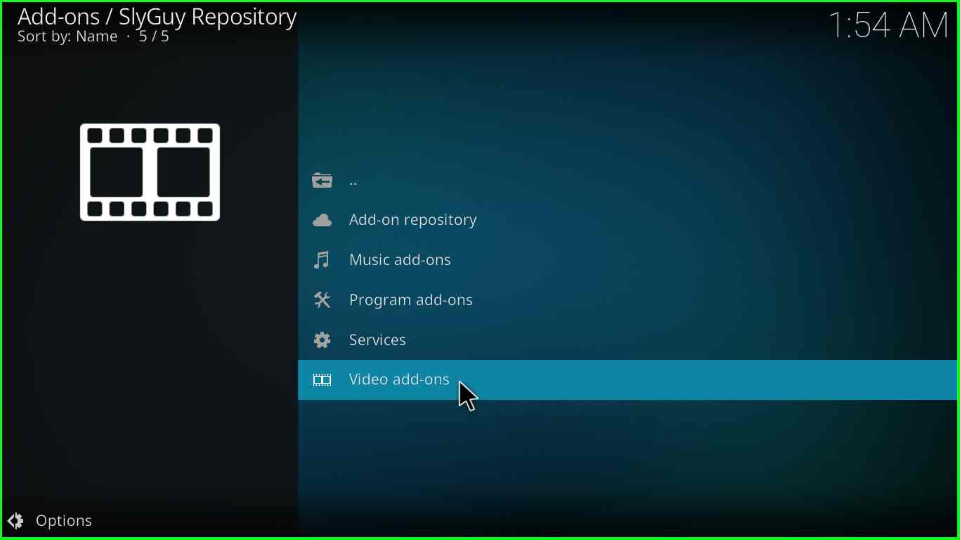
Choose “Fox Sports” from the list of all video add-ons.
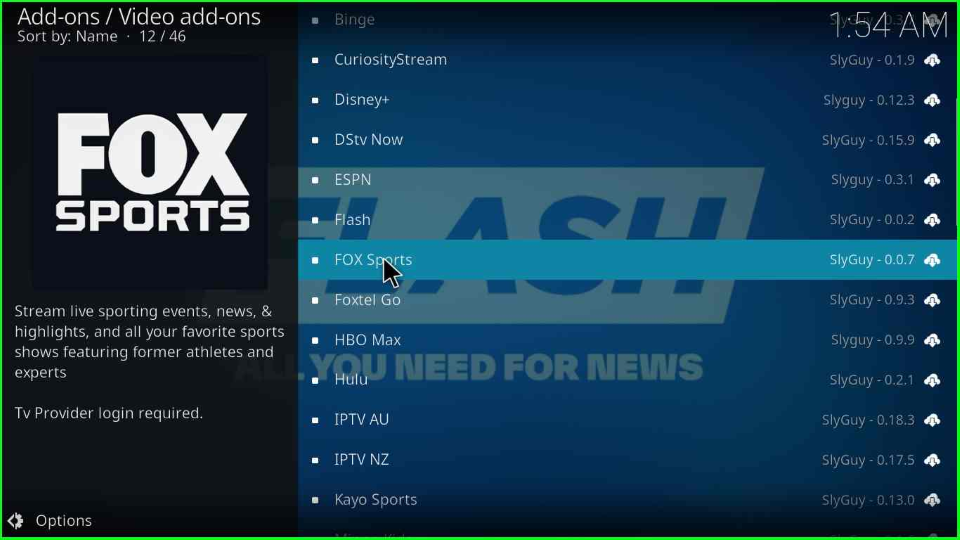
Find the “Install” icon of the Fox Sports addon from the right corner of the window and hit the enter button.
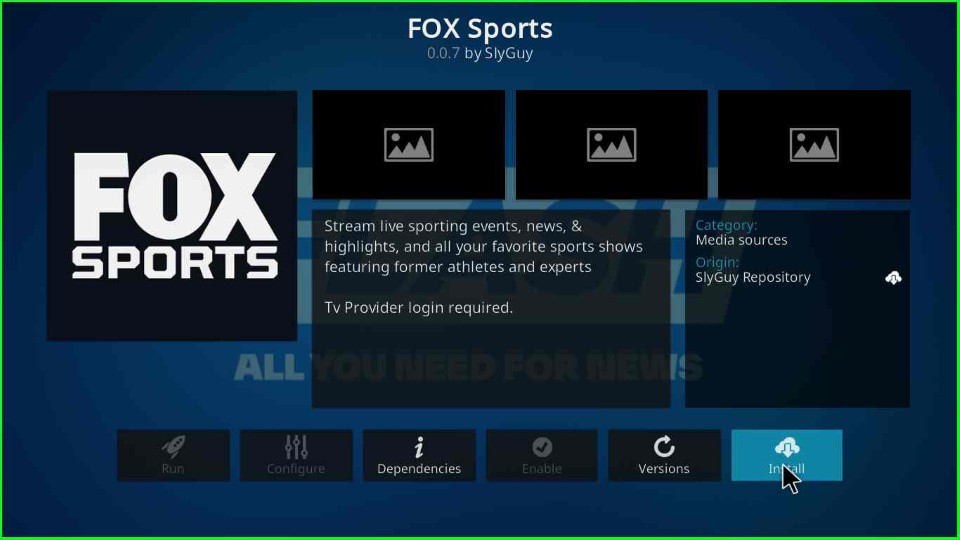
The Fox Sports Kodi addon starts installing; wait for its full installation.
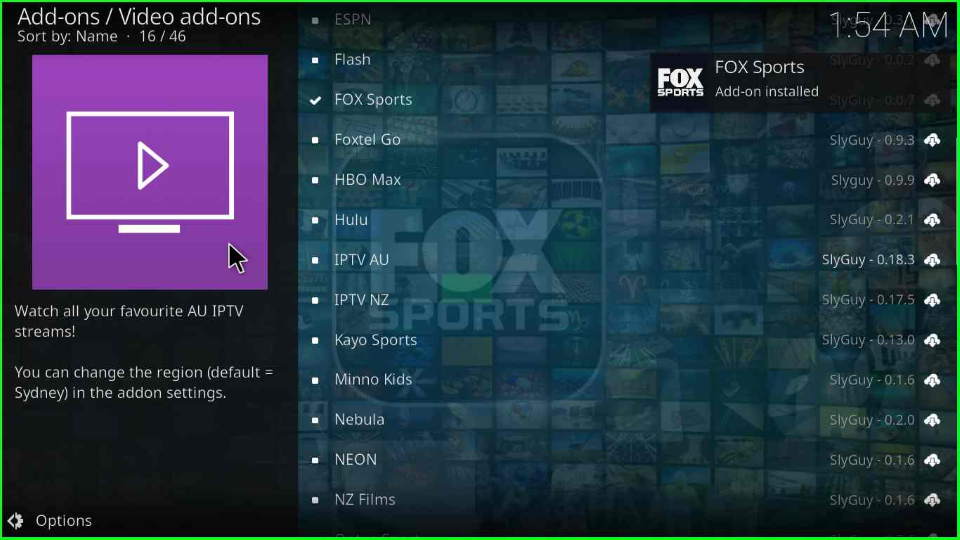
As the addon downloads completely, open it in your system and stream your favorite content.
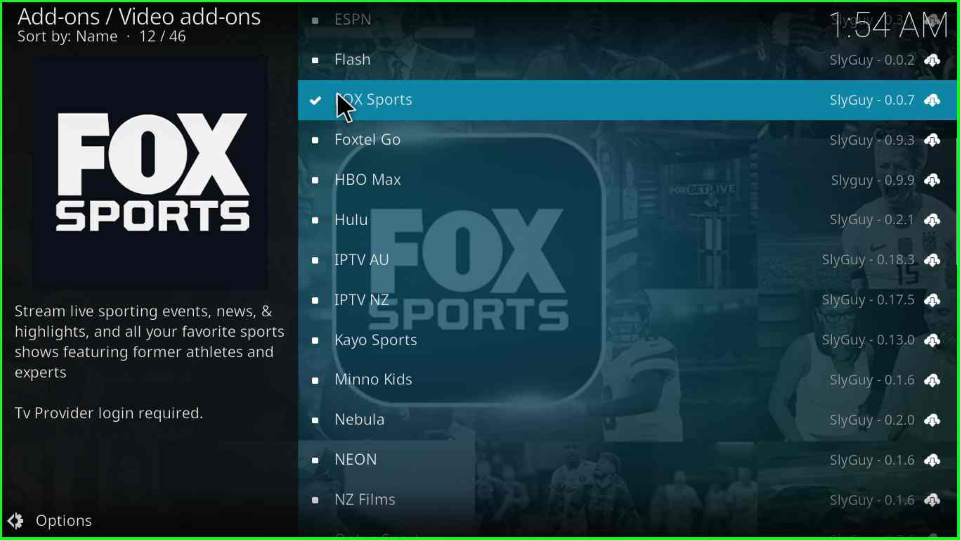
Fox Sports Kodi Addon Questions
Fox Sports comes up with different streaming services such as Sling TV, Hulu + Live TV, YouTube TV, TVision, FuboTV, and AT&T TV Live.
To activate the Fox Sports Go addon on Firestick, follow the steps given below:
Open FireTV and move to the Apps option
Find the Fox Sports Go app and click on it
In the next step, select the Get option shown on the screen
Wait for the successful installation of the App
Now, open the Fox app and copy the activation code
Hit on the following URL foxsportsgo.com/firetv
Paste the activation code
Press the Submit button
Choose any TV providers
Complete the login process by entering your username and password
Wrap Up
This post discussed the installation steps for the Fox Sports Kodi add-on and related questions and answers. If any error occurs during installation, comment below for the solution anytime.
Related Guides: