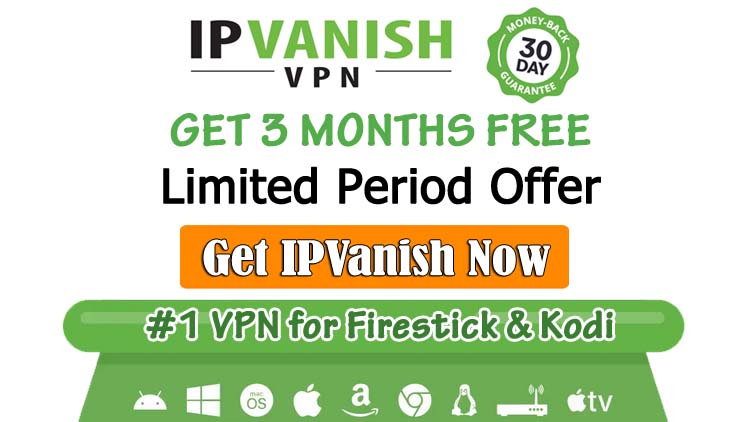This guide will teach us how to install the FEN Kodi addon on Firestick, Android Boxes, Fire TV, iOS, Android TV, Linux, MAC, Windows, etc. It is a very old Kodi addon and is still active and working fine on Kodi 20.
FEN is the new add-on and among the best Kodi add-ons, mainly known for TV shows and movies with high-quality streaming links.
The FEN add-on is a multi-source add-on and belongs to Tikipeter’s repository. The biggest problem that Firestick users face is buffering, don’t worry we have an extensive guide on this topic also. The add-on fetches high streaming links when used together with Real Debrid.
It is important to mention that some of the links from the real debrid may be from torrenting links. So, the use of a VPN is highly recommended. I strongly advise using the IPVanish VPN which has solid military-grade encryption. However, I do not encourage piracy in any way.
In addition to Real-Debrid, the FEN add-on also supports Trakt for having a personalized experience on Kodi. Most of all, the FEN add-on developers regularly update and expand additional search options and filters.
Let’s install the FEN add-on step by step.
FEN Kodi Addon Installation Steps
Enable Installation from Unknown Sources
- Click on the gear icon to open the “Settings“.
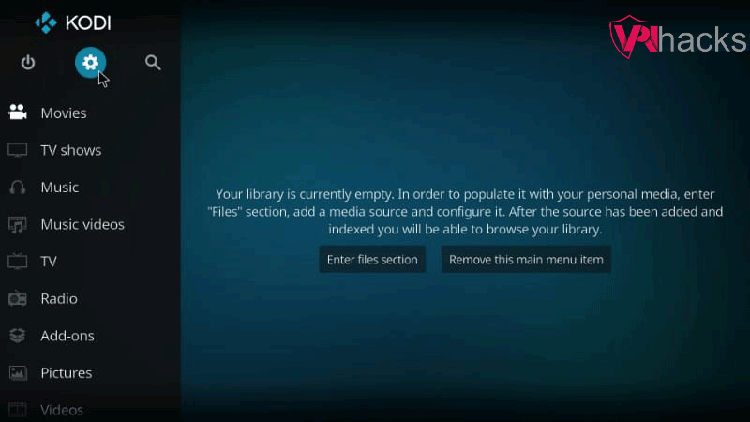
2. Enable “Unknown sources“, if not already enabled.
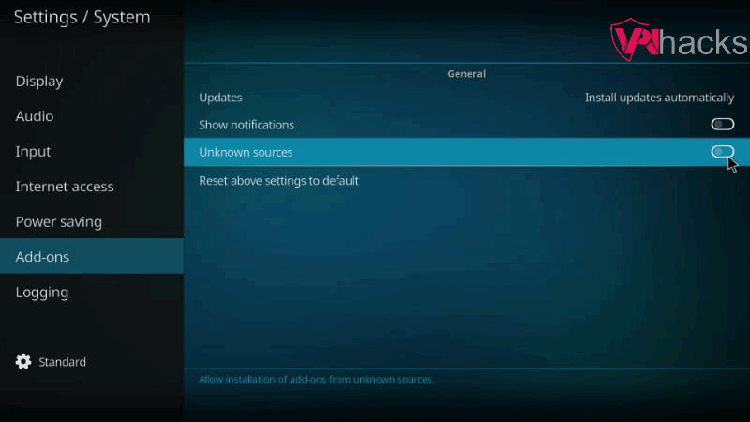
3. Once you click the radio button, a warning popup appears; click on “Yes” because the FEN Kodi add-on is safe to install.
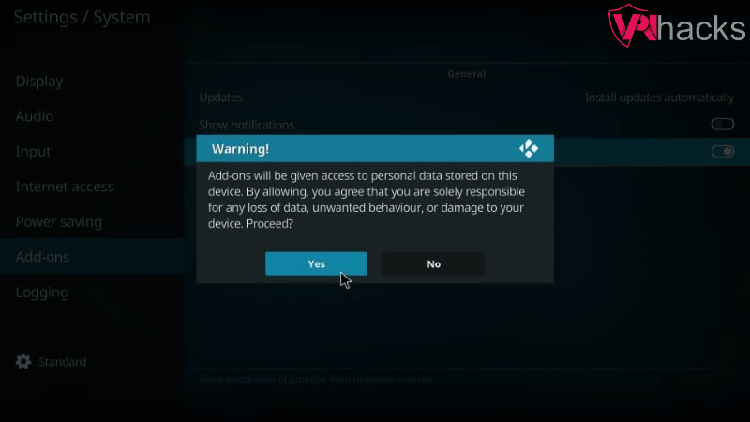
Add FEN Addon Installation Source
4. After that, go to “File Manager“.
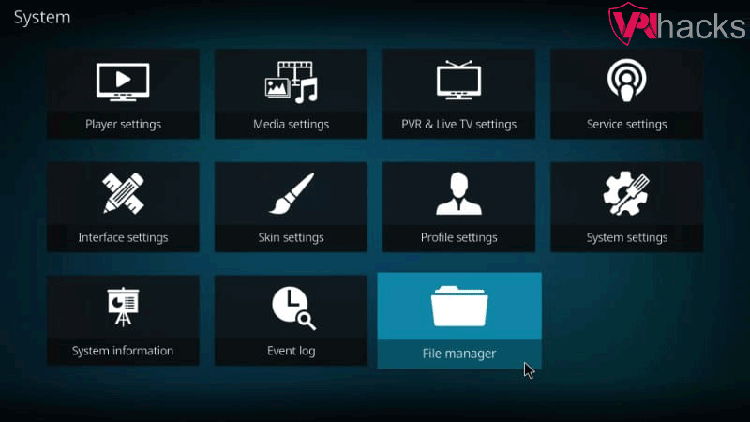
5. Select “Add source“.
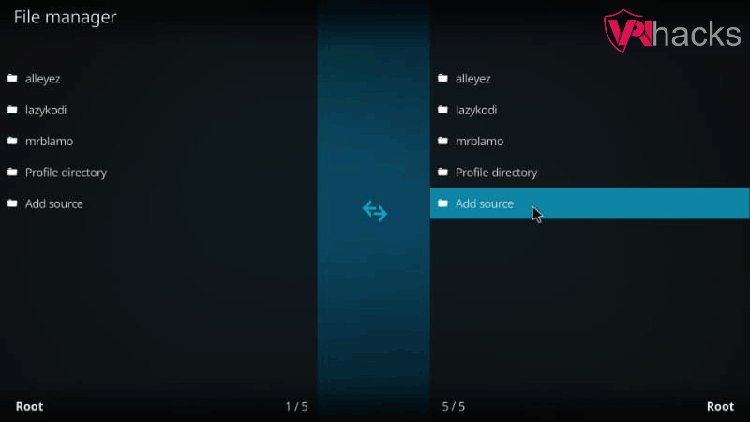
6. Click on “<None>“.
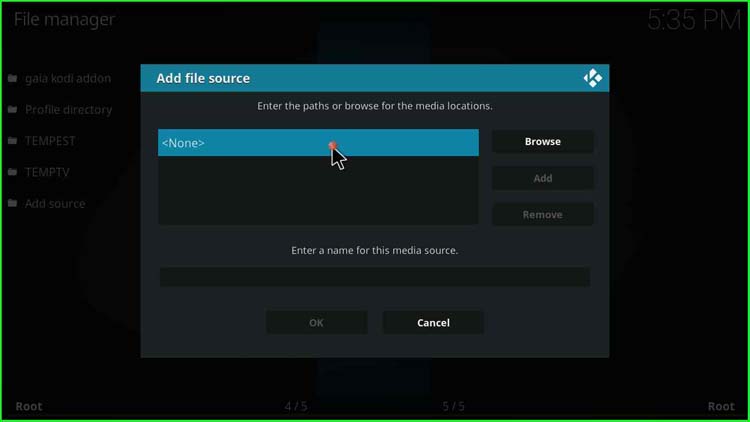
7. A popup asking to enter the media path appears.
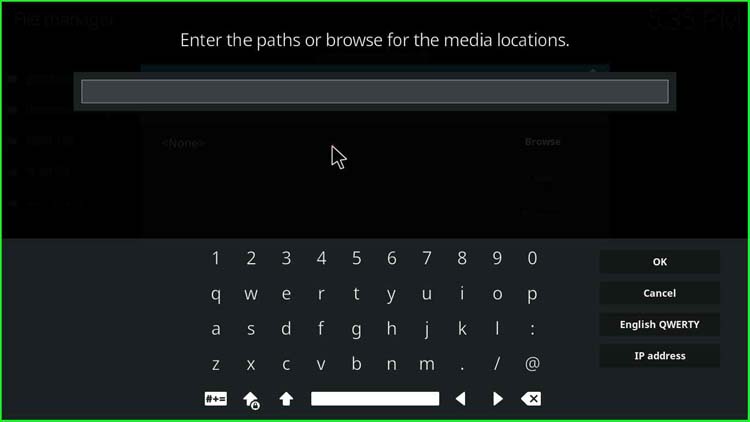
8. Enter the media location for the FEN Kodi add-on, i.e., https://tikipeter.github.io/packages Then click “OK“.
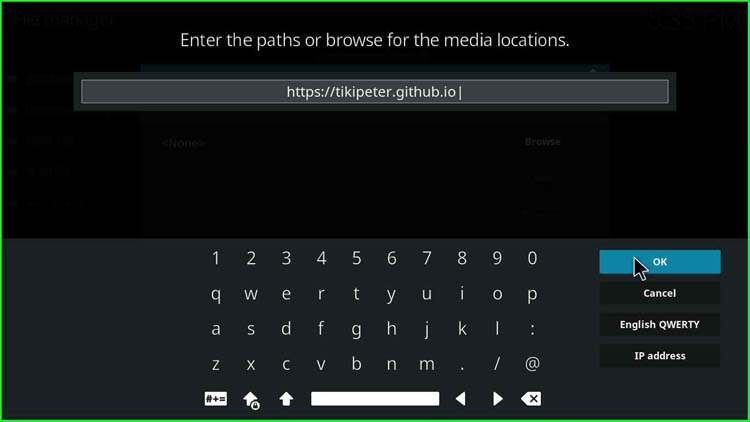
9. Click on the field asking for the media source name.
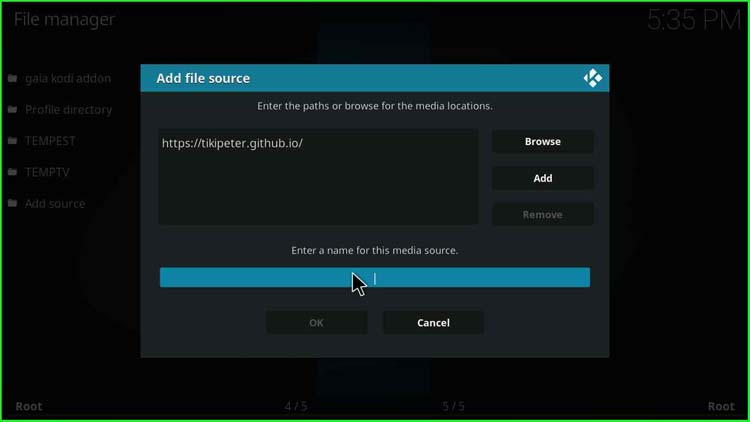
10. Give a name to the media source; you can enter anything you want. For example, I entered “FEN” and click “OK”.
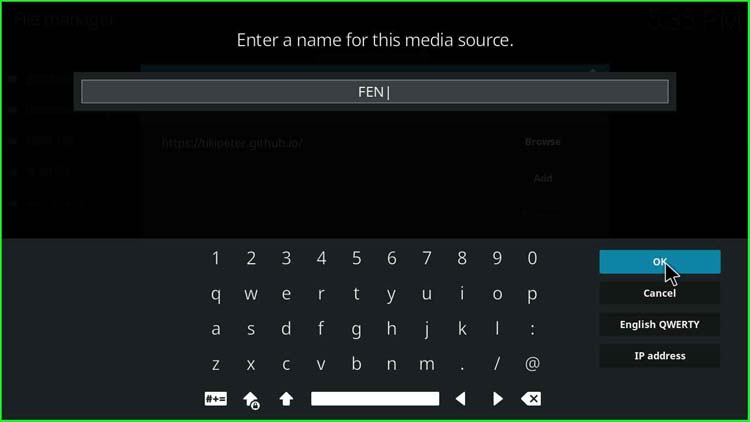
11. Again, click “OK”.
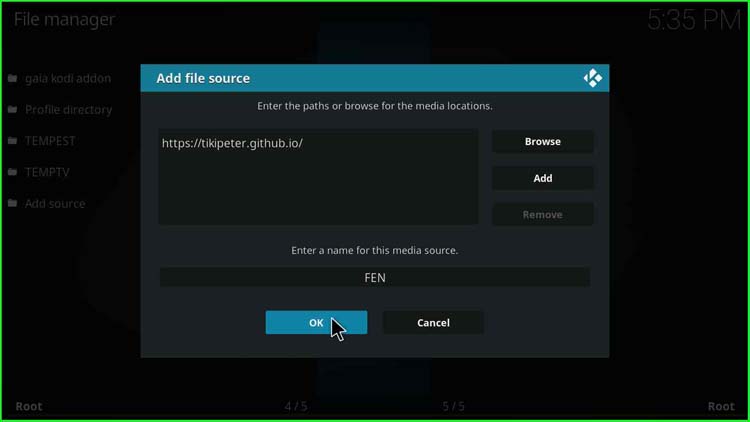
12. After that, click “Add-ons”.
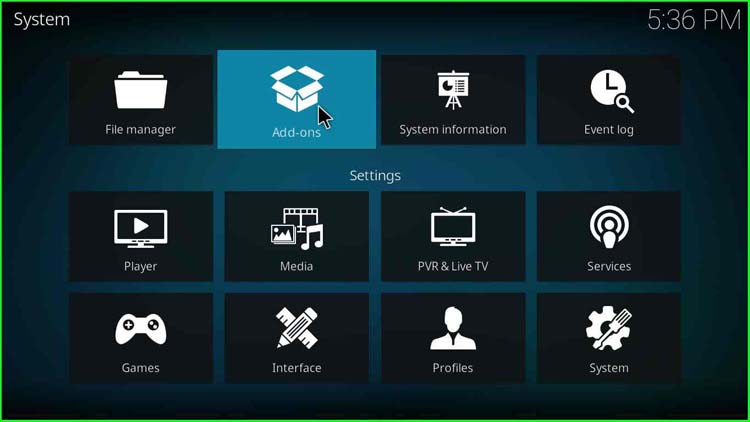
Install FEN Addon from Zip File
13. Select “Install from zip file”, the second last option.
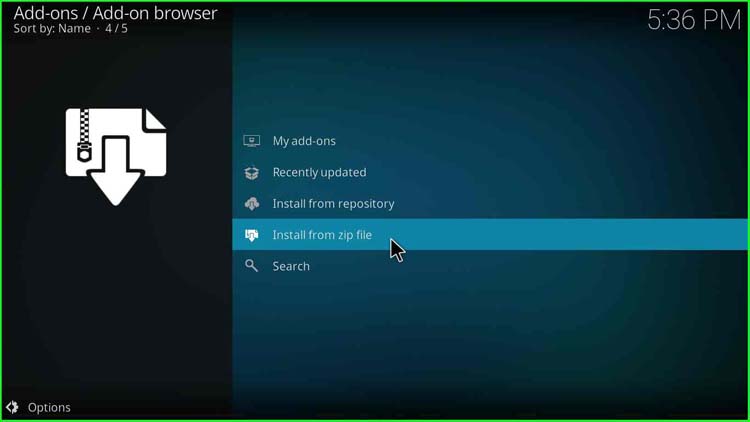
14. Select “FEN”.
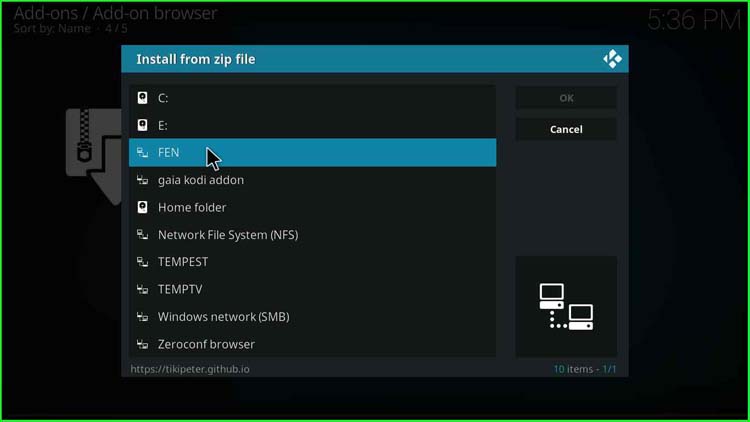
15. Then click on the repository.tikipeter-x.x.x.zip file. Click “OK”.
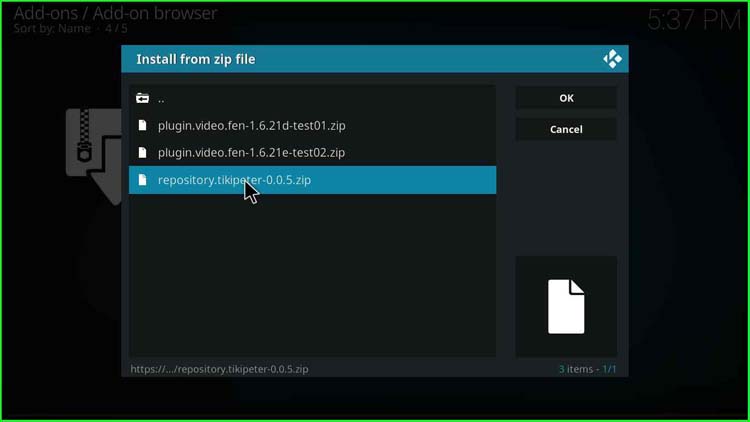
16. Later, a message stating “Tikpeter’s Repository Add-on installed” appears.
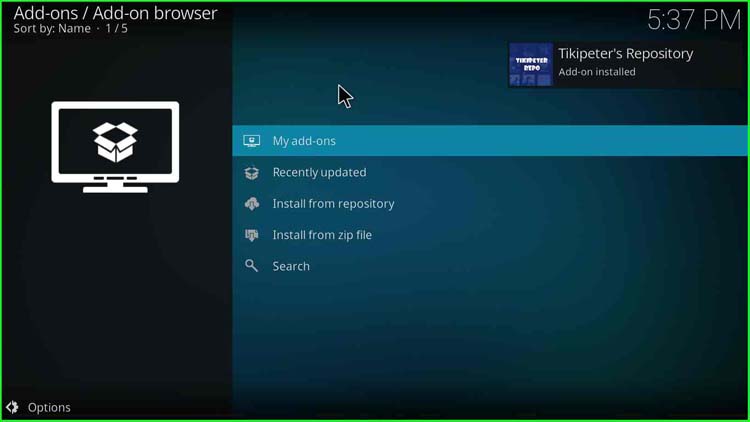
Install FEN Addon From Repository
17. Click on “Install from repository”.
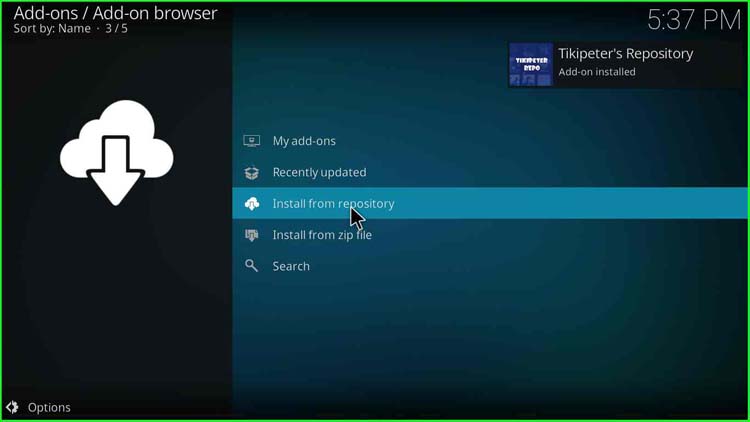
18. Select “Tikipeter’s Repository”.
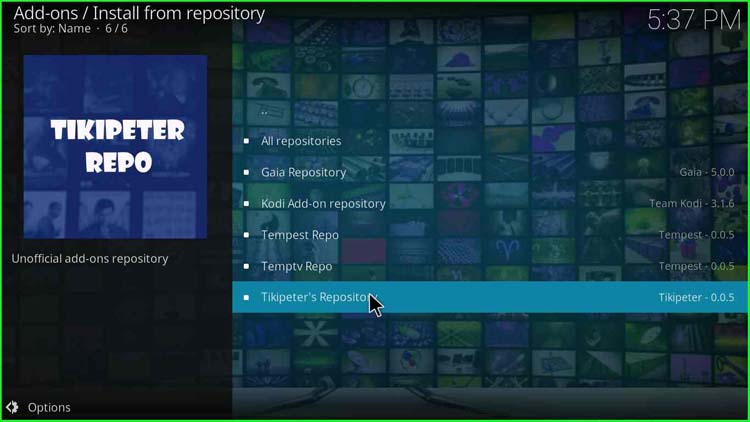
19. Select “Video add-ons”.
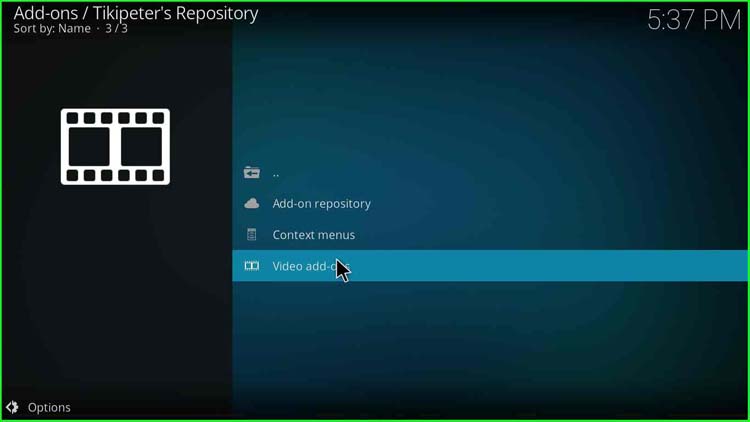
20. Choose “Fen”.
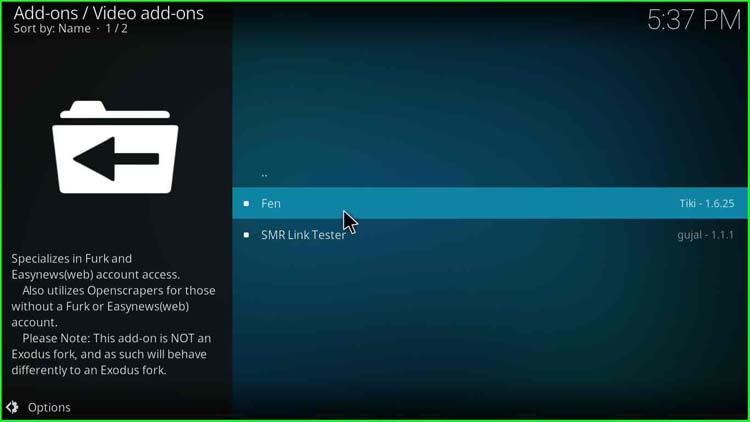
21. Click on the “install” button on the bottom-right side.
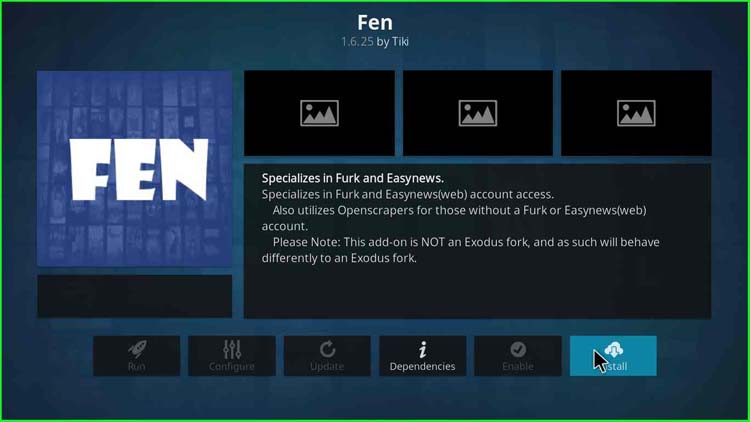
22. A popup to install additional add-ons of the FEN add-on appears. Click “OK“.
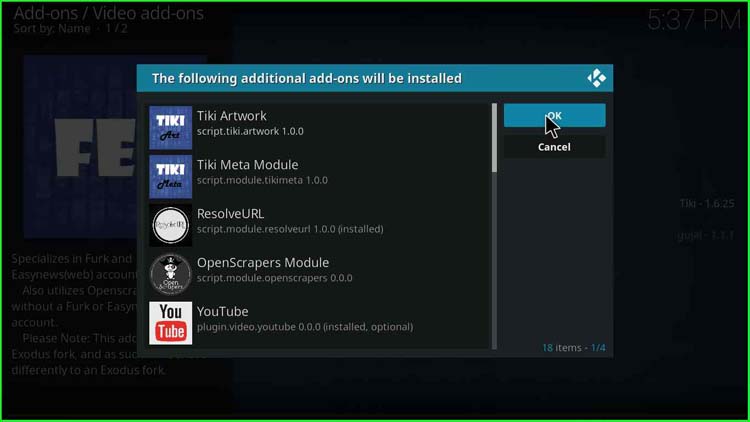
23. A series of messages appear, viz. “Tiki Artwork Add-on installed“.
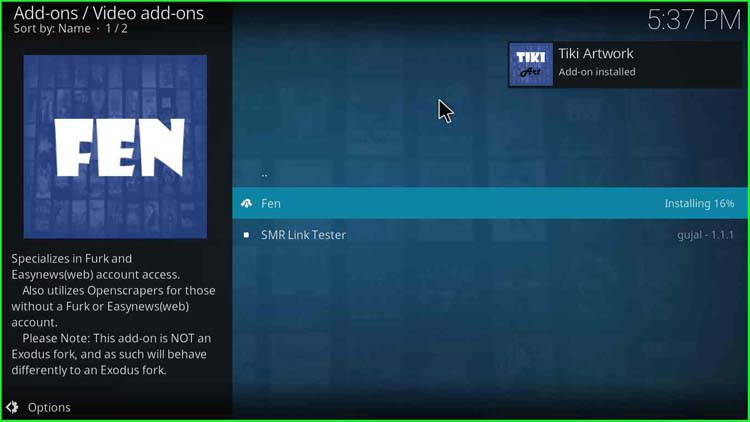
24. OpenScrapers Module Add-on installed.
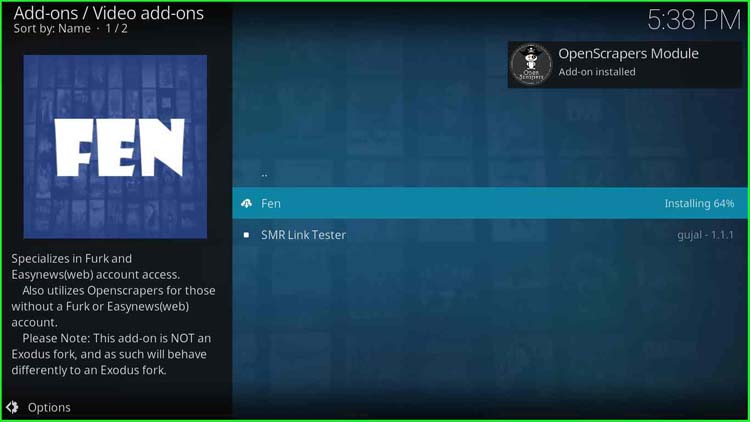
25. Fen Add-on installed.
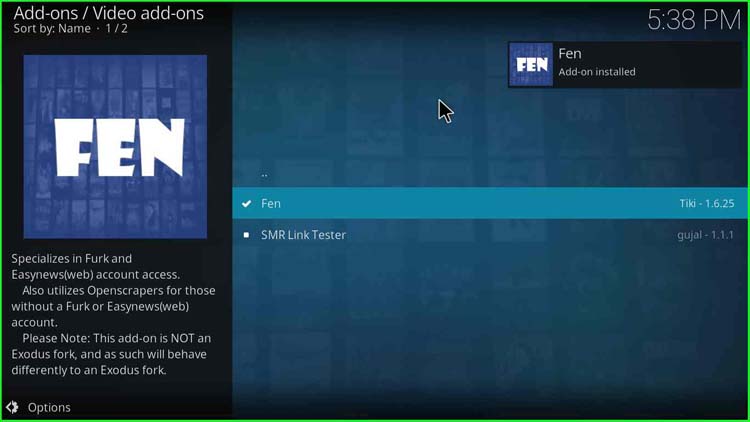
26. Once the FEN add-on installation is complete, go to “Add-ons“. On the right side, the FEN add-on icon appears.
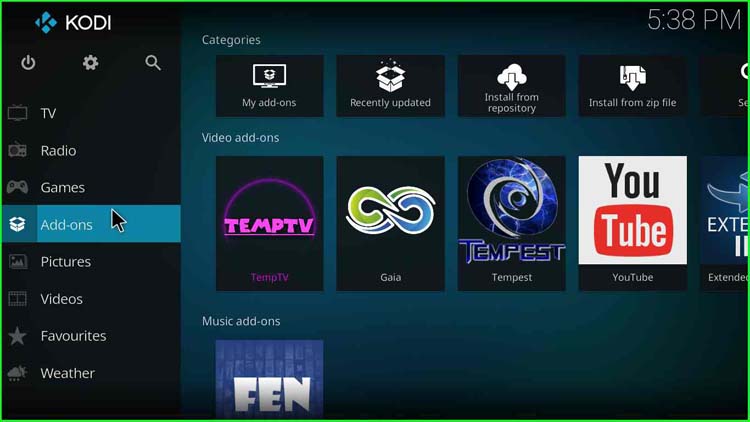
Use FEN Add-on After Installation
27. Click on the icon to open the FEN add-on.
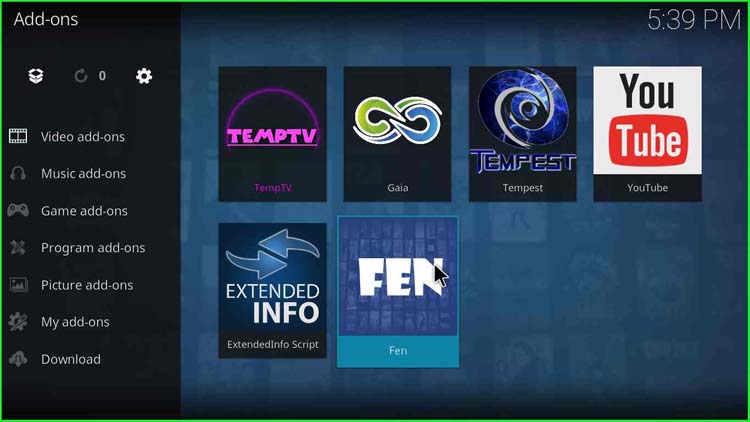
28. A Fen Changelog dialogue box appears.
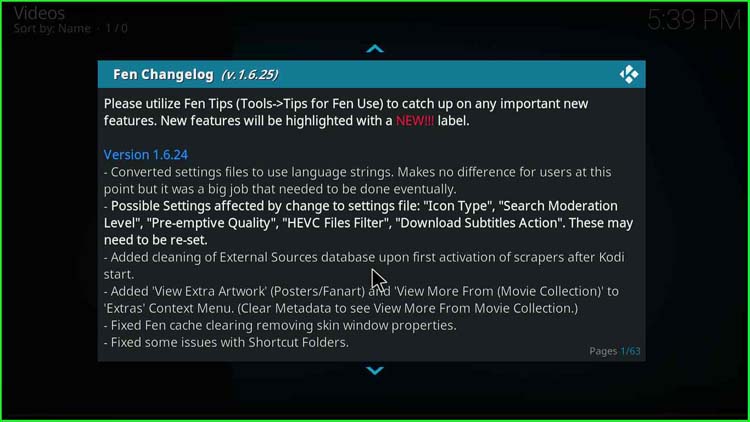
29. After that, you find various categories like Movies, TV Shows, Search, Discover, Popular People, Favourites, Subscriptions, Kodi Library, Downloads, My Lists, My Services, etc. You can choose any one of them. For example, I clicked on TV Shows.
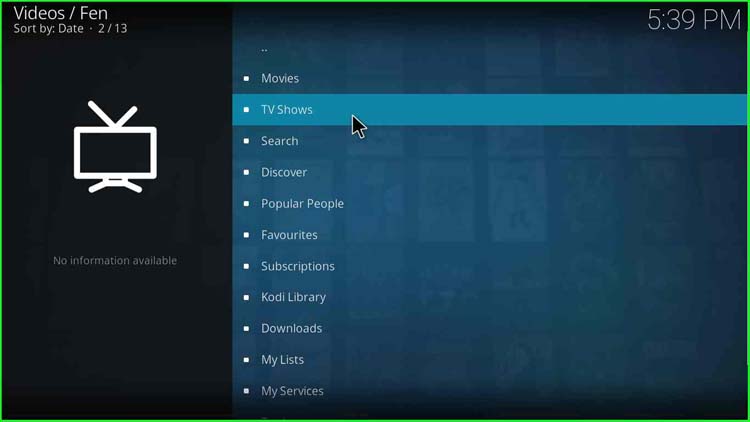
30. Select any sub-category of TV Shows. For example, I selected “Trending”.
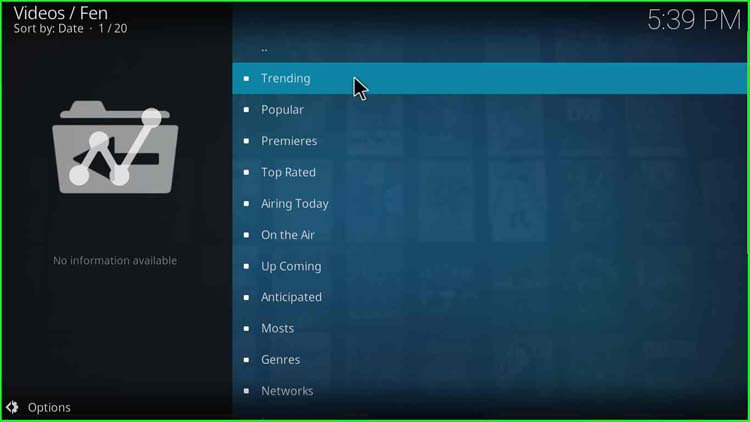
31. Select any one of the TV Shows and start streaming.
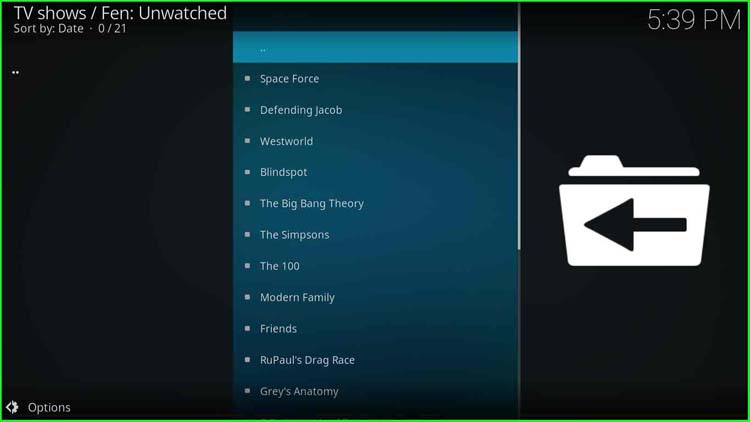
Finally, the FEN Kodi add-on installation is complete.
Related Guides: